Дополнительные способы устранения stop-ошибки 7b или ошибки inaccessible_boot_device
Содержание:
- Второй способ восстановить загрузчик Windows 10
- Утилита Bootrec
- Зачем нужен загрузчик
- Синтаксис параметров командной строки утилиты bcdboot
- Восстановление загрузчика windows 8.1. удаляем шифрованный (efi) системный раздел 300 мб, а также раздел msr 128 мб и создаём их заново
- Восстановление загрузчика с помощью программ
- Восстановление MBR стандартным способом
- Способ 6: Системный
- Создание EFI-раздела на пустом жёстком диске утилитой Bootice
- Как восстановить загрузчик Windows ХР?
- Способ 1: восстановление работоспособности диска
- Системной утилитой
- Причины неполадок
Второй способ восстановить загрузчик Windows 10
Если вышеописанный способ не сработал, то возвращаемся в командную строку так же, как делали это ранее. Вводим команды diskpart, а потом — list volume. И изучаем подключенные разделы дисков.
Если у вас система с UEFI и GPT, в списке вы должны увидеть скрытый раздел с файловой системой FAT32 и размером 99-300 Мб. Если же BIOS и MBR, то должен обнаружиться раздел размером 500 Мб (после чистой установки Windows 10) или меньше с файловой системой NTFS. Вам требуется номер этого раздела N (Том 0, Том 1 и т.д.)
Также обратите внимание на букву, соответствующую разделу, на котором хранятся файлы Windows
Введите по порядку следующие команды:
По завершении, закрываем командную строку и перезагружаем компьютер уже не с внешнего загрузочного накопителя, проверяем, загружается ли Windows 10.
Видео инструкция
Надеюсь, изложенная информация сможет вам помочь. Кстати, можно попробовать также и «Восстановление при загрузке» в дополнительных параметрах загрузки или с диска восстановления Windows 10. К сожалению, не всегда все проходит гладко, и проблема легко решается: часто (при отсутствии повреждений HDD, что тоже может быть) приходится прибегать к переустановке ОС. Также для восстановления можно попробовать простую команду bootrec.exe /fixboot (см. Использование bootrec.exe для исправления загрузочных записей).
А вдруг и это будет интересно:
Почему бы не подписаться?
Большое спасибо, ваша статья очень помогла. У меня была такая предыстория, я клонировал систему целиком на новый SSD. старый диск не отключал. система грузилась с нового (якобы). но после того как я форматнул старый диск полностью, чтобы превратить его из загрузочного в диск для хранения данных (фото-видео архивы и тд), система перестала грузиться вообще.
Мегареспект. Восстановил бухгалтерский комп за 5 минут. У меня после биоса сразу ребут шёл. Подумал что загрузчик наверное слетел. И правда. Второй способ помог, первый писал не удаётся скопировать. Прям выручил. Респект. А главное все без воды описано.
Конец 2020-го…Специально зарегался,чтоб сказать «Спасибо!» bcdboot спас мой день)
Помогите пожалста. Ноутбук lenovo 320-15isk ошибка при запуске 0xc000000f или 0xc000000e. Загрузился с флэшки, диск С был действительно нечитаем. Чекдиск ошибки исправил, пару раз раньше это помогало но сегодня не помогло, диски С и D с информацией я вижу но загрузка не идет — вываливается или в синий экран с ошибкой или в пустой серый экран без информации и бесконечно висит. при загрузке предлагается нажать F1 перейти в среду восстановления (перезагружается) или F8 для доступа к параметрам загрузки (возвращается в то-же меню) или ESC для входа в BIOS. Если скрепкой тыкаю и пытаюсь сделать восстановление системы — та же самая ошибка. Скрытый раздел fat32 размером 260Мб вижу. sfc /scannow пишет «Защита ресурсов не может выполнить запрошенную операцию». bcdboot c:\windows\ пишет «Сбой при копировании файлов загрузки».
Здравствуйте. Сложно сказать что-то определённое, поскольку из описания очень похоже на проблемы с жестким диском, которые, возможно, уже не устраняются chkdsk. Но быть может всё проще и проблема не столько в HDD, сколько в файловой системе, но опять же, как мы видим, обычная проверка диска этого не поправила. Возможно, стоит попробовать обычную переустановку (можно и без форматирования, если данные важны), но тут нет гарантий, что не сделаем хуже.
Нет, переустановка это крайний случай. Ноутбук рабочий и там куча установленного/настроенного софта. Проблемы с HDD были, диск не виделся но chkdsk их устранил, ошибок теперь нет и данные читаются. По результатам chkdsk видно что bad секторов нет. Возможно есть проблемы с фс из-за чего система не грузится, и поэтому я и пытаюсь реанимировать. С bsdboot это я ошибся, поставил bios обратно в UEFI и все хорошо, результат выполнения команды нормальный однако загрузки системы по-прежнему не происходит. Как назло при установке win с флэшки и входе в режим «восстановление» сталкиваюсь со стандартным случаем — на диске нет контрольных точек и образа для восстановления в немного раннее состояние. Какие способы/команды можно еще попробовать для реанимации системы, мне бы загрузить систему разок а там я склонирую диск и буду уже увереннее чувствовать себя.
Кстати в режиме UEFI и команда sfc /scannow написала что «не обнаружено нарушений целостности» так что все хорошо! Кстати при входе в режим восстановления при загрузке с загрузочной флэшки win10 и попытке выбрать пункт «восстановление при загрузке» пишет «восстановление при загрузке не удалось восстановить компьютер, файл журнала c:\windows\system32\logfiles\srt\srttrail.txt» — смотрю этот файл а там все отлично, типа «выполненный тест-* (их несколько), успешно завершено»
Утилита Bootrec
Для перезаписи MBR (данных, необходимых для загрузки Виндовс) и исправления ошибок загрузчика мы будем использовать встроенную в Windows утилиту. Введите в окне интерпретатора команду «bootrec». После запуска этой утилиты появится список поддерживаемых команд – выполняйте их по порядку.
- Напишите « /FixMbr» и нажмите Enter. Эта команда перезапишет MBR в первый загрузочный сектор.
- Выполните « /FixBoot». Будет создан новый загрузочный сектор.
-
Введите «exit» для завершения работы утилиты.
Перезагрузите компьютер. Восстановление загрузчика выполнено, MBR перезаписана, поэтому Виндовс должна запуститься без проблем. Если же перезапись MBR не помогла устранить проблему запуска, попробуйте применить оставшиеся две команды:
- Откройте командную строку через «Восстановление системы».
-
Напишите «Bootrec /ScanOs» и нажмите Enter.
Зачем нужен загрузчик
В актуальных и часто используемых операционных системах бренда Windows имеется достаточно функциональная и эффективная встроенная системная утилита, которая носит название «Загрузчик».
Она необходима для того, чтобы запускать вашу операционную систему после нажатия кнопки питания. Это происходит фактически сразу после успешной проверки со стороны BIOS всей аппаратной части ПК или ноутбука. Помимо компьютеров и портативных ноутбуков, по аналогичной схеме запускаются планшеты, смартфоны и прочие мобильные гаджеты.
Роль «Загрузчика» заключается в следующем:
- осуществлять подготовку аппаратных компонентов ПК или ноутбука к последующему пуску ядра операционной системы;
- загружать это ядра;
- передавать ядру ОС управление ПК или прочим устройством.
Как видите, «Загрузчик» действительно очень важен.
При этом пользователи задаются вопросами о том, где находится этот самый «Загрузчик», а точнее его файл на Windows 10 и других версиях ОС. Файл с названием boot.ini располагается непосредственно на системном диске, где установлена ОС. Но находится он в скрытом состоянии. Чтобы его увидеть, сначала придётся включить отображение скрытых файлов и папок.
Синтаксис параметров командной строки утилиты bcdboot
Утилита использует следующие параметры командной строки:
BCDBOOT источник ]
источник
Указывает расположение каталога Windows, используемого в качестве источника при копировании файлов среды загрузки.
Необязательный параметр. Задает язык среды загрузки. По умолчанию используется английский (США).
Необязательный параметр. Указывает букву диска системного раздела, куда будет установлены файлы среды загрузки. По умолчанию используется системный раздел, заданный микропрограммой BIOS.
Необязательный параметр. Включает режим подробного протоколирования работы утилиты.
Восстановление загрузчика windows 8.1. удаляем шифрованный (efi) системный раздел 300 мб, а также раздел msr 128 мб и создаём их заново
За статью спасибо, но все равно пишет ту же ошибку “Сбой при копировании файлов загрузки”. Еще не дает просто скопировать bcd из c:windowsbootdvdpcat или c:windowsbootdvdefi, пишет “Доступ к этому файлу из системы отсутствует”, может и при bcdboot не дает читать файлы?
У меня изначально стояла просто 8, потом обновилась до 8.1, работала норм.
Сейчас при загрузке с установочной 8.1 bcdboot и bcdedit ругаются “BFSVC error unable to load mui file for bcd strings (2)”, при загрузке с 8 “Сбой при копировании файлов загрузки”. GPT, UEFI, Secure boot не выключается.
UEFI, и без вариантов, даже Secure Boot нельзя выключить
Все по статье сделал, все удалилось и создалось нормально. Если присвоить букву тому EFI, могу спокойно копировать в него файлы
Еще раз заостряю внимание – из C:Windowsboot из под 8 не дало доступа к BCD файлам, не смог просто скопировать, из под 10 пишет “Элемент не найден”. Может тупо прав нет на чтение файлов из C:Windowsboot?
Повторил инструкции в этой статье из под установочной 10 –
BFSVC Error: BCD strings MUI load failure c:windowsSystem32bootstr.dll (2).
BFSVC Error: Failed to initialize global state. Status =
Восстановление загрузчика с помощью программ
Восстановить загрузчик после установки Windows также легко и при использовании утилит со стороны. Основным преимуществом является отсутствие необходимости в установочном диске с Windows.
Потребуется одна из программ LiveCD, которую также требуется записать на диск или флешку. Для примера будет использоваться утилита, показавшая себя как мощный и простой инструмент — Hiren’s Boot CD. В её состав входит много программ для восстановления и диагностики оборудования и Windows, в том числе и для работы с MBR.
Создав носитель с утилитой нужно:
- Таким же образом как и в прошлом методе установите автозапуск с носителя через БИОС;
- Выберите пункт «Программы DOS»;
- Теперь найдите «Disk Partition Tools», в котором будет «Paragon…»;
- В верхнем меню вы увидите вкладку «Мастера», где нужный элемент «Восстановление загрузки»;
- Флажок нужно установить на «Поиск копий…»;
- Затем не забудьте задать галочку возле «Изменить загрузочную запись» и далее.
Приложение Paragon – это один из вариантов устранения неисправности, но существуют и другие не менее эффективные и популярные, к примеру «MBRfix». Находится она в том же комплекте и поэтому снова создавать носитель не потребуется. Следует:
- В меню Hiren’s Boot CD выберите пункт «Mini Windows»;
- После запуска кликните по пуску и выберите опцию «Меню HBCD»;
- Затем поочерёдно проследуйте к «Partition/Boot/MBR», далее «Commandline» и наконец «MBRFix».
Выполнив один из предложенных вариантов устранения сбоев в MBR, вы сможете вернуть доступ к Windows. Сразу после этого, следует проверить нет ли вирусов, которые могли стать причиной проблемы. Устранение вредоносного кода не следует откладывать на потом, чтобы не заниматься устранением неисправностей на постоянной основе.
Вы можете выбрать любую из предложенных вариаций достижения цели, в зависимости от имеющихся в наличии ресурсов, а именно дистрибутивов программ.
(1 оценок, среднее: 5,00 из 5)
Восстановление MBR стандартным способом
В Windows 7 восстановить загрузчик довольно просто, но обязательным условием, является наличие установочной флешки или диска с системой. Иначе нам не пробраться далее окна ошибки. В случае, если у вас такого нет, воспользуйтесь следующим методом.
Найдя установочный диск, не принципиально важно, чтобы он был именно с родной Windows, можно использовать разные билды. Подключите USB или вставьте диск в компьютер, после этого:. Зайдите в БИОС или UEFI при помощи Del (или ваш вариант);
Зайдите в БИОС или UEFI при помощи Del (или ваш вариант);
- Вам следует найти раздел с названием «boot priority», скорее всего это будет только частью названия;
- Установите в положение First ваш накопитель с системой и перезапуститесь;
- Теперь вы попадете непосредственно на установочный дистрибутив, где вам нужно выбрать ссылку снизу «Восстановление системы»;
- Произойдёт поиск Windows, а после выберите её;
- Кликните «Восстановление запуска». Автоматически произойдёт поиск и устранение неисправности, помогает это не всегда, но использовать весьма просто. Если вам помогло, дальнейшие действия можно не предпринимать;
- Пройдите снова в тот же раздел, только выберите «Командная строка»;
- Теперь внесите bootrec /fixmbr – позволяет записать основную запись для загрузчика, хотя при этом не изменяет таблицу разделов;
- Снова вставьте bootrec /fixboot – большая вероятность, что вам на этом этапе можно остановиться и загрузить систему;
- Также контрольная команда bootrec.exe /rebuildbcd;
- Дополнительный способ при использовании другой утилиты bcdboot.exe c:windows.
Все вышеуказанные методы уже встроены в систему и не требуют дополнительных установок приложения, хотя иногда без их помощи не обойтись.
Способ 6: Системный
В общем если у нас не получается восстановить файл вручную, то мы можем заставить это сделать загрузочный носитель. Для этого нам нужно сначала удалить файл с загрузочными модулями, который занимает 100 МБ. А потом зайти через стандартное восстановление, через загрузочный диск – далее система сама себя реанимирует.
Из-под командной строки прописываем:
diskpart list vol
Выбираем раздел с загрузочными модулями:
sel vol 1 format fs=ntfs activ
Два раза прописываем команду:
exit
Далее система не сможет загрузиться, так как файл мы удалили, поэтому опять загружаемся с носителя. Программа предложит исправить загрузку – соглашаемся и перезагружаемся.
Если система загрузится – то хорошо, если он все также будет выдавать ошибку или зависать, то опять подгружаемся с носителя, и уже из списка способов выбираем «Восстановление запуска».
Создание EFI-раздела на пустом жёстком диске утилитой Bootice
Кто не любит командную строку, для создания EFI -разметки пустого носителя может воспользоваться утилитой Bootice с графическим интерфейсом. Она бесплатная, её можно скачать на любом софт-портале Интернета. В главном окне выбираем второй жёсткий. Кликаем «Parts Manage».

Затем – «Re-Partitioning».

Первым делом ставим галочку GPT в графе «Partition table type». Затем галочку ставим «Create ESP partition». И вверху в графе «Settings» убираем все значения «Size» кроме последнего. Жмём «Ок».

В итоге получим разметку диска с EFI -разделом на 128 Мб и разделом, вместившим в себя остальное дисковое пространство.
А как быть, если жёсткий диск не пустой? Если на нём есть структура и хранящиеся пользовательские данные. Или мы хотим восстановить Windows, лишившуюся загрузочного EFI -раздела после выхода из строя или отключения жёсткого диска, на котором ранее существовал её загрузчик. И на этот случай есть решения. Для восстановления системы без загрузчика нам, естественно, понадобится среда для выполнения определённых операций. В одном из случаев сгодится и обычный установочный носитель Windows. В другом случае будем работать с менеджером дискового пространства, потому нам понадобится функциональный и надёжный LiveDisk WinPE. Одним из таких является LiveDisk Стрельца. Сайт загрузки образа — Sergeistrelec.Ru.
Как восстановить загрузчик Windows ХР?
Загружаемся с установочного диска Windows XP, выбираем восстановить R. Если у нас одна операционная система ставим цифру 1.
Если был пароль вводим его, если нет нажимаем Enter.
Вводим команду FIXMBR, данная команда восстановления поврежденной таблицы разделов жёсткого диска, она перезапишет главную загрузочную запись.
Подтверждаем запись новой MBR, ставим Y
Вводим команду FIXBOOT, и соглашаемся записать новый загрузочный сектор.
Копируем файлы ntldr, NTDETECT.COM, boot.ini с дистрибутива в корень системного диска С. Вводим команду МАР и смотрим букву нашего дисковода, в моём случае (D:)
Вводим D: (букву дисковода) и нажимаем Enter.
Переходим в папку i386, которая находится на установочном диске Windows XP, из неё скопируем наш файл NTLDR в корень диска С. Вводим команду cd i386 и Enter
Копируем файл NTLDR в корень нашего системного диска с операционной системой командой copy NTLDR C:
Теперь файл BOOT.INI. Команда Bootcfg /add, производит поиск установленных операционных систем, а заодно мы с вами добавляем обнаруженную копию Windows № 1 и сделаем новый файл BOOT.INI.
Теперь напишем название, которое будет в файле BOOT.INI-XP — Professional RU. Параметры /fastdetect это такой ключ, который отключает распознавание устройств, подключаемых к параллельным и последовательным портам для ускореной загрузки.
Нажимаем Exit и компьютер перезагружается.
Система загрузилась успешно и вот скопированные загрузчики операционной системы Windows XP.
Вот созданный BOOT.INI файл в консоли восстановления.
Способ 1: восстановление работоспособности диска
Один из самых трудных вариантов ошибки запуска не только Windows 7, но и любой другой ОС – проблемы с жестким диском. Само собой, оптимальным решением будет немедленно заменить сбойный HDD, но свободный накопитель есть под рукой далеко не всегда. Частично восстановить винчестер можно с помощью «Командной строки», однако если система не запускается – придётся воспользоваться установочным DVD или флешкой.
Подробнее: Инструкция по созданию загрузочной флешки на Windows
- Перед началом процедуры нужно соответствующим образом подготовить BIOS компьютера. Этим действиям посвящена отдельная статья на нашем сайте – приводим её, чтобы не повторяться.
Подробнее: Как выставить загрузку с флешки в БИОСе
Подключите флешку к компьютеру или вставьте диск в дисковод, после чего перезагрузите устройство. Нажмите любую клавишу для начала загрузки файлов.
Выберите предпочитаемые языковые настройки и жмите «Далее».
На данном этапе кликните по пункту «Восстановление запуска».
Здесь несколько слов об особенностях распознавания жестких дисков средой восстановления. Дело в том, что среда иначе определяет логические разделы и физические тома HDD — диском C: в ней обозначен зарезервированный системный раздел, а непосредственно раздел с операционной системой по умолчанию будет D:. Для более точного определения нам и необходимо выбрать «Восстановление запуска», так как в нём обозначена буква нужного раздела.
После того, как вы узнали искомые данные, отменяйте средство восстановления запуска и возвращайтесь к главному окну среды, в которой на этот раз выберите опцию «Командная строка».
Далее введите в окошко следующую команду (может понадобится переключить язык на английский, по умолчанию это делается комбинацией клавиш Alt Shift) и нажмите Enter:
Обратите внимание – если система установлена на диск D:, то в команде следует прописать , если на E: — то chkdsk F:, и так далее. Флаг означает запуск поиска ошибок, флаг – поиск повреждённых секторов, а – размонтирование раздела для облегчения работы утилиты
Теперь компьютер нужно оставить в покое – дальнейшая работа происходит без участия пользователя. На некоторых этапах может показаться, что выполнение команды зависло, однако на самом деле утилита наткнулась на трудночитаемый сектор и пытается исправить его ошибки или пометить как сбойный. Вследствие подобных особенностей процедура иногда занимает продолжительное время, вплоть до суток и более.
Таким образом диск, конечно же, не получится вернуть в заводское состояние, но эти действия позволят загрузить систему и сделать резервные копии важных данных, после чего уже можно будет приступить к полноценному лечению винчестера.
Системной утилитой
Вопреки распространённому мнению, чтобы восстановить Виндовс 7, одну из самых гибких операционных систем от Microsoft, вовсе не обязательно перезагружать компьютер или ноутбук, вставлять установочный диск и переходить в режим Recovery. Чаще всего, чтобы решить вопросы с запуском, добиться обратных изменений или отключить неудачно выбранные опции, достаточно сделать несколько щелчков мышью.
Все описанные в этом разделе действия предусмотрены производителем и никак не влияют на действительность лицензии или здоровье компьютера. Восстановить с их помощью Виндовс 7 не сложнее, чем обновить Adobe Flash Player — достаточно аккуратно придерживаться алгоритма.
Запустить восстановление Винды с помощью системной утилиты можно следующим образом:
Включить компьютер или ноутбук и дождаться полной загрузки. Если по каким-либо причинам вход в систему в обычном порядке невозможен, следует попробовать «Безопасный режим», выбрав нажатием клавиши Enter соответствующий пункт на стартовом экране. Если же проблем нет, для восстановления системы достаточно будет «Обычной загрузки Windows».

Щёлкнуть левой клавишей мыши по флажку Виндовс в нижнем левом углу экрана, после чего перейти в раздел «Компьютер», ссылка на который расположена в правой панели меню «Пуск». При желании юзер может создать ярлык на рабочем столе — тогда пользоваться «Восстановлением системы», как и многими другими функциями Windows 7, станет значительно проще.

В открывшемся списке выбрать нажатием мыши «Свойства системы»; воспользовавшись одной из соседних кнопок, можно настроить камеру на ноутбуке или удалить лишние программы — одна из них могла привести к сбоям в Виндовс 7.
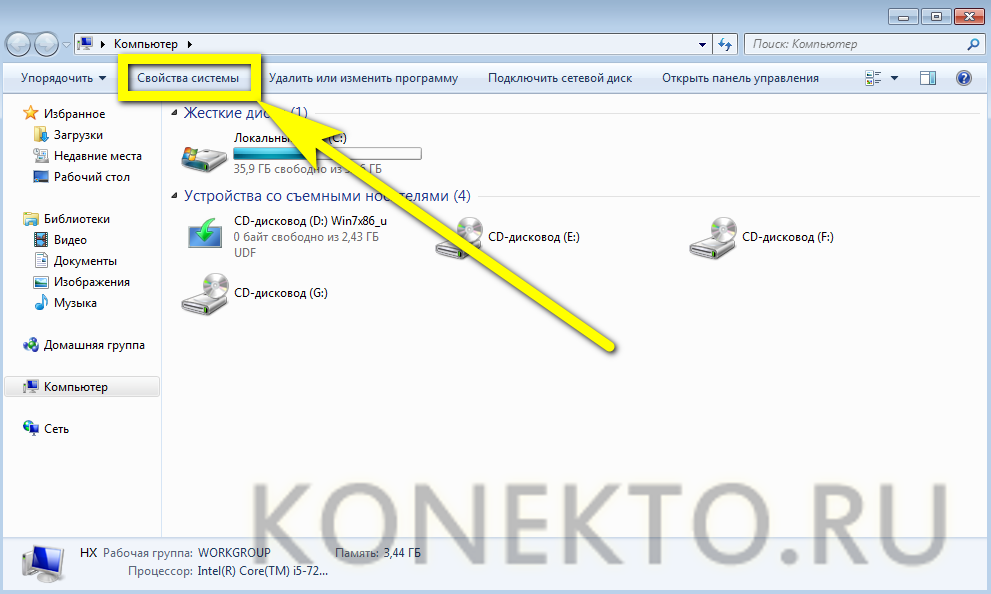
Перейти в раздел «Дополнительные параметры системы», находящийся в левом боковом меню нового окна.
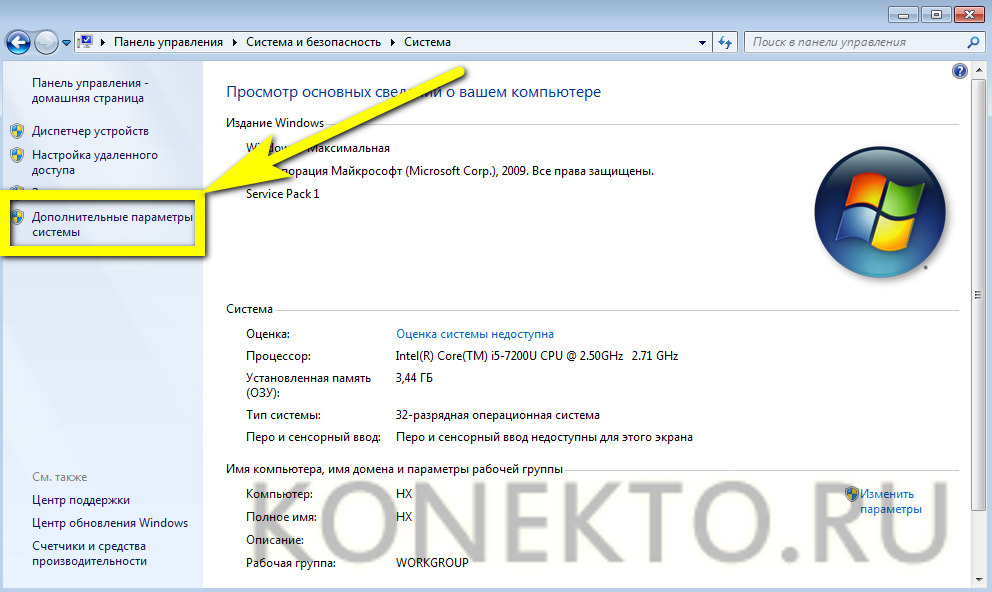
Переключиться на вкладку «Защита системы», вторую по счёту в открывшемся списке настроек.
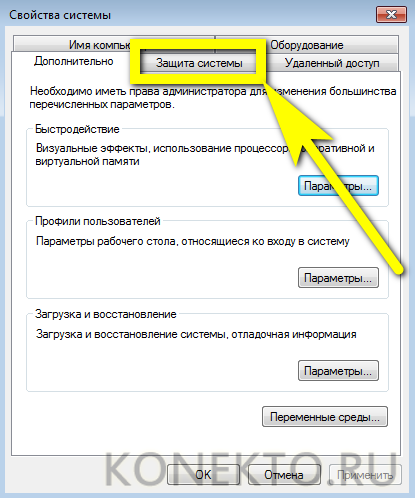
Здесь и находятся инструменты управления восстановлением системы. Нажав на одноимённую кнопку, юзер сможет приступить к операции.
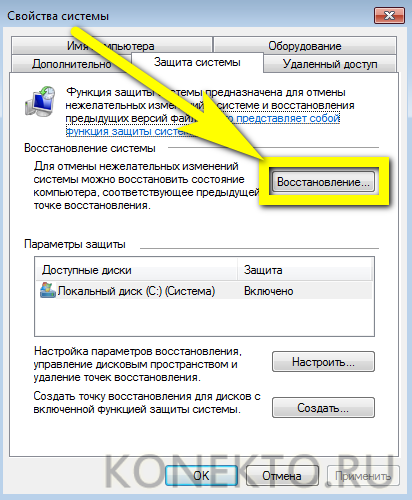
Windows 7 предложит восстановить самые удачные, на взгляд ОС, предыдущие параметры. Если никаких возражений нет, следует нажать на кнопку «Далее» и следовать подсказкам утилиты.
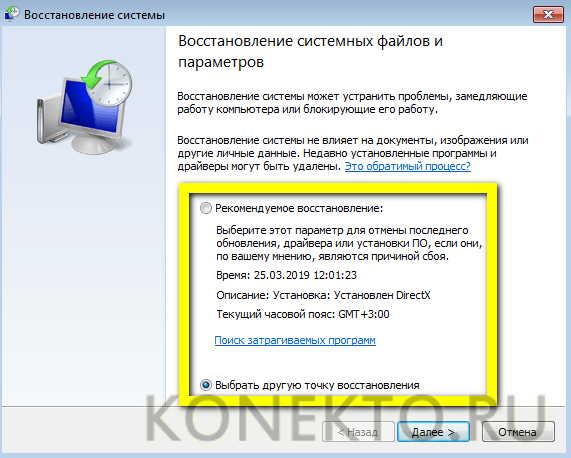
Если же пользователь хочет вернуть Винду к другой точке, необходимо установить кружок напротив нижней строчки «Выбрать другую точку восстановления».

В списке, открывшемся в следующем окне, будут представлены точки восстановления Виндовс 7, созданные как системой автоматически, так и самим пользователем в ручном режиме. Выделив нужную нажатием левой клавишей мыши, следует вновь кликнуть на кнопку «Далее». Владелец компьютера или ноутбука может посмотреть, каких приложений коснутся изменения, щёлкнув по кнопке «Поиск затрагиваемых программ». Делать это нужно для каждой точки в отдельности.
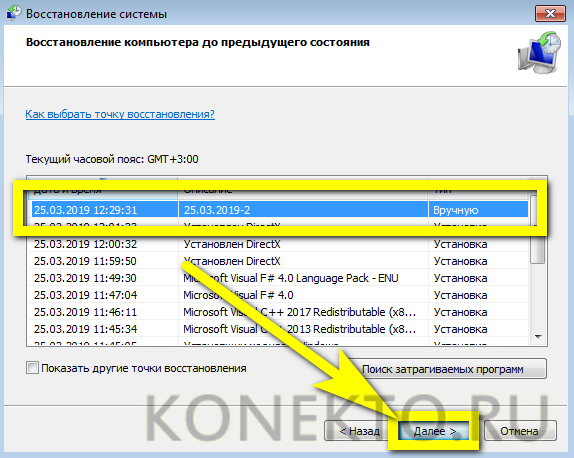
Ознакомиться с параметрами операции и щёлкнуть по кнопке «Готово». Если надобность в восстановлении отпала или необходимо выбрать другую точку, следует воспользоваться соответственно кнопками «Отмена» и «Назад».
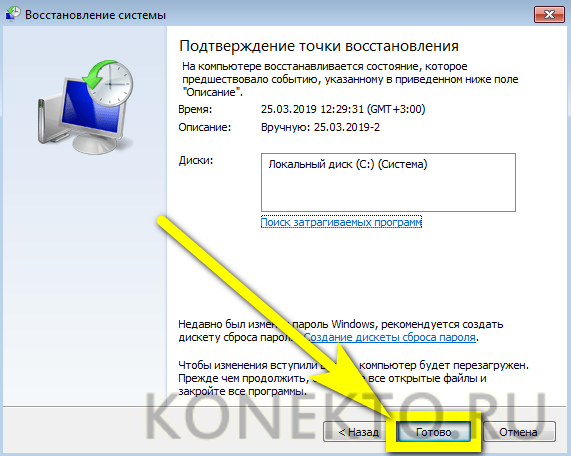
Подтвердить свои намерения, кликнув в диалоговом окошке по кнопке «Да». Как честно предупреждает ОС, операция необратима: перевернуть экран на ноутбуке с Windows 7 можно в любое время и в любом направлении, а вот вернуться в момент «до восстановления» уже не получится.
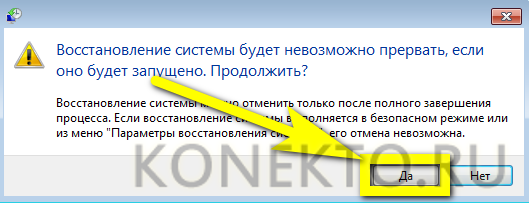
Подождать, пока Виндовс подготовит данные для начала процесса.

На время восстановления пользователь будет переключён на экран приветствия — на нём начнет отображаться информация о ходе процесса.

В итоге Windows 7 проинформирует о завершении операции и перезагрузится.

После включения компьютера или ноутбука в штатном режиме пользователь увидит на экране сообщение об успешном восстановлении. Теперь большая часть ошибок ОС должна быть ликвидирована; если это не так, следует перейти к одному из следующих методов.
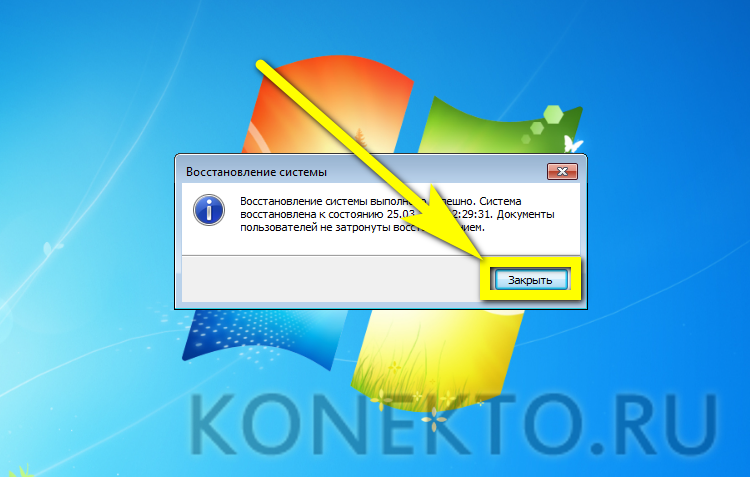
Прежде чем приступать к повседневным делам и радоваться возвращению работоспособности Винды, имеет смысл создать «свежую» точку восстановления. Сделать это можно на уже известной вкладке «Защита системы», нажав на кнопку «Создать».
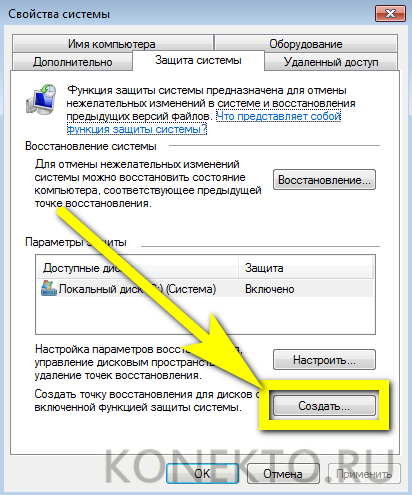
Теперь нужно указать имя новой «исходной» версии; чем информативнее оно будет, тем лучше — стоит потратить на наименование немного времени вместо того, чтобы использовать несколько случайных цифр или букв.
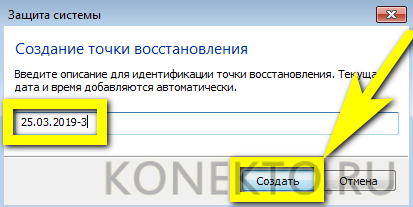
Через минуту-две система уведомит об успешном завершении операции. Теперь юзер в любое время сможет восстановить Windows 7 до текущего состояния или впоследствии подготовить несколько более удачных вариантов.

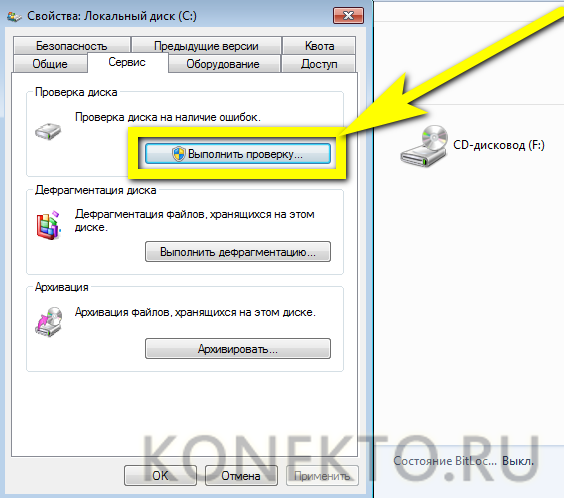
Установив галочки в обоих чекбоксах, щёлкнув по кнопке «Запуск» и подождав от нескольких минут до часа, пользователь получит исчерпывающую информацию о здоровье диска; в отдельных случаях для этого понадобится перезагрузить Windows 7.

Причины неполадок
Многим пользователям приходилось сталкиваться с ситуацией, когда при запуске ПК на чёрном фоне экрана появляется одно из двух сообщений. Это может быть уже озвученное уведомление No Bootable Devices Found, либо же An Operating System Wasn’t Found.
Дополнительно прописывается необходимость нажать комбинацию клавиш для перезагрузки системы.
Одной из вероятных причин подобной ошибки являются именно проблемы со стороны «Загрузчика».
По завершению проверки аппаратной части со стороны BIOS, он определяет, что устройство может начинать свою работу. И передаёт управление пуском ОС на «Загрузчик». Но если последний не обнаружен на своём месте, это ведёт к соответствующей ошибке и появлению чёрного экрана. Получается, что нет инструмента для запуска ОС, и работать ничего не может.
Есть несколько причин, из-за которых может слететь «Загрузчик». А именно:
- на жёстком диске присутствуют битые проблемные секторы;
- на устройствах с Windows 10 отсутствует сам файл «Загрузчика»;
- на ПК установили вторую операционную систему;
- компьютер не может увидеть жёсткий диск;
- одну ОС установили поверх другой;
- установлен конфликтный накопитель, неподдерживаемая флешка и пр.;
- компьютер внезапно завершил свою работу из-за отключения электричества, скачка напряжения и по иным причинам;
- на ПК проникли вредоносные программы;
- при обновлении или зависании выключение ПК было принудительным с помощью кнопки питания.
В некоторых случаях простая перезагрузка действительно помогает.
Но если возникли проблемы с «Загрузчиком», тогда его придётся восстанавливать.




