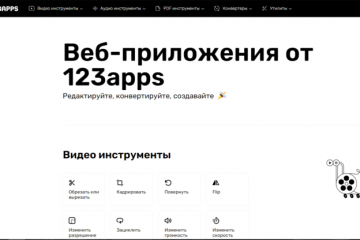2 простых способа удалить системные приложения на андроид
Содержание:
- Как удалить неудаляемое вирусное приложение
- Привязка к проводнику
- Где могут оставаться файлы от удалённых приложений и нужно ли их удалять
- Почему не все приложения удаляются обычным способом
- Удаление системных приложений без root в версии Android 5.0 и выше
- Можно ли восстановить удалённые системные приложения при необходимости
- Приложение не установлено¶
- Удаление приложений с root-правами
- Удаляем заблокированное приложение с Сяоми с помощью другой программы
- Что случиться, если удалить приложение, которое купили
- Как удалить стандартные приложения на Андроид штатными средствами
- Можно ли восстановить удалённые системные приложения при необходимости
- Зачем удалять системные приложения с Андроида
- ADB Tools:
- Как удалить вшитые приложения на Андроид через компьютер
- Как очистить устройство от ненужного системного ПО
- Использование утилиты ADB для удаления приложений без Root-прав
Как удалить неудаляемое вирусное приложение
Вредоносные программы имеют способность проникать в прошивку устройства. Поэтому их удаление при помощи root-доступа может закончиться нарушением работы гаджета или полным выходом его из строя.
Любые способы, о которых говорилось выше, при этом будут неэффективны.
1. Лучшим способом будет установка антивируса Malwarebytes.
Иногда приходится использовать более радикальные действия:
2. Произвести сброс системы к заводским установкам.
3. Обновить прошивку: найти на устройстве раздел «Обновление ПО», найти свежую версию.
4. Произвести переустановку ОС, загрузив ее с официального сайта разработчика. Для этого понадобится программа — прошивальщик из ПК.
Привязка к проводнику
Для процедуры удаления файлов нужно в самом начале предоставить root-доступ проводнику. Пошагово, на примере программы «ES Проводник», это выглядит так:
- Установите и запустите проводник.
- Сделайте свайп вправо, чтобы открыть меню.
- Тапните по пункту «Средства».
- Далее выберите пункт «Root-проводник».
- После этого выскочит окно, в котором вы должны предоставить проводнику права «Суперпользователя» своим согласием.
- Далее выскочит еще одно окошко. В нем нужно указать пункт «Подключить как R/W».
- В выпавшем меню все чебоксы поставить на «RW» и подтвердить действие.
Права для проводника предоставлены.
В File Manager эта процедура еще проще. Здесь нужно в меню выбрать пункт «Настройки», затем найдите «Root Проводник» и поставьте напротив него галочку, подтверждаете запрос на Суперпользователя и можете удалять то, чем не пользуетесь.
Где могут оставаться файлы от удалённых приложений и нужно ли их удалять
Приложения (как системные, так и пользовательские) оставляют в каталогах ОС данные, необходимые для их быстрой работы. Удаление программы не означает того, что система будет очищена и от этих данных. Их нужно убирать отдельно, чтобы освободить дополнительно место на носителе. Для этого зайдите через «ES Проводник» в корневой каталог data.
Зайдите в раздел app и таким же образом уберите все оставшиеся файлы удалённых утилит (в названиях файлов будет присутствовать имя стёртой программы). Затем отправьтесь в каталоге data в папки cache и data — удалите также и там все файлы, связанные с программами.
В корневой папке data находятся остаточные файлы удалённых утилит
Почему не все приложения удаляются обычным способом
Концепция ОС Android предполагает разные права доступа к файлам и папкам. Одни можно только читать, другие – удалять и редактировать, к третьим пользовательский доступ закрыт вообще. Делается это, в частности, для того, чтобы пользователь не смог повлиять на жизненно важные элементы системы.
Программное обеспечение, которое встречается на мобильных устройствах, делится на 4 вида:
- Системные приложения. Они выполняют важные функции, и от многих из них зависит работоспособность устройства.
- Приложения, предустановленные разработчиком, или bloatware.
- Пользовательские приложения.
- Вредоносное ПО.
Причин, из-за которых программа становится неудаляемой, тоже немного:
- у пользователя недостаточно прав на ее удаление;
- она включена в список администраторов устройства;
- она имеет встроенные средства блокировки системных функций, которые отвечают за удаление;
- после удаления его скачивает другая установленная программа.
Причины могут комбинироваться между собой, ещё больше защищая злополучное приложение от удаления. Но в 90% случаев с ними можно справиться самим, не прибегая к помощи сервисных центров.
Удаление системных приложений без root в версии Android 5.0 и выше
Много пользователей после покупки нового смартфона хотят удалить бесполезные приложения на Андроиде. К сожалению, самые простые методы удаления, например, с помощью программы Titanium Backup PRO требуют рут-права. Чтобы их установить нужно рутовать телефон, что во многих случаях является сложной и трудоемкой процедурой.
Если мы попытаемся удалить любое системное приложение без root прав, то оказывается, что кнопка «Удалить» отображается серым цветом и ее невозможно нажать. Очень часто производители смартфонов и мобильные операторы добавляют бесполезные системные приложения в рекламных целях (например, игры или платные программы для потокового видео). Они определяются как системные на Андроиде, а это значит, что их нельзя удалить.
Иногда какое-то приложение можно навсегда выключить, если доступна кнопка «Отключить». Но в большинстве случаев вы не сделаете даже этого, потому что кнопки удаления и отключения недоступны. Но, к счастью есть методы, позволяющие их убрать через компьютер. Посмотрите, как удалять системные приложения на Android.
Ранее мы уже рассматривали способы отключения предустановленных программ на Андроиде без установки root прав, но следует знать и другие методы, особенно, если те не работают. На этот раз мы рассмотрим, как удалить системное приложение Android без root с помощью ADB, то есть команд выполняемых на компьютере. Для этого нужно подключить телефон к ПК, открыть командную строку Windows и выполнить соответствующие команды.
Важно! Удаление системных приложений нужно выполнять очень осторожно, так как многие из них нужны для правильной работы системы. Не рекомендуется удалять те, которые являются неотъемлемой частью Андроида. Рассматриваемый ниже метод следует использовать для удаления рекламных программ, предустановленных игр и других подобных дополнений, которые устанавливают на смартфоны производители или операторы, например, в рекламных целях
Все делаете под свою ответственность!
Рассматриваемый ниже метод следует использовать для удаления рекламных программ, предустановленных игр и других подобных дополнений, которые устанавливают на смартфоны производители или операторы, например, в рекламных целях. Все делаете под свою ответственность!
Можно ли восстановить удалённые системные приложения при необходимости
Восстановить приложения можно: через сброс телефона до исходных настроек либо через «бэкап» утилиты в приложении Titanium или Root Uninstaller (если вы сделали перед удалением резервную копию).
Сброс настроек — крайний метод, так как он подразумевает удаление программ, контактов, сообщений и пользовательских файлов с телефона. Запустить процесс легко:
- Заходим в настройках в блок для восстановления и сброса.
Откройте раздел «Восстановление и сброс»
Прокручиваем страницу до конца и переключаемся на раздел «Сброс настроек».
Перейдите в последний блок «Сброс настроек»
Знакомимся с условиями сброса.
Прочитайте информацию касательно сброса данных
При необходимости отметить пункт для форматирования карты SD. В конце страницы нажимаем на «Сбросить настройки». Телефон сам перезапустится — дождитесь новой загрузки ОС. В итоге получите чистое устройство.
Тапните по «Сбросить» в конце страницы
Приложение не установлено¶
- Убедитесь, что вы передали файл «full-release.apk» на ваш телефон.
- Если на вашем телефоне появилось сообщение “приложение не установлено”, то выполните следующее:
- Экспортируйте параметры (в версии AAPS, уже установленной на телефоне)
- Удалите AAPS с телефона.
- Включите режим полета и выключите Bluetooth.
- Установите новую версию («app-full-release.apk»)
- Импортируйте настройки
- Снова включите Bluetooth и отключите режим самолета
Bloatware – гораздо более распространенная проблема на телефонах Android, потому что гораздо больше производителей телефонов выпускают устройства Android. В некоторых случаях вы можете столкнуться с десятком или более приложений, которые вам действительно не нужны (хотя сами производители будут рады, если вы попробуете их).
Чтобы избавиться от каких-либо приложений на телефоне Android, откройте «Настройки» и выберите «Приложения и уведомления» , а затем «Просмотреть все приложения» .
Если вы уверены, что можете обойтись без чего-либо, выберите приложение, затем выберите «Удалить», чтобы его удалить.
В некоторых случаях вы не сможете полностью удалить приложение из-за того, как производитель интегрировал его в свою версию Android. В этом случае ищите вариант с надписью «Отключить» вместо «Удалить» – это, по крайней мере, предотвратит запуск приложения, использование жизненно важных системных ресурсов и создания прочих препятствий.
Процесс может немного отличаться в зависимости от марки и модели вашего телефона и версии Android, на которой вы работаете, но, если вы перейдете в главное приложение настроек, вы сможете достаточно легко удалить или отключить приложения, оставив вам телефон, который немного менее отягощен нежелательным мусором.
Некоторые производители телефонов Android предварительно устанавливают приложения, которые нельзя удалить обычным способом.
Если вы хотите полностью удалить приложения, а не отключать их, или вы сталкиваетесь с вредоносным ПО, которое невозможно даже отключить, то вам доступны несколько более сложных вариантов.
Теперь вы готовы подключить телефон к компьютеру через USB-порт и приступить к работе. Как только соединение будет физически установлено, вам нужно открыть окно PowerShell (Windows) или терминала (macOS) из папки Android Studio, в которой установлен Android Debug Bridge (ADB) — в Windows вы должны перейти в C: Users AppData Local Android Sdk platform-tools (где «» — имя вашей учетной записи Windows), Shift + щелкните правой кнопкой мыши внутри папки и выберите «Открыть окно PowerShell здесь» .
Открыв PowerShell или окно терминала, запустите команду «. Adb devices», чтобы инициировать ссылку, а затем «adb shell», чтобы получить контроль над подключенным устройством Android (на Mac вам не нужен предыдущий «. » ). Последняя команда, которая вам понадобится, это «pm uninstall -k —user 0 », где « имя пакета приложения, от которого вы хотите избавиться: вы можете использовать бесплатный App Inspector на своем телефоне, чтобы найти эти имена пакетов.
Это краткая экскурсия по довольно сложному и техническому процессу. Если вы достаточно серьезно относитесь к удалению вредоносного ПО таким способом, мы рекомендуем изучить детали для вашей конкретной модели телефона и сначала узнать больше об ADB, а также проконсультироваться с отличным руководством для разработчиков XDA по этому процессу (вы также можете найти индивидуальные руководства на ваш конкретный телефон ).
Второй способ полностью избавиться от вредоносного ПО – рутировать телефон.
Как и в случае с ADB, для этого требуется немного технических ноу-хау, но это также приведет к аннулированию гарантии на ваш телефон и представит риск разрушения вашего устройства.
Очень сложно удалить некоторые нежелательные приложения, но при необходимости возможность есть.
Если вы думаете, что рутирование для вас, оно даст вам полный контроль над телефоном и его программным обеспечением. После того, как вы измените свой телефон таким образом, вы сможете использовать такие приложения, как Root App Deleter или System App Remover, чтобы избавиться от нежелательные приложения.
Я пытаюсь настроить Flutter в моей системе Windows. Когда я запускаю flutter doctor , я получаю эту ошибку.
Я ясно вижу, что существует множество версий Android Studio, поэтому я попробовал эти сообщения, чтобы удалить Android Studio с моего компьютера. Link1 Link2
Это все еще показывает ту же ошибку. Как полностью удалить Android Studio с моего компьютера?
Удаление приложений с root-правами
Если описанные выше стандартные процедуры удаления, предусмотренные самой системой, не помогают получить желаемый результат, можно воспользоваться другими методами. Условно их все можно разделить на две группы: доступные с root-правами и без них.
Наличие рут-прав значительно упрощает процедуру деинсталляции неудаляемых программ. Для таких случаев разработан специальный менеджер Titanium Backup. Ему под силу справиться с любым приложением, даже если оно не удаляется.
Алгоритм действий таков:
- Загрузить и открыть Titanium Backup, предоставив ему root-права.
- Войти в главное меню и найти пункт «Резервные копии». В нем содержится перечень имеющихся на устройстве утилит. Красным обозначены системные, белым – загруженные пользователем, желтым и зелёным – те, трогать которые не рекомендуется.
- Выделить подлежащую удалению программу и кликнуть на ней. Откроется окно с предлагаемыми вариантами действий.
- Можно сразу кликнуть «Удалить», но лучше сначала сделать резервную копию. При необходимости его легко будет восстановить из Titanium Backup
- Дождаться завершения операции, закрыть Titanium и проверить отсутствие утилиты.
Этот метод представляется наиболее легким и удобным при ответе на вопрос как удалить приложение, которое не удаляется. Один минус – бесплатная версия менеджера несколько ограничена по функционалу, поэтому рекомендуется обратиться к версии Pro.
Удаляем заблокированное приложение с Сяоми с помощью другой программы
При этом зловредное приложение продолжит работать, тратить батарею и отнимать мощность процессора.
Есть 2 способа гарантированно удалить то, что не удаляется стандартным методом.
После того, как вы нажали на кнопку, появится окно, в котором будет сказано: «Невозможно удалить пакет, т.к. он выбран для администрирования устройства». Соглашаемся с этим, и нажимаем единственную доступную кнопку «Настройки администрирования», после чего попадаем в систему Android, где должны увидеть гнусное приложение, а рядом с ним галочку. Галочку надо обязательно снять, вы получите предупреждение о том, что права исчезнут, соглашайтесь с этим.
- В верхнем левом углу главного экрана измените пункт на «Все действия», и сразу начнется процесс загрузки.
- Перейдите в настройки и выберите «Все приложения», где последние слова — «Manage Application».
- В открывшемся меню вы сможете остановить и прекратить обновления системных компонентов.
Стандартные инструменты для работы с программами в MIUI находятся в привычном для пользователей Android месте. В настройках нужно найти пункт «Все приложения».
Варианты получение рут-прав:
Что случиться, если удалить приложение, которое купили
Многие пользователи беспокоятся о том, что если они удалят приложение, которое купили в Play Маркете, его придется снова покупать. Это конечно, не правда. Вы можете смело удалять приложения, которое купили, а потом скачивать и устанавливать его неограниченное количество раз.
Если вы удалили купленное приложение, оно будет помечено как “Куплено”. Если захотите его снова установить, просто наберите название в поиске и нажмите на кнопку Установить. Никакой оплаты от вас не потребуют.
Заключение
Как видите, удалять приложения достаточно просто, процесс не занимает много времени и одинаков на большинстве телефонах. Удалять ненужные приложения хорошая привычка, хотя бы потому, что это освобождает место на телефоне и делает рабочий стол менее загроможденным.
Надеюсь, с помощью моей статьи вы научились удалять приложения на телефоне Андроид. Каким способом вы удаляете приложения со своего телефона? Напишите мне в разделе комментариев ниже. Спасибо! Удачи!
Как удалить стандартные приложения на Андроид штатными средствами
Предустановленный софт можно как удалить при помощи Root-прав, так и просто отключить его. Второй вариант намного проще, поскольку не нужно получать права суперпользователя. Однако в таком случае система позволит выключить не все приложения. Да и удалить их из Андроид полностью не удастся.
Отключение программ без Root
Процесс отключения не отличается сложностью и выглядит следующим образом:
- Следует открыть строку с уведомлением на рабочем столе и открыть настройки (значок шестеренки). Как вариант, перейти в них можно через главное меню.
- В настройках устройства следует перейти в раздел «Приложения».
- Откроется окно с активными программами, которые можно выключить (например, «Калькулятор»).
- Если выбранное приложение можно отключить, будет доступна соответствующая кнопка. Достаточно ее нажать.
- Откроется окно с предупреждением, что другое ПО после отключения может не работать.
Можно ли восстановить удалённые системные приложения при необходимости
Восстановить приложения можно: через сброс телефона до исходных настроек либо через «бэкап» утилиты в приложении Titanium или Root Uninstaller (если вы сделали перед удалением резервную копию).
Сброс настроек — крайний метод, так как он подразумевает удаление программ, контактов, сообщений и пользовательских файлов с телефона. Запустить процесс легко:
- Заходим в настройках в блок для восстановления и сброса.
Откройте раздел «Восстановление и сброс»
Прокручиваем страницу до конца и переключаемся на раздел «Сброс настроек».
Перейдите в последний блок «Сброс настроек»
Знакомимся с условиями сброса.
Прочитайте информацию касательно сброса данных
При необходимости отметить пункт для форматирования карты SD. В конце страницы нажимаем на «Сбросить настройки». Телефон сам перезапустится — дождитесь новой загрузки ОС. В итоге получите чистое устройство.
Тапните по «Сбросить» в конце страницы
Зачем удалять системные приложения с Андроида
Если открыть настройки Андроид и проверить количество приложений, работающих в фоновом режиме, можно увидеть что они потребляют достаточно системных ресурсов. Это негативно сказывается на общей производительности смартфона и увеличивает скорость разрядки аккумулятора. Чем меньше стандартных программ запускает система, тем быстрее телефон работает в общем. Особенно это актуально для устаревших моделей, поскольку их мощности не всегда позволяют работать с более новым ПО.
Массовое удаление стандартного софта не только увеличит скорость работы телефона. Многие пользователи на практике не нуждаются в большинстве сервисов (например Google+, G+ Фотографии и других). Возникает вопрос – зачем они тогда находятся на телефоне, занимая лишнее место на накопителе телефона? Тем более, когда в главном меню наличие различных ярлыков приложений вызывает лишнюю путаницу. Да и гораздо проще ориентироваться, когда на рабочем столе находятся значки запуска действительно необходимые программы.
ADB Tools:
Теперь нажимает кнопку «Debloater» еще раз. Отобразится окно со списком программ.
Далее, перейдите в «Настройки» – «Расширенные настройки» – «Для разработчиков» и нажмите на «Отладка по USB».
После подключение смартфона кликаем по «Debloater». На экране телефона появится запрос на сопряжение с ПК – даем разрешение. Если все сделали правильно, то на компьютере появится информация о смартфоне в поле «Device Info».
Если вы когда-нибудь сталкивались с тем, что память вашего телефона заполнена неиспользуемыми приложениями, не волнуйтесь: у нас есть кое-что, что поможет очистить ваш телефон!
Один из отрицательных моментов MIUI — большое количество предустановленных приложений, которые мы никогда не будем использовать
Они называются Bloatware, и хотя мы можем удалить их со смартфона, важно знать, какие из них необходимы для правильной работы Xiaomi
Мы составили обширный список приложений, которые Xiaomi предварительно устанавливает на смартфоны (Xiaomi, Redmi или POCO), и которые мы можем удалить, не нанося вреда системе:
Sergei V
Удаление предустановленных приложений — довольно простая задача благодаря таким инструментам, как Xiaomi ADB Fastboot Tools. При этом нужно знать, какие приложения мы можем удалить, а какие — нет.
Если мы удалим эти приложения, то сэкономим место в памяти смартфона, не повредив систему. В любое время мы можем переустановить каждое из этих приложений, выполнив поиск по его имени в Google Play.
Если не видите, куда перетаскивать, беспокоиться не стоит — как только значок попадёт на мусорный бак, нижние иконки «уйдут» вниз.
Как удалить вшитые приложения на Андроид через компьютер
Встроенное приложение на смартфоне можно также удалить с помощью персонального компьютера, на который понадобится дополнительно установить утилиту ADB.
Как удалить стандартные приложения Android:
- Предварительно на своем мобильном устройстве нужно определить, какие встроенные программы требуют удаления. Вернее, необходимо название пакетных данных, отображающееся на рабочем столе или в меню. Решить эту задачу поможет стороннее приложение App Inspector.
- Теперь необходимо сопрячь мобильное устройство со своим компьютером при помощи USB-кабеля, запустить приложение ADB.
- Для начала работы в окне запущенной утилиты вводится команда «adb shell».
- Теперь необходимо ввести следующее: pm uninstall -k —user 0 имя_приложения.
- Если все предыдущие шаги были выполнены верно, на экране монитора отобразится уведомление «Success», обозначающее, что встроенные утилиты со смартфона удалены.
Утилита ADB на ПК, чтобы убрать все лишнее со смартфона
Это, собственно, и все. Таким образом удаляют системные приложения в операционной системе Android без прав суперпользователя.
Отключение приложений через ПК
Если удалить конкретное системное приложение нельзя по причине того, что в будущем могут возникнуть сложности в обновлении версии операционной системы, можно их затормозить, то есть временно отключить.
Обратите внимание! Необходимости в наличии ROOT прав нет. Отключение приложения осуществляется с помощью одной команды: «adb shell pm disable-user —user 0 имя_приложения»
Если же нужно возобновить работу утилиты, в окно приложения вводят следующую команду: «adb shell pm enable —user 0 имя_приложения»
Отключение приложения осуществляется с помощью одной команды: «adb shell pm disable-user —user 0 имя_приложения». Если же нужно возобновить работу утилиты, в окно приложения вводят следующую команду: «adb shell pm enable —user 0 имя_приложения».
Удаление встроенных приложений через ПК
Как очистить устройство от ненужного системного ПО
Чтобы совершить какое-то действие в системном разделе необходимо получить root — права. А также необходимо знать, что сторонние программы, у которых есть опция удаления системных и ненужных приложений имеют два режима, ручной и автоматический.
Метод 1: Файловые менеджеры с root – доступом
Данный способ обеспечивает только ручное удаление системного ПО, которое находится в папке /system/app. Это такие приложения, как ES Проводник или же Root Explorer. В примере рассмотрим ES Проводник.
- Когда приложение будет открыто, необходимо перейти в его меню. Для этого надо нажать в левом верхнем углу на кнопку с полосками. Найти в открывшемся списке «Root — проводник» и активировать переключатель, который находится рядом с ним.
Далее, нужно вернуться к отображению файлов и нажать на надпись, которая располагается правее от кнопки вызова главного меню (скорее всего, это будет надпись «sdcard» или же «Внутренняя память»), и в открывшемся окне выбрать пункт «Устройство» или же «root».
Сразу же перед глазами появится корневой системный каталог, в нём необходимо найти и открыть папку «system», которая, скорее всего, будет располагаться внизу.
Далее, открыть папку «app».
Те пользователи, у которых версия андроид ниже 5.0 увидят список APK-файлов и ODEX-компоненты отдельно друг от друга. У тех, у кого версия 5.0 и выше перед глазами будет список папок, в которых находятся и APK-файлы, и дополнительные ODEX-компоненты.
Для удаления приложений на устройстве с версией Android 4.4 и ниже, требуется найти файлы APK и ODEX. Имена этих файлов одинаковые. И далее необходимо выделить файлы (долгое зажатие) и после нажать на кнопку удаления (она располагается на верхней панели в виде изображения мусорной корзины). И подтвердить удаление нажав на кнопку «Ок».
Для того чтобы удалить встроенное приложение на устройстве с версией Android 5.0+, необходимо найти и удалить папку с приложением (т. е. выделить папку и нажать на кнопку с изображением мусорной корзины).
И готово! Ненужное ПО удалено с устройства.
Главный недостаток данного способа — требуется знать полное техническое название приложения, а также не исключена возможность ошибки. Есть множество и других приложений, которые используют root — права, но это уже выбор каждого.
Метод 2: Удаление с помощью программы Titanium Backup
Это довольно-таки известное приложение, с помощью которого делают резервное копирование программ, но также оно позволяет удалять встроенные и ненужные пользователю компоненты. А также функция «backup» позволит пользователю избежать ошибок при удалении нужных системе файлов.
После выхода из программы Titanium Backup, ненужное приложения исчезнет из общего списка. Несмотря на то что данная программа невероятно легка и проста в пользовании, возможности бесплатной версии весьма ограничены, что приведёт к выбору иных способов удаления и отключения системного ПО.
Метод 3: С помощью системных функций
Если пользователь не хочет удалять приложение, то он может просто отключить его с помощью системных настроек. Для этого необходимо:
- На Android-устройстве открыть «Настройки».
На вкладке «Общие» найти пункт меню «Диспетчер приложений» (или же «Менеджер приложений» или «Приложения»).
Далее, в открывшемся диспетчере перейти на вкладку «Все» и в списке найти отключаемое приложение. Необходимо нажать на него один раз.
В открывшемся окне нужно нажать сначала «Остановить», а после «Отключить».
Если же было случайно отключено не то приложение или же пользователь хочет обратно активировать приложение, тогда необходимо в «Диспетчере приложений» перейти на вкладку «Отключено» (есть не во всех версиях прошивки). Там выбрать нужное приложение и включить его нажав на кнопку «Включить».
Соответственно данный метод не является полноценным решение проблемы, но он достаточно прост и не требует вмешательства в системные файлы и получением root — прав, тем самым оберегая от ошибок пользователя.
Несмотря на то что задача удаления ненужного встроенного ПО немного сложна, она вполне решаема даже для неопытного пользователя.
Использование утилиты ADB для удаления приложений без Root-прав
Утилита ADB — продукт разработчика Шипилова Виталия. С её помощью можно удалить системное приложение на телефоне с ПК, не получив при этом права Root. Версия программы ADB Run — более лёгкая, поэтому её рекомендуют новичкам. Процедуру детально рассмотрим:
- Скачайте установщик с сайта разработчика (выберите версию для Windows 7 и выше либо для XP или Vista).
Скачиваем с официального сайта разработчика утилиту
Проведите инсталляцию программы.
Установите ADB Run на свой компьютер
Теперь на смартфоне через «Плей Маркет» поставьте приложение App Inspector.
На телефоне установите приложение App Inspector
Зайдите в неё — отыщите ПО системы, которые вы хотите удалить. Раскройте его меню и запомните значение для параметра Package name.
Узнайте Package name для программы, которую вы хотите убрать с телефона
Соедините смартфон и ПК через кабель USB. Откройте на компьютере утилиту ADB Run. Введите число 12, чтобы открыть меню Other command.
В главном меню ADB Run напишите 12 и нажмите на Enter
Теперь напишите 7 и так же нажмите на «Энтер».
В разделе Other Command выполните команду 7
В итоге появится команда App Package Delete.
Если появилась фраза App Package Delete, значит, вы всё сделали верно
Напечатайте значение для имени пакета, который вы ранее запомнили — нажмите на «Энтер». Системная утилита должна удалиться.
Введите имя пакета программы, которую вы собираетесь удалить