Как организовать архив на предприятии: основные правила работы и хранения документов
Содержание:
- Что собой представляет архивирование
- Архивируем файлы, используя проводник Windows
- Как сохранить сторис в архив Инстаграма
- Как восстановить удаленный пост в Инстаграме
- Настройка автоматической архивации резервной копии системы Windows 7.
- Организация архива на предприятии с нуля
- Функция архивации в Windows 10
- Как распаковать архив rar и zip?
- Архивация файлов Windows 7
- Зачем нужна архивация данных?
- Обработка рисунков в Mac OS
- Создание архива образа системы.
- Для чего архивируют файлы
- Что такое архиваторы и как они работают
- Как распаковать многотомный архив
- Архивы: что это такое
- Восстановление файлов
- Многотомные архивы
- Архивировать папку с файлами используя WinRaR
- Как разархивировать файл
- Как архивировать папки и файлы в WinRaR
- Теория по созданию архиватора через BAT-файл
- В заключение
Что собой представляет архивирование
Принцип сжатия любого кода довольно прост. Если в информационном блоке часто встречается длинная последовательность определённых байтов, она кодируется более короткой последовательностью. Не совсем точная, но аналогия: число 1000000000 состоит из 10 символов (условно – байт), но если мы представим его в виде 10*9, то получим всего 4 символа. Выигрыш – в 2,5 раза.
Существует немало методов сжатия и их модификаций, многие архиваторы (программы, позволяющие сжимать файлы и декодировать их) используют комбинацию этих методов. Некоторые методы позволяют произвести сжатие данных без потерь, то есть обратимое, другие – с потерей (пример – файлы изображений формата JPG, они сжаты с помощью алгоритма, который не допускает восстановление исходного изображения).
Хорошо сжимаются практически все неархивированные типы данных – тексты, фотографии, базы данных, видео, исполняемые файлы (com, exe, bin), несжатое аудио (формат wav). Архивация файлов, при создании которых уже применялся алгоритм сжатия (cab, pdf, jpg, gif, avi, mpg, mp3), гораздо менее эффективна, выигрыш здесь составляет всего несколько процентов.
Существует огромное количество программ-архиваторов, некоторые из них весьма специфичны и рассчитаны на определённые типы данных. Но наибольшую известность завоевали архиваторы, позволяющие сжимать файлы и папки в форматы rar и zip – именно они и являются самыми распространёнными с незапамятных времён.
Отличная репутация у архиватора Winrar, который использует быстрые и эффективные алгоритмы, позволяющие сжимать и разархивировать относительно большие файлы за небольшое время. Основной минус программы – он распространяется на платной основе.
Альтернативный бесплатный архиватор – 7 Zip, не менее эффективный и универсальный, чем платный аналог.
Разумеется, при архивации текстовый файл становится нечитаемым, его нужно разархивировать той же или любой другой программой, понимающей используемый формат сжатия. То же самое можно сказать и обо всех других типах файлов, за исключением уже упоминавшихся форматов типа mp3 или jpg, разархивация которых встроена во все программы, использующие эти форматы.
Другими словами, использование архиваторов для уменьшения размеров файлов, а также папок со всем их содержимым, имеет смысл только для их транспортировки (через сменные носители, по сети). Такое решение позволяет обходить лимиты на передачу файлов, установленные многими сервисами и сайтами (почтовые программы, социальные сети, облачные хранилища и т. д.). Так что актуальность использования архиваторов всё ещё высока.
Архивируем файлы, используя проводник Windows
Если при установке программы была произведена интеграция инструмента в оболочку операционной системы, то для работы можно использовать проводник Windows. Что для этого нужно?
Используя вышеупомянутый проводник, находим папку, которую нужно упаковать, и кликаем по ней правой кнопкой мыши. Сразу же всплывет дополнительное меню, в котором следует выбрать один из предложенных вариантов (формулировки могут варьироваться в зависимости от вашей операционной системы): «Добавить в архив…» или же «Сжать файл в rar».
Все, что остается сделать, это выбрать необходимое действие, а в открывшемся окне указать название архива и настроить подходящие параметры. Разумеется, еще придется сохранить проделанную работу, выбрав для хранения подходящее место в документах.
Как сохранить сторис в архив Инстаграма
Соцсеть автоматически отправляет сторис в архив спустя 24 часа после публикации. Но если в разделе «Архив» они у вас не отображаются, то сохранение надо включить заново. Есть два способа: через настройки и во время просмотра.
Включаем сохранение сторис через настройки:
- Переходим в настройки приложения через профиль.
- Выбираем «Конфиденциальность».
- Кликам в новом окне на пункт «История».
- Активируем функцию «Сохранить истории в архив».
Как настроить архивацию историй в Инстаграме через меню
Включаем сохранение сторис через меню просмотра:
- Смотрим свои сторис.
- Кликаем на три точки «Еще» в нижнем правом углу.
- Выбираем «Настройка Истории».
- Активируем пункт «Сохранить истории в архив».
Как настроить архивацию историй в Инстаграме быстро
Как восстановить удаленный пост в Инстаграме
С недавних пор удаленные посты хранятся в течение 30 дней и в это время их можно вытащить обратно. Но для этого потребуется подтвердить личность с помощью специального кода, который отправят на электронную почту.
Как вернуть удаленный пост в Инстаграме:
- Заходим в Настройки и выбираем пункт «Аккаунт».
- Кликаем на «Недавно удаленные» в самом конце списка.
- Выбираем пост и кликаем на три точки в верхнем правом углу.
- Нажимаем «Восстановить» или «Удалить» (тогда он будет удален навсегда).
- Соглашаемся с восстановлением.
- Подтверждаем личность: на почту придет код, который надо будет ввести в приложении.
- После подтверждения нужно будет заново кликнуть на пост и снова нажать «Восстановить».
- Готово: пост вернулся в ленту.
Как найти удаленные посты в ИнстаграмеКак вернуть удаленный пост в Инстаграме
Настройка автоматической архивации резервной копии системы Windows 7.
Заходим в «Панель Управления» -> «Архивация и восстановление» и запускаем команду «Настроить резервное копирование». Эта процедура выполняется один раз, и в дальнейшем Windows будет создавать резервную копию по выбранной Вами схеме автоматически.
В следующем окне программа архивации предложит выбрать диск, на котором будет храниться резервная копия системы.
Сохранять копию рекомендуется на внешний жесткий диск, что не совсем удобно, так как есть возможность забыть подключить внешний носитель к компьютеру в строго определенное время, чтобы утилита архивации обновила файлы.
Пусть лучше она обновит файлы на жестком диске компьютера, а скопировать их на флэш-карту или внешний диск можно всегда. Главное это дело не забывать.
Выбираем раздел жесткого диска для хранения архива и нажимаем «Далее».
В открывшемся окне будет предложено два варианта архивации. Выбираем «Предоставить мне выбор» и нажимаем «Далее».
В этом окне ставим галочки как показано на скриншоте и жмем «Далее».
Перед началом архивации нам предлагают еще раз проверить сделанные настройки, и если требуется, изменить расписание, по которому будет работать утилита. По умолчанию программа будет обновлять архив каждое воскресенье в 19.00. Если же для Вас этот промежуток большой или маленький, то выбираете команду «Изменить расписание» и настраиваете расписание под себя, а после внесенных изменений нажимаете «ОК».
Нажимаем «Сохранить параметры и запустить архивацию» и идем заниматься чем-нибудь полезным, так как эта процедура занимает около часа.
По окончании архивации рядом с ранее созданным файлом образа системы появится архивный файл с именем Вашего компьютера. Причем ранее созданный файл программа архивации автоматически обновит на текущий момент времени.
Организация архива на предприятии с нуля

Архивирование документов в организации — непростой процесс независимо от объема делопроизводства, особенно когда приходится иметь с ним дело впервые. Начать организацию архива, если никаких наработок в эту сторону еще не сделано, а в документах предприятия уже легко потеряться, стоит с назначения ответственного. Можно нанять нового работника, который будет специализироваться на ведении архива, а можно возложить эту обязанность на одного из сотрудников штаба с не очень высокой нагрузкой. Затем нужно завести учетный журнал использования архивных документов, где будут записываться все лица, которым предоставлялся доступ к ним. Там же будут фиксироваться даты, когда бумага была взята из папки и возвращена туда.
Все остальные действия ничем не отличаются от организации уже существующего архива. Подробная пошаговая инструкция по тому, как работать с ним, дана ниже.
Функция архивации в Windows 10
Наиболее популярным форматом для архивирования файлов является .zip, и Windows 10 может автоматически работать с архивами этого типа без необходимости устанавливать сторонние приложения.
Чтобы заархивировать несколько файлов и папок в ZIP-файл, откройте проводник и выполните следующие действия:
- Выберите файлы и папки, которые вы хотите заархивировать.
- Войдите в контекстное меню правой кнопкой мыши.
- Функция архиватора будет в списке. Выберите «Add to archive…»
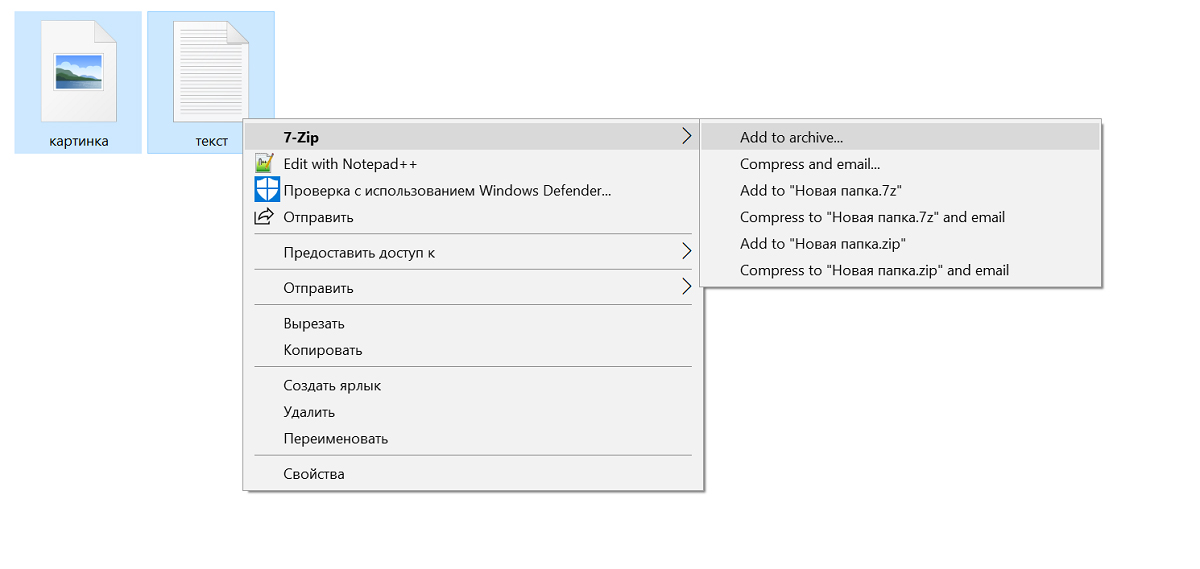
Архив автоматически создается в той же папке, что и выбранные вами файлы и папки. Вы можете редактировать название архива. Если вы хотите сэкономить место на жестком диске, рекомендуется удалить файлы и папки, которые вы поместили в архив, поскольку вы всегда можете извлечь их из архива.
Как распаковать архив rar и zip?
Ниже будет представлена инструкция по разархивации файла, которая будет состоять из множества картинок. В реальности, все делается буквально за минуту (все зависит от веса распаковываемого архива), просто я решил показать все подробно.
-
- Установите скачанную программу. О том, как устанавливать программы я рассказывал в данном уроке – Установка программ на компьютер.
- Нажимаем правой кнопкой мыши на архив, который мы хотим распаковать. После чего, наводим левую кнопку мыши на пункт «Открыть с помощью» и нажимаем «Выбрать программу…»
-
- Выбираем «Обзор»
-
- Находим папку WinRAR, скорее всего она будет почти в самом низу, после того как найдете её, откройте, двойным нажатием левой кнопкой мыши или нажмите по ней один раз левой кнопкой мыши и выберите «Открыть».
Теперь нажмите один раз левой кнопкой мыши на то, что выделено на рисунке ниже (WinRaR)
-
- После нажмите «ОК»
-
- После проделанных выше действий, откроется программа, поверх которой выскочит окошко с предложением купить лицензию. Просто закройте его.
А теперь собственно, процесс распаковки.
Как вы могли заметить, ничего сложного в этом нет. Надеюсь, вам стало понятнее, как распаковать архив и что это такое. Успехов!
С уважением Федор Teropiuty. Сайт: www.teryra.com
Архивация файлов Windows 7
Для того что бы открыть утилиту Архивация и восстановление файлов можно воспользоваться поиском в Windows 7. Открываем меню Пуск и в поле поиска пишем архивация. Выбираем Архивация и восстановление
Если у вас архивация не настроена увидите картинку ниже. Нажимаем Настроить резервное копирование
В следующем окошке выбираем месторасположение архива. Система нам подсказывает, что лучше хранить ваши резервные копии на внешнем жестком диске. У меня свободного жесткого диска пока нет, поэтому выберем другой раздел имеющегося HDD. Выбираем Локальные диск Е, которые рекомендуют и нажимаем далее
Выбираем что архивировать. Можно предоставить выбор операционной системе, а можно самому сделать выбор. Windows 7 же будет копировать файлы находящиеся в библиотеках, на рабочем столе и в стандартных папках — «AppData», «Контакты», «Загрузки», «Избранное», «Ссылки», «Сохраненные игры» и «Поиски».
Так же создастся образ системы для восстановления. Рассмотрим его чуть позже.
Рекомендуется самим выбрать что копировать. Выбираем Предоставить мне выбор нажимаем Далее
В следующем окошке можно выбрать любые файлы или папки которые вам нужно архивировать. Выбираем устанавливая галочки. Снимаем галочку Включить образ системы дисков (Про образы чуть ниже) и нажимаем Далее
Проверяем параметры архивации. Если необходимо изменяем расписание. Когда все устраивает Нажимаем Сохранить параметры и запустить архивацию
Выполняется архивация
После завершения окошко Архивация и восстановление файлов будет выглядеть подобным образом. Здесь можно, в любой момент, запустить архивацию в ручную (нажав на кнопку Архивировать), изменить параметры архивации и управлять вашими резервными копиями.
Нажимаем Управление пространством
В открывшемся окошке мы можем нажать обзор для просмотра через проводник диска на котором располагаются наши архивы. Можно нажать обновить для пересчета пространства занимаемого различными данными. Для управления архивами нажимаем Просмотреть архивы…
Здесь можно выбрать и удалить любые архивы для освобождения свободного места на диске
На этом с архивированием файлов все.
Зачем нужна архивация данных?
Иногда у пользователя возникает необходимость сохранить большой объём данных. Например, вы хотите подстраховаться на случай поломки компьютера, чтобы ваши данные не пропали бесследно(сделать так называемый «backup»).
На такой случай операционная Windows 7 имеет специальную программу. Предусмотрено два варианта архивации: ручная и автоматическая.
Чтобы произвести архивацию данных вручную, нужно отыскать вкладку «Архивация и восстановление файлов», находящуюся на панели управления. Также страницу можно найти через поиск.
Настройка резервного копирования
Если в открытой вкладке написано, что архивация данных не настроена, то нам нужно настроить её. Если нет, можете сразу переходить к ручной или автоматической архивации.
Ручная архивация
Чтобы провести архивацию данных, вам потребуется жёсткий диск, подключенный к компьютеру. На него и будет записана резервная копия. В архив войдут установленные при настройке архивации данные. Если всё готово, нажмите на кнопку «Архивировать».
Записанный на диск архив является множеством неизменяемых файлов с расширением «.zip».
Автоматическая архивация данных
Этот вариант подойдёт тем, кому требуется систематическое архивирование данных.
Это можно сделать двумя способами:
Так как в первом случае ОС Windows всё сделает сам, рассмотрим второй вариант поближе.
Далее появится окно выбора объектов для архивации. Вам нужно выбрать те файлы, которые хотите заархивировать. Ещё раз кликаем «Далее».
В следующем окне проверяем правильность параметров архивации:
Если всё правильно, нажимайте «Сохранить параметры и выйти». С этого момента согласно расписанию компьютер будет автоматически проводить архивацию.
Управление занятым пространством и просмотр архивов
Чтобы это сделать, нажимаем на кнопку «Управление пространством». В открывшейся вкладке можно посмотреть, сколько пространства занято, и удалить старые архивы при необходимости.
Подведём итоги
Мы рассмотрели возможность архивирования и восстановления файлов с помощью Windows 7.
Встроенная в операционную систему утилита выполняет все необходимые для архивации функции.
Обработка рисунков в Mac OS
Давайте рассмотрим процесс работы с изображениями на Mac, к примеру, рисунки отлично сожмёт стандартное приложение «Просмотр»: установка дополнительного ПО ни к чему, даже для пакетной обработки. Программа «Просмотр» на Маке знает, как изменить размер сразу нескольких фото.
Выбираете одно, или несколько изображений, открываете их в просмотре, далее выбираете Инструменты > Настроить размер, и заполняете нужные значения. И сохраняете.

Рекомендуем поэкспериментировать со сжатием картинок самостоятельно – при этом предварительно скопировав их в тестовую папку, чтобы не потерять важные фото. После 3-4 попыток вы на практике поймёте, как уменьшить размер изображения оптимальным образом, с наиболее подходящими параметрами компрессии, ширины и высоты.
Наши рекомендации о том, как уменьшить размер файла JPG:
- Установить и использовать повседневно любой качественный менеджер графических файлов.
- Забыть о Фотошопе: это слишком мощный и неповоротливый редактор для таких простых задач.
- Использовать онлайн-сервисы лишь когда под рукой нет других способов – а для одиночных файлов пользоваться Paint’ом.
Дисклеймер: ни одна собака в ходе художественных и программных экспериментов не пострадала. : )
Создание архива образа системы.
Для создания архива образа системы воспользуемся штатным виндовским инструментом «Архивация». Эта утилита позволяет создать точный снимок всего содержимого жесткого диска или копию отдельных файлов и папок. И причем она может это делать не один раз, а по заданному нами расписанию. Об этом ниже.
Заходим в «Панель Управления» -> «Архивация и восстановление» и запускаем команду «Создание образа системы».
В следующем окне программа предложит выбрать раздел жесткого диска, на котором необходимо сохранить архив резервной копии системы. Выбираем нужный раздел и нажимаем «Далее».
По умолчанию программа архивации сама выберет раздел с операционной системой, а если Вы хотите добавить для архивации еще какой-нибудь из разделов, то установите галочку напротив него. Нажимаем «Далее».
По окончании работы утилиты архивации и восстановления на жестком диске появится папка с архивом системы, которую сразу скопируйте на флэш-карту или внешний жесткий диск.
Однако у единожды созданного архива образа системы есть свой подводный камень. Если спустя полгода или год Windows «умрет», то при восстановлении системы из архива утилита уничтожит все файлы, находящиеся на жестком диске в данный момент времени, и заменит их своими файлами из архива. То есть мы получим откат системы на год или полгода назад.
С одной стороны страшного ничего нет, ведь полноценная рабочая система полугодичной или годичной давности восстановлена, но с другой стороны, можно потерять важные файлы или документы, если они не были вовремя продублированы.
Конечно, перед восстановлением можно воспользоваться специальным загрузочным диском Live CD и с него загрузить упрощенную версию Windows, и уже с ее помощью найти и скопировать на внешний накопитель все необходимые данные. А если такого диска нет? А если не умеешь им пользоваться?
Чтобы всего этого избежать, можно настроить программу архивации так, что она автоматически будет делать резервные копии по заданному Вами расписанию и сохранять их в указанное место. При этом весь архив переписываться не будет, а будут добавляться лишь измененные файлы.
Для чего архивируют файлы
Если у Вас жесткий диск недостаточно большого объема и постоянно не хватает места, попробуйте хранить файлы, которые жаль удалять, в архивах. Например, рабочие документы, которые лежат на всякий случай. Помещенные в архив файлы не удаляются с их обычного места на компьютере, поэтому если хотите сэкономить место, смело стирайте их, оставляя только архив, его можно распаковать в любое время.
Важно помнить, что не все файлы сжимаются со значительной экономией, например, размер фотографий уменьшается с каждых 100 Мб всего на несколько Мб. Но документы MicrosoftWord или сохраненные файлы графического редактора Adobe Photoshop сжимаются значительно: с пятидесяти Мб до трех Мб
Музыкальные и видеофайлы так же сжимаются незначительно, но если их количество внушительно, то можно и добавить в архив.
Передавая файлы в интернете, например, по электронной почте или в программе skype, мы не можем прикрепить к сообщению всю папку, а только отдельные фотографии или документы. Поэтому крайне удобно делать из множества элементов один файл для передачи, здесь-то и приходит на выручку архиватор. Например, можно всю папку «Фото из отпуска» переслать одним разом, создав из них единый файл — архив. Да еще и передача его в сети будет быстрее, чем обычно, потому что размер стал меньше.
Если Вам нужно скрыть файлы от чьих-то глаз, то архивация файлов с последующим наложением пароля, будет отличным решением. Большинство программ-архиваторов имеют эту функцию и без труда можно задать пароль, который защитит необходимые данные
Серьезно отнеситесь к выбору пароля в этом случае, он не должен быть слишком простым и очевидным, но важно запомнить его, потому что никаких путей восстановления с секретными вопросами не будет. Этот способ тоже не идеальный, в сети все чаще появляются программы, которые могут подбирать пароли и взламывать архивы
Что такое архиваторы и как они работают
Архив — это файл, содержащий в себе один или несколько других файлов вместе с их данными. То есть несколько отдельных файлов копируются в один. Для этого используются специальные программы.
Архиватор файлов — это компьютерная программа, которая объединяет несколько файлов в один архивный файл или серию архивных файлов для упрощения переноса, отправки или хранения. Файловые архиваторы могут использовать сжатие данных без потерь в свои специальные форматы, чтобы уменьшить размер архива. Также эти пакеты программ позволяют распаковывать или извлекать сжатые форматы файлов.
Самые простые программы просто берут список файлов и последовательно объединяют их содержимое в архивы. Архивные файлы должны хранить метаданные, по крайней мере, название и размер исходных файлов, для корректной распаковки. Более продвинутые архиваторы хранят дополнительные метаданные, такие как оригинальные метки времени, атрибуты файлов или списки доступа.
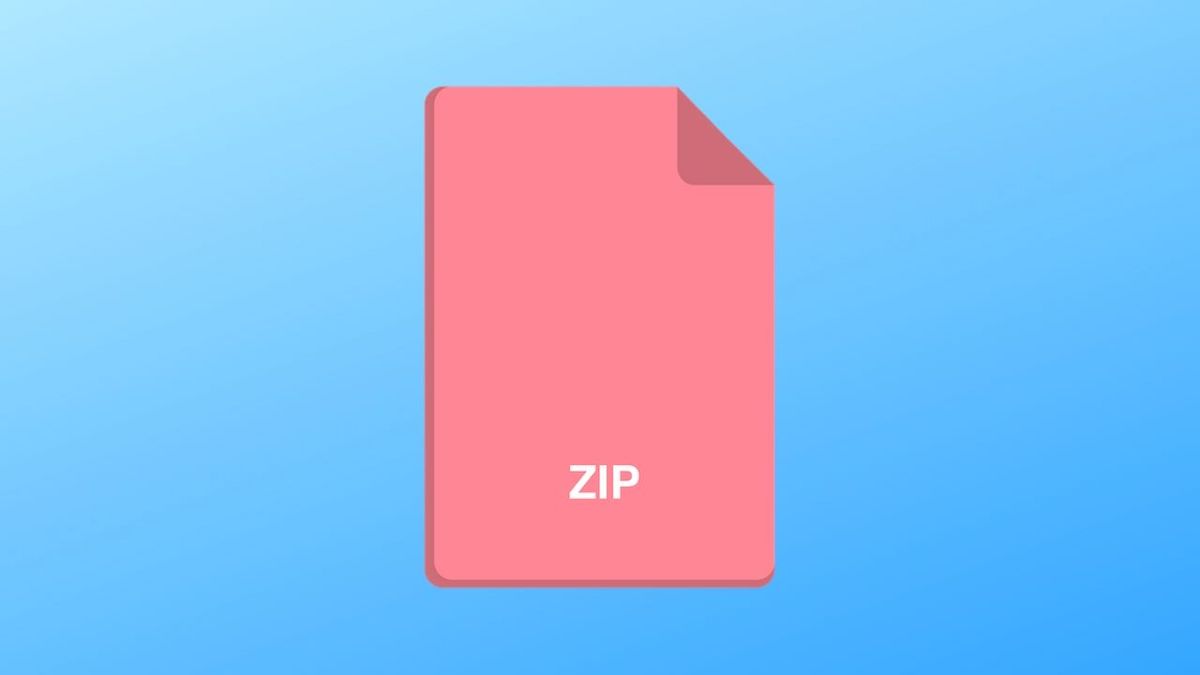 Фото: fossbytes.com
Фото: fossbytes.com
Существуют разные форматы архивов и методы сжатия информации. Три наиболее распространенных типа архивных файлов: ZIP, RAR и 7Z. Они могут различаться размером конечного файла, скоростью сжатия информации, количеством файлов в архиве и т.д. Степень сжатия также зависит от архивируемых файлов. Например, текстовые файлы лучше всего поддаются сжатию, картинки сжимаются хуже, а файлы видео или музыки совсем не сжимаются, так как они уже максимально уплотнены.
Как распаковать многотомный архив
Многотомные архивы создаются чтобы разбить один огромный архив на несколько маленьких. В этом случае в конце названия файлов будут цифры, например .z01, .z02, .z03 или part1, part2, part 3 или 001, 002, 003 и т.д. Чтобы распаковать такой многотомный архив понадобятся ВСЕ части, иначе ничего хорошего не выйдет. Сам процесс распаковки многотомного архива ничем не отличается от разархивирования обычных файлов.
Нужно всего лишь разархивировать первый файл в списке обычным способом, а остальные подтянутся автоматически.
Если кроме нумерованных частей есть ещё и «обычный» архив, то распаковывать надо именно этот файл.
Нажмите для увеличения
Обратите внимание, что многотомные ZIP-архивы созданные программой WinRAR могут быть распакованы только этой же программой!
Другие программы выдают ошибку и хоть ты тресни! И наоборот, многотомники созданные другими программами WinRAR не понимает.
После распаковки ненужный файл с архивом можно удалить.
Источники
- https://arkhivator.ru/kakie-vidy-arhivatorov-sushhestvuyut/
- https://reptilicus.net/kakie-programmy-nazyvayut-arhivatorami/
- https://anisim.org/articles/chto-takoe-arhiv-arhivatsiya-faylov-dannyih-i-arhivatoryi/
- https://prohelps.ru/vidy-arkhivatorov/
- https://prosto-ponyatno.ru/komp-dlya-pro/arxivaciya-dlya-chego-arxiviruyut-fajly/
- https://www.chaynikam.info/arhivacia_failov.html
- https://iklife.ru/dlya-novichka/kak-razarhivirovat-fajl-na-kompyuter.html
- https://pomogaemkompu.temaretik.com/762276438535310039/kak-razarhivirovat-fajl-prostymi-sposobami/
Архивы: что это такое
Архив представляет собой контейнер, в котором помещаются самые разные виды данных. Попадая в него, они не только надёжно хранятся, но ещё и немного уменьшаются в размерах благодаря процедуре сжатия.
Активное использование архивов практически на всех компьютерах мира объясняется удобной организацией структуры папок/файлов, уменьшением размера для отправки по электронной почте и создания копий. Работать с архивами просто и комфортно.
Какие подвиды бывают
- Самораспаковывающийся. По факту, перед нами исполняемый тип, выполненный в формате exe. Просто запустите – он сам распакуется в выбранное вами место.
- Многотомный. Так называется архив, который изначально разбит на несколько составляющих. Показал высокую эффективность при использовании объёмных файлов. Разделили их на компактные части, поместили на носители – и дело в шляпе!
- Запароленный. Уже из названия понятно, что открыть такой архив обычным кликом мышки не получится. Нужно будет ввести пароль. Классная штука, когда нужно защитить личные данные.
- Непрерывный. Каждый элемент представляет собой одно целое. Плюсы очевидны, однако не обошлось и без минусов. Чтобы извлечь один из элементов, придётся дождаться распаковки остальных.
Создание пароля для архива
Восстановление файлов
Архивацию мы настроили и осуществили. Как восстановить файлы из архива? Открываем окошко Архивация и восстановление и в разделе восстановление мы можем восстановить свои файлы, восстановить файлы всех пользователей и выбрать другую резервную копию для восстановления. По умолчанию используется последняя архивная копия
Нажимаем Восстановить мои файлы
В открывшемся окошке мы можем найти наши данные с помощью кнопок Обзор файлов, Обзор папок и Поиск… (Любимый поиск в Windows 7 :)). Если вы нажмете Обзор папок, то отображаться будет только папки. При нажатии Обзора файлов будет отображать все и можно выбрать конкретный файл для восстановления. Выбираем восстанавливаемые файлы и жмем Далее
Есть возможность восстановить файлы в исходное место и в выбранное вами. С помощью кнопки Обзор… указываем место для восстановления. Если поставить галочку Восстанавливать файлы в исходных вложенных папках, то файлы будут восстановлены по выбранному вами пути + путь по которому они находятся в архиве. Нажимаем Восстановить
В заключении мы можем посмотреть восстановленные файлы или нажав на кнопку Готово завершить восстановление
Так же восстановить удаленные или измененные файлы можно с помощью архивации и с помощью восстановление системы. Как я понимаю это две дополняющие друг друга функции защищающие наши файлы. (Поэтому включу восстановление файлов и на диске D для документов).
Если файл удален, то восстановить его можно кликнув правой кнопкой мышки на папке в которой он располагался и выбрав Восстановить прежнюю версию
Здесь можно выбрать за какую дату вы хотите восстановить файлы в папке. По умолчанию в таблице два столбца: Имя и Дата изменения. Нажав на любой из них правой кнопкой мышки можно включить отображение третьего столбца — Расположение. Будет видно где находится восстанавливаемая копия, в точке восстановление или в созданном Архиве
Если вам нужен определенный файл нажимаете кнопку Открыть и смотрите содержимое папки на определенную дату.
Открывается проводник с содержимым папки. Можно просмотреть файл и убедиться что это именно он. Затем просто перетянуть мышкой в любое удобное место
При этом у меня почему-то появляется предупреждение. При нажатии ОК все копируется без проблем
Если вы не помните точное название файла и его расположение, то можно воспользоваться поиском в окошке Компьютер введя часть имени файла
Подробнее о поиске в Windows 7 — здесь.
Если вы изменили часть документа, например удалили часть файла. Для восстановление нажимаем на файле правой кнопкой мышки и выбираем Восстановить прежнюю версию
В разделе Версии файлов выбираете нужную. При выборе из точки восстановления у вас не будет возможность сохранить текущую копию документа. Сохраните ее при необходимости до восстановления
При восстановлении из архива у вас будет возможность либо заменить файл или сохранить восстанавливаемый под другим именем
О восстановлении файлов все.
Многотомные архивы
Честно говоря, я давно не сталкивалась с таким явлением. Сейчас даже большой файл можно загрузить в облачное хранилище, если он не проходит по почте. Но иногда все же вам могут прислать такой интересный разбитый на тома архивный пакет, и нужно знать, как с ним работать. Распознать его можно по характерной приписке в конце названия “part1”, “part2” и так далее.
Распаковывается такой многотомник точно так же, как показано на простых файлах. Жмем правой кнопкой мыши на любой части и извлекаем все содержимое. Но, чтобы распаковка прошла гладко, все части должны находиться в одной папке. Если какого-то фрагмента не хватает, то ничего не получится, программа выдаст сообщение вот такого плана.
Укажите путь к недостающим фрагментам, иначе архиватор будет негодовать и выдаст ошибку.
Архивировать папку с файлами используя WinRaR
Выбирая этот вариант, придется произвести дополнительные действия. Впрочем, напрямую создать архив в винрар тоже не сложно. Как вы уже могли догадаться, в первую очередь следует открыть программу, а далее в строке поиска ввести название папки, которую вы планируете упаковать, и вывести ее на главный экран. После этого вам останется только еще раз кликнуть по папке, выделив ее, и нажать на кнопку «Добавить», расположенную в левом верхнем углу окошка.
Как и в предыдущем способе, вам будет предложено указать название архива и выбрать необходимые параметры сохранения, например, уровень сжатия. Нельзя не отметить дополнительные интересные настройки, благодаря которым можно еще и защитить загружаемую информацию. Создание пароля занимает всего 30 секунд, но при этом польза от этой функции колоссальная — никто без вашего согласия не сможет ни воспользоваться документами, ни даже просто просмотреть их.
Как разархивировать файл
Для этого, выбираем файл под архивом, кликаем по заархивированному файлу левой кнопочкой и выбираем «Извлечь в текущую папку». Все папки, которые находятся в архиве, будут раскрыты в ту же папку, в которой находится сама папка с архивом.
Кроме этого, вы можете выбрать «Извлечь в файлы». В данном случае, можно будет выбрать папочку, куда вы хотите поместить извлеченные файлы. При выборе открыть в WinRar все папочки откроются в этой программе и с ними можно будет работать, но при закрытии программы, они снова окажутся заархивированными.
Хочу обратить ваше внимание, что когда вы извлекаете файлы из-под архива, заархивированная папка никуда не исчезает. То есть файлы появляются в двойном экземпляре
При этом, папку под архивом лучше удалить, зачем вам захламлять компьютер?
Также, если папочка была под паролем, то во время разархивации появится окно, куда нужно будет ввести пароль. Если в этой папке была ценная информация, то в этом случае, после работы с файлами, лучше удалить извлеченные файлы и очистить корзину, чтобы вирусы не добрались до нужной информации и не передали её третьим лицам, а сам архив оставить.
Как видите, архивация файлов — процесс довольно простой. Желаю всем вам успехов!
Как архивировать папки и файлы в WinRaR
А теперь перейдем к практике. Сейчас мы научимся сжимать файлы и папки при помощи программы WinRaR. Если на Вашем компьютере установлена программа 7 Zip, то смело опускайтесь ниже — там информация для Вас. Если же у Вас нет ни того ни другого, то еще ниже 🙂
Для начала научимся архивировать файлы и папки. Делается это очень просто. Нажмите правой кнопкой мышки по файлу или папке с файлами. Появится вот такой список.

Как Вы уже догадались, нас интересуют пункты, которые начинаются со слов «Добавить в архив» (Add to).
Нам нужен второй пункт из этой серии. У меня он называется «Добавить в архив “Папка.rar”» (Add to “Папка.rar”). У Вас будет почти такой же пункт, только вместо «Папка.rar» будет написано название Вашего файла (папки) .rar.

Нажмите на этот пункт. Возможно, на некоторое время появится вот такое окошко. Дождитесь, пока оно пропадет.

А теперь посмотрите внимательно на файлы и папки. Должен появиться новый файл. Он будет выглядеть примерно так:
Вот это и есть тот файл или та папка, которую Вы заархивировали.
А теперь давайте посмотрим, насколько уменьшился размер. Нажмите правую кнопку мышки на файле или на папке, которую Вы сжимали. Из списка выберите пункт «Свойства».

Появится новое окошко. Запомните размер и закройте его.

Теперь нажмите правой кнопкой по новому файлу-архиву и выберите пункт «Свойства».

Скорее всего, его размер будет меньше, чем размер изначального файла (папки).

Но так бывает не всегда. Например, если Вы будете таким образом сжимать фотографии, видео или музыку, размер может остаться прежним или измениться совсем незначительно. Для сжатия фото, музыки и видео используются другие программы, не архиваторы.
А теперь научимся разархивировать, то есть доставать из архивов информацию.
Вообще-то, можно этого и не делать. Попробуйте просто открыть файл-архив. Внутри Вы увидите то, что было заархивировано. И оно совершенно спокойно открывается. Но все-таки это не очень удобно. Поэтому лучше все-таки вытаскивать информацию из архива.
Перед тем, как достать из файла-архива информацию, откройте его.
Откроется необычное окошко. Посмотрите в его середину – там показаны файлы или папки, которые прячутся в архиве. То есть, если мы его разархивируем, то эти файлы (папки) «вылезут» наружу.

Закройте окошко и нажмите правой кнопкой мышки по этому файлу. Нас интересуют два похожих пункта – «Извлечь в текущую папку» (или «Extract Here») и «Извлечь в какое-то название» (или «Extract to какое-то название»).
Если, когда Вы открывали архив, в середине окошка был один файл или одна папка, то нажимайте «Извлечь в текущую папку» (Extract Here). А если там было несколько файлов (папок), нажимайте «Извлечь в какое-то название» (Extract to какое-то название).
Вот и все. После того, как Вы нажмете на нужный пункт, файлы или папки извлекутся, и архив можно будет удалить.
А теперь давайте узнаем, какая у Вас версия программы WinRaR – та, которая со временем перестанет работать, или же та, которая будет работать постоянно.
Для этого нам нужно открыть любой файл-архив. Когда он откроется, в этом окошке нажмите на надпись «Справка» или «Help» (вверху) и из списка выберите пункт «О программе» (About…).

Появится небольшое окно. Если в нем написано «40-дневная пробная копия» (40 days trial copy), то это означает, что Ваша программа в ближайшем будущем перестанет работать. Имеет смысл скачать бесплатную программу для архивации (об этом читайте ниже).

А если в этом окошке написано «Владелец копии» или «Registered to», то программа будет работать – можно не беспокоиться, ничего не скачивать. И дальше читать тоже необязательно.

Теория по созданию архиватора через BAT-файл
Код нашего скрипта будет состоять из 4-х частей:
-
<путь в программе>
Путь к программе, в нашем случае 7-zip стандартный путь C:\Program Files\7-Zip
-
<команда>
Действие, которое мы хотим от 7-zip
Команда Описание a Добавить файлы в архив d Удалить файлы из архива e Извлечь файлы из архива u Обновить файл в архиве. Если файла нет, создастся новый x Извлечь файлы из архива. Пути сохранятся -
<ключи>
Условия (параметры) выполнения нашей команды
Ключ Описание -t Тип архива. Например: -tzip, -tgz. Если не указывать тип будет .7z -ssw Включить файл в архив, даже если он сейчас открыт и используется -mx Уровень сжатия (компресии). 0 — без сжатия, 9 — максимальное сжатие. Пример: -mx5 -p Задать пароль архиву. Например чтобы задать пароль qwer1234 ключ будет выглядеть так: -pqwer1234 -o Задает директорию куда надо извель файлы -
<пути к папкам и файлам>
На первом месте идет путь к архиву, на втором путь к данным, которые нужно архивировать.
Например: G:\archive\archive.7z D:\MyFolder
В заключение
Можно ли вернуть фото в Инстаграм с компьютера? К сожалению, на сайте соцсети нет меню с архивами публикаций. Поэтому, если даже переключиться на мобильную верстку, то зайти в архивы не получится. Конечно, можно установить эмулятор Андроида на компьютер, скачать приложение из Google Play и зайти в него, но, кажется, проще воспользоваться телефоном.
Зато постить с компьютера часто бывает удобно, особенно если приходится набирать много текста на клавиатуре и регулярно делать интерактивные сторис. Эти возможности дает сервис отложенного постинга SMMplanner – где можно еще и кинуть в отложку сразу много постов и сторис, что освобождает кучу времени.
У нас можно настроить все аспекты поста: текст, фото, видео, хештеги, отметки, комментарии. Можно даже залить видео и сделать сторис с полным функционалом (стикеры, опросы, гифки и т. д.)
Конечно, сервис пригодится в первую очередь SMM-щикам и тем, кто ведет несколько аккаунтов и занимается кросспостингом сразу в несколько соцсетей. В любом случае попробуйте – первая неделя бесплатно, и за это время точно станет ясно, нужен вам такой широкий функционал или нет.




