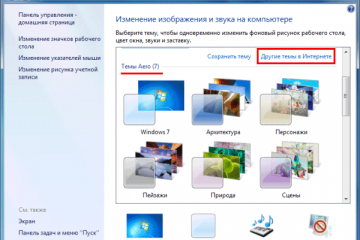Место хранения скриншотов в windows 7
Содержание:
- Получение картинки внешнего вида приложения
- Сохранение скриншотов в windows 10 при использовании специальных программ
- Путь к изображениям, созданным через PrintScreen и «Alt + PrtSc»
- Место хранения Steam скринов
- Как делать и где искать принт скрин в «десятке»?
- Сохранение снимка экрана программами
- Если снимок экрана создаётся с помощью программы «ножницы»
- Программы съемки экрана
- Лучшие сторонние приложения для создания скриншотов на Windows
- Куда сохраняются скриншоты на Виндовс 7
- Когда «скрины» сохраняются в буфер обмена
- Программы и сервисы, позволяющие сделать скрин в сети
- Ножницы
- Куда сохраняются скриншоты экрана на компьютере с Вниндовс 7 и 8
- Linux
- Как создавать скриншоты в Windows 7
- Как сделать скриншот при помощи «Яндекс Диска»
Получение картинки внешнего вида приложения
Если вы хотите сохранить картинку какого-то запущенного приложения (изображение внешнего вида), например, Калькулятора Windows, вам проще воспользоваться комбинацией клавиш Alt PrintScreen. Нажав её, вы отправите в буфер обмена внешний вид только активного приложения.
Приведем пример: откроем калькулятор и нажмем Alt PrintScreen.
Теперь откроем графический редактор Paint (есть в любой версии Windows) и нажмем кнопку Вставить, либо сочетание клавиш Ctrl V, что проще. Мы увидим, что редактор теперь содержит изображение калькулятора:
Вставив изображение в редактор вы можете:
Сохранение скриншотов в windows 10 при использовании специальных программ
Для тех, кто не хочет пользоваться встроенными программами, были созданы сторонние приложения для «скринов» — LightShot, ScreenShooterJoxi, PicPick, Microsoft Snip Editor, Gyazo и многие другие. Все они отличаются по функциональности и месту сохранения снимков.
- Жмём на Print Screen (утилита при этом должна быть активной — её значок находится при этом в трее «Виндовс»).
- Выделяем мышкой область экрана. С левой стороны выделенной зоны будут инструменты для редактирования, а с нижней — кнопки сохранения на картинке в Google, облаке по выбору, а также иконки для копирования снимка в буфер обмена и сохранения (значок дискеты). Если скопируете в буфер, нужно будет потом запускать Paint. Кликаем для примера по дискете.
- Выбираем место для сохранения в «Проводнике».
В утилите ScreenShooter вы можете заранее определить место для сохранения «скринов»:
- Отыщите в трее «Виндовс» значок приложения (голубой круг) и щёлкните по нему правой клавишей мышки. Наведите стрелку на меню «Сохранять на».
- Выберите один из перечисленных пунктов (запрос при сохранении, жёсткий диск, различные облачные диски или буфер обмена).
- Если вы выберите жёсткий диск, в каталоге «Изображения», о котором мы рассказывали ранее, появится папка ScreenShooter — в неё будет автоматически сохраняться все «скрины». Изменить это расположение можно, следуя руководству, описанному в разделе «Как сохранить место сохранения» в этой статье.
«Скрины» могут сохраняться в различные места: буфер обмена, облачное хранилище, папку любого жёсткого диска. Стандартное средство для создания — кнопка Print Screen — делает и помещает снимок дисплея на жёсткий диск, если вместе с ней зажимается клавиша «Виндовс».
Каталог для сохранения в этом случае — папка Screenshots в блоке «Изображения» на системном диске. При желании это расположении можно поменять. Стандартная утилита «Ножницы», как и сторонние приложения, помещают изображения в те папки, которые юзер выбирает прямо при их создании.
Путь к изображениям, созданным через PrintScreen и «Alt + PrtSc»
Чтобы сделать скрин на десятой версии виндовс, используют несколько сочетаний клавиш. Эффект иногда отличается. Варианты:
- PrintScreen снимает рабочий стол полностью;
- «Win + G» снимает рабочий стол во время игры (вызывает игровую панель);
- «Alt + PrintScreen» снимает только активное окно, на которое наведен курсор;
- «Win + PrintScreen» не отличается от первого способа;
- «Win + Shift + S» тоже неотличим по эффекту от варианта № 1. Сочетание появилось, когда вышло обновление для виндовс 10 Creators Update.
Часто скриншоты делают с помощью заветной кнопки, но это не самый удобный способ
Кажется, что нажатие кнопки «PrintScreen» (на клавиатуре «PrtSc») — простой и быстрый способ сделать картинку, но есть одно неудобство. Место, где в Windows 10 хранятся принтскрины, созданные таким способом, это буфер обмена. Чтобы сделать полноценное изображение, необходимо повозиться:
- Сначала заходят в Paint: нажимают «Пуск» и находят его в приложениях, в группе «Стандартные» (можно вызвать окно «Выполнить» сочетанием «Win + R» и вписать туда «mspaint»).
- В открывшийся чистый файл вставляют скриншот, нажав «Ctrl + V».
- При необходимости изображение редактируют и сохраняют в нужном формате.
Если скрин создан сочетанием «Alt + PrtSc», нужно проделать то же самое. В обоих случаях пользователь сам решает, где найти скриншоты на компьютере виндовс 10 по завершении, так как место для сохранения можно выбрать любое.
Важно! Метод сработает, только если на компе не стоят редакторы, иные программы для создания скриншотов, либо если они отключены
Место хранения Steam скринов
Любители виртуальных игр часто делают фото дисплея компьютера, особенно это касается сетевых игр Дота 2, Варфейс и прочих. Print Screen во многих играх можно создать не только спецкнопкой, но и кликом по F12 . Он сохранится в аккаунте стим, в облачном хранилище. Туда вы сможете попасть с помощью браузера, необходимо зайти и скачать. Существуют и другие варианты:
- в параметрах гейм программы ищите раздел «В игре»;
- находите «Сохранять несжатую копию на компьютере». Если изначально создать папку, то не придется искать, где сохраняется в steam рисунок.
Если получится, то в процессе игры нажимаете принт скрин, а далее захватываете область, открываете редактор, вставляете и сохраняете. Вот только большинство пользователей нажимают Prt Screen или F12 , потом у них не получается найти, куда сохраняется нужный снимок. Для таких случаев есть свои инструкции:
- Dota2 – кнопка F12 определяет фото в облачное хранилище. Необходимо перейти в начальное окошко Steam, сдвинуть бегунок вниз. Будет активирована функция просмотра, жмете по ней и ищите «Показать на диске».
- Варфейс – сделанный принт скрин смотрите на диске С, сделать это можно так:
Пользователи / имя пользователя / Cохраненные игры/ My games / Warface / ScreenShots
Fallout 4. Тут нет специального пространства для снимка, он сохраняется в корневой папке самого игрового приложения.
Как делать и где искать принт скрин в «десятке»?
Виндовс 10 у многих пользователей вызывает сложности. Это касается, в том числе, создания и поиска скриншотов на компьютере. Вы можете воспользоваться стандартными вариантами:
Также можно привлечь специальные программы, предназначенные для этого. К примеру, в Windows 10 предустановленно приложение, получившее название «Ножницы». В последней версии утилиты появилась опция, благодаря которой можно установить задержку до пяти секунд перед созданием снимка.
активируем приложение через Пуск;
устанавливаем настройки создания изображения: форма снимка, время задержки, а после кликаем «Создать»;
H . В открывшейся панели найдите целевое приложение и кликните по его ярлыку.
Сохранение снимка экрана программами
Удобнее всего создавать снимки экрана ПК с помощью специальных сторонних программ. Большинство из них при установке создают на жестком диске собственные подпапки, где хранятся скриншоты, сделанные с их помощью. Давайте рассмотрим самые популярные скриншотеры.
Где найти скриншот, сделанный в ФотоСКРИН
Программа ФотоСКРИН позволяет захватить и сохранить как картинку любую часть экрана. Программа удобна тем, что имеет несколько способов экспорта: вы можете выбрать папку для сохранения вручную или оставить настройки по умолчанию. Если выбрали второй вариант и не знаете, где найти скриншот — поищите в системной папке «Изображения» в подпапке «ФотоСКРИН».
Папка «ФотоСКРИН»
Однако фотографирование рабочего стола компьютера – не единственная полезная функция этой программы. Дополнительно вы можете воспользоваться следующими опциями:
- Наложить текст сразу во время создания скрина;
- Рисовать на скриншоте любые вещи при помощи инструмента «Карандаш»;
- Создать нумерованный список;
- Выделить важный участок при помощи маркера;
- Добавить на кадр линии, стрелки, прямоугольники;
- Размыть выбранный участок фото;
- Отправить картинку в интернет или скопировать ее в буфер обмена.
Сразу же редактируйте изображения и добавляйте заметки
Куда сохраняет снимки Скриншотер Яндекса
Пользователи десктопной версии Яндекс.Диск знают, что это ПО включает в себя средство для захвата экрана. На самом диске есть папка, где скриншоты автоматически сохраняются. При необходимости их можно отсортировать по дате создания. Сделать снимок можно при помощи горячих клавиш Ctrl + Shift + 3 или воспользовавшись ярлыком на рабочем столе. Во втором случае пользователям также доступен встроенный редактор.
Скриншотер от Яндекса сохраняет скриншоты в облачном хранилище
Однако, в отличие от ФотоСКРИНА, приложение не позволяет выбирать папку вручную, поэтому может возникнуть вопрос, где искать скриншот на ноутбуке или ПК. В обоих случаях созданный кадр автоматически отправляется в подпапку «Скриншоты» на Яндекс.Диске. Получить доступ к этим файлам можно как с компьютера, так и через браузер в онлайн-версии сервиса.
Куда сохраняет снимки Лайтшот
LightShot — это специальное приложение, которое встраивается в систему и «перехватывает» действие кнопки PrintScreen. Это значительно упрощает работу, так как принтскрин не имеет своей панели управления, из-за чего часто возникает вопрос, куда сохраняются скриншоты на ноутбуке или ПК. В итоге при нажатии этой клавиши пользователь попадает в интерфейс LightShot, где также можно наложить на экран надписи, фигуры и прочее.
Вариантов экспорта здесь несколько. Доступно копирование снимка в буфер обмена, загрузка в интернет на сервис и отправка в соцсети. В том числе пользователь может загрузить файл в любую папку на жестком диске. Если же вы кликнули «Сохранить», не отследив папку, и не успели заметить, куда сохраняется скриншот, отыскать картинку вы сможете в папке «Документы» -> «LightShot».
Ищите скриншоты в папке «Документы» -> «LightShot»
Если снимок экрана создаётся с помощью программы «ножницы»
Встроенная системная утилита «Ножницы» обладает более широким функционалом по сравнению с кнопкой Print Screen (создание пометок на «скринах», самостоятельное определение их размеров, создание снимков разных форм и другое). Плюс этого способа также в том, что юзер сам определяет, в какую папку ему сохранить конкретный текущий снимок во время его создания:
- Запустите утилиту через панель «Пуск» (в каталоге со стандартными приложениями «Виндовс»). Либо наберите запрос в виде названия программы на панели «Поиск».
- Выберите при желании режим (прямоугольник, произвольная форма, весь дисплей или конкретное окно).
- Добавьте при необходимости период задержки, если вам, например, нужно подготовить предварительно экран. Щёлкните по первой кнопке «Создать».
- Дисплей станет бледного оттенка — выберите левой клавишей мышки область будущего «скрина».
- Когда отпустите кнопку мышки, появится уже графический редактор — сделайте при необходимости пометки на картинке.
- В меню «Файл» выберите сохранение либо зажмите сразу S и Ctrl.
- Выберите место для сохранения файла.
Программы съемки экрана
В некоторых случаях использование стандартной схемы Виндовс оказывается неудобным. Особенно, если скриншоты приходится снимать часто. Для этих целей можно скачать специальные программы.
Подобное ПО позволяет не просто сохранять снимок, но и редактировать его массой инструментов. Например, снимать видео с экрана или добавлять водяной знак на изображение.
Эти же программы дают возможность сохранять снимки на компьютер, а также получать ссылку на них же, размещенных в облачном хранилище.
После создания скриншота большинство программ моментально спрашивают, куда сохранять полученное изображение. Эту функцию можно настроить по умолчанию, задав определенную папку для этих целей.
Рассматривая самые популярные программы для создания скриншотов, важно определить их сильные и слабые стороны:
Лучшие сторонние приложения для создания скриншотов на Windows
И хотя Windows предлагает несколько встроенных решений для создания скриншотов, порой разумным будет обратиться к сторонним программам. Все же они предлагают больше возможностей контроля и настройки. Выберите наилучший инструмент для создания скриншотов (ссылки ниже) и настройте в нем удобное сочетание клавиш.
Как правило, после установки программы ее значок появляется в трее.
Кроме того, сторонние приложения дают возможность определить разные сочетания клавиш для разных видов скриншотов. Например, у вас это может быть Ctrl + Shift + 3 для полноэкранного скриншота и Ctrl + Shift + 4 для создания скриншота текущего окна.
А после создания снимка экрана в большинстве таких приложений можно запустить еще и редактор полученной картинки, в котором можно нанести стрелки, сноски и многие другие объекты, которые помогут объяснить и описать рисунок и даже скрыть необходимые детали.
Более того, почти каждая сторонняя программа для создания скриншотов обладает возможностью совершенно бесплатно загружать полученные скриншоты в интернет и делиться с пользователями при помощи ссылки.
С такими возможностями примитивное редактирование в Paint просто становится бессмысленным.
Куда сохраняются скриншоты на Виндовс 7
Программы, способные выполнить копирование рабочего стола или какого-либо его фрагмента, можно условно разделить на следующие группы:
Рассмотрим эти способы получения снимков экрана и узнаем, куда же сохраняются скриншоты в Windows 7.
Скриншоты, полученные с использованием дополнительного программного обеспечения
К программам, которые специализируются на выполнении фотографий рабочего стола, а также на их редактировании, относятся такие популярные решения, как Ashampoo Snap, Screenshoter, Screen Capture, Light Shot, Joxi и другие. Некоторые игры могут иметь вспомогательные средства для выполнения скриншотов.
В Ashampoo Snap, к примеру, при первом использовании ПО все объекты сохраняются по умолчанию в подкаталоге «Capture» каталога «Ashampoo Snap», в котором установлена программа.

Зайдя в настройку (2), можно посмотреть в какую папку в данный момент помещаются изображения.

«Сохранение»
В настройках этой программы отсутствуют ссылки на папку, в которой будут сохраняться снимки экрана, и какими клавишами они будут захватываться. Попробуем в этом разобраться. Запустив игру, нажмем несколько раз на клавишу «Prt Scrn». С помощью проводника Виндовс откроем папку с установленной программой. В ней появился новый каталог, которого раньше не было.

В подобных программах снимки экрана чаще всего сохраняются в папке с установленной программой или в ее подпапке, например, «Screenshots».
Можно поступить значительно проще, установить специальные программы, которые будут осуществлять перехват скриншотов игр или приложений и сохранять их в указанный вами каталог. Тогда вам не придется производить поиски по всему компьютеру.
Скриншоты, выполненные стандартными средствами Windows 7
Рассмотрим, куда сохраняются моментальные снимки экрана, на примере встроенных стандартных средств Виндовс 7.
Нажимая клавишу «Prt Scrn», можно выполнить снимок целого рабочего стола, а «Alt + Prt Scrn» — активного окна, при этом он не сохраняется в файл на диске, а помещается в буфер обмена.
При выключении компьютера вы уже не найдете информацию, ранее помещенную в это хранилище
Поэтому особенно важно извлечь скриншот из буфера обмена, вставить в какое-нибудь приложение, и выполнить сохранение на диск. Для этого проще всего использовать встроенный графический редактор Paint
Для вставки скриншота из буфера обмена в открытое окно редактора нажмите «CTRL+V». Теперь необходимо сохранить полученное изображение для его дальнейшего использования. Нажмите на значок, расположенный слева вверху.



Для того чтобы узнать в какую папку «Ножницы» сохраняли свои последние скриншоты, нажмите на значок дискетки, либо «Файл» и «Сохранить как». По умолчанию это встроенное средство предлагает поместить снимки экрана в папку «Изображения» (1). Вы можете указать любое другое место хранения нового снимка. Заполните наименование файла (2) и выберите его тип (3).

Встроенное средство «Ножницы» размещает снимки экрана в определенную папку, которую вы можете изменить в процессе сохранения.
Стандартными средствами Windows 7 скриншоты мгновенно помещаются в буфер обмена. Для сохранения изображений в папку, указанную пользователем, необходимо дополнительно использовать другие приложения, например «Paint». Исключение составляет средство выделения фрагмента Windows 7 «Ножницы», которое не только может быстро вырезать нужную область экрана, но и сохранить ее в указанный каталог.
Скрины, выполненные специальными программами захвата, можно найти в папке, указанной в настройке.
Место расположения скриншотов на компьютере, возможность изменять папку для их сохранения зависит от того программного обеспечения, с помощью которого они выполняются. У программ, имеющих вспомогательные функции копирования изображений экрана, в зависимости от реализации, могут быть совершенно разные места сохранения результата. Чаще всего — это дочерний или основной каталог, в котором установлено ПО, библиотека «Изображения» со вложенными папками или директория «Мои документы». Просмотрите все возможные варианты размещения, и вы их непременно разыщите.
Надеемся, теперь вы знаете, куда сохраняются скриншоты в Windows 7.
Когда «скрины» сохраняются в буфер обмена
В буфер изображения будут помещаться в том случае, когда вы нажмёте один раз на кнопку Print Screen (сокращённо PrtSc) на клавиатуре, расположенную слева от клавиши Delete вверху справа или сбоку от клавиши F12, но при условии, что у вас не установленно стороннее ПО для создания «скринов» (или если оно отключено).
Нажмите на клавишу Print Screen, чтобы скопировать в буфер обмена картинку, которую вы видите на экране
Этот метод создания не пользуется популярностью, так как он отнимает больше времени, чем другие способы:
- Он подразумевает дальнейший запуск графической утилиты Paint — откройте её через панель «Пуск» либо окно «Выполнить», которое вызывается комбинацией Windows R, и команду mspaint.
- Вставьте изображение, сохранённое на время в буфере, в окно утилиты с помощью комбинации клавиш V Ctrl либо через кнопку «Вставить» на верхней панели редактора.
- После этого уже проведите сохранение созданного в «Пейнте» изображения в удобное для вас место.
В буфер сохраняются также снимки, сделанные через горячее сочетание клавиш Print Screen и Alt. Оно позволяет заснять не весь дисплей, а только окно, которое активно на ПК в данный момент (на нём обычно находится курсор). В этом случае также надо прибегать к помощи графического приложения для ручного сохранения снимка, который пока находится только во временном блоке памяти ПК.
Программы и сервисы, позволяющие сделать скрин в сети
Для удобства скачайте DuckCapture, Floomby или PicPick – бесплатные сервисы для обработки скриншотов. Работа с сервисами отличается тем, что скрины обрабатываются на месте и сразу отправляются, не «засоряя» рабочий стол. В программе Floomby
удобные клавиши набора и вы можете на месте определиться, какой способ копирования вам подходит больше: частичный или полноэкранный. Также можно посмотреть историю снимков, которые были размещены в сети ранее, и ликвидировать устаревшие.
Есть специальный сервис для игровых снимков, например «Hot Key Screenshot».
PicPick
– качественная программа, которая дает возможность редактирования, добавления стрелок, пояснений, подчеркиваний в текстах или фотографиях. Просто скопируйте нужный снимок при помощи Shift» + «PrtScr» и ваша копия отобразится в программе, остается лишь приступить к делу. Сделать правки можно, нажав вкладку «фигуры». В иконке отобразятся знаки и символы. Каждую выбранную деталь можно видоизменить, сделав толще или тоньше, добавить пунктир или сменить цвет. Видоизмененный скриншот можно телепортировать в любое место сразу же после редактуры.
Сделать фотографию в интернете легко – для усвоения нужно лишь немного времени и практики. 
Ножницы
Ножницы – это встроенный инструмент для создания снимков экрана, который появился в Windows 10. Для запуска утилиты необходимо перейти в «Пуск» — «Все приложения» и кликнуть на «Ножницы».
Откроется окно программы, которое поддерживает снимки экрана в произвольной форме. Инструмент позволяет выделять на экране определенные части и сохранять их. Приложение также имеет функцию задержки, которая может быть весьма полезна, особенно если делать скрины с открытых меню.
После создания картинки ее можно отредактировать с помощью инструмента «Перо» или выделить определенные элементы. Если требуется расширенное редактирование, то необходимо скопировать снимок экрана в буфер обмена и вставить его в любую утилиту для редактирования фотографий.
После редактирования изображения необходимо просто кликнуть на «Сохранить фрагмент» и после выбрать путь сохранения. По умолчанию предложит сохранить в папку изображений в Моих документах.
Steam – где хранятся скриншоты
Steam – это популярная игровая платформа, которая предназначена не только для игр, но и для общения между игроками. В приложении можно делиться своими достижениями, предметами, а также разрешено размещать фотоснимки лучших моментов из игр. Скриншоты из игр сохраняются немного иначе: для этого требуется нажать клавишу F12 и снимок будет сохранен. Расположение фотоснимков обычно находится по умолчанию в папке Steam, но в некоторых играх производитель назначает свое местоположение скринов.
Как найти скриншоты в Steam:
- Необходимо открыть список приложений, который расположен внизу рабочего стола справа, кликнуть правой кнопкой на Steam и нажать на «Скриншоты».
- Откроется окно, в котором находятся фотографии экрана, созданные за всё время. В выпадающем меню также можно посмотреть фото к определенным играм. Например, Shadow of the Tomb Raider.
- Еще один способ, но уже более сложный. Для этого необходимо перейти в папку «Program Files», которая расположена на жестком диске и зайти «Steam» — «Userdata».
Популярные звуковые форматы – основные характеристики и отличия
Как изменить путь расположения снимков Steam:
- Отрыть Steam и перейти в «Настройки» — «В игре».
- Кликнуть на «Папка скриншотов». После чего откроется окно с путем, который можно изменить по своему усмотрению.
Специализированные программы
Для расширенного редактирования скриншотов экрана на ноутбуке или компьютере рекомендуется использоваться сторонние программы. Настройки везде идентичны, поэтому рассмотрим на примере приложения Icecream.
Icecream Screen Recorder – это простой инструмент с достаточным количеством функций. Чтобы использовать его максимально эффективно можно изменить многие настройки в соответствии со своими предпочтениями.
Здесь можно, например, изменить качество видео, место сохранения, размер курсора мыши и выбрать горячие клавиши.
Для создания фотоснимка в Icecream Screen Recorder – необходимо нажать на «Скриншот» и выделить область. На нижней панели можно отредактировать снимок, а также сохранить в указанное место или в буфер обмена.
Куда сохраняются скриншоты экрана на компьютере с Вниндовс 7 и 8
Снимок экрана нагляднее и красноречивее, чем скопированный текст, и порой без скрина не обойтись. У Windows предусмотрена специальная функция, но после усовершенствования ОС возникает вопрос: куда сохраняются скриншоты на виндовс 8? Помимо встроенной возможности системы есть специальные программы – скриншотеры, например SnagIt, Screenshot Maker или FastStone Capture, где папка для сохранения задается пользователем. Они имеют смысл, если вы делаете и обрабатываете скрины постоянно, но многим хватает кнопки Print Screen. Осталось выяснить, как найти снимки.
Как сделать скриншот экрана c помощью Print Screen
Клавиша Print Screen во всех версиях Windows, в том числе на виндовс xp, служит для создания скрина. Просто нажав на кнопку, вы делаете полный снимок экрана. Захватывается все, что находится там на данный момент. Если нужна картинка одного активного окна, используйте сочетание альт + принтскрин. Тогда скопируется верхнее окно, с которым вы работаете.
Эти клавиши работают только в виндовс, например, на MAC ОС захват всего экрана делается с помощью комбинации Command + Shift + 3. А чтобы «поймать» фрагмент, вместо тройки надо жать четверку, выбирая нужный участок мышкой. На маке сделанные картинки по умолчанию помещаются на рабочий стол, как файлы png. Где сохраняются скриншоты на Windows, разберемся ниже.

Во всех версиях этой ОС вплоть до выпуска Windows 8 экранный снимок помещался лишь в буфер обмена. Дальше нужно пользоваться графическим редактором, вставлять и обрабатывать. Последовательность такая:
- освободить экран от лишних открытых элементов;
- нажать принтскрин;
- запустить редактор изображений (Paint или другой);
- комбинацией Ctrl+V или через контекстное меню вставить рисунок в открытое окно редактора;
- внести нужные изменения, или просто задать папку на компе, куда сохраняются ваши скриншоты, выбрать формат, подтвердить.

Важно: если не сохранить картинку сразу, потом вы ее не найдете. Временные файлы замещаются новыми
Делая несколько скринов, сохраняйте их по одному. Изображения, полученные после нажатия Alt+ Print Screen тоже помещаются в буфер, и все действия с ними аналогичны описанным выше. Самый востребованный формат для рисунков – jpeg, не знаете, в чем сохранять, выбирайте его.
Начиная с восьмой версии виндовс, пользователи получили новую возможность для сохранения изображений. Комбинация Windows+Print Screen помещает ваш скрин в особую папку, для его просмотра нужно пройти по пути: Библиотеки\Изображения\Снимки экрана. Это позволяет пользователю захватывать несколько изображений подряд, и обрабатывать потом все разом.

Где хранятся скриншоты steam
Геймеры делают снимки экрана постоянно, особенно если речь идет о таких сетевых играх как варфейс, Дота 2 и fallout 4. Скрины для большинства игр стима помимо клавиши принтскрин делаются еще и нажатием F12. По умолчанию они находятся в профиле стим, в «облаке». Путь туда лежит через браузер, заходите и скачивайте. Есть и другие возможности. В настройках клиента стим выбираете вкладку «В игре», кликаете на опцию «Сохранять несжатую копию на компьютере». Чтобы не искать каждый раз, где находятся скриншоты в стиме, задайте папку.
Есть вариант успеть во время игры нажать на принтскрин, и дальше сделать все по стандартной схеме: захватить фрагмент, открыть графический редактор, вставить и сохранить картинку. Многие жмут Print Screen либо F12, а потом с трудом могут отыскать, куда сохраняются скрины. Если папка не задана, найти, куда сохранялись скриншоты, можно так:

- Dota2. Клавиша F12 отправляет скрины в «облако». Чтобы не искать их в браузере, зайдите в начальное окно Steam, опустите ползунок. Появится опция просмотра библиотеки, кликните на нее, затем выберите «Показать на диске».
- Warface. Снятые фрагменты игры смотреть на диске С, через папку «Пользователи»/имя пользователя/сохраненные игры/ My games/Warface/ScreenShots.
- Fallout 4. Здесь отдельного места для картинок не предусмотрено, их хранилище – корневая папка самой игры.
Видео: где находятся скриншоты в Windows 7
Если вы не сталкивались с созданием снимков экрана, разобраться поможет подробное видеоруководство. Опытный пользователь проведет вас по всему пути, от захвата изображения принтскрином, до итогового сохранения обработанной картинки. Вы узнаете, как редактировать изображение с помощью Paint, который установлен по умолчанию, но пользуются им не все.
sovets.net
Linux
Порядок действий схож с инструкцией для ОС Виндоус. Но, в отличие от Windows, рассматриваемая операционная система предлагает расширенный спектр возможностей без скачивания дополнительных программ.
Для создания скрина целого экрана нажимают клавишу Print Screen. Затем в появившемся окне выбирают путь, где сохраняются скриншоты.

Можно нажать Alt+PrtScn и активировать принтскрин только активной в настоящий момент вкладки на компе. Найти скриншот экрана, сделанный на компьютере, легко – в папке «Pictures».

Можно сделать и снимок выбранной области на мониторе. Сначала нажимается комбинация Shift+PrtScn, которая активирует функцию скриншота. Далее выбирается желаемая область для скрина. По умолчанию принтскрин сохраняется в папке «Pictures».
Дополнительные настройки доступны в сервисе Gnome-Screenshot. Утилита расположена в «Accessories» – «Applications». Часто используется возможность задержки снимка на несколько секунд. Скриншот программа хранит в «Pictures».

Скрины экрана компьютера создаются просто и располагаются в стандартной системной папке устройства или по самостоятельно указанному пути. Иногда пользуются специальной программой, чтобы сделать и потом найти скриншот быстрее.
Как создавать скриншоты в Windows 7
Вне зависимости от версии ОС, использовать специализированный софт удобнее, чем совершать все манипуляции вручную, но мы рассмотрим оба варианта. Начнем с наиболее простых.
Создание снимка экрана при помощи Lightshot
Лайтшот позволяет мгновенно сохранить информацию со всего экрана или его части в выбранную папку (в расширении .png или .jpg), отправить изображение на сервер или разместить в социальной сети.
Приводим простую инструкцию:
- Нажмите Print Screen при запущенном Lightshot, чтобы сделать скриншот выбранной области, или сочетание клавиш Shift+Print Screen для быстрого захвата всей выводимой картинки.
- Если вы хотите заскринить отдельную область, выберите ее.
- Решите, что делать с полученной картинкой – сохранить, указав при этом папку, загрузить на сервер, опубликовать в соцсети или попробовать поискать похожие в интернете.
Создание снимка экрана при помощи ScreenCapture
Программа немного уступает предыдущему варианту в плане функционала — сохранять изображения можно только в .jpg формате. Но если рассмотренный выше инструмент по какой-либо причине у вас не работает (хотя такое крайне маловероятно) – попробуйте этот.
Схема работы та же:
- Нажмите Print Screen и выделите область на мониторе, которую вы хотите заскринить.
- Выберите, куда сохранить картинку (если вы не указали это заранее в настройках).
Как и Lightshot, Screen Capture позволяет делать полный и частичный скрин экрана или записывать картинку только с активного окна.
Создание снимка экрана средствами ОС
Эта статья была бы неполной без сведений о том, как сохранить изображение на ПК с Win7, не пользуясь вспомогательными средствами.
- Нажмите Print Screen, чтобы информация записалась в буфер обмена.
- Откройте Paint, встроенный в «семерку» графический редактор.
- Воспользуйтесь комбинацией клавиш CTRL+V.
- Выделите мышкой необходимую область, щелкните по ней правой кнопкой и выберите «Вырезать».
- Создайте новый файл в Paint и снова нажмите CTRL+V.
- Сохраните картинку в нужном формате.
Существует и более простой способ.
- Откройте системную утилиту под названием «Ножницы».
- Выделите нужную область экрана.
- Сохраните изображение, перед этим выбрав подходящее расширение.
Заключение
Используя специализированное программное обеспечение, создавать скриншоты можно практически «в один клик». Главное – не забыть при установке ПО снять все дополнительные галочки, чтобы потом случайно не обнаружить на компьютере «левый» антивирус, браузер или рекламный модуль. Если снимки экрана нужны вам очень редко, от случая к случаю, можно делать их и вручную, если же систематически – один из предложенных в этой статье инструментов экономит ваше время.
Как сделать скриншот при помощи «Яндекс Диска»
Облачное хранилище «Яндекс Диск» предлагает пользователям функцию по созданию скриншотов. Если «Яндекс Диск» не установлен , скачайте и установите. На нижней панели в правом углу появится значок « диск», кликните по нему. Откроется панель меню.  Кликните по самой нижней строке «сделать скриншот». В редакторе «Яндекс Диск» отредактируйте полученный снимок экрана и сохраните в нужную папку.
Кликните по самой нижней строке «сделать скриншот». В редакторе «Яндекс Диск» отредактируйте полученный снимок экрана и сохраните в нужную папку.
Скриншоты очень часто используются для подтверждения правдивости информации. Приведем пример из работы фрилансера: вы утверждаете, что в текстовом задании имеется ошибка, но заказчик ее не видит. Выход – скопировать и отправить заказчику картинку с этой ошибкой. Молодые геймеры используют скрины для пополнения игровой коллекции, накапливая картинки игрового процесса в сетевых библиотеках, а простые пользователи сохраняют интересные статьи или кулинарные рецепты. Вывод: скриншоты – полезная и весьма удобная в использовании вещь.