Как максимально сжать файл в архив
Содержание:
- С помощью онлайн-сервиса SmallPdf
- Как разархивировать архив (извлечь данные)
- Сжимаем файлы перед отправкой по email
- Как архивировать папки и файлы в WinRaR
- Обзор программ-архиваторов
- Архивация в ZIP силами программы WinRAR
- Как максимально сжать файлы в архив через WinRAR
- Интерфейс и функционал WinRAR
- Извлекаем файлы
- Защита данных от несанкционированного доступа
- Как правильно сжать данные в WinRAR
- Тестируем программы архивации. Какая сжимает лучше?
- Какими программами архивации воспользоваться
- Как уменьшить размер файла Jpg — немного нужной теории
- KGB Archiver 2
- ТОП-4 популярных платных архиваторов
- Максимальное сжатие файла в архиве
- Сжатие файлов в ОС Windows 7 — Windows 10 встроенными средствами
- Онлайн сервисы по уменьшению размера ПДФ
- Как уменьшить размер документа Word — 7 способ
- На телефонах iPhone или Android с помощью приложения «Размер Фото» («Image Size»)
- Размер словаря
- Выводы статьи
С помощью онлайн-сервиса SmallPdf
Данный сервис позволяет загружать файлы из Google Drive или DropBox. С компьютера документы отправляются через проводник или перетаскиванием файла в окно браузера.

Кликаем по большой красной кнопке. Для уменьшения размера файла в формате pdf ничего нажимать не нужно. Оно происходит сразу после загрузки. Затем скачиваем документ, нажимая на кнопку “Скачать файл”.

Из сервиса документ можно отправить в Google Drive или DropBox (соседние кнопки). На иллюстрации указан объём сжатого документа. Размер файла изменился с 69.9 Мб до 59,2 Мб. Несколько больше, чем у предыдущего сервиса. Проверим качество. Слева — сжатый pdf, справа — оригинал.

SmallPdf смог сжать файл практически без потери качества. Минусом сервиса является отсутствие настроек компрессии.
Делая вывод, архиваторы плохо работают с PDF документами, а лучший метод сжатия — это онлайн сервисы и стандартный инструмент Adobe.
Всем привет, мои дорогие друзья и гости моего блога. Сегодня я покажу вам, как сжать файл пдф для пересылки или загрузки на сайт, используя специальные программы и онлайн сервисы. Не сомневаюсь, что вы часто работаете с PDF, но иногда бывают моменты, что они занимают столько места, что превышают допустимый размер отправки. Что же тогда делать? Не печальтесь. Все эти способы абсолютно бесплатны, так что по этому поводу можете даже не переживать.
Как разархивировать архив (извлечь данные)
Для того чтобы разархивировать архив, мы щелкаем правой кнопкой по файлу архива (в нашем случае Тестовый файл.7z) выбираем 7zip->распаковать здесь это если Вы хотите распаковать в туже папку, в которой находится сам архив

А если Вы хотите распаковать в другую папку, то выбирайте просто «Распаковать», и в этом случае у Вас откроется окно выбора места, куда необходимо распаковать.


Также если Вам необходимо сразу просто посмотреть данные в архиве Вы можете, как обычно открыть файл с архивом путем двойного нажатия левой клавиши мыши и в этом случае у Вас откроется 7-Zip File Manager, где Вы увидите все данные в данном архиве. Также здесь Вы можете и извлечь их.

На этом я думаю для основ достаточно, программа не сложная, поэтому разобраться в ней не составит труда даже начинающему пользователю компьютера. Удачи!
Сжимаем файлы перед отправкой по email
Многие используют электронную почту как инструмент передачи изображений, программ, документов. Стоит учитывать, что при попытке обменяться тяжелыми файлами может возникнуть ряд проблем: слишком большой объем передать не удастся в принципе из-за ограничений почтового клиента, загрузка допустимого размера на сервер будет долгой, ровно как и последующее скачивание, а возникшие перебои в работе интернет-соединения могут привести к разрыву закачки. Поэтому перед оправкой требуется создать единый файл минимального объема.
Способ 1: Сжатие фотографий
Чаще всего по электронной почте отправляют фотографии высокого разрешения. Для быстрой доставки и легкого скачивания получателем необходимо сжать фото, используя специальные утилиты. Самый простой метод – использование «Диспетчера рисунков» из пакета Microsoft Office.
- Откройте любое приложение с помощью данного софта. Затем выберите опцию «Изменить рисунки» на верхней панели инструментов.
Откроется новый раздел с набором функций для редактирования. Выбираем «Сжатие рисунка».
На новой вкладке нужно выбрать назначение сжатия. Ниже будет показан исходный и конечный объем фото после сжатия. Изменения вступают в силу после подтверждения кнопкой «ОК».
Если такой вариант вам не подходит, вы можете воспользоваться альтернативным программным обеспечением, работающим по аналогичному принципу и позволяющему удобно уменьшать вес фото, не портя его качество.
Подробнее: Самые популярные программы для сжатия фотографий
Способ 2: Архивация файлов
Теперь разберемся с количеством отправляемых файлов. Для комфортной работы, необходимо создать архив, в котором объем файлов будет уменьшен. Самая популярная программа для архивации – WinRAR. В нашей отдельной статье вы можете прочитать, как создать архив через это приложение.
Подробнее: Сжатие файлов в программе WinRAR
Если ВинРАР вам не подходит, присмотритесь к бесплатным аналогам, о которых мы рассказали в другом материале.
Подробнее: Бесплатные аналоги WinRAR
Для создания именно ZIP-архива, а не RAR, можете воспользоваться программами и инструкциями по работе с ними при помощи следующей статьи.
Подробнее: Создание ZIP-архивов
Пользователи, которые не хотят устанавливать никакое программное обеспечение, могут воспользоваться онлайн-сервисами, предлагающими без лишних сложностей сжать файлы.
Подробнее: Сжимаем файлы онлайн
Как видите, архивация и сжатие – простые процедуры, значительно ускоряющие работу с электронной почтой. Используя описанные методы, вы сможете снизить объем файлов в два и более раза.
Мы рады, что смогли помочь Вам в решении проблемы.
Опишите, что у вас не получилось. Наши специалисты постараются ответить максимально быстро.
Помогла ли вам эта статья?
Архивы — это один из самых удобных и надежных способов сохранить свою информацию на компьютере. Конечно, существуют ситуации, в которых архив может быть поврежден при копировании и передаче, а в таком случае есть опасность потерять множество данных. Однако наличие программ, способных восстановить потерю, делает возможность архивирования одним из самых лучших способов передачи данных. Итак, как заархивировать файлы для отправки по почте? Какой архиватор лучше использовать? Об этом читайте в данной статье.
Как архивировать папки и файлы в WinRaR
А теперь перейдем к практике. Сейчас мы научимся сжимать файлы и папки при помощи программы WinRaR. Если на Вашем компьютере установлена программа 7 Zip, то смело опускайтесь ниже — там информация для Вас. Если же у Вас нет ни того ни другого, то еще ниже 🙂
Для начала научимся архивировать файлы и папки. Делается это очень просто. Нажмите правой кнопкой мышки по файлу или папке с файлами. Появится вот такой список.

Как Вы уже догадались, нас интересуют пункты, которые начинаются со слов «Добавить в архив» (Add to).
Нам нужен второй пункт из этой серии. У меня он называется «Добавить в архив “Папка.rar”» (Add to “Папка.rar”). У Вас будет почти такой же пункт, только вместо «Папка.rar» будет написано название Вашего файла (папки) .rar.

Нажмите на этот пункт. Возможно, на некоторое время появится вот такое окошко. Дождитесь, пока оно пропадет.

А теперь посмотрите внимательно на файлы и папки. Должен появиться новый файл. Он будет выглядеть примерно так:
Вот это и есть тот файл или та папка, которую Вы заархивировали.
А теперь давайте посмотрим, насколько уменьшился размер. Нажмите правую кнопку мышки на файле или на папке, которую Вы сжимали. Из списка выберите пункт «Свойства».

Появится новое окошко. Запомните размер и закройте его.

Теперь нажмите правой кнопкой по новому файлу-архиву и выберите пункт «Свойства».

Скорее всего, его размер будет меньше, чем размер изначального файла (папки).

Но так бывает не всегда. Например, если Вы будете таким образом сжимать фотографии, видео или музыку, размер может остаться прежним или измениться совсем незначительно. Для сжатия фото, музыки и видео используются другие программы, не архиваторы.
А теперь научимся разархивировать, то есть доставать из архивов информацию.
Вообще-то, можно этого и не делать. Попробуйте просто открыть файл-архив. Внутри Вы увидите то, что было заархивировано. И оно совершенно спокойно открывается. Но все-таки это не очень удобно. Поэтому лучше все-таки вытаскивать информацию из архива.
Перед тем, как достать из файла-архива информацию, откройте его.
Откроется необычное окошко. Посмотрите в его середину – там показаны файлы или папки, которые прячутся в архиве. То есть, если мы его разархивируем, то эти файлы (папки) «вылезут» наружу.

Закройте окошко и нажмите правой кнопкой мышки по этому файлу. Нас интересуют два похожих пункта – «Извлечь в текущую папку» (или «Extract Here») и «Извлечь в какое-то название» (или «Extract to какое-то название»).
Если, когда Вы открывали архив, в середине окошка был один файл или одна папка, то нажимайте «Извлечь в текущую папку» (Extract Here). А если там было несколько файлов (папок), нажимайте «Извлечь в какое-то название» (Extract to какое-то название).
Вот и все. После того, как Вы нажмете на нужный пункт, файлы или папки извлекутся, и архив можно будет удалить.
А теперь давайте узнаем, какая у Вас версия программы WinRaR – та, которая со временем перестанет работать, или же та, которая будет работать постоянно.
Для этого нам нужно открыть любой файл-архив. Когда он откроется, в этом окошке нажмите на надпись «Справка» или «Help» (вверху) и из списка выберите пункт «О программе» (About…).

Появится небольшое окно. Если в нем написано «40-дневная пробная копия» (40 days trial copy), то это означает, что Ваша программа в ближайшем будущем перестанет работать. Имеет смысл скачать бесплатную программу для архивации (об этом читайте ниже).

А если в этом окошке написано «Владелец копии» или «Registered to», то программа будет работать – можно не беспокоиться, ничего не скачивать. И дальше читать тоже необязательно.

Обзор программ-архиваторов
Самая популярная программа — это WinRar, она встроена в операционные системы Windows
и считается весьма эффективной по соотношению степени сжатия к скорости. Она сохраняет файлы в формате RAR или ZIP. Преимуществом этой программы является наличие возможности дополнительной защиты в виде электронной подписи к заархивированной папке, однако есть и недостаток: WinRar — это платная программа. Ниже будет приведен эффективный способ, как заархивировать файл в zip формат.
Есть еще один не менее удобный и практичный архиватор, который называется 7-Zip. В отличие от первой программы она бесплатная, ее можно скачать с официального сайта. 7-Zip — очень простой инструмент даже для тех, кто не дружит с компьютером.
Архивация в ZIP силами программы WinRAR
Если вы сжимаете объёмные материалы, и хотите сделать это максимально эффективно, стоит воспользоваться помощью специальных утилит. Например, WinRAR
– она очень популярна в нашей стране.
Кстати, она не только быстро, качественно сжимает материалы, но ещё и может использоваться совершенно бесплатно. Итак, приступим!
После того, как была выполнена установка WinRAR
на компьютере, кликните по выбранным файлам правой кнопкой мыши. Вы сразу видите 4 новых пункта с изображением упакованных книжек. Нас интересует первый пункт «Добавить в архив»:

В появившемся окошке есть замечательная возможность настроить такие параметры:
- Формат. Какому формату отдать предпочтение? Выбирать вам, но когда нужен ZIP
, в списке расширений он тоже есть. - Метод обновления. Например, можно выбрать «С заменой».
- Тип сжатия. Чем выше качество, тем больше времени уйдёт на работу. Но и результат будет максимальным.
- Доступ к файлу (установка пароля, если в этом есть необходимость).

Также программа ВинРАР предлагает несколько дополнительных параметров. Например, архивацию в фоновом режиме, выключение ПК после завершения архивирования, создание резервной копии, добавление комментария и так далее.
И не забудьте кликнуть «ОК», чтобы запустить процесс:
Вполне ожидаемо, что наш сжатый файлик появится в папке рядом с оригиналом:
Как видите, и здесь с архивацией файлов не возникло никаких вопросов.
Как максимально сжать файлы в архив через WinRAR
Прежде всего, важно рассказать о WinRAR. Это популярный архиватор для Windows
Известность WinRAR связана с эффективностью и удобством использования программы. Она позволяет выполнить сжатие одного или нескольких файлов в один архив.
Как максимально сжать файлы в архив в WinRAR?
- Для начала, конечно, нужно скачать архиватор. Сделать это можно на главной странице сайта. Программа WinRAR установлена, перейдите к следующему шагу.
- Выделите файлы для сжатия, после чего нажмите на правую кнопку мыши в выделенной области.
- Откроется контекстное меню – кликните на «Добавить в архив…», чтобы ввести параметры.

- Затем откроется окно «Имя и параметры архива». Во вкладке «общие» можно переименовать и настроить архив согласно вашим целям.
Есть три варианта формата архива: RAR, RAR4/RAR5 и ZIP.
Формат RAR5 поддерживает дополнительные функции шифрования, а также обладает высокой скоростью сжатия.
- RAR медленнее
- В отличие от RAR, ZIP не предоставляет возможность объединения архивов при скачивании. Однако, у ZIP есть преимущество по сравнению с RAR – ещё более высокая популярность.
- В результате, ZIP берёт количеством и скоростью, а RAR – качеством.
Выберите «максимальный» метод сжатия

Настройку можно завершить, так как остальные параметры не влияют на размер архива.
- После этого, выполните запуск сжатия. В процессе загрузки данной операции нежелательно пользоваться компьютером, чтобы не замедлять ход работы. В итоге, откройте полученный архив с помощью окна программы WinRAR и проверьте его размер.

Если размер архива не подходит, можно попробовать альтернативный архиватор, о котором сейчас пойдёт речь.
Интерфейс и функционал WinRAR
Основные возможности программы представлены в виде кнопок, размещенных на панели управления. Также функционал и настройки доступны в меню, находящемся выше. На панели управления размещены следующие кнопки: Добавить, Извлечь, Проверить, Показать, Удалить, Найти, Мастер, Информация и Исправить.
Первая позволяет открыть окно параметров создаваемого архива. Извлечь активирует распаковку в текущую или указанную папку (на усмотрение пользователя). Проверить – тест, которые рекомендуется выполнять после завершения архивации. Показать и Найти используются для поиска файлов, а кнопка удалить позволяет убрать из контейнера ненужную информацию. Возможности архиватора WinRAR позволяют выполнять различные команды и операции с данными:
• извлекать;
• удалять;
• просматривать;
• распечатывать;
• создавать самораспаковывающиеся архивы;
• находить файлы;
• разбивать заархивированные файлы на несколько томов и др.
В последних версиях программы интерфейс полностью русифицирован. Удобная система навигации не вызовет затруднений даже у новичков, которые впервые пользуются этой программой.
Извлекаем файлы
ExtractMe
1. Распакуйте все популярные форматы: ZIP, RAR и другие. Просто добавьте файл в сервис, и появится список того, что внутри.
2. Загрузите то, что вам нужно, просто нажав на его название.
Особенности:
- Включает многотомные тома
- Поддерживается более 70 типов архивных данных
- Работает очень быстро
- Скачать с Google Диска и Dropbox
- Добавьте простым перетаскиванием в специальное поле, как в Windows
ExtendsClass
1. Нужно ли разархивировать RAR онлайн? Это отличный вариант для этого, также поддерживаются ZIP и TAR. Просто добавьте контейнер на сайт, и вам сразу же будет представлен список того, что внутри.
2. Щелкните имя элемента, чтобы загрузить его самостоятельно.
Особенности:
- Нажмите Скачать
- Интуитивно понятный интерфейс
- RAR, ZIP и TAR
- Поддержка разделенных контейнеров
ezyZip
1. На сайте откройте меню с названием «Распаковать» и выберите нужный формат, например 7z. Затем нажмите «Извлечь».
2. В списке нажмите кнопку «Сохранить» рядом с нужным элементом, чтобы загрузить его.
Особенности:
- Вы можете создать архивный файл
- Читает все популярные форматы, в том числе: ISO, 7z, zi, CAB и другие
- Скоро
- Доступна конверсия
Защита данных от несанкционированного доступа
Примечательно, что при необходимости, можно уберечь заархивированный файл от посягательств. Так, можно установить пароль на архив, без правильного указания которого разархивации не будет. Для этого все в том же окошке с настройками переходим на вкладку «Дополнительно». Там есть кнопочка «Установить пароль», нажимаем, вводим желаемый пароль. Если больше никакие параметры корректировать вы не хотите, нажимайте «ОК», тем самым, запуская процесс архивации.
Ну, вот и все, думаю, что в вопросе «как сжать файл в winrar», мы разобрались. А вот вопрос как извлечь файлы из архива WinRar изложено в этой статье. Эти все знания позволят вам существенно сэкономить место на компьютере или внешних носителях, а также переправить большие файлы в интернете. Отныне сжать видео в winrar или любой другой файл для вас совсем не проблема.
Как правильно сжать данные в WinRAR
Пользователю не нужно выполнять специальные действия для компрессии информации – процесс происходит автоматически при создании архива, достаточно указать, как именно сжать файл в Винраре, воспользовавшись соответствующими опциями. Запустить компрессию отдельно нельзя – степень и метод сжатия определяются во время формирования архива. Запустите WinRAR, выберите файлы и нажмите кнопку Добавить.
В открывшемся окне выберите формат архива и метод сжатия.
Чем выше степень компрессии, тем больше времени занимает обработка информации. Основные параметры находятся во вкладке Общие.
Если вам необходимо сжать видео в архиве или просто уточнить параметры, то в этом случае откройте вкладку Дополнительно и нажмите кнопку Параметры сжатия.
Выберите оптимальную степень компрессии видео, аудио и текстовых данных. После выполнения всех вышеуказанных действий запустите обработку выбранных файлов и дождитесь завершения архивации.
Обратите внимание! По умолчанию степень сжатия текстовых документов близка к максимальной, повышение параметров компрессии для данного вида файлов сильно замедлит работу программы, и при этом обеспечит минимальный результат
Тестируем программы архивации. Какая сжимает лучше?
Чтобы провести тестирование, мы выбрали 5 популярных программ:
- WinRAR
- 7-Zip
- WinZIP
- Hamster Free Archiver
- PowerArchiver
Все приложения переведены на русский и характеризуются поддержкой большого количества расширений. Но какая из них окажется лучше? Для тестирования были взяты три набора файлов:
- Документы. Подборка из документов XLS и DOC. Размер – 3,8 Мб, количество файлов – 35 штук.
- Фотографии. 14 фотоснимков, сделанных на хороший смартфон. Размер пакета – 78 Мбайт. Хитрость в том, что формат jpeg уже предполагает сжатие данных. Поэтому сжать его ещё больше весьма проблематично. Так что если архиватор сможет сжать их ещё больше, это будет огромным преимуществом.
- Программы. Мы взяли пакет «старенького» офисного пакета Microsoft Office 2003 и решили проверить, насколько хорошо программы смогут его заархивировать. Общее количество файлов и папок – 2055 и 125 соответственно, размер – 875 Мб.
Какими программами архивации воспользоваться
Наиболее популярными программами для сжатия файлов считаются WinRAR, 7-Zip, WinZip. Они различаются своими характеристиками, , степенью и скоростью сжатия файлов, количеством поддерживаемых форматов. Наибольшую степень сжатия предоставляет архиватор 7-Zip, а по количеству поддерживаемых форматов для архивации более распространен WinRAR. Эта программа имеет понятный интерфейс и большое количество полезных опций.
Найти программы-архиваторы можно в свободном доступе в интернете, а также в нтернет-магазинах (в разных версиях). После загрузки файла программы понадобится его установить на свой ПК. В некоторых случаях требуется зарегистрировать свою копию программы, нажав на соответствующую кнопку.
Как уменьшить размер файла Jpg — немного нужной теории
Касательно формата JPG (и его разновидности JPEG), есть 3 способа изменения размера файлов. Размер PNG, BMP, GIF и прочих графических форматов можно регулировать лишь первым методом.
- Уменьшение разрешения картинки (количества пикселей) без потери качества;
- Снижение качества без уменьшения разрешения;
- Одновременное снижение и разрешения, и качества.
Любая фотография – набор пикселей. У современных фотоаппаратов их число превышает 2-4 тысячи по горизонтали и вертикали. Это много, от такого разрешения и «разрастаются» мегабайты. Улучшается ли при этом качество изображения? Практически нет, особенно у непрофессиональных фотографов при повседневной съёмке. Так как изменить разрешение фотографии можно практически безболезненно для качества, многие используют именно этот способ для того, чтобы уменьшить изображение.
О самых удобных способах я Вам обязательно расскажу в заметке, Вам останется только выбрать подходящий именно Вам.

Сжав изображение в 2 раза (на 50%, в терминах графических редакторов), мы уменьшим его площадь (и объём!) в 4 раза, школьная геометрия на практике.
Логично уменьшить количество точек, чтобы снизить размер фотографии – и не заметить изменений в качестве.
Альтернативный вариант для файлов JPG, оставить разрешение изображения исходным, но позволить компьютеру снизить качество. Некоторая размытость, сглаживание или нечёткость вполне допустимы. Можно считать, что качество сжатия в графических редакторах примерно такое:
- 100% — сжатие рисунка отсутствует;
- 90% — настройка по умолчанию во многих программах – минимальное сжатие;
- 80% — более глубокая степень: файлы сжимаются довольно сильно;
- 70% — всё ещё приемлемая потеря качества, но в пределах разумного;
- 50% и ниже – кардинальное снижение внешнего вида рисунка, заметное невооружённым взглядом.
KGB Archiver 2
Еще проблемнее становится распаковка архива.Программа выполняет эту функцию столько же, сколько и сжатие. Это значит, что если человек полдня потратил для сжатия файлов, то такой же период придется ждать на распаковку. Это сильно ограничивает применение KGBArchiver.
Использование утилиты оправдано только при компрессии малых по весу файлов и в тех ситуациях, когда степень сжатия важнее потраченного времени. Когда файлы надо перекинуть на почти заполненный диск или USB-носитель, эта программа подойдет. Но и точно определить, каким будет размер архива – невозможно, и при ошибочных предположениях это будет лишней тратой времени.
ТОП-4 популярных платных архиваторов
- WinRAR. Пожалуй, самая известная программа для сжатия файлов, которую активно используют миллионы пользователей во всём мире. Отличается удобством использования и простотой. А знаменитая иконка в виде упакованных книжек у многих из нас ассоциируется с архивацией.
- WinZIP. Вы будете удивлены, но самой первой утилитой для компрессии файлов на операционной системе Windows была не WinRAR, а WinZip. Она также пользуется популярностью среди определённого круга пользователей. Поддерживает все распространённые расширения.
- ZipZag. Приложение с оригинальным названием, чем-то напоминающим слово «ЗигЗаг». Не менее удачный архиватор. Его характерной особенностью является поддержка большого количества форматов, среди которых встречается и rar с zip, и cab, и даже RPM.
- PowerZip. Мощнейший «комбайн» для работы. Легко распаковывает загруженные файлы. Умеет создавать собственные файлы в формате .zip, установка паролей тоже есть.
Максимальное сжатие файла в архиве
Итак, давайте рассмотрим вариант, который дает максимальное сжатие, при упаковке данных в архив. Для вашего удобства мы разделили всю дальнейшую инструкцию на три основных части. Сначала поговорим о выборе формата, потом покажем, как установить сам архиватор, и напоследок расскажем, как, собственно, сжать архив.
Выбор формата
Существует огромное количество различных форматов архивов. Это и RAR, и TAR, и 7Z, и ZIP. У каждого из них есть свои достоинства и недостатки, например, 7Z имеет наилучшее сжатие, однако, мало какими программами поддерживается. Другой формат — ZIP, поддерживается даже в операционной системе без какого-либо архиватора, однако, не обладает самым лучшим сжатием. Но вы должны понимать, что разница в сжатии между данными типами архивом настолько мала, что простой пользователей может ею пренебречь. При этом любой из этих форматов может сжимать данные по-разному. Есть такое понятие, как степень компрессии и о ней мы тоже поговорим ниже.
Мнение эксперта
Дарья Ступникова
Специалист по WEB-программированию и компьютерным системам. Редактор PHP/HTML/CSS сайта os-helper.ru.
Спросить у Дарьи
Мы рекомендуем выбирать именно ZIP-архив. В результате он будет читаться на любых операционных системах, любыми архиваторами, на телефонах и даже в операционной системе без установки дополнительного ПО.
Установка архиватора
Теперь давайте установим сам архиватор. Использовать мы будем программу 7-ZIP. Она полностью бесплатна и доступна на своем официальном сайте. Что ж, давайте посмотрим, как установить данный софт:
- Переходим на домашнюю страничку 7-ZIP и скачиваем последнюю русскую версию программы для своей операционной системы.
- запускаем инсталлятор и, следуя подсказкам пошагового мастера, производим установку.
- В результате архиватор установится и автоматически пропишет все нужные ассоциации. После этого любой архив на вашем компьютере будет открываться простым двойным кликом. Соответственно, мы сможем запустить сам архиватор, и произвести упаковку данных.
Сжатие файлов в ОС Windows 7 — Windows 10 встроенными средствами
Начнем с того, как сжать данные в еще самой популярной операционной системе для персональных компьютеров и ноутбуков — Windows 7, хотя Windows 8 и Windows 10 аналогично.
Эта операция очень проста. С помощью проводника Windows вызываем стандартный менеджер системных файлов.
Для этого откройте папку, содержащую файлы, которые хотите упаковать в один сжатый файл архива.
Затем, выделите все с помощью мыши или комбинацией клавиш — Ctrl+A. После того, как выберете данные, которые должны быть сжаты, нажмите на любом из них ПКМ.
Затем подведите курсор к строке «отправить» и нажмите на опцию – «сжатая zip — папка».
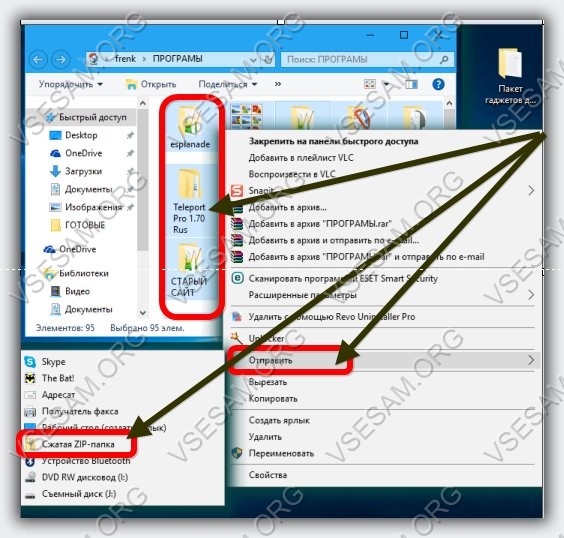
После вызова этих команд, система начнет процедуру сжатия данных. Вы увидите диалоговое окно, в котором можно наблюдать за ходом процесса.
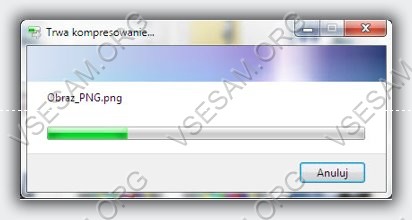
Если в будущем захотите распаковать сжатый файл архива, нажмите на архив ПКМ и выберите «извлечь».
Онлайн сервисы по уменьшению размера ПДФ
Прежде всего, хочется показать вам, как можно уменьшить размер файла pdf с помощью онлайн сервисов без установки программ. Ествественно, далеко не каждый захочет ставить себе дополнительное приложение, которое будет нагружать систему, тогда как один из этих четырех сервисов придет к нам на помощь совершенно бесплатно.
Small PDF
Начну, пожалуй, со своего любимого сервиса. Он меня выручает практически всегда, и он помогает снизить размер файла без потери качества. По крайней мере это не ощутимо.
- Заходим на сам сайт small PDF и выбираем пункт «Сжать PDF» .
- Теперь жмем на «Выберите файл» , либо же перетаскиваем его прямо из проводника с помощью зажатой кнопки мыши. Я решил сразу замахнуться на документ размером 147 МБ, чтобы посмотреть всю производительность. Нам осталось только подождать.
- Когда все закончится, вас оповестят, какого объема у вас был файл и сколько мегабайт он занимает теперь. Смотрите, мой документ весил 147 МБ, а стал весить всего 30. То есть он сжался в 5 раз, причем по качеству он не отличается от оригинала! Это просто круто. Вам осталось только скачать документ и вы можете делать с ним все, что угодно.
Но сразу хочу предупредить, что это не значит, что любой размер будет уменьшен в 5 раз. Как повезет. Все зависит от разных факторов.
Ну и для тех, кто с этим сервисом не знаком, говорю — вы можете совершить не более двух операций в час. Таково ограничение бесплатной версии. Но если вам понадобится сделать больше операций, то цена за безлимитный месячный лоступ будет просто смешна для вас.
PDF Compressor
Еще один довольно хороший онлайн сервис, который неплохо себя зарекомендовал.
- Зайдите на сайт ПДФ компрессор и нажмите на кнопку «Загрузить» . После этого выбирайте один или несколько файлов (не более 20 штук).
- Далее мы ждем, пока произойдет полное сжатие. В конце нам покажут, на сколько процентов сжался наш документ. Как видите, у меня эта цифра равна 97%. Было 11 МБ, а стало 240 КБ. Вам остается только скачать ПДФ и всё. Если вы загружали сразу несколько файлов, то нажмите «Скачать всё» , чтобы сохранить всё в одном архиве.
PDF2Go
Тоже очень классный сервис, который выручал меня пару раз. Никаких нареканий при работе с ним у меня не было.
- Заходим на сам сайт и выбираем слева «Сжать PDF» , после чего жмем на кнопку «Загрузить локальные файлы» . Ищем документ, который мы хотим преобразовать и грузим его. Процесс загрузки зависит от размера самого ПДФ.
- Когда всё прошло, выбираем качество (можно оставить 72 точки на дюйм, чтобы посмотреть устроит ли нас размер и качество) и нажимаем «Сжать PDF» . Ждем. Когда всё закончится, то у вас появится отчет с кнопкой «Скачать» .
Как видите, этот документ сжался еще мощнее, чем в первом случае. Уже даже не в 5, а в 20 раз. Кончено, если такой мелкий документ вам особо без надобности, то можно поставить и качество получше, например 150 или 300 dpi.
Более наглядно о трех вышеуказанных сервисах я рассказал в этом видео.
PDFio
Ну и последним на сегодня я хотел бы рассмотреть сервис Pdfio.
- Заходим на сайт и выбираем «Загрузить с компьютера» , после чего выбираем нужный документ и ждем, пока он подготовится. Об этом нам сообит процентная шкала на превью.
- Теперь мы можем выбрать качество сжатия. Но помните: чем лучше сжатие, тем может быть хуже качество изображений. Хотя чаще всего это бывает незначительно или вообще незаметно.
- Ну а в конце жмем на «Сжать» и ждем окончания. После чего скачиваем документ.
Но иногда этот сервис может вам выдать сообщение, что наш файл сжат уже невероятно хорошо и дальше уменьшать его вес он не будет. Это главный минус. Поэтому не рекомендовал бы вам пользоваться этой штукой первым делом.
Как уменьшить размер документа Word — 7 способ
В документе Word сохраняются различные данные о свойствах этого файла, том числе сведения личного характера и скрытые параметры. Эта информация увеличивает размер файла.
Удаление персональных данных позволит уменьшить размер файла и повысит вашу личную безопасность, потому что другие пользователи не смогут увидеть эти данные.
Эта операция выполняется следующим способом:
- В меню «Файл» нажмите на «Сведения».
- В разделе «Проверка документа» щелкните по кнопке «Найти проблемы».
- В выпадающем меню выберите пункт «Проверить документ».
- В окне «Инспектор документов» нажмите на кнопку «Проверить».
- Через некоторое время откроется окно с результатами проверки. В пункте «Свойства документа и персональные данные» нажмите на кнопку «Удалить все».
После проведения этой операции, размер файла Word несколько уменьшится.
На телефонах iPhone или Android с помощью приложения «Размер Фото» («Image Size»)
Приложение «Размер Фото» («Image Size») универсально подходит и для Android, и для iPhone. У этого приложения есть платные функции, но, если вы хотите только уменьшить изображение в формате .jpeg, то бесплатной версии вам хватит.
- Скачайте «Размер Фото» из магазина приложений на вашем телефоне.
- Разрешите приложению доступ к вашей «Галерее», а при необходимости и доступ к фотоаппарату.
- Кликните на пиктограмму в верхнем левом углу, чтобы открыть файлы на телефоне, или кликните на следующую пиктограмму, чтобы открыть фотоаппарат и сделать фото.
- Отредактируйте фото. Здесь можно менять соотношения сторон, обрезать фотографию, поворачивать картинки вправо или влево, а также подбирать необходимый размер под заданную ширину. Внизу под картинкой приложение отображает сколько будет «весить» фотография после коррекции.
- Готовое изображение можно сохранить в память телефона, поделиться им в соцсетях или мессенджерах, а также отправить на принтер для печати.
Размер словаря
Программа автоматически регулирует размер словаря и уменьшает значение в соответствии с весом сжимаемых файлов. Увеличение размера словаря повышает требования к объему свободной оперативной памяти, которая используется при архивировании. Чтобы уменьшить вес архива, задайте значение 1024 Мб.
Для упаковки однотипных файлов в формате RAR используйте параметр «Создать непрерывный архив». Данные будут сжиматься как непрерывный поток. Поставьте галочку в параметрах архивации справа, как показано на скриншоте.
Выбор максимального метода сжатия и увеличение размера словаря замедляет упаковку файлов.
Выводы статьи
Работая с текстовыми форматами, пользователю может понадобится сжать документ Word, чтобы уменьшить размер файла. Это необходимо сделать в случае нехватки места на устройстве или чтобы оптимизировать передачу файла через Интернет. Воспользуйтесь несколькими способами, используя встроенные средства программы или онлайн сервисы, которые помогут вам сжать файл Word и решить проблему большого размера документа.
Похожие публикации:
- Как сравнить два документа Word — 4 способа
- Как вставить дату и время в Word
- Чем открыть RTF — 10 способов
- Как поставить ударение над буквой в Ворде — 3 способа
- Как сделать оглавление (содержание) в документе Word




