Asus update для windows
Содержание:
- Что это Live Update
- Вирус Live Update
- Прочие решения
- Некоторые советы по настройке и использованию ASUS Live Update в Windows 10 и более ранних системах
- Устанавливаем ПО на ноутбук Asus
- Нужна ли эта утилита и как ее удалить в случае необходимости?
- Средствами системы
- Возможности ASUS Update Utility
- ASUS Live Update: что это за программа?
- ASUS Live Update: что это за программа?
- Создание резервной копии
- Как удалить Live Update
- Функции
- ASUS Live Update: что это за программа и нужна ли она пользователю?
- Прошивка BIOS с помощью ASUS EZ Flash
- Загрузки драйверов ASUS
- ASUS Часто задаваемые вопросы относительно обновления
- Как выглядит удаление Live Update на примере приложения от ASUS смотрим на видео
- Вирус Live Update
- Что такое БИОС и почему важна внимательность
- Как работать?
- Порядок установки
Что это Live Update
Сразу разочарую тех читателей, которые давая ответ на вопрос «что это Live Update» полагают, что это системный процесс ОС Windows, ответственный за обновление операционной системы. За обновление ОС отвечает процесс svchost.exe, запускаемый соответствующей системной службой, а рассматриваемый мною процесс не является системным процессом , а его функционал используется некоторыми, обычно установленными извне, программами.
В частности, инициаторами появления на вашем компьютере файла и соответствующего процесса live Update могут являться следующие программные продукты:
- Product Updater;
- Asus Live Update;
- Openwares’ LiveUpdate;
- TODO;
- Samsung PC Studio;
- Driver Genuus (IObit);
- AceGain и ряд других.
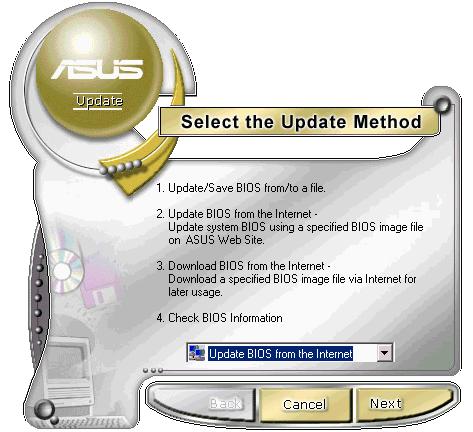
Потому отвечая на вопрос, что это за приложение Live Update, нужно прежде всего понимать, что данный процесс запускается перечисленными программами и служит в их целях (обновление драйверов, установка и обновление различных программных модулей, обновление БИОС на материнских платах от ASUS и так далее). Часто указанный процесс прописан в автозапуске и активизируется при старте системы, работая в фоне. С инициацией процесса и началом загрузки соответствующих обновлений пользователь получает резкое замедление и сбои в работе своего компьютера.

Вирус Live Update
Не редки случаи, когда под рассматриваемый мною процесс маскируется очередное вирусное приложение, работающее в фоне, и напоминающее о себе внезапно появляющимися ощутимыми «тормозами» в работе вашего ПК. Потому, отвечая на вопрос, что это за программа Live Update, следует учесть, что это может быть вирус, для борьбы с которым я рекомендую использовать проверенные временем антивирусные инструменты уровня Trojan Remover, Dr.Web CureIt, Kaspersky Removal Tool, Malware Anti-Malware и ряд других, которые необходимо скачать и установить на компьютер, а затем и провести с их помощью полную проверку вашей системы.
Прочие решения
Существует востребованная и надёжная программа для загрузки драйверов — это DriverPack Solution. Она отличается гораздо большей эффективностью функционирования по сравнению со службой обновления Windows. На сайте drp. su представлен обширный каталог для всех актуальных и устаревших нетбуков и ноутбуков Asus (а также и других известных производителей). Для каждой модели представлены драйверы строго для тех устройств, которые там установлены, чтобы избежать проблем из-за частичной или полной несовместимости и ускорить поиск и подбор. Порядок работы с помощью DRPS заключается в следующем:
- Если точно известна конкретная модель ноутбука, нетбука или ультрабука, то выбрать её из списка, отсортированного по алфавиту, и следовать инструкциям по установке.
- В противном случае — скачать онлайн-версию приложения DriverPackSolution и запустить его. Оно определит установленную на компьютере периферию и выполнит требуемые операции.
- Если отсутствует драйвер сетевой карты, то поможет офлайн-приложение DRPS, содержащее пакет всех нужных файлов для 32/64-разрядных систем Windows всех версий. Свободное место на жёстком диске, необходимое для её использования и должного функционирования, — не менее 10 гигабайт.
Как правило, после обновления драйверов устройства Asus начинают работать ещё лучше. Это также позволяет избежать внезапного появления синих экранов смерти, связанных с редкими конфликтами, многие из которых устраняются в более свежих версиях.
Originally posted 2018-05-26 19:19:00.
Некоторые советы по настройке и использованию ASUS Live Update в Windows 10 и более ранних системах
Прежде чем делать выводы о необходимости применения этого софта, необходимо взглянуть на некоторые настройки. После первой установки приложение автоматически создает собственный модуль автозапуска. И постоянно «висит» в системном трее в виде значка. Чтобы получить доступ к интерфейсу, как раз его и можно использовать. В главном окне информации не так уж и много. В основном здесь указывается, есть ли какие-то доступные для установки апдейты.
При желании пользователь может выполнить принудительный поиск самостоятельно по типу того, как это делается в «Центре обновления Windows». В результатах найденных пакетов обновления будут разделены на критичные и рекомендованные. При выборе инсталляции на экран выводится список пакетов, а правее будет показано краткое описание каждого компонента. В первую очередь, производится как раз онлайн-обновление драйверов, но нередко можно увидеть и инсталляторы новых прошивок BIOS, а также апдейты Windows. После выбора одного или нескольких пунктов путем проставления на них галочек пользователь попадает в окно установки, в котором нужно просто нажать кнопку немедленной инсталляции.
Особое внимание нужно обратить на периодичность поиска обновлений. Правда, в настройках, вариантов не так уж и много, и лучше не устанавливать слишком малый промежуток времени (оптимально – раз в месяц)
Но самая главная проблема касается того, что ни при каких условиях не рекомендуется включать автоматическую установку, а то ведь ноутбук может запросто перезагрузиться в самый неподходящий момент. Кроме того, можно встретить и еще один тип негативных отзывов об ASUS Live Update. Что это за программа, если она самостоятельно устанавливает свежую прошивку BIOS, компьютер уходит в рестарт, а после этого система не грузится? Да, действительно, такие странности в поведении приложения замечены. Но это, видимо, связано с недоработкой самих прошивок. Поэтому во избежание таких явлений включите поиск и установку с правом самостоятельного выбора действия (опять же, как это делается в стандартном разделе Windows).
Устанавливаем ПО на ноутбук Asus
После того как мы разобрались откуда и как правильно скачивать программы для устройства, поговорим о процессе установки. Прежде всего, вам понадобится архиватор для распаковки. Каждый загруженный драйвер сложен в архив.
Переходим в папку загрузок, отыскиваем наш файл и кликаем по нему. Мастер распаковки все сделает самостоятельно.
Из списка документов нас интересует Setup.exe, щелкаем по нему дважды и ждем, пока программа установит драйвера
Если архиватора нет, тогда открываем архивную папку и запускаем исполняемый файл. Далее система попросит пользователя выполнить установку (ничего сложного). К слову говоря,встроенная программа для поиска обновлений драйверов, не всегда находит свежие версии, поэтому лучше это делать в ручном режиме.
Если произошла такая ситуация, что вы устанавливаете драйвера для операционки восьмого выпуска, но на сайте имелись только программы для семерки, выполнять установку нужно в режиме совместимости, тогда драйвера к asus точно станет на устройство. Делается это просто:
- Щелкаем ПКМ по исполняемому файлу;
- Открываем свойства;
- Переходим на параметры совместимости;
- Выбрать нужные операционки.
Если вам катастрофически важно время и установка выполняется в сжатые сроки, то после каждого ставшего драйвера нет необходимости выполнять рестарт системы. Это можно сделать после того, как все файлы будут распакованы и поставлены
Но это крайний случай, лучше каждый раз делать перезапуск.
Нужна ли эта утилита и как ее удалить в случае необходимости?
Вот кратко и все, что касается утилиты ASUS Live Update. Что это за программа, в общих чертах понятно. Нужна ли она на компьютере? Вопрос достаточно спорный. По большому счету, драйверы при необходимости можно установить и вручную, на крайний случай – задействовать автоматизированные программы вроде Driver Booster, не так сильно грузящие систему. Обновления первичных систем, если это действительно нужно, можно загрузить на официальном сайте производителя, но большинство рядовых пользователей установкой новых прошивок никогда не занимается. А обновления системы при включенной службе соответствующего центра в Windows установятся и без применения этого программного продукта.
Удалить программу можно через стандартный раздел в «Панели управления». Но для автоматической очистки от остаточных компонентов лучше применять узконаправленные приложения – наподобие Revo Uninstaller или iObit Uninstaller.
Средствами системы
Для быстрой проверки и установки новой версии драйверов можно воспользоваться центром обновления.
Способ 1: в диспетчере устройств
1. Перейдите в Диспетчер устройств.
2. Щелкните правой клавишей мышки по устройству и выберите «Обновить драйвер».
3. Нажмите кнопку «Автоматический поиск обновленных драйверов».
4. Дождитесь завершения поиска. Если более свежая версия будет найдена, будет предложено её загрузить.
Способ 2: через проверку обновлений
1. В меню Пуск откройте «Параметры».
2. Перейдите в раздел «Обновление и восстановление».
3. Нажмите на пункт «Показать подробности».
4. Прокрутите страницу немного вниз и отметьте галочками драйвера для обновления.
5. Кликните по кнопке «Установить» и дождитесь завершения обновления.
Способ 3: вручную
1. Скачайте и распакуйте архив с драйвером в любую папку на ПК.
2. Перейдите в Диспетчер устройств.
3. Кликните по устройству правой кнопкой мыши и нажмите «Обновить драйвер».
4. В новом окне щелкните «Выполнить поиск драйверов на этом компьютере».
5. Назначьте путь к распакованному архиву, поставьте галочку на пункт «Включая вложенные папки» и кликните «Далее».
6. Будет произведен поиск и установка драйвера.
Возможности ASUS Update Utility
- Функция поиска новых версий BIOS;
- Проверка информации об устройствах;
- Поддерживается работа в фоновом режиме;
- Позволяет создавать резервную копию данных;
- Доступен выбор сервера перед скачиванием ПО;
- Сохранение загруженного файла на жестком диске ПК;
- Возможность обновить BIOS для материнской платы Asus.
Преимущества
- Встраивание в панель уведомлений;
- Невысокая нагрузка оперативной памяти;
- Возможность настройки прокси-сервера;
- Наличие подсказок для начинающих пользователей;
- Интуитивно понятный интерфейс, простое управление;
- Совместимость последней версии программы ASUS BIOS Update с Windows 10 на 64 bit;
- Файлы для обновления БИОС можно скачивать с официального сайта AsusTek Computer Inc.
Недостатки
- Английский язык интерфейса;
- Отсутствуют обновления для софта;
- Возможны конфликты с похожими программами.
Скриншоты: Аналоги:
ASUS Live Update: что это за программа?
Вам будет интересно: Общий порядок установки драйверов на ноутбуке и рекомендации по инсталляции
Как уже можно догадаться по названию, эта утилита предназначена для установки каких-то обновлений. Но каких? Как утверждается самим разработчиком, данная программа в основе своей предназначена для онлайн-обновления драйверов абсолютно всех устройств, присутствующих в стандартной конфигурации. Однако это только одна сторона медали.
Кроме драйверов, разработчики также уделили внимание поиску и своевременной установке новейших прошивок для первичных систем ввода/вывода (BIOS/UEFI). Наконец, программный продукт ASUS Live Update Utility имеет еще и встроенную функцию отслеживания выхода критичных или рекомендованных (но необязательных) обновлений самой установленной операционной системы, что очень часто можно заметить даже в некоторых антивирусных пакетах, например, от компании ESET
Да, вроде бы утилита и нужная, но вот мнения пользователей относительно ее использования разделились.
ASUS Live Update: что это за программа?
Как уже можно догадаться по названию, эта утилита предназначена для установки каких-то обновлений. Но каких? Как утверждается самим разработчиком, данная программа в основе своей предназначена для онлайн-обновления драйверов абсолютно всех устройств, присутствующих в стандартной конфигурации. Однако это только одна сторона медали.
Кроме драйверов, разработчики также уделили внимание поиску и своевременной установке новейших прошивок для первичных систем ввода/вывода (BIOS/UEFI). Наконец, программный продукт ASUS Live Update Utility имеет еще и встроенную функцию отслеживания выхода критичных или рекомендованных (но необязательных) обновлений самой установленной операционной системы, что очень часто можно заметить даже в некоторых антивирусных пакетах, например, от компании ESET
Да, вроде бы утилита и нужная, но вот мнения пользователей относительно ее использования разделились.
Создание резервной копии
Для предотвращения проблем при обновлении необходимо перестраховаться и сохранить текущую прошивку, чтоб при неполадках произвести откат:
- Скачать приложение Universal BIOS Backup ToolKit. Следует обязательно запускать программу с правами администратора.
- Теперь программа должна узнать версию Bios, путем нажатия кнопки Read. После определения нужной информации выбрать пункт Backup и в открывшемся окне указать путь сохранения копии.
- Когда появится надпись «Save BIOS finished», можно считать, что все прошло успешно и резервная копия создана. Именно этот файл следует использовать для восстановления.
Как промыть или прочистить печатающую головку принтера Epson
Как удалить Live Update
Для начала нужно определиться, какое приложение является инициатором появления на вашем компьютере рассматриваемого мною процесса.
- Запустите Диспетчер задач.
- Прейдите во вкладку процессов и включите отображение процессов всех пользователей.
- Нажмите на процесс Live Update правой клавишей мыши и выберите в появившемся меню опцию «Открыть место хранения файла».
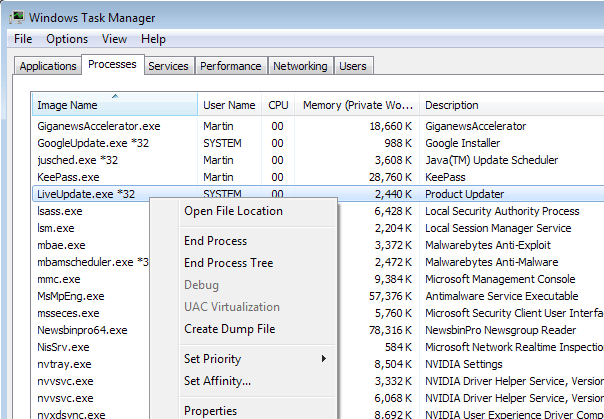
Смотрим расположение файла
Обычно по названию (и пути) директории, где хранится файл, можно понять, какая программа является источником появления данного процесса и при желании деинсталлировать её.
Если же эта программа находится просто в одноимённой директории в системной папке Program Files, или программу-источник появления рассматриваемого процесса невозможно определить по каким-либо причинам, тогда необходимо сделать следующее:
- Удалите программу-виновника стандартным средством удаления программ (при идентификации). Заходим в «Удаление программ», находим требуемую программу, в названии которой упоминается «Live Update», и удаляем её;
- Отключаем службу Live Update . Жмём на кнопку «Пуск», вводим там services.msc и нажимаем ввод. Затем находим в списке служб LiveUpdate, жмём на ней правую клавишу мыши и выбираем «Свойства». В типе запуска ставим «Отключена» и нажав на «Ок» подтверждаем изменения;
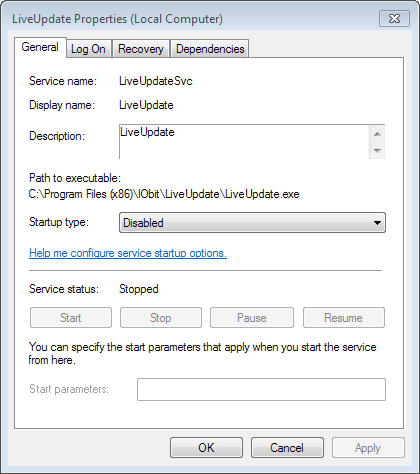
Отключаем службу Live Update
Удаляем соответствующий сервис . Нажимаем на кнопку Пуск, вводим в строке поиска cmd. Вверху появится результат, нажимаем на нём правой клавишей мыши и выбираем запуск от имени администратора. Затем в появившейся командной строке набираем sc delete LiveUpdateSvc и жмём ввод, тем самым удаляя данный сервис из ОС Windows;
Функции
Удаляет все файлы, созданные ASUS Live Update.
Удаляет все записи реестра, созданные ASUS Live Update.
Программа может исправить проблемы с браузером.
Удаление гарантированно — если Утилита не справилась предоставляется бесплатная поддержка.
Антивирусная поддержка в режиме 24/7 через систему GoToAssist входит в комплект поставки.
Как удалить ASUS Live Update вручную
Эта проблема может быть решена вручную, путём удаления ключей реестра и файлов связанных с ASUS Live Update, удалением его из списка автозагрузки и де-регистрацией всех связанных DLL файлов. Кроме того, отсутствующие DLL файлы должны быть восстановлены из дистрибутива ОС если они были повреждены .
Чтобы избавиться от , вам необходимо:
1. Завершить следующие процессы и удалить соответствующие файлы:
Предупреждение: вам необходимо удалить только файлы, контольные суммы которых, находятся в списке вредоносных. В вашей системе могут быть нужные файлы с такими же именами. Мы рекомендуем использовать для безопасного решения проблемы.
2. Удалите следующие папки:
3. Удалите следующие ключи иили значения ключей реестра:
Предупреждение: Если указаны значения ключей реестра, вы должны удалить только указанные значения и оставить сами ключи нетронутыми. Мы рекомендуем использовать для безопасного решения проблемы.
4. Сбросить настройки браузеров
Иногда может влиять на настройки вашего браузера, например подменять поиск и домашнюю страницу. Мы рекомендуем вам использовать бесплатную функцию «Сбросить настройки браузеров» в «Инструментах» в программе для сброса настроек всех браузеров разом. Учтите, что перед этим вам надо удалить все файлы, папки и ключи реестра принадлежащие ASUS Live Update. Для сброса настроек браузеров вручную используйте данную инструкцию:
Для Internet Explorer
Если вы используете Windows XP, кликните Пуск , и Открыть . Введите следующее в поле Открыть без кавычек и нажмите Enter : «inetcpl.cpl».
Если вы используете Windows 7 или Windows Vista, кликните Пуск . Введите следующее в поле Искать без кавычек и нажмите Enter : «inetcpl.cpl».
Выберите вкладку Дополнительно
Под Сброс параметров браузера Internet Explorer , кликните Сброс . И нажмите Сброс ещё раз в открывшемся окне.
Выберите галочку Удалить личные настройки для удаления истории, восстановления поиска и домашней страницы.
После того как Internet Explorer завершит сброс, кликните Закрыть в диалоговом окне.
Предупреждение: Сбросить настройки браузеров в Инструменты
Для Google Chrome
Найдите папку установки Google Chrome по адресу: C:Users»имя пользователя»AppDataLocalGoogleChromeApplicationUser Data .
В папке User Data , найдите файл Default и переименуйте его в DefaultBackup .
Запустите Google Chrome и будет создан новый файл Default .
Настройки Google Chrome сброшены
Предупреждение: В случае если это не сработает используйте бесплатную опцию Сбросить настройки браузеров в Инструменты в программе Stronghold AntiMalware.
Для Mozilla Firefox
В меню выберите Помощь > Информация для решения проблем .
Кликните кнопку Сбросить Firefox .
После того, как Firefox завершит, он покажет окно и создаст папку на рабочем столе. Нажмите Завершить .
Предупреждение: Так вы потеряте выши пароли! Рекомендуем использовать бесплатную опцию Сбросить настройки браузеров в Инструменты в программе Stronghold AntiMalware.
По всей видимости, не нужно говорить, что каждый производитель компьютерной техники (в частности ноутбуков), кроме инструментария самой операционной системы, пытается навязать пользователям применение собственного фирменного софта, который позволяет упрощать выполнение некоторых стандартных операций. Одной из таких утилит в полной мере можно назвать приложение ASUS Live Update. Что это за программа, для чего она нужна, каковы ее возможности и насколько целесообразно держать ее на своем лэптопе, далее и попытаемся разобраться. И для начала давайте посмотрим, что же это за программный продукт, который так рекомендуется к установке на ноутбуках этого производителя (на некоторых моделях описываемую ниже программу можно найти даже в предустановленном виде).
ASUS Live Update: что это за программа и нужна ли она пользователю?
По всей видимости, не нужно говорить, что каждый производитель компьютерной техники (в частности ноутбуков), кроме инструментария самой операционной системы, пытается навязать пользователям применение собственного фирменного софта, который позволяет упрощать выполнение некоторых стандартных операций. Одной из таких утилит в полной мере можно назвать приложение ASUS Live Update. Что это за программа, для чего она нужна, каковы ее возможности и насколько целесообразно держать ее на своем лэптопе, далее и попытаемся разобраться. И для начала давайте посмотрим, что же это за программный продукт, который так рекомендуется к установке на ноутбуках этого производителя (на некоторых моделях описываемую ниже программу можно найти даже в предустановленном виде).
Прошивка BIOS с помощью ASUS EZ Flash
Шаг 1. Вставить один (или два, если требуется копия BIOS) накопитель USB в USB-порт.
Вставляем накопитель USB в USB-порт материнской платы
Шаг 2. Перезапустить ПК и нажимать Del, Esc, F2 (или F1+Fn) на клавиатуре для попадания в BIOS.
Шаг 3. В ASUS BIOS Utility нажать F7, чтобы войти в расширенный режим.
В ASUS BIOS Utility нажимаем F7, чтобы войти в расширенный режим
Шаг 4. Перейти к пункту «Сервис».
Переходим к пункту «Сервис»
Шаг 5. Открыть утилиту прошивки ASUS EZ Flash 2 (или Flash 3).
Открываем утилиту прошивки ASUS EZ Flash 2
Шаг 6. Щелкнуть слева в окне утилиты на пустом USB-накопителе. Нажать клавишу F2 для создания на диске резервной копии BIOS (этот шаг можно пропустить).
Нажимаем клавишу F2 для создания на диске резервной копии BIOS
Шаг 7. Щелкнуть слева в окне на USB-накопителе с файлом BIOS. Справа в окне «Информация о папке» находится информация о файле с прошивкой.
Щелкаем слева в окне на USB-накопителе с файлом BIOS
Шаг 8. Щелкнуть на файле прошивки.
Щелкаем на файле прошивки
Шаг 9. На вопрос о чтении файла ответить «OK».
На вопрос о чтении файла отвечаем «OK»
Шаг 10. Через 10-20 секунд утилита предложит применить обновление BIOS. Нажать «OK».
Нажимаем «OK»
Начнется процесс обновления BIOS, обычно занимающий около 2-х минут.
Процесс обновления BIOS
Шаг 11. Нажать «OK» после завершения процесса обновления.
Нажимаем «OK» после завершения процесса обновления
Загрузки драйверов ASUS
Порядок ручной загрузки и обновления:
Этот встроенный драйвер ASUS должен быть включен в операционную систему Windows или доступен через обновление Windows. Встроенный драйвер поддерживает основные функции оборудования ASUS. Нажмите здесь, чтобы ознакомиться с порядком установки встроенных драйверов.
Используйте автоматическое средство для обновления драйверов ASUS:
Рекомендация: Если вы — начинающий пользователь ПК и не имеете опыта обновления драйверов, мы рекомендуем использовать DriverDoc в качестве средства для обновления драйвера ASUS . DriverDoc — это утилита, которая автоматически скачивает и обновляет драйверы ASUS, гарантируя установку надлежащей версии драйвера для вашей операционной системы.
Кроме того, вы получите доступ к базе данных драйверов DriverDoc, которая содержит более 2 150 000 уникальных драйверов, благодаря чему все драйверы вашего ПК будут обновляться автоматически.
Продукт Solvusoft
Загрузка (программное обеспечение обновления драйверов ASUS)
| ABOUT SSL CERTIFICATES |
Установить необязательные продукты — DriverDoc (Solvusoft) | Лицензия | Политика защиты личных сведений | Условия | Удаление
ASUS Часто задаваемые вопросы относительно обновления
Как загрузить драйверы ASUS?
Драйверы ASUS можно обновить вручную с помощью Device Manager (Диспетчер устройства) или автоматически с помощью программного обеспечения для обновления драйверов.
Что может пойти не так, обновление драйверов ASUS и почему это сделать?
Большинство пользователей не обновляют драйверы устройств ASUS, потому что они не хотят создавать проблемы со своим ПК.
Каковы риски и преимущества обновлений драйверов ASUS?
Доступ к новым аппаратным функциям, оптимизированная совместимость и общее повышение производительности — преимущества обновления драйверов ASUS. Основными рисками установки неправильных драйверов являются сбои программного обеспечения, снижение производительности и нестабильность ПК.
Как выглядит удаление Live Update на примере приложения от ASUS смотрим на видео
В этой статья я постарался дать ответ на вопрос «что такое Live Update». Как показано выше, эта программа является инструмент некоторых приложений, позволяющий последним получать обновления своих функциональных модулей через интернет. Обычно, она не вызывает серьёзных проблем, и в большинстве случаев пользователь не замечает её спорадической активности. Но если вы столкнулись с серьёзным замедлением в работе своей системы и виновником этого является рассматриваемый мною процесс – тогда рекомендую немного подождать, в случае же продолжительных тормозов (повторяющихся несколько дней и более) будет лучше прекратить работу указанного процесса с помощью советов, предложенных чуть выше.
Вирус Live Update
Не редки случаи, когда под рассматриваемый мною процесс маскируется очередное вирусное приложение, работающее в фоне, и напоминающее о себе внезапно появляющимися ощутимыми «тормозами» в работе вашего ПК. Потому, отвечая на вопрос, что это за программа Live Update, следует учесть, что это может быть вирус, для борьбы с которым я рекомендую использовать проверенные временем антивирусные инструменты уровня Trojan Remover, Dr.Web CureIt, Kaspersky Removal Tool, Malware Anti-Malware и ряд других, которые необходимо скачать и установить на компьютер, а затем и провести с их помощью полную проверку вашей системы.
Что такое БИОС и почему важна внимательность
Основная функция этой программы заключается в том, чтобы при запуске проверить работоспособность и корректное функционирование каждого звена в составе системы. Для этого она загружается при старте системы раньше основной операционной системы и производит мониторинг, и если все нормально – передает сигнал на накопители, содержащие основную ОС и осуществляет ее запуск.
Из-за того, что БИОС стоит в самом начале цикла работы компьютера, нарушение его корректного функционирования – серьезная проблема, решить которую обычный пользователь будет не в состоянии. Поэтому при выполнении описанных ниже инструкций будьте предельно внимательны.
Как работать?
Интерфейс программы простой и не вызывает сложности в работе.
Поиск и установка
После установки программы вызовите ее двойным нажатием левой кнопкой мыши из трея:
- В главном меню нажмите на «Check for updates» для проверки обновлений.
- Если их нет, то вы увидите уведомление «Your computer is up to date».
- В случае, если они имеются, программа уведомит о количестве критических и рекомендуемых.
- Чтобы просмотреть список найденных обновлений, нажмите на ссылку, как показано на рисунке.
- В этом меню можно отметить программы для установки. Поставив галочку, нажмите ОК.
- Затем нажмите «Install» для установки найденного дистрибутива. Начнется загрузка, а затем установка.
- Чтобы просмотреть историю и узнать подробности обновлений каждой программы, нажмите «Chek install history».
Настройка
Чтобы выполнить персональную настройку, нажмите на шестеренку в правом верхнем углу утилиты.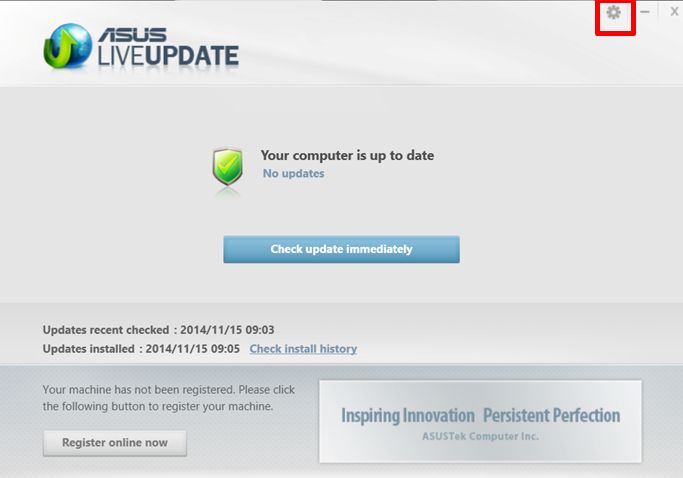
На открывшейся странице вы можете настроить:
- Работу с критическими обновлениями «Critical Updates». Можно указать «автоматическое» (стоит по умолчанию) или поиск и уведомление, для указания пользователю о наличии новых версий.
- Что делать с рекомендуемыми параметрами «Recommended updates»:
- Обновлять автоматически.
- Только проверять и указывать на них пользователю.
- Никогда не проверять.
- Частоту проверки «Time to check updates».
- Время установки «Time to install updates». Можно указать дату и часы.
Порядок установки
На первый взгляд это может показаться странным, но некоторые модели ноутбуков, не зависимо от производителя, понимают только установку программного обеспечения в определенно правильном порядке. В зависимости от модели порядок установки драйверов на ноутбук будет незначительно отличаться. Если вы не желаете долго морочиться с настройкой лэптопа, то не лишним будет ознакомиться с ним:
- разработчики решили, что правильным будет изначально устанавливать драйвера к материнской плате, а уже потом выполнять остальные настройки, поэтому сначала ставим Chipset;
- затем устанавливаем ПО из подраздела «Другое», там находятся различные программки, в которых нуждается материнская плата;
- после этого ставим дрова в таком порядке, в каком качали с сайта: звуковые, также нуждается в драйверах видеокарта для ноутбука asus, интернет, карты памяти, тачпад, беспроводная сеть и Bluetooth;
- утилиты оставим напоследок, когда основное уже станет;
Конечно, нет принципиальной разницы, что вы поставите сначала: звук или драйвера для видеокарты asus, но лучше выполнять все по инструкции.
На этом инструкция по установке драйверов на ноутбуки Асус завершилась, настраивайте свои устройства только с официальных источников.
ПОСМОТРЕТЬ ВИДЕО
Часто после переустановки системы, либо разнообразных сбоев, бывает необходимо заново установить драйвера на ноутбук. При этом программы, которые шли в комплекте с ноутбуком недоступны или устарели. В этом случае возникает необходимость скачать их заново. Загружать их лучшего всего из проверенных источников или с официального сайта, потому что некоторые недобросовестные личности могут распространять вирусы вместе с нужными программами.




