American megatrends bios update
Содержание:
- Advanced
- UEFI (BIOS)
- How to Update American Megatrends BIOS
- Расширенные настройки
- Основные разделы меню настроек
- Tools
- Как потребовать биос на ноутбуке
- AMIBIOS ROM And Flash Utility
- Сигналы AMI BIOS:
- Раздел Tools и Exit
- Расширенные настройки
- Список самых распространённых клавиш для входа в загрузочное меню:
- Варианты входа в БИОС на разных компьютерах и ноутбуках.
- Что такое BIOS
- Список самых распространённых клавиш для входа в загрузочное меню:
- Разновидности BIOS
- Главный раздел
- Раздел Main
- В каких ситуациях требуется потребовать биос на ноутбуке
Advanced
Настройка главных узлов аппаратной части компьютера.
Рис. 2 – Настройка аппаратных компонентов
JumperFree Configuration
Выбрав первый подраздел, попадём в меню управления электропитанием оборудования.
- AI Overclocking – разгон процессора: автоматически или с указанием режима его работы вручную.
- DRAM Frequency – ручное указание частоты функционирования шины памяти в асинхронных чипсетах.
- Memory Voltage – информация о текущем напряжении на модулях памяти.
- NB Voltage – текущее напряжение электропитания на контроллере чипсета.
CPU и USB Configuration
Окно с информацией о центральном процессоре, где можно управлять режимом его работы (только для опытных пользователей).
- Onboard Devices Configuration – параметры работы интегрированных в материнскую плату контроллеров и интерфейсов.
- Serial(Parallel)PortAddress – присваивание параллельному или Com-порту указанного адреса.
- Parallel Port Mode – выбор режима функционирования параллельного порта.
В следующем окне USB Configuration изменяются настройки USB-портов и контроллера.
UEFI (BIOS)
| Последовательность звуковых сигналов |
Описание ошибки |
|
1 короткий |
Загрузка прошла успешно |
|
2 коротких |
Имеются не критичные ошибки. |
|
3 длинных |
|
|
1 короткий + 1 длинный |
Неисправна оперативная память |
|
1 длинный + 2 коротких |
Об ошибке сигнализирует видеокарта |
|
1 длинный + 3 коротких |
Ошибка видеопамяти |
|
1 длинный + 9 коротких |
Ошибка при чтении из ПЗУ |
|
Непрерывные короткие сигналы |
Неисправность блока питания или оперативной памяти |
|
Непрерывные длинные гудки |
Проблемы с ОЗУ |
|
Попеременные длинный и короткий сигналы |
Неисправность процессора |
|
Непрерывающийся сигнал |
Сигнализирует о проблемах с блоком питания |
How to Update American Megatrends BIOS
Sometimes, you may need to update BIOS. Updating BIOS will fix some bugs, improve PC compatibility, and optimize PC performance and stability. If you find your PC is using AMI BIOS, there are two cases for you.
- The motherboard is not from American Megatrends.
- The motherboard is an AMI motherboard.
You can check which case you are in by using System Information. But if you think the BIOS and motherboard information offered by this tool is not very clear. You can then CPU-Z, a free program for checking most PC hardware information. You just need to:
- Download CPU-Z and run it.
- Skip to Mainboard tab and check motherboard manufacturer and BIOS brand
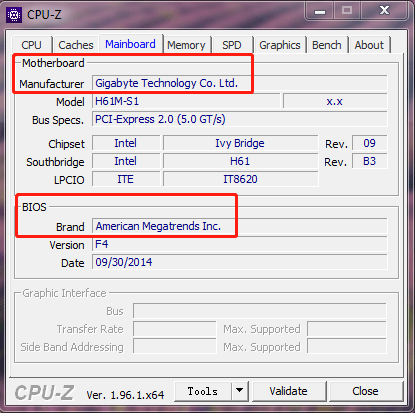
If you are in Case 1, to update BIOS, you should download the latest BIOS file from the motherboard manufacturer’s website and use the BIOS utility from the motherboard manufacturer.
Only when you are in Case 2, you can perform the American Megatrends BIOS update. To complete American Megatrends BIOS update, please refer to the following guide:
- Check the motherboard model and serial number. And then download the corresponding BIOS file from AMI website.
- Extract the BIOS file and then place it into a USB drive. Please note that the BIOS file shouldn’t be placed in a folder, otherwise it can/t be recognized.
- Insert the USB drive to PC and restart the PC.
- During POST, press F12 to enter BIOS POST Flash.
- Select the USB drive containing BIOS file.
- Choose the BIOS file for updating. Please make sure the model information is correct.
- Click Yes to confirm that you want to flash BIOS.
- Click Yes to confirm that you are sure to erase DMI date.
- Wait until the American Megatrends BIOS update process is completed. Then, restart the PC.
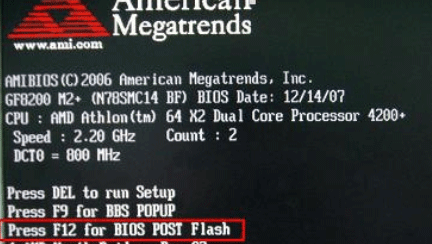
There is another way to perform American Megatrends BIOS update. That is, using AMI Firmware Update Utility.
This tool is a scriptable command-line utility for DOS, Microsoft Windows, Linux, FreeBSD and the UEFI shell. It supports x86, x64 and ARM architectures. With this tool, you can update the entire Flash part or only a portion. It programs the main BIOS image, boot block or OEM configurable ROM regions.
To perform American Megatrends BIOS update using APU, please refer to the following steps:
- Download the BIOS file and unzip it.
- Download the AMI Firmware Utility Tool and unzip it.
- Go to the AFUWIN
- Choose 32 bit or 64 bit.
- Run the EXE.
- Click the Open Button to search for and select the BIOS file you downloaded from your motherboard manufacturers website.
- Click the FlashThe Process tab will be displayed to show you the update BIOS process in action.
- When the process is complete, exit the Flash Utility and restart your computer.
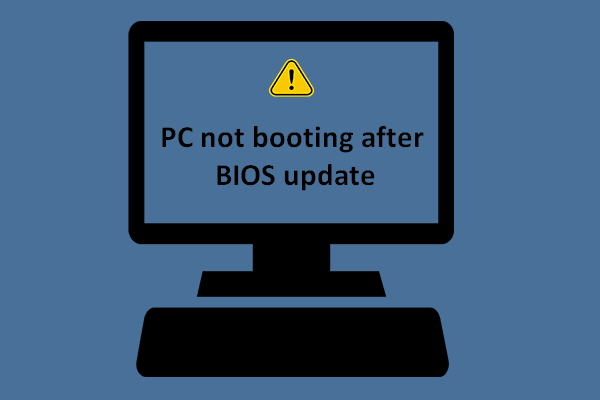
Solved: PC Not Booting After BIOS Update – Recovery & Repair
Many people point out the same problem — PC not booting after BIOS update. Here, I’d like to share the recovery and repair solutions to it.
Read More
Расширенные настройки
Внешний вид этого раздела представлен ниже.

JumperFree Configuration
Переход в JumperFree Configuration позволит получить доступ к параметрам, задающим некоторые важные настройки BIOS AMI. Сюда можно отнести автоматический или ручной разгон процессора (AI Overclocking), установку частоты шины памяти (DRAM Frequency), а также изменение питающего напряжения (параметры Memory Voltage и NB Voltage).
CPU Configuration
Здесь располагаются все те параметры, которые отвечают за изменение настроек работы ЦП. Дополнительно можно уточнить информацию об используемом устройстве.
Основные разделы меню настроек
Есть несколько вариантов меню, обладающих определёнными отличиями, заключающимися в порядке расположения основных и дополнительных пунктов.
Уделим внимание наиболее распространённой версии Ami, состоящей из следующих ключевых разделов:
- Main – определяет временные параметры применительно к накопителям с дисками;
- Advanced – изменяет режимы портов, памяти и помогает разогнать процессор;
- Power – регулирует питание;
- Boot – влияет на параметры загрузки;
- Tools – специальные настройки.
После завершения работы или ознакомления с меню Bios Setup Utility, надо нажать на горящую клавишу Exit, автоматически сохраняющую произведённые изменения.
Tools
В указанном разделе доступно задание двух опций, а сам его внешний вид представлен на скриншоте.

- ASUS EZ Flash. Позволяет применять БИОС с внешних накопителей.
- AI NET. Выдаёт сведения о кабеле, подсоединённому к сетевому контроллеру.
Здесь имеется несколько пунктов, определяющих порядок выхода из BIOS.

- Exit & Save Changes. Произойдёт выход, а корректировки сохраняются.
- Exit & Discard Changes. Произойдёт выход, а корректировки сбрасываются.
- Discard Changes. Корректировки сбрасываются.
- Load Setup Defaults. Происходит сброс параметров к состоянию, установленному производителем.
В данном руководстве вы сможете найти описание разных настроек BIOS в картинках, ведь именно сложность или просто страх перед этой микропрограммой не даёт многим установить Windows самостоятельно.
Примером послужит настройка BIOS ASUS материнской платы P5QL SE.
Первое загрузочное окно BIOS материнской платы ASUS P5QL SE
Как потребовать биос на ноутбуке
Как вызвать меню биос на ноутбуке
– для этого потребуется воспользоваться определенными клавишами на клавиатуре, причем это может быть как одна кнопка, так и комбинация. Пуще всего необходимые подсказки можно отыскать на экране при загрузке системы. Обыкновенно они располагаются внизу экрана или посередине и подписаны так — «Press Del to enter Setup». Налегать на требуемую клавишу необходимо сразу после запуска устройства.
Как потребовать биос на ноутбуке hp
:
- Для Award применяется комбинация Ctr+Alt+Esc или кнопка Delete.
- Для AMI и ALR используется F2, Delete.
- AMD – F1.
- DTK – Esc.
- UEFI — F2
В кой-каких ситуациях приходиться применять и другие комбинации – Ctrl+Alt+Enter, Ctrl+Alt, Ctrl+ Del+Alt.
AMIBIOS ROM And Flash Utility
If you determine you have an AMI motherboard, download the AMI Firmware Update Tool.
Unzip the American Megatrends BIOS Update utility. Go to the AFUWIN folder (under the AMIBIOS parent folder), then either the 32-bit or 64-bit sub-folder. Left click AFUWIN.EXE.
Click OK if this disclaimer appears.
AMIBIOS Update Flash Warning
Click the Open Button to search for and select the ROM file you downloaded from your motherboard manufacturers website.
Attention!
Click SAVE to take a copy of your existing BIOS Settings. If anything goes wrong, you have an option to restore!
Click the Flash Button. The Process tab will be displayed to show you the update BIOS process in action.
American Megatrends BIOS Update In Action
When the process is complete, exit the Flash Utility and Restart Your Computer (if it doesn’t restart for you).
Your
BIOS is now updated to the latest version. Refer to the AMIBIOS Support web page if further support is required.
Сигналы AMI BIOS:
Сигналов нет — неисправен или не подключен к материнской плате блок питания.
1 короткий — ошибок не обнаружено.
2 коротких — ошибка четности оперативной памяти.
3 коротких — возникла ошибка при работе первых 64 Кб основной памяти.
4 коротких — неисправен системный таймер.
5 коротких — неисправен центральный процессор.
6 коротких — неисправен контроллер клавиатуры.
7 коротких — неисправна материнская плата.
8 коротких — неисправна видеопамять.
9 коротких — ошибка контрольной суммы содержимого микросхемы BIOS.
10 коротких — невозможно произвести запись в CMOS-память.
11 коротких — неисправна внешняя cache-память (установленная в слотах на материнской плате).
1 длинный и 2 коротких — неисправна видеокарта.
1 длинный и 3 коротких — неисправна видеокарта.
1 длинный и 8 коротких — проблемы с видеокартой или не подключен монитор.
Раздел Tools и Exit
Вкладка «Tools» необходима для обновления BIOS с дискеты или флешки (пункт «ASUS EZ Flash»), а также просмотра информации о подключенном кабеле к сетевой карте (пункт «AI NET»).
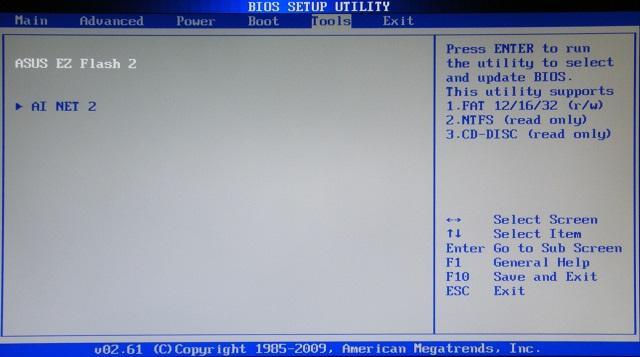
Во вкладке «Exit» производится выход из настроек. При этом возможны следующие варианты:

- Exit and Save Changes – выход с сохранением всех внесенных настроек;
- Exit and Discard Changes – выход без сохранения изменений;
- Load Setup Defaults – установка стандартных значений для всех параметров;
- Discard Changes – это пункт в БИОСЕ, который позволяет отменить внесенные за сеанс изменения.
Обратите внимание
Выйти из BIOS можно, находясь в любом разделе, для этого используются клавиши F10(сохранение и выход) и Esc(выход).
Расширенные настройки
Внешний вид этого раздела представлен ниже.

JumperFree Configuration
Переход в JumperFree Configuration позволит получить доступ к параметрам, задающим некоторые важные настройки BIOS AMI. Сюда можно отнести автоматический или ручной разгон процессора (AI Overclocking), установку частоты шины памяти (DRAM Frequency), а также изменение питающего напряжения (параметры Memory Voltage и NB Voltage).
CPU Configuration
Здесь располагаются все те параметры, которые отвечают за изменение настроек работы ЦП. Дополнительно можно уточнить информацию об используемом устройстве.
Список самых распространённых клавиш для входа в загрузочное меню:
Acer — Esc или F12 или F9; Asrock — F11; Asus — Esc или F8; Compaq — Esc или F9; Dell — F12; ECS — F11; Fujitsu Siemens — F12; Gigabyte — F12; HP — Esc или F9; Intel — F10; Lenovo — F12; MSI (Micro-Star) — F11; Packard Bell — F8; Samsung — Esc; Sony Vaio — F11; Toshiba — F12
Меню для выбора загрузочных устройств выглядит примерно следующим образом:
Нужно лишь выбрать из списка нужное устройство и нажать Enter.
Список самых распространённых клавиш для входа в BIOS Setup : ABIT — Del; Acer (Aspire, Altos, Extensa, Ferrari, Power, Veriton, TravelMate) — F2 или Del; Acer (старые модели) — F1 или Ctrl+Alt+Esc; ASRock — F2 или Del; ASUS — Del; BIOSTAR — Del; Chaintech — Del; Compaq (Deskpro, Portable, Presario, Prolinea, Systempro) — F10; Compaq (старые модели) — F1, F2, F10 или Del; Dell (Dimension, Inspiron, Latitude, OptiPlex, Precision, Vostro, XPS) — F2; Dell (старые модели) — Ctrl+Alt+, или Fn+Esc, или Fn+F1, или Del, или Reset дважды; ECS (Elitegroup) — Del или F1; eMachines (eMonster, eTower, eOne, S-Series, T-Series) — Tab или Del; eMachines (некоторые старые модели) — F2; Foxconn — Del; Fujitsu (Amilo, DeskPower, Esprimo, LifeBook, Tablet) — F2; GIGABYTE — Del; Hewlett-Parkard (HP Alternative, Tablet PC) — F2 или Esc, или F10, или F12; Hewlett-Parkard (OmniBook, Pavilion, Tablet, TouchSmart, Vectra) — F1; Intel — F2; Lenovo (3000 Series, IdeaPad, ThinkCentre, ThinkPad, ThinkStation) — F1 или F2; Lenovo (старые модели) — Ctrl+Alt+F3, Ctrl+Alt+Ins или Fn+F1; MSI (Micro-Star) — Del; Pegatron — F2, F10 или Del; Samsung — F2; Sony (VAIO, PCG-Series, VGN-Series) — F1, F2 или F3; Toshiba (Portege, Satellite, Tecra) — F1 или Esc.
AMI BIOS — изменение приоритета загрузки устройств.
При изменении параметров и навигации в меню BIOS используйте клавишы Enter, +/- и стрелки на клавитуре. Переместитесь стрелочками на вкладку Boot и выберите Boot Device Priority:
Здесь мы увидим последовательность загрузки: сначала флоппи дисковод (Floppy Drive), затем жёсткий диск (Hard Drive), а третье устройство выключено (Disabled). Если Вы хотите загрузиться с диска, то Вам нужно, чтобы первым устройством в этом списке стал CD-DVD-привод. Переключитесь с помощью стрелок на первое устройство (1st Boot Device), нажмите клавишу Enter и в появившемся меню выберите CDROM. Загрузка с флешкипроизводится аналогично.
Чтобы выйти из BIOS с сохранением сделанных настроек (Save and Exit), нажимаем клавишу F10 и подтверждаем (Ok) клавишей Enter.
Варианты входа в БИОС на разных компьютерах и ноутбуках.
При загрузке компьютера вы можете определить, какой именно БИОС у вас используется, но это не так важно, самое главное увидеть какую клавишу надо нажимать:

Как видно на примере, что компьютер с БИОСом Award версии 6.00PG, и ниже предлагается нажать клавиши «Del» и «F9». В этом случае клавиша «Del» используется для входа в SETUP, а вызывается меню для выбора загрузочного устройства кнопкой «F9». А выглядеть БИОС может так:

Как зайти в БИОС Award и выставить загрузочное устройство можно узнать из видео:
Еще один вид Award:

На фото видно, что компьютером управляет БИОС «AMI» и для входа используется стандартная кнопка «Delete»:

В случае же версии BIOS «AMI», нужно использовать кнопку «F2»:

И во всех случаях это выглядит так:

Здесь вы можете просмотреть видеозапись как зайти в БИОС «AMI», на примере ноутбука ASUS Eee PC:
В принципе, система входа в SETUP практически идентична как на ПК, так и на ноутбуках, поскольку все зависит от версии БИОСа.
Предоставлю еще один вариант как войти в биос Леново . Здесь, к сожалению, подсказок нет, но нужно знать, что при появлении заставки следует нажать кнопку «F2»:

На моделях серии Lenovo G500 надо нажать кнопку OneKey Recovery при выключенном ноутбуке. Для некоторых моделей – Fn+F2(или F12).
Сейчас все чаще встречаются компьютеры с UEFI. Это небольшая ОС, выполняющая функции БИОСа, и совместимая с ним. Имеет графический интерфейс, или же привычный текстовый. Вход осуществляется через клавишу «Del».
Я думаю, что теперь вам стал понятен общий принцип входа в различные БИОСы. Чаще всего войти в Setup требуется для загрузки из флешки или диска. Если у вас все же возникли проблемы – посмотрите инструкцию к материнской плате, или же можете поискать в интернете соответственные статьи по модели вашего компьютера или ноутбука. Также ниже предоставлю таблицу с комбинациями клавиш для входа в БИОС.
Что такое BIOS
BIOS компьютера – это основная программа, присутствующая на любом компьютере или ноутбуке, которая определяет порядок работы его составных частей, а также их взаимодействие друг с другом.
Термин «BIOS» происходит от английского языка. «Базовая система ввода-вывода», что переводится как «Базовая система ввода-вывода». Правильно произносите «Байос», хотя неправильный вариант «Биос» прочно вошел в разговорный язык”.
BIOS – это основная и самая важная компьютерная программа. При загрузке компьютера в первую очередь загружается BIOS. Он проверяет и запускает все устройства на компьютере и только после этого передает функции управления загрузочной операционной системе (Windows или другой). Настройки BIOS в первую очередь влияют на загрузку компьютера, порядок взаимодействия между процессором, материнской платой, видеокартой и другими компонентами.
BIOS компьютера хранится непосредственно на материнской плате в специальной микросхеме памяти, часто называемой ROM BIOS или микросхемой ROM (см. Изображение справа). Благодаря этому BIOS всегда доступен для компьютера без подключения жесткого диска или других запоминающих устройств (в отличие от операционной системы и обычных программ).
Микросхема памяти материнской платы, в которой хранится BIOS, частично энергозависима и питается от разряженной батареи CR2032 (на материнской плате это хорошо видно, похоже на монетку). Если этот аккумулятор вынуть из разъема или он разрядится, ничего страшного не произойдет. Только изменения, внесенные пользователем в настройки BIOS, будут стерты с чипа, а сам BIOS вернется в исходное положение (к настройкам «по умолчанию”).
Поэтому, несмотря на важность BIOS, потенциальные риски, связанные с внесением в него неверных настроек, относительно невелики. Если в результате стабильность работы компьютера нарушится, BIOS можно легко «откатить» до исходного состояния
Просто выключите (обесточьте) компьютер и извлеките аккумулятор, питающий микросхему ПЗУ BIOS, из разъема материнской платы на несколько секунд.
При этом в BIOS можно вносить изменения, которые не пропадают после выключения микросхемы памяти. Речь идет о полной замене BIOS на другую его версию. Эта операция в разговорной речи называется перепрошивкой и позволяет решить проблемы совместимости материнской платы с новыми устройствами, добавить отдельные варианты ее настройки или устранить мелкие недочеты при разработке старых версий BIOS.
Однако перепрошивка BIOS требует серьезного подхода, так как в случае сбоя может привести к плачевным последствиям, включая необходимость покупки новой материнской платы. В Интернете можно найти множество инструкций по автоперепрошивке BIOS, но неопытным пользователям настоятельно не рекомендуется делать это !!! (Более того, без уважительной причины).
Также следует учитывать, что не только материнские платы имеют BIOS, но и некоторые другие сложные вычислительные устройства. Например, у видеокарты компьютера есть собственный BIOS, который отвечает только за ее работу. Однако очень часто пользователю приходится иметь дело с BIOS материнской платы. Именно этот BIOS имеется в виду, когда говорят о BIOS компьютера.
Список самых распространённых клавиш для входа в загрузочное меню:
Acer — Esc или F12 или F9; Asrock — F11; Asus — Esc или F8; Compaq — Esc или F9; Dell — F12; ECS — F11; Fujitsu Siemens — F12; Gigabyte — F12; HP — Esc или F9; Intel — F10; Lenovo — F12; MSI (Micro-Star) — F11; Packard Bell — F8; Samsung — Esc; Sony Vaio — F11; Toshiba — F12
Меню для выбора загрузочных устройств выглядит примерно следующим образом:
Нужно лишь выбрать из списка нужное устройство и нажать Enter.
Список самых распространённых клавиш для входа в BIOS Setup : ABIT — Del; Acer (Aspire, Altos, Extensa, Ferrari, Power, Veriton, TravelMate) — F2 или Del; Acer (старые модели) — F1 или Ctrl+Alt+Esc; ASRock — F2 или Del; ASUS — Del; BIOSTAR — Del; Chaintech — Del; Compaq (Deskpro, Portable, Presario, Prolinea, Systempro) — F10; Compaq (старые модели) — F1, F2, F10 или Del; Dell (Dimension, Inspiron, Latitude, OptiPlex, Precision, Vostro, XPS) — F2; Dell (старые модели) — Ctrl+Alt+, или Fn+Esc, или Fn+F1, или Del, или Reset дважды; ECS (Elitegroup) — Del или F1; eMachines (eMonster, eTower, eOne, S-Series, T-Series) — Tab или Del; eMachines (некоторые старые модели) — F2; Foxconn — Del; Fujitsu (Amilo, DeskPower, Esprimo, LifeBook, Tablet) — F2; GIGABYTE — Del; Hewlett-Parkard (HP Alternative, Tablet PC) — F2 или Esc, или F10, или F12; Hewlett-Parkard (OmniBook, Pavilion, Tablet, TouchSmart, Vectra) — F1; Intel — F2; Lenovo (3000 Series, IdeaPad, ThinkCentre, ThinkPad, ThinkStation) — F1 или F2; Lenovo (старые модели) — Ctrl+Alt+F3, Ctrl+Alt+Ins или Fn+F1; MSI (Micro-Star) — Del; Pegatron — F2, F10 или Del; Samsung — F2; Sony (VAIO, PCG-Series, VGN-Series) — F1, F2 или F3; Toshiba (Portege, Satellite, Tecra) — F1 или Esc.
AMI BIOS — изменение приоритета загрузки устройств.
При изменении параметров и навигации в меню BIOS используйте клавишы Enter, +/- и стрелки на клавитуре. Переместитесь стрелочками на вкладку Boot и выберите Boot Device Priority:
Здесь мы увидим последовательность загрузки: сначала флоппи дисковод (Floppy Drive), затем жёсткий диск (Hard Drive), а третье устройство выключено (Disabled). Если Вы хотите загрузиться с диска, то Вам нужно, чтобы первым устройством в этом списке стал CD-DVD-привод. Переключитесь с помощью стрелок на первое устройство (1st Boot Device), нажмите клавишу Enter и в появившемся меню выберите CDROM. Загрузка с флешкипроизводится аналогично.
Чтобы выйти из BIOS с сохранением сделанных настроек (Save and Exit), нажимаем клавишу F10 и подтверждаем (Ok) клавишей Enter.
Разновидности BIOS
На компьютерах используется несколько видов BIOS, которые отличаются внешне и по расположению пунктов меню. При этом настройки будут идентичны или очень схожи. На более старых компьютерах используется AWARD или AMI БИОС, на современных материнских платах – UEFI. Последний является логическим продолжением развития базовой системы ввода-вывода, отличается наличием графического интерфейса, поддержкой мыши, возможностью выбора языка, более широким спектром настроек.
Несмотря на все преимущества UEFI, пользователи не часто обновляют свое «железо», поэтому на большинстве используемых в настоящее время компьютерах все еще установлен AWARD или AMI. На примере последнего и будем рассматривать настройку.
Главный раздел
Рассмотрение работы с AMI BIOS будем осуществлять на основании версии 02.61. В целом, потом лишь изменялся интерфейс, а возможности оставались старыми. Ниже представлен внешний вид главного раздела.

Здесь допускается выполнить некоторый минимум настроек. Сюда можно отнести задание даты и времени, а также некоторые другие моменты.
Настройки жесткого диска
Для возможности начала задания своих установок, требуется изменить параметр «Type» на User (по умолчанию он стоит Auto). Когда это сделано, открываются возможности по внесению коррективов.

Под Type располагаются другие параметры, значения которых можно менять. Не стоит этого делать поскольку это существенно снижает скорость обмена данными с жестким диском или иные показатели.
Системная информация
Посещение данного раздела позволит ознакомиться с тем, какие именно показатели имеет данное устройство. Указывается объём оперативной памяти, частота процессора и его тип, а также сведения о самой версии BIOS. Имеются следующие пункты:
- Storage Configuration. Здесь осуществляются установки дисковой подсистемы. Наиболее важным является возможность обеспечения совместимости со старыми версиями ОС Windows (95 и 98).
- Configure SATA as. Доступна установка двух режимов IDE и AHCI. Задание второго варианта позволит воспользоваться новыми технологиями для компьютерной техники.
- Hard Disk Write Protect. Устанавливает возможность осуществления записи на жесткий диск или не позволяет выполнять подобные действия.
- SATA Detect Time out. Обеспечивает возможность уменьшения времени, необходимого на проведение загрузки операционной системы. Не стоит задавать слишком малое значение, иначе придется столкнуться со сбоями.
Раздел Main
Настройка БИОСА на компьютере начинается с раздела Main, открываемого системой по умолчанию. В нем получится выставить дату и время, задать параметры жесткого диска и просмотреть информацию о системе.
Выбрав один из представленных дисков, нажатием клавиши Enter, пользователь увидит следующие варианты настроек:
- LBA Large Mode – параметр больше относится к старым компьютерам, поскольку с его помощью включалась поддержка накопителей объемом более 512 Мб.
- Block – позволяет деактивировать передачу информации по нескольким секторам одновременно. Следует оставить в положении «Auto», в противном случае резко снизится скорость работы жесткого диска.
- PIO Mode – переключает накопитель в устаревший режим работы.
- DMA Mode – активирует доступ к памяти по прямому каналу. Для достижения максимальной скорости считывания и записи информации – выставить параметр «Auto».
- SMART Monitoring – технология отслеживания состояния носителя памяти. Также оставляем в автоматическом режиме.
- 32 Bit Transfer – параметр должен быть активирован, чтобы информация по шине PCI передавалась в режиме 32-бит.
В пункте «System Information» предоставляются сведения о версии BIOS и дате создания прошивки, процессоре (скорость работы, количество ядер), оперативной памяти (объем установленный и доступный).
Некоторые пользователи на вкладке «Main» находят в БИОСЕ параметр Quiet Boot. Что это за настройка, знают далеко не все. Дословно название опции переводится как «тихая загрузка», и подразумевает запуск ОС без вывода сообщений о тестировании оборудования. Вместо информации с процедуры POST, будет отображаться заставка материнской платы или логотип компьютера.
Перейдя в пункт «Storage Configuration», можно встретить следующие настройки:
- SATA Configuration – отвечает за SATA контроллер, впаянный в материнскую плату. Он может быть отключен (Disable), переведен в режим Compatible, для работы со старыми ОС Windows (98, 95 и более ранними) или в режим «Enhanced», для работы с современными версиями операционных систем.
- Configure SATA as – рекомендуется выбрать AHCI для использования современных технологий (например, Plug-in-Play).
- Hard Disk Write Protect – защита дисков от записи. Параметр должен быть выключен, если предполагается добавление информации на носители.
- SATA Detect Time out – время затрачиваемое системой на поиск подключенных компонентов. При уменьшении показателя получится ускорить запуск ОС, но появится риск не выявления одного из дисков.
В каких ситуациях требуется потребовать биос на ноутбуке
Для многих работа с биос связана с устранением одной проблемы – это переустановка операционной системы. Однако с его поддержкой можно решить еще ряд проблем, позволяющих улучшить производительность ноутбука, а также получить необходимую информацию о его труду. Зачастую, как вызвать биос на ноутбуке asus
интересует пользователей, когда необходимо прочертить следующие мероприятия:
- Проверка работоспособности устройства. Можно получить детальную информацию о работе определенных элементов.
- Выбрать другой диск или накопитель, с какого будет устанавливаться новая операционная система.
- Повысить быстродействие. Для повышения производительности могут устанавливаться не типические параметры частоты, напряжения.
- Для подключения и отключения некоторых компонентов.
- Для устранения неполадок в труду операционной системы.




