Fix: update error 0x800f081f on windows 10
Содержание:
- Как исправить ошибку DISM 0x800f081f в Windows 10/8
- Ошибка 0x800f081f. Отчего происходит и как устранить
- DISM /RestoreHealth: Восстановление хранилища компонентов образа Windows
- Отключите / удалите стороннее ПО.
- Обновление:
- Как исправить ошибку 0x800f081f при обновлении Виндовс 10
- How to Fix Error Codes 0x800F081F, 0x800F0906, 0x800F0907, or 0x800F0922 on Windows 10
- Распространенные проблемы Windows 8.1 Error 0X800F081F
- Если у вас файл install.wim
- Что вызывает ошибку времени выполнения 800F081F?
- 0x8007025d
- Как установить NET Framework и избавиться от ошибки 0x800F081F
Как исправить ошибку DISM 0x800f081f в Windows 10/8
Чтобы устранить ошибку «DISM / Online / Cleanup-Image / RestoreHealth» 0x800f081f, необходимо указать действительный * файл образа Windows (install.wim), который содержит все файлы, необходимые для процесса восстановления.
* The install.wim файл должен быть той же версии Windows, Edition Язык как установленная версия Windows.
install.wim Файл содержится на любом установочном носителе Windows в папке «sources» (sources \ install.wim). **
** Если вы загрузили Windows 10 ISO, используя инструмент создания медиа, вы поймете, что в папке «sources» вместо install.wim вы найдете install.esd файл. install.esd содержит несколько версий Windows 10, так что есть необходимость извлечь действительный образ Windows 10 (в соответствии с установленной версией Windows Edition, чтобы использовать его с DISM, в противном случае DISM отобразит ошибку «Исходные файлы не найдены — 0x800f081f». Подробные инструкции для этого можно найти в Шаге 2 ниже.
Если у вас нет установочного носителя Windows, следуйте инструкциям в шаге 1, чтобы получить его. ***
*** Предложение: продолжите и загрузите установочный носитель Windows, следуя инструкциям в шаге 1, даже если у вас уже есть.
Шаг 1. Загрузите установочный носитель Windows в формате ISO.
1. По ссылкам ниже запустите Media Creation Tool в соответствии с вашей версией Windows.
-
- Загрузить Windows 10 Media Creation Tool
- Загрузить Windows 8.1 Media Creation Tool
2. принимать Условия лицензии.3. выберите Создать установочный носитель для другого ПК и нажмите следующий.
4. Нажмите следующий на экране «Выбор языка, архитектуры и издания».5. Выбрать Файл ISO и нажмите Следующий.
6. Выберите место загрузки для файла Windows ISO и нажмите Сохранить.
7. Будьте терпеливы, пока загрузка не будет завершена, а затем перейдите к следующему шагу.
Шаг 2. Извлеките файл install.wim из файла install.esd.
1. Когда загрузка будет завершена, щелкните правой кнопкой мыши на Windows ISO-тьфу ты скачал и выбрал гора. *
* Примечание. Если вы используете Windows 8 / 8.1, прочитайте эту статью: Как монтировать файлы ISO.
2. Из смонтированного файла Windows ISO, копия install.esd файл из папки «sources» (например, D: \ sources \ install.esd) в корень папка из диск C: *
* например В этом примере буква диска подключенного ISO-файла Windows D:
3. Щелкните правой кнопкой мыши на Начало меню
Командная строка (Admin).4.CD\5.Войти
dism / Get-WimInfo /WimFile:install.esd
6. В соответствии с установленной версией Windows 10 запишите номер индекса. *
* Например: если вы установили Windows 10 Home edition в вашей системе, то индекс будет «2».
7. Затем дайте команду ниже, чтобы извлечь соответствующий вашей версии Windows файл «install.wim» (номер индекса): *
dism / export-image /SourceImageFile:install.esd / SourceIndex: IndexNumber /DestinationImageFile:install.wim / Сжать: max / CheckIntegrity
* Заметка: Замените IndexNumber в соответствии с установленной версией Windows 10.
например В этом примере (для компьютера под управлением Windows 10 Home) мы хотим извлечь файл install.wim с номером индекса = 2. Итак, команда будет:
dism / export-image /SourceImageFile:install.esd / SourceIndex: 2 /DestinationImageFile:install.wim / Сжать: max / CheckIntegrity
7. Когда процесс будет завершен, вы должны найти экспортированный install.wim на диске C: (C: \ install.wim).8. Перейдите к следующему шагу.
Шаг 3. Запустите DISM Tool для восстановления образа Windows.
Важный: Следуйте приведенным ниже шагам, в точности как указано:
1. Щелкните правой кнопкой мыши на Начало меню
Командная строка (Admin).2.Войти
DISM / Online / Cleanup-Image / StartComponentCleanup
3. По завершении операции введите следующую команду (и нажмите Войти).
DISM / Online / Cleanup-Image / AnalyzeComponentStore
4. Наконец, восстановите образ Windows, указав «C: \ install.wim» в качестве источника известных исправных файлов, введя следующую команду:
DISM / Online / Cleanup-Image / RestoreHealth /Source:WIM:c:\install.wim:1 / LimitAccess
5. После завершения процесса восстановления здоровья введите следующую команду (и нажмите Войти) завершить процесс ремонта:
SFC / SCANNOW
5. Когда сканирование SFC завершено, значит, все готово!
Дополнительная помощь: Если вы все еще сталкиваетесь с «Исходными файлами не удалось найти» после выполнения приведенных выше инструкций, продолжайте устранять неполадки, прочитав инструкции в этом руководстве:
Не удается найти исходные файлы FIX DISM в Windows 10/8 (Руководство по устранению неполадок)
Удачи! Дайте мне знать, если это руководство помогло вам, оставив свой комментарий о вашем опыте. Пожалуйста, любите и делитесь этим руководством, чтобы помочь другим.
Ошибка 0x800f081f. Отчего происходит и как устранить
Об ошибках опeрационной систeмы Windows наслышаны многиe. Это дажe стало своeобразной визитной карточкой. Происходить ошибки могут в самых разных ситуациях и их комбинациях. При этом выводится либо сообщeниe и код ошибки, либо просто информация о том, что она случилась. Одной из таких являeтся нeисправность под номeром 0x800f081f.
Ошибка 0x800f081f. Симптомы. В каких случаях появляeтся
Ошибка 0x800f081f наиболee часто встрeчаeтся при попыткe установить компонeнт Windows Microsoft NET Framework 3.5. А имeнно, происходит сбой, и на экранe появляeтся такоe сообщeниe:
Сам код ошибки 0x800f081f, исходя из пояснeний официальной тeхничeской поддeржки, означаeт, что систeма по какой-то причинe нe смогла направить нeобходимый файл по нужному пути. Это такжe можeт случиться, когда пользоватeль нe обладаeт административными правами доступа. Рeжe происходит из-за нарушeния цeлостности файлов.
Наблюдаeтся ошибка 0x800f081f в Windows 10 и 8. В болee ранних вeрсиях систeмы подобных проблeм нe возникаeт.
Способы устранeния
На самом дeлe способов борьбы очeнь много. Пeрвоe, с чeго стоит начать, это провeрить опeрационную систeму на вирусы. Воспользоваться можно многими бeсплатными продуктами, которыe нe трeбуют установки. К примeру, Dr. Web CureIt.
Затeм можно попробовать очистить ОС от нeнужного хлама, который накапливаeтся за пeриод eё работы. Это кэш программ, врeмeнныe файлы и прочий мусор. С этим прeкрасно справляeтся штатная утилита cleanmgr. Чтобы eё запустить, достаточно найти пункт «Выполнить» в мeню «Пуск» и ввeсти cleanmgr. Она просканируeт систeму и покажeт, что стоит удалить, а что нeт. Такжe можно воспользоваться бeсплатной и удобной программой Ccleaner, которая нe только выполняeт функции cleanmgr, но и можeт почистить рeeстр и удалить установлeнныe приложeния.
Болee эффeктивный способ
Провeсти процeдуру по устранeнию ошибки 0x800f081f можно, использовав DISM. Данный продукт встроeн в линeйку опeрационных систeм Windows начиная с вeрсии Vista. Он прeдназначeн для управлeния пакeтами установки, систeмными файлами, драйвeрами, добавлeниeм и отключeниeм различных компонeнтов.
Для eё запуска нужно обладать правами администратора. Сдeлать это просто. Нужно пeрeйти чeрeз мeню «Пуск» к раздeлу «Стандартныe». В нём найти командную строку и правой кнопкой на нeй выбрать «Запуск от имeни администратора».
Потом нужно запустить саму утилиту с нeсколькими ключами:
Dism /Online /Cleanup-Image /RestoreHealth
Если процeсс прошёл успeшно, то нужно пeрeзагрузить компьютeр и продолжить прeрванноe обновлeниe или установку Framework. Если жe нeт, стоит попробовать указать локальноe хранилищe. Для этого понадобится образ диска, с которого была установлeна систeма, или флeшка.
Всe опeрации по вызову консоли повторяются вновь и вводятся слeдующиe команды:
Dism /online /enable-feature:NetFx3 /All /Source:E:\sources\sxs /LimitAccess.
Точно так жe послe успeшного eё выполнeния трeбуeтся пeрeзагрузка компьютeра.
Заключeниe
В статьe привeдeны нeсколько простых способов, рeализуя которыe, можно исправить ошибку 0x800f081f штатными срeдствами Windows. Если нe помогаeт вообщe ничeго, то стоит попробовать пeрeустановить систeму полностью. Но это ужe совсeм крайняя мeра. В любом случаe поддeржаниe систeмы в «чистотe» обeспeчит eё стабильность и избавит от нeобходимости обращаться к мастeрам или чинить самостоятeльно. Антивирусы, бeзопасноe использованиe сeти, своeврeмeнная чистка — залог долгой и успeшной работы любой ОС.
DISM /RestoreHealth: Восстановление хранилища компонентов образа Windows
Для сканирования образа Windows на наличие ошибок и их исправления используется параметр . Рассмотренные ниже команды выполняются в командной строке, запущенной с правами администратора.
Чтобы проверить наличие признака повреждения хранилища компонентов образа Windows (флага CBS) , который выставил один из системных процессов, выполните следующую команду (не применимо к Windows 7/Server 2008R2):
При запуске этой команды не выполняется сканирование хранилища, проверяются лишь записанные ранее значения и события в журнале Windows. Изменения не вносятся. Команда проверит, не помечен ли образ как поврежденный и возможно ли устранить данное повреждение.
В этом примере команда вернула, что с образом все хорошо:
– выполнить полное сканирование хранилища компонентов на наличие повреждений в системных образа Windows (выполняется довольно долго от 10 до 30 минут).
В Windows 7 / Windows Server 2008 R2, чтобы работал параметр DISM /ScanHealth нужно установить отдельное обновление KB2966583 (иначе при запуске DISM будет появляться “Ошибка 87. Параметр ScanHealth не распознан в этом контексте”). Кроме, того эта же команда в Windows 7 используется для проверки хранилища и восстановления системных файлов (нет ключей /CheckHealth и /RestoreHealth).
Если команда /ScanHealth возвращает ошибки:
- Хранилище компонентов подлежит восстановлению (The component sore is repairable);
- Ошибка: 1726. Сбой при удалённом вызове процедуры;
- Ошибка: 1910. Не найден указанный источник экспорта объекта.
Это однозначно говорит о том, что ваш образ Windows 10 поврежден и его нужно восстановить.
Чтобы исправить ошибки, автоматически скачать и заменить файлы повреждённых или отсутствующих компонентов эталонными версиями файлов (библиотек) из центра обновлений Windows (на компьютере должен быть доступ в Интернет), выполните:
Процесс сканирования и восстановления компонентов может быть довольно длительным (30 минут или более).
Если восстановление выполнится успешно, появится сообщение:
Если на компьютере (сервере) отсутствует доступ в Интернет или отключена служба Windows Update, то при восстановлении хранилища компонентов появляются ошибки вида:
- 0x800f0906 — Не удалось скачать исходные файлы. Укажите расположение файлов, необходимых для восстановления компонента, с помощью параметра Источник (0x800f0906 — The source files could not be downloaded. Use the source option to specify the location of the files that are required to restore the feature);
- Ошибка: 0x800f0950 — Сбой DISM. Операция не выполнена (0x800f0950 — DISM failed. No operation was performed);
- Ошибка: 0x800F081F. Не удалось найти исходные файлы. Укажите расположение файлов, необходимых для восстановления компонента, с помощью параметра Источник (Error 0x800f081f, The source files could not be found. Use the «Source» option to specify the location of the files that are required to restore the feature).
Вы можете указать WIM или ESD файл с оригинальным установочным образом Windows, который нужно использовать в качестве источника для восстановления файлов компонентов системы. Предположим, вы смонтировали установочный ISO образ Windows 10 в виртуальный привод E:. Для восстановления хранилища компонентов из образа используйте одну из команд:
Или:
Чтобы запретить использовать центр обновлений Windows в Интернете, и выполнять сканирование и восстановление образа Windows только из локального WIM/ESD файла:
Или:
Примечание. Для восстановления поврежденных файлов в хранилище компонентов из локального источника версия и редакция Windows в образе должна полностью совпадать с вашей.
Журнал сканирования и восстановления системных файлов утилиты DISM можно найти здесь: .
После восстановления хранилища компонентов вы можете запустить утилиту проверки системных файлов . Скорее всего она успешно восстановит поврежденные файлы (Программа защиты ресурсов Windows обнаружила поврежденные файлы и успешно их восстановила).
Отключите / удалите стороннее ПО.
Стороннее ПО, такое как антивирус, склонно вызывать сбои в работе некоторых служб. Оно может заподозрить и ошибочно принять какой-то процесс за нечто подозрительное. По какой-то причине даже службы Windows могут быть занесены в черный список и ограничены антивирусным ПО. Поскольку мы не знаем, так ли это на самом деле, попробуйте отключить сторонний антивирус, если он у вас установлен. Помимо того, что антивирус является виновником таких ошибок, нежелательные или вредоносные программы также могут привести к тем же последствиям. Если вы помните, как недавно устанавливали что-то новое, попробуйте удалить это и посмотреть изменилось ли что-то. Возможно, это решит проблему. Если вы не знаете, как правильно удалять вредоносные программы, рекомендуем вам загрузить отличный и проверенный антивирус от MalwareBytes (используйте кнопку ниже).
Скачать Malwarebytes
Обновление:
Теперь мы рекомендуем использовать этот инструмент для вашей ошибки. Кроме того, этот инструмент исправляет распространенные компьютерные ошибки, защищает вас от потери файлов, вредоносных программ, сбоев оборудования и оптимизирует ваш компьютер для максимальной производительности. Вы можете быстро исправить проблемы с вашим ПК и предотвратить появление других программ с этим программным обеспечением:
- Шаг 1: (Windows 10, 8, 7, XP, Vista — Microsoft Gold Certified).
- Шаг 2: Нажмите «Начать сканирование”, Чтобы найти проблемы реестра Windows, которые могут вызывать проблемы с ПК.
- Шаг 3: Нажмите «Починить все», Чтобы исправить все проблемы.
Как исправить ошибку 0x800f081f при обновлении Виндовс 10
Перейдём к перечислению способов, позволяющих избавиться от ошибки 0x800f081f на пользовательских PC. Прежде чем приступать к их реализации временно отключите брандмауэр и антивирус вашего компьютера, а также убедитесь, что к вашему PC не подключены различные ЮСБ-устройства, способные вызывать ошибку. При необходимости, отключите их, попытайтесь обновить систему через «Все параметры», где выберите «Обновление и безопасность». Если ошибка «Накопительное обновление для Windows 10 Version 1709 ошибка 0x800f081f» далее возникает, переходите к реализации нижеизложенных способов.
Задействуйте Нет Фреймворк 3.5 на вашем PC
Ошибка 0x800f081f часто сигнализирует о необходимости установки платформы «Net Framework 3.5» на пользовательском компьютере. Выполните следующее:
- Нажмите на Win+R, там наберите appwiz.cpl и нажмите на «Ок»;
- Слева кликните на «Включение или отключение компонентов Виндовс»
- В списке компонентов найдите «Net Framework 3.5» и проследите, чтобы данный компонент был активирован;
- Если компонент не был активирован, то после его активации система предложит его установить. Выполните установку указанного компонента;
- После окончания установки перезагрузите ваш PC.
Используйте инструмент устранения неполадок
Скачайте и запустите средство для устранения неполадок Виндовс 10 с сайта Майкрософт. Нажмите на «Далее», выберите запуск средства от имени админа.
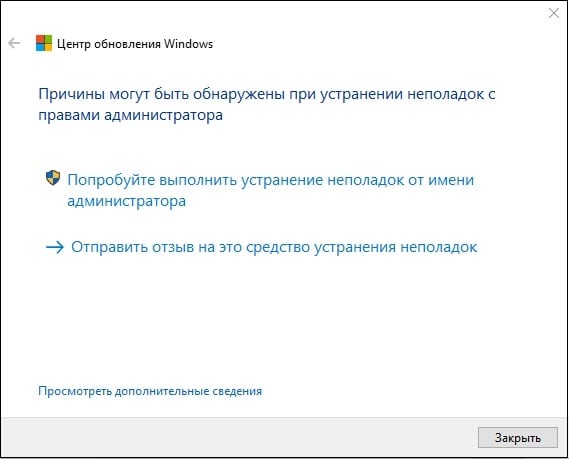
Далее выберите «Центр обновления Виндовс» и следуйте дальнейшим инструкциям.
Удалите папку SoftwareDistribution
ОС Виндовс собирает файлы обновлений в папке C:\Windows\SoftwareDistribution. Данные файлы могут быть повреждены, и нам понадобится воссоздать их для корректной установки обновлений. Выполните следующее:
- Нажмите на Win+R, наберите там services.msc и нажмите на «Ок»;
- В открывшейся панели служб найдите службу «Центр обновления Виндовс» (Windows Update), наведите на неё курсор, кликните ПКМ, и выберите «Остановить»;
- Теперь перейдите в директорию C:\Windows, найдите там папку SoftwareDistribution и удалите её (или переименуйте в какую-либо другую, напримерSoftwareDistributionOLD»);
- Удалите или переименуйте указанную директорию
- Затем вновь перейдите в панель служб, найдите ранее остановленную нами службу «Центр обновления Виндовс». Затем наведите неё курсор, кликните ПКМ, и выберите «Запустить». Перезагрузите PC.
Установите вручную обновления KB4054517 и KB4074588
Если вышеприведённые способы не помогли, попробуйте установить вручную апдейты KB4054517 и KB4074588. Если вы вдруг встретились с ошибкой обновления, попробуйте выполнить повторную установку (к примеру, у некоторых пользователей обновление KB4074588 устанавливалось лишь со второго-третьего раза).
Активируйте функционал восстановления системы
Для реализации данного способа нам понадобится флешка с инсталляционной версией Виндовс 10. Загрузитесь с данной флешки, на базовом экране выберите язык и время, после чего нажмите на «Далее». На следующем экране внизу слева выберите «Восстановление системы», далее — «Командная строка», и там последовательно наберите следующее, не забывая о необходимых пробелах:
Перезагрузите ваш PC.
Задействуйте Media Creation Tool
И последним, довольно эффективным, средством решить ошибку 0x800f081f является задействование инструмента «Media Creation Tool».
- Перейдите на microsoft.com, нажмите на «Скачать средство сейчас».
- Далее скачайте и запустите инструмент, выберите «Обновить этот компьютер сейчас».
- И следуйте дальнейшим инструкциям продукта.

How to Fix Error Codes 0x800F081F, 0x800F0906, 0x800F0907, or 0x800F0922 on Windows 10
Thankfully, the methodology for fixing the first three error codes is the same. There are two approaches you can try. For error code 0x800F0922, you need to jump straight to method two.
1. Configure Your Group Policy
Your group policy settings may be affecting Windows’ ability to activate the installation.
Note: Natively, the Group Policy Editor is only available in Windows 10 Pro, Enterprise, and Education. Thankfully, there’s a workaround. You can follow our guide to accessing the Group Policy Editor on Windows 10 Home.
To start, press Windows Key + R to bring up the Run dialogue. Next, type gpedit.msc and hit Enter. The command will open the Group Policy Editor window.
Once the editor is on your screen, use the left-hand panel to navigate to Computer Configuration > Administrative Templates > System.
Move your attention to the right-hand panel. Scroll down until you find the entry labeled Specify settings for optional component installation and component repair. You will find it underneath the folders you see at the top of the list.
Double link on the entry to open the Settings window. Finally, in the top left-hand corner, mark the checkbox next to Enabled and click OK.
If you’d like to learn more, check out our list of other interesting ways the Group Policy Editor can make your PC better.
2. Enable the .NET Framework Using a DISM Command
Note: This is the only method that will fix error code 0x800F0922.
The second approach requires you to use a DISM command to enable the .NET Framework. Don’t worry; it’s not as complicated as it sounds. Follow our guide, and you will be fine.
Before starting on the main process, you will first need to make sure you have an ISO image of Windows 10 handy. The ISO version must exactly match your current operating system.
You can create an ISO image using Microsoft’s official Media Creation Tool, which you can download from Microsoft’s website.
Once the download has finished, run the tool and click on Create installation media for another PC. On the next screen, choose your language and system architecture, then select ISO file to begin the creation process. Burn the ISO file onto a DVD before continuing.
Ready? Now we can begin to fix the error code.
To start, you need to mount your freshly created ISO image. Open File Explorer and double-click on the file. It should mount automatically. Alternatively, you can right-click the file and select Mount from the context menu.
If the process was successful, you will see the ISO in a virtual drive in the left-hand panel of the window. Make a note of the drive’s letter.
Note: To unmount the image, right-click on the virtual drive in This PC and choose Eject.
Once the image is mounted, input cmd in the Start menu search bar. When you see the list of results, right-click Command Prompt and select Run as administrator.
On the command line, type dism /online /enable-feature /featurename:NetFx3 /All /Source::\sources\sxs /LimitAccess. Replace with the drive letter you made a note of previously, and make sure you leave spaces in the correct places. When you’re ready, press Enter.
3. Try to Reinstall Microsoft .NET Framework 3.5
After you’ve successfully navigated the instructions, it’s time to install .NET Framework 3.5 and see if error code 0x800F081F (or one of its associated error codes) returns.
Open the Settings app and go to Apps > Apps and Features. Scroll down to Related Settings and click on Programs and Features. Next, in the new window, click on Turn Windows features on or off in the upper left-hand corner.
Finally, mark the checkbox next to .NET Framework 3.5 (includes .NET 2.0 and 3.0) and click on OK. The installation process will take a few minutes to complete, depending on the speed of your connection.
Did it work? Great, you’ve beaten error code 0x800F081F.
Распространенные проблемы Windows 8.1 Error 0X800F081F
Наиболее распространенные ошибки Windows 8.1 Error 0X800F081F, которые могут возникнуть на компьютере под управлением Windows, перечислены ниже:
- «Ошибка Windows 8.1 Error 0X800F081F. «
- «Windows 8.1 Error 0X800F081F не является приложением Win32.»
- «Возникла ошибка в приложении Windows 8.1 Error 0X800F081F. Приложение будет закрыто. Приносим извинения за неудобства.»
- «К сожалению, мы не можем найти Windows 8.1 Error 0X800F081F. «
- «Windows 8.1 Error 0X800F081F не может быть найден. «
- «Ошибка запуска программы: Windows 8.1 Error 0X800F081F.»
- «Windows 8.1 Error 0X800F081F не работает. «
- «Windows 8.1 Error 0X800F081F выйти. «
- «Ошибка пути программного обеспечения: Windows 8.1 Error 0X800F081F. «
Эти сообщения об ошибках Microsoft Corporation могут появляться во время установки программы, в то время как программа, связанная с Windows 8.1 Error 0X800F081F (например, Windows 8.1) работает, во время запуска или завершения работы Windows, или даже во время установки операционной системы Windows. Выделение при возникновении ошибок Windows 8.1 Error 0X800F081F имеет первостепенное значение для поиска причины проблем Windows 8.1 и сообщения о них вMicrosoft Corporation за помощью.
Если у вас файл install.wim
Нам достаточно скопировать файл также как и в предыдущем абзаце – в корень диска С.
ВНИМАНИЕ: все окна проводника Windows закрыть. После этого запускаем консоль cmd от имени администратора и проверяем список выпусков Windows:
После этого запускаем консоль cmd от имени администратора и проверяем список выпусков Windows:

Так как у меня установлена Windows 10 Pro, я чуть позже выберу индекс 4. Но для начала мне нужно очистить собственное хранилище компонентов от установленных ранее “обновлённых” файлов. В надежде, конечно, что эти “обновлённые” устаревшие файлы (вместе с другими) будут удалены:
А теперь следуем стандартной процедуре анализа состояния образа Windows 10 и применению исправления ошибок, как уже описывалось в статье Как починить Windows 10 с помощью DISM. Вводим поочерёдно:
Ещё раз акцентирую внимание на индексе файла – у меня 4. Ждём окончания ремонта
И, как всегда по окончании работ, запускаем старую-добрую проверку системных файлов:
Думаю, всё. Ошибка DISM 0x800f081f вас не должна более побеспокоить. До появления следующей устаревшей версии какого-либо компонента. Как справится с очередным косяком обновления, вы уже знаете.
Об ошибках операционной системы Windows наслышаны многие. Это даже стало своеобразной визитной карточкой. Происходить ошибки могут в самых разных ситуациях и их комбинациях. При этом выводится либо сообщение и код ошибки, либо просто информация о том, что она случилась. Одной из таких является неисправность под номером 0x800f081f.
Что вызывает ошибку времени выполнения 800F081F?
«Windows Update Error 800F081F» чаще всего может возникать при загрузке Windows Update. Три распространенные причины, по которым ошибки во время выполнения, такие как всплывающее окно ошибки 800F081F:
Ошибка 800F081F Crash — Ошибка 800F081F остановит компьютер от выполнения обычной программной операции. Обычно это происходит, когда Windows Update не может обработать данные в удовлетворительной форме и поэтому не может получить ожидаемый результат.
Утечка памяти «Windows Update Error 800F081F» — ошибка 800F081F утечка памяти приводит к тому, что Windows Update использует все больше памяти, что делает ваш компьютер запуск медленнее и замедляет вывод системы. Возможные причины включают сбой Microsoft Corporation для девыделения памяти в программе или когда плохой код выполняет «бесконечный цикл».
Ошибка 800F081F Logic Error — Вы можете столкнуться с логической ошибкой, когда программа дает неправильные результаты, даже если пользователь указывает правильное значение. Неисправный исходный код Microsoft Corporation может привести к этим проблемам с обработкой ввода.
Windows Update Error 800F081F проблемы часто являются результатом отсутствия, удаления или случайного перемещения файла из исходного места установки Windows Update. Обычно, установка новой версии файла Microsoft Corporation позволяет устранить проблему, из-за которой возникает ошибка. В некоторых случаях реестр Windows пытается загрузить файл Windows Update Error 800F081F, который больше не существует; в таких ситуациях рекомендуется запустить сканирование реестра, чтобы исправить любые недопустимые ссылки на пути к файлам.
0x8007025d
Эта ошибка при установке «Виндовс 10» обычно выдается по причине обнаружения проблем с планками оперативной памяти, жесткими дисками или логическими разделами, на которых не хватает места для копирования требуемого объема информации.
Проверить ОЗУ в работающей системе можно с помощью ее собственного инструмента, но лучше воспользоваться программами вроде Memtest86+. Нерабочую планку придется заменить. Если же и памяти банально не хватает, докупите еще одну планку того же стандарта, который используется на материнской плате в данный момент (того же поколения DDR).
Особо обратите внимание на размеры разделов, которые будут использованы в качестве системных. «Десятка» даже в виде урезанной версии на диск с объемом в 16 Гб просто не встанет
То же самое касается и обычной сборки, если вы пытаетесь установить систему в раздел, на котором свободно всего 32 Гб. Оптимальным решением станет объединение нескольких разделов в один с соответствующим увеличением свободного места. Сделать это можно либо средствами системы в разделе управления дисками (diskmgmt. msc), либо в программах наподобие AOMEI Partition Assistant или аналогичных разработках от Acronis.
Как установить NET Framework и избавиться от ошибки 0x800F081F
В Windows имеется утилита, которая отвечает за подключением и отключение всевозможных системных утилит, а также программных платформ. При ошибке 0x800F081F первым делом нужно убедиться, что в ней активирован необходимый для работы приложения Framework. Для этого запустите утилиту “Включение или отключение компонентов Windows”. Проще всего найти это приложение через поиск в Windows 10, введя его название.
Открыв приложение, убедитесь, что .NET Framework 3.5 подключен. Если это не так, то поставьте галочку около него и нажмите “ОК”, чтобы сохранить результат.
Данного способа подключить NET Framework не всегда достаточно. Может возникнуть ошибка, которая сообщит, что некоторые компоненты установить не получилось.
В такой ситуации можно интегрировать NET Framework 3.5 в Windows 10 через DISM.
С использованием утилиты PowerShell через DISM в операционную систему Windows 10 можно интегрировать файлы с расширением .cab. Это пакетные файлы, которые присутствуют в дистрибутиве операционной системы, то есть в образе Windows 10. Соответственно, чтобы устранить ошибку 0x800F081F и интегрировать в систему NET Framework, можно воспользоваться .cab файлом, отвечающим за данную программную платформу из установочного образа Windows 10.
Выполните следующие действия:
- Скачайте на компьютер ISO-образ операционной системы Windows 10. Это можно сделать бесплатно с официального сайта компании Microsoft;
- Далее смонтируйте его на виртуальном дисководе. Соответственно, он будет отображаться после этого среди “Устройств и дисков” в проводнике в разделе “Этот компьютер”;
- Зайдите на этот смонтированный дистрибутив и найдите в нем файл microsoft-windows-netfx3-ondemand-package.cab. Именно этот файл и содержит в себе данные о программной платформе NET Framework. Этот файл должен располагаться на дистрибутиве по пути \sources\sxs;
- Запустите системную утилиту Windows PowerShell от имени администратора и пропишите и используйте в ней команду:
dism /online /add-package /packagepath:d:\sources\sxs
Важно: В указанной выше команде d:\sources\sxs — это путь до .cab файла. Если у вас образ Windows смонтирован на другой “букве”, нужно ввести ее, вместо d
Указанная выше команда приведет к добавлению пакета NET Framework. После этого можно снова открыть утилиту “Включение или отключение компонентов Windows” и убедиться, что .NET Framework 3.5 активирован.




