Please enable javascript
Содержание:
- Удаляем Avast встроенными средствами
- Почему необходимо полностью удалять Аваст
- CCleaner
- Часть 1. Почему стоит удалить Avast на Mac
- Деинсталляция антивируса штатными средствами Windows
- Как удалить антивирус Аваст с компьютера полностью
- Как удалить Аваст полностью с Виндовс 8
- Как удалить Аваст с Виндовс 10
- СПОСОБ №3: деинсталляция антивируса утилитой Revo Uninstaller Pro
- Инструкция
- Вариант 2. Удалите Avast вручную
- Деинсталляция антивируса штатными средствами Windows
- Что это за программа
- Часть 2. Как удалить Avast вручную
Удаляем Avast встроенными средствами
Следующая инструкция содержит простейшие шаги, которые помогут деинсталлировать защитное ПО с компьютера.
Открываем «Панель управления». Для Windows 7 быстрейшим способом попасть в папку настроек является меню «Пуск», где и находится этот пункт. В 8 / 8.1 / 10 достаточно кликнуть правой кнопкой мыши по «Пуску» и выбрать из контекста соответствующий элемент:
Откроется окно, где следует кликнуть по удалению программ, как показано на скрине:
Ждем обновления перечня установленного ПО, затем находим в нём Avast Free (фри антивирус) и жмём на кнопку «Удалить» (сверху):
Запустится мастер, который предлагает несколько вариантов. Нас интересует самая последняя вкладка «Удаление». Выбираем её и кликаем на «Продолжить»:
Аваст предупредит об угрозах, которые будут подкашивать безопасность компьютера после зачистки. Следует нажать «Да»:
Еще одно окно, где следует окончательно подтвердить готовность:
Теперь осталось перезагрузить ПК:
Антивирус почти удален с ноутбука. Осталось подчистить за ним парочку мест. Зачем это нужно? А может и так сойдёт? Очень часто пользователи довольствуются стандартной деинсталляцией, но позже появляются некоторые проблемы. К примеру, Вы решили установить новую защитную программу, но в процессе перед Вами появляется сообщение об ошибке (наподобие «на Вашем ПК уже есть другое антивирусное обеспечение. Удалите его, прежде чем выполнять установку нового»). Но ведь Вы всё правильно сделали. В чем же тогда проблема?
Или после обновления Аваста в браузере перестают запускаться некоторые сайты. Возникает желание выполнить откат к более ранней (предыдущей) версии. Но сделать это можно толь ко после тотального удаления.
Следы в реестре и некоторых папках дают о себе знать. Пока вы не избавитесь от них, «жизнь не наладится».
Почему необходимо полностью удалять Аваст
Мнений, зачем некоторые программы оставляют после себя хвосты в системе и не удаляются полностью, множество. Основная причина, которой придерживаются многие пользователи – необходимость правильной и стабильной работы. Антивирус – это сложна программа, которой требуется как можно качественнее встраиваться в систему для защиты, а сделать это можно только проникновением в большинство частей ПК, что могут подвергаться влиянию вредоносного ПО.
Тем более, антивирус должен держаться крепко, чтобы никакой вирус не мог убрать его при собственной установке. Это ещё одна популярная причина такого поведения.
Но несмотря на всё это, программу стоит удалять с компьютера так, чтобы её остатки не мешали работе остальной части ПК и не занимали место.
CCleaner
Процедура удаления антивируса Аваст в CCleaner мало чем отличается от процесса его стирания средствами операционной системы Виндовс 7, Виндовс 8 и 10.
1Загружаем ПО с сайта https://www.piriform.com/ccleaner, запускаем скачанный файл и устанавливаем CCleaner.
2Запускаем утилиту для удаления мусора и ПО с компьютера и переходим в раздел «Сервис».

Рис. 10 – Интерфейс CCleaner
3Здесь кликаем по строке или иконке с названием нашего антивируса правой клавишей и выбираем «Деинсталляция». То же самое делает одноимённая кнопка справа.

Рис. 11 – Удаление Аваст
ВАЖНО! Ни в коем случае не нажимайте «Удалить». Эта функция сотрёт раздел реестра, где содержится информация о деинсталляции выбранного объекта.. Рис
12 – Подтверждение
Рис. 12 – Подтверждение
4В окне установки делаем то, что в первой инструкции, начиная с 4-го шага.
5По окончании переходим во вкладку «Реестр» и жмём «Поиск» проблем.

Рис. 13 – Очистка реестра
CCleaner позволит найти и стереть все ключи реестра, относящиеся к Аваст.
6Щелкаем «Исправить отмеченные» и закрываем программу.

Рис. 14 – Удаление мусора с реестра
Часть 1. Почему стоит удалить Avast на Mac
Avast Mac Security известен как уязвимый антивирус для Mac, который вы можете использовать для обнаружения небезопасные приложения, Учитывая, что утилита распространяется бесплатно и достаточно эффективно устраняет большинство цифровых угроз, многие интернет-пользователи используют ее для защиты своей системы. Тем не менее, опытные члены семейства Apple понимают, что не стоит экономить на безопасности.
Поэтому они выбирают коммерческие антивирусы, которые характеризуются лучшей производительностью в нескольких ключевых областях и усиливают защиту своего Mac, маскируя свои действия в Интернете с помощью Avast SecureLine VPN. В частности, многие пользователи разочарованы чрезвычайно низкой скоростью сканирования Avast, чрезмерным потреблением ресурсов и отвлекающими всплывающими окнами. Кроме того, вы можете столкнуться с проблемой Avast, например «Avast уже установлен, сначала удалите предыдущую версию». Поэтому они ищут правильные способы удаления антивируса. Итак, как удалить Avast на компьютере Mac?
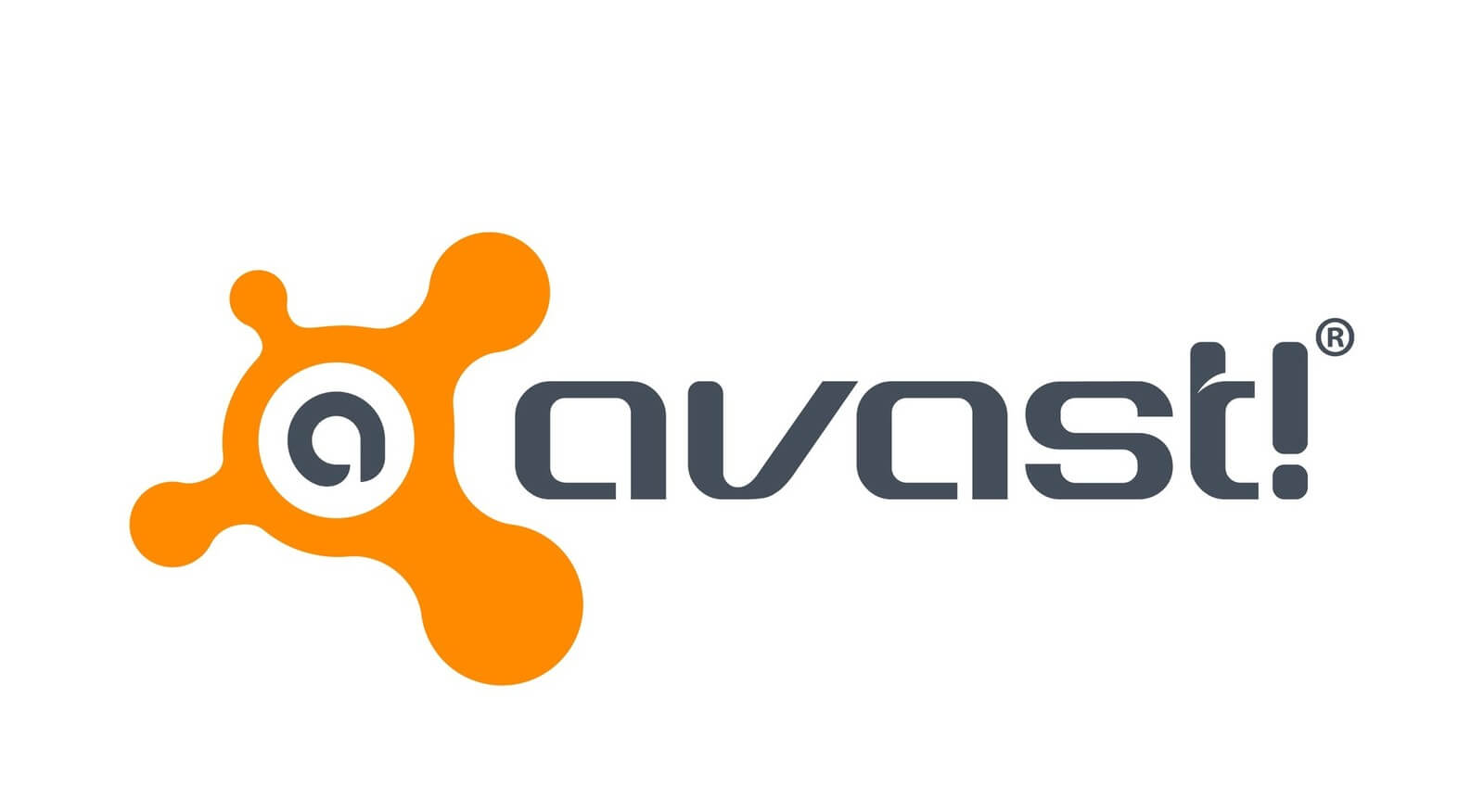
Деинсталляция антивируса штатными средствами Windows
Дальше можно приступать, собственно, к удалению антивируса. Делать это можно различными способами, вручную, из корневого каталога и с помощью сторонних утилит. Для начала рассмотрим стандартный способ:
- Откройте «Панель управления» и здесь выберите раздел «Удаление программы».
Выделите в списке установленных программ Avast и нажмите на кнопку «Удалить» в панели инструментов над списком.
Откроется окно мастера удаления Аваст. Подтвердите все шаги.
При необходимости ответьте на вопросы в окне мастера удаления. Они позволят разработчикам устранить неисправности, которые стали причиной удаления.
Очистка системных папок
Как мы уже писали Аваст при установке сохраняет множество файлов и папок во всей системе. И на самом деле полностью его удалить достаточно трудно. И если не очищать основные разделы и папки, то при следующей установке защитника гарантированно возникнут проблемы.
Попасть в папки пользователя Roaming и Local можно двумя способами: с помощью утилиты «Выполнить» и стандартно по пути C:UsersИМЯ_ПОЛЬЗОВАТЕЛЯAppData — Здесь нужно полностью удалить папки Avast Software.
- В первом случае нажмите комбинацию клавиш Win + R и в диалоговом окне впишите команду %AppData% — команда с знаками процент (%) по сторонам.
- Если открывать папки пользователя через проводник, то предварительно нужно настроить видимость скрытых файлов и папок, иначе папку AppData вы просто не увидите.
Чтобы настроить видимость скрытых файлов и папок:
- Откройте «Проводник» и здесь нажмите на панели инструментов «Вид». Дальше нажмите «Параметры» и во всплывающей подсказке нажмите — «Изменить параметры папок и поиска».
Переключитесь в открывшемся окне на вкладку «Вид» и здесь активируйте пункт, отвечающий за отображение скрытых файлов и папок. Он находится в конце списка опций.
Нажмите «Применить», а затем «Ок».
Теперь вам доступны все скрытые файлы и папки, они отличаются по цвету. Немного бледнее всех остальных. После перезагрузите компьютер.
Очистка реестра
Антивирус прописывается в реестре и остаточные хвосты при неполном удалении могут спровоцировать конфликты ПО при последующей установке антивируса. И даже не обязательно, если это будет Аваст.
Чтобы очистить реестр от таких файлов откройте редактор реестра. Делается это через утилиту «Выполнить».
- Нажмите на клавиатуре комбинацию клавиш Win + R и в диалоговом окне открывшейся утилиты впишите команду — regedit , нажмите «Ок».
В редакторе реестра нажмите «Найти»/«Найти далее».
Откроется небольшое диалоговое окно, где напишите avast и нажмите «Найти далее».
В древовидной структуре подсветится папка с именем Avast. Удалите её нажатием клавиши Del. Или удалите файл в окне справа. Повторите действие до тех пор пока не будут удалены все папки и файлы содержащие имя Avast.
Как удалить антивирус Аваст с компьютера полностью
Кроме выше описанного способа удаления антивируса с простор операционной системы, также можно прибегнуть к помощи сторонних программ. Так, разработчики выделяют три основных способа, как можно деинсталлировать программу:
- с помощью стандартного удаления;
- с использованием специальной утилиты;
- с применением различных ПО.
Утилита удаления Аваст является специальной программой, разработанной создателями антивируса, для быстрой и грамотной деинсталляции с устройства последнего. Скачивается с официального сайта компании, или с любых других носителей и позволяет удалить антивирус, не оставив и следа в ОС.
Как удалить Аваст полностью с Виндовс 8
Для того чтобы удалить с компьютера антивирус, нужно скачать сначала утилиту для удаления с официального сайта , потом зайти в систему от имени администратора.
Далее, после установки утилиты на компьютер, запустить avastclear.exe. После этого, когда утилита спросит у вас разрешения перезапустить Windows в безопасном режиме, согласиться и нажать клавишу «Да».
Далее откроется окошко, в котором вам нужно будет подтвердить удаление Аваст. Не закрывать это окно до тех пор, пока процедура деинсталляции не будет проведена в 100% объеме. После этого – перезапустить компьютер.
Как мы видим, ничего сложного в удалении антивируса нет. Однако нужно быть предельно внимательным и осторожным, чтобы не нанести непоправимый вред имеющимся данным и всей ОС в частности.
Как удалить Аваст с Виндовс 10
Прежде, чем произвести процедуру удаления бесплатного антивируса, стоит определиться, всё ли вас устраивает или не устраивает в работе. Если вы решили отказаться от пользования данной программой, для этого вам нужно будет предпринять следующие шаги:
- Первым шагом к удалению Avast с ПК будет отключение функции самозащиты. Для этого необходимо зайти в «Настройки»
; - Выбрать пункт «Устранение неисправностей»
, далее нажать на подпункт «Включить модуль самозащиты»
и ОК.; - Далее нужно нажать правую кнопку мыши в меню «Пуск»
и выбрать пункт «Приложения и возможности»
. - В ниспадающем списке имеющихся на компьютере программ необходимо выбрать Аваст и нажать «Удалить»
. - После этого, программа будет деинсталлирована, но в системе останутся значимые ее следы. Поэтому, для полной очистки нужно будет произвести зачистку реестра системы.
- Чтобы открыть реестр, нужно нажать комбинацию клавиш WIN+R
, в которой нужно прописать слово regedit
и нажать клавишу ок или enter. - Следующим шагом будет открытие непосредственно самого реестра, в котором вы и проводите окончательное удаление программы с компьютера. Один нюанс – нужно быть бдительным и внимательным и удалить абсолютно все файлы, которые имеют название ненужной вам программы. Найти ее составляющие можно с помощью действий: выбираем меню «Правка» — «Найти»
, или нажатием комбинации клавиш CTRL+F
. - Откроется окно, в котором для удаления программы нужно ввести ее правильное название латинскими буквами avast
и нажать кнопку «Найти далее
» или Enter
. - Найденные записи удаляются до тех пор, пока в окне поиска не станет пусто. Также, можно воспользоваться служебной клавишей F3, которая значительно упростит поиск и сократит ваше затрачиваемое время на это.
СПОСОБ №3: деинсталляция антивируса утилитой Revo Uninstaller Pro
Универсальное решение: подойдёт как для опытных, так и для начинающих пользователей. Единственное условие — наличие утилиты на винчестере ПК.
1. Запустите Revo Uninstaller, найдите в списке программ Avast. 2. Наведите курсор на иконку антивируса, нажмите ПК мыши и выберите команду «Удалить». 3. Активизируется «родной» деинсталлятор программы. Воспользуйтесь им, нажав «Продолжить». 4. По окончанию деинсталляции выберите команду «Перезагрузить позже». 5. Перейдите в окно Revo Uninstaller, установите тип сканирования «Продвинутый» и кликните кнопку «Сканировать».
6. Отметьте все найденные утилитой папки и файлы («Выбрать всё»), нажмите «Удалить», а затем «Готово». Аналогичные действия проведите с выявленными записями реестра.
После процедуры удаления, очистите корзину и перезапустите Windows!
Второй и третий способы можно использовать при удалении других антивирусных продуктов. Принцип и задачи аналогичны — полная очистка OC.
Успехов Вам в освоении ПК, уважаемый читатель!
Инструкция
Почти все пользователи ПК знают, что для деинсталляции любой программы следует перейти в «Панель управления», выделить нужный софт и двойным кликом мыши вызвать режим очистки. Но таким образом удалять программы не рекомендуется, потому что от них остается «хлам» в системе. Дело в том, что их остаточные файлы могут помешать инсталляции других приложений.
После удаления Avast обычным способом, установочный файл нового софта-защитника может выдать ошибку с сообщением, что в системе уже есть рабочая утилита по борьбе с вирусами. Из-за чего новая программа просто не установится.
Поэтому нужно стирать данную программу с компьютера так, чтобы потом не было проблем с установкой нового защитника.
Мы разберем два способа достижения желаемого результата:
- Использование официальной утилиты для деинсталляции.
- Использование стороннего способа.
Использование официальной утилиты
Avastclear – специальная утилита, разработанная специально для полного удаления данной антивирусной программы. Чтобы ее использовать, выполните следующие шаги:
- Откройте страницу https://www.avast.ru/uninstall-utility.
- Кликните ЛКМ на надпись avastclear.exe.
- Сохраните предложенный файл.
- Согласитесь с перезагрузкой компьютера или ноутбука в безопасный режим.
- Дождитесь повторного запуска системы. Если утилита не откроется автоматически, то сделайте это вручную.
- Настройте все необходимые параметры и нажмите на «Удалить».
- Дождитесь завершения процедуры и вновь перезапустите компьютер.
Перезагрузка ПК в безопасном режиме – необязательный шаг. Вы можете стереть Аваст и в стандартном режиме, но тогда в системе останутся различные файлы и «хвосты», которые могут вызвать впоследствии конфликт ПО.
Чистка хвостов
После операции по деинсталляции антивируса очистка этих файлов очень важна. Если не сделать этот шаг, новый антивирус, может не установиться, ошибочно думая, что на ПК уже есть софт для защиты. Сделайте следующие шаги:
- Нажмите сочетание клавиш Win + R, чтобы открыть утилиту «Выполнить».
- Введите в строку команду %appdata% и нажмите «ОК».
- В каталоге Roaming и удалите папку с названием AVAST Software.
После вышестоящих действий все равно осталась одна папка с файлами Avast, которая находится в корневой директории антивируса. Если путь при установке программы не изменялся, то выполните следующие действия:
- Откройте Локальный диск С (буква диска может отличаться);
- После чего зайдите в папку Program Files.
- Удалите папку AVAST Software.
- Перезагрузите компьютер.
Использование стороннего софта
Мы разберем два довольно популярных чистильщика для программ на компьютере:
- iObit Uninstaller
- Soft Organizer
Предлагаем вашему вниманию инструкции для каждого из них
iObit Uninstaller
iObit Uninstaller — это наилучшее приложение, которое удаляет программы со всеми хвостами и чистит реестр. Существует 2 версии приложения: Pro и бесплатная. Также программа удаляет не только хвосты, но и остаточные файлы, которые захламляют систему.
- Для использования программы загрузите установочный файл iObit Uninstaller на официальном сайте, нажав на большую зеленую кнопку «Скачать».
- Далее, откройте его.
- Запустите процедуру инсталляции.
- Когда вам предложат установку дополнительного софта, щелкните ЛКМ на «Пропустить».
- Откажитесь от подписки.
- Дальше программа отсчитает 5 секунд и сама запустится.
- В окне программы найдите Avast и кликните мышкой на иконку в виде зеленой корзины.
- Выделите правую опцию («Автоматически…»).
- Теперь нажмите на «Деинсталлировать».
- Завершите выполнение процедуры.
Soft Organizer
Ещё одна, из неплохо зарекомендовавших себя, программ для удаления любого софта с ПК это Soft Organizer — удаляет ПО полностью, вместе с хвостами и чистит реестр. Существует 2 версии приложения: бесплатная и Pro.
Инструкция по использованию:
- Откройте страницу https://www.chemtable.com/ru/soft-organizer.htm.
- Нажмите на зеленую кнопку «Скачать».
- Откройте полученный файл.
- Выполните инсталляцию утилиты, а затем запустите.
- Кликните ЛКМ по пункту Avast Free Software.
- После этого нажмите на «Удалить программу».
- Дождитесь окончания анализа и завершите процедуру.
Вариант 2. Удалите Avast вручную
Шаг 1. Завершите работу антивируса в диспетчере задач
Чтобы открыть его нажмите Ctrl + Shift + Esc (Windows 10) или Ctrl + Alt + Del (более старые версии).

Откройте вкладку « » и найдите в списке Avast.

Щелкните по нему и выберите «Завершить процесс».
Шаг 2. Удалите инструмент из приложений и функций
Для перехода к параметрам нажмите клавиши Windows+I. Откройте раздел «Приложения».

Пользователи старых версий системы должны открыть панель управления и выбрать «Программы и компоненты».

Найдите запись Avast Free Antivirus, нажмите на нее и выберите «Удалить».
Шаг 3. Удалите остатки антивируса
Щелкните правой кнопкой мыши по проводнику и откройте вкладку «Открыть». Затем нажмите на «Вид».

Выберите пункт «Параметры» и в открывшемся диалоговом окне перейдите к разделу «Вид».

Отметьте галочкой «Показывать скрытые файлы, папки и диски».
Зажмите клавиши Windows + R, введите regedit и нажмите Enter.

Откройте раздел «Правка» в верхней части экрана и выберите «Найти далее».

Если поиск обнаружит восстановленные записи антивируса, удалите их.

Наконец, перезагрузите компьютер.
После удаления программы лучше , иначе может быть слишком поздно
В некоторых случаях очень важно использовать несколько защитных утилит, поскольку каждую секунду ваш компьютер находится под риском заражения вредоносными вирусами или ПО, которые никогда не упускают шанс причинить серьезный ущерб вашему устройству или персональным данным. Таким образом, вам необходимо проводить периодическое сканирование системы и удалять виновников заражения
Никогда не недооценивайте силу причиняемого ими ущерба. Даже при наличии нескольких мощных антивирусных программ, не будьте слишком дерзкими, потому что новые вирусные технологии всегда появляются быстрее, чем антивирусные. Постоянно обновляйте защитные утилиты и будьте бдительными в любое время и в любом месте.
Видео — Как удалить Avast Software
Одна, из довольно неплохих из антивирусных программ, в том числе на рынке бесплатного софта — это Аваст. Которая пользуется довольно большой популярностью среди владельцев ПК. Но, иногда и с ней бывают трудности, в частности, ее трудно удалить с компьютера без заморочек.
Полностью, без хвостов удалить любую антивирусную программу бывает довольно проблематично. Всегда остаются какие-то скрытые файлы и записи реестра, и при установке новой антивирусной программы могут возникнуть проблемы из-за этих остаточных файлов. Антивирус Аваст, одна из таких утилит, которую стандартным способом удалить трудно. Далее, мы расскажем, как удалить Аваст полностью с Виндовс 7.
Деинсталляция антивируса штатными средствами Windows
Разработчики не предусмотрели ярлыки для удаления Аваст с помощью встроенной в установщик утилиты в Пуске, поэтому снести ненужное средство для обеспечения безопасности нам поможет элемент «Панели управления», который именуется «Программы и компоненты».
1Открываем «Панель управления» и вызываем этот компонент, если иконки визуализируются как крупные значки.

Рис. 5 – Вызов элемента Панели управления
В случае их группировки кликаем «Удаление программы».

Рис. 6 – Альтернативный способ
2В перечне установленных приложений выбираем Avast Free Antivirus или Premier, кликаем по пиктограмме правой кнопкой мыши и выбираем пункт «Удалить». Или выбираем из списка программу и нажимаем «Удалить» сверху.

Рис. 7 – Удаление Avast
3Следующий этап – ожидание. Инсталлятор выполняет все приготовления, после которых сможете удалить Аваст с компьютера.
4Когда запустится окно установки и решения проблем с дистрибутивом Avast вашей версии, в нём выбираем «Удалить».

Рис. 8 – Кликаем «Удалить»
5Процесс ожидания затянется, так как программа деинсталлируется намного дольше, чем ставилась. Набираемся терпения.

Рис. 9 – Процесс удаления
Обязательно перезагрузите ПК. После перезагрузки компьютера Avast будет полностью стерт с вашей системы.
Что это за программа
К сожалению, Avast – это как раз то приложение, которое практически невозможно правильно удалить стандартным способом (при помощи инструмента «Программы и компоненты» в Windows).
Поэтому существует специальная утилита для удаления, которая называется Avast Cleaner (Clear в некоторых случаях). Она помогает сделать все правильно и затратить на это минимум усилий. По-другому правильно удалить антивирус не получится.
Данная утилита может работать на компьютерах под управлением операционных систем Microsoft Windows XP SP3, Vista, 7, 8, 8.1 и 10. Причем разрядность систем никакого значения не имеет. Для Linux или Mac OS, к сожалению, такой программы нет.
Утилита способна удалить следующие продукты: Avast Free Antivirus, Avast Pro Antivirus, Avast Internet Security, Avast Premier и Avast Business Security. Причем удаляются все файлы из выбранного каталога. Даже те, которые не относятся к антивирусу.
В целом, программа неплохо справляется со своей работой. Однако нужно подробно рассмотреть процесс удаления антивируса с ее помощью, так как он довольно-таки специфический. Его можно разделить на несколько этапов.
Этап 1. Скачивание программы
Вот и все. Программа скачана. Теперь можно будет переходить к следующему этапу. И он не менее важен, чем сам процесс удаления антивируса. О нем мы поговорим прямо сейчас. В следующей главе нашего материала.
Этап 2. Вход в безопасный режим
Программа Аваст Клеар может правильно и полностью удалить антивирус только в безопасном режиме. Такова особенность продукта. Поэтому систему нужно сначала загрузить в этом режиме. И вот тут могут начаться трудности.
Дело в том, что в Windows 10 загрузиться в этом режиме – целая история. И новички легко могут запутаться в пунктах меню. Поэтому мы предоставляем подробную инструкцию, рассказывающую о том, как и что нужно делать:
- Сначала нажимаем кнопки Win + I для вызова меню «Параметры».
- Далее кликаем по разделу «Обновление и безопасность».
- Теперь переключаемся на вкладку «Восстановление».
- Здесь нужно найти кнопку «Перезагрузить сейчас» в блоке «Особые варианты загрузки» и кликнуть по ней.
- Откроется окошко с выбором вариантов. Нужный нам режим будет под номером 4. Это значит, что на клавиатуре нужно нажать F4.
Сразу же начнется перезагрузка компьютера. И после рестарта вы попадете в безопасный режим. После этого можно будет приступать к удалению антивируса при помощи соответствующей утилиты. И данный процесс мы рассмотрим в следующей главе.
Кстати, если вы не хотите вручную включать безопасный режим, то достаточно будет запустить Avast Clear от имени администратора. Программа сама предложит загрузить компьютер в этом режиме. Особенно удобно в случае с Windows 10. Не нужно будет выполнять огромное количество различных действий.
Этап 3. Использование программы
Теперь поговорим об использовании Avast Clear. В самом процессе ничего сложного нет. Но интерфейс может показаться немного необычным. Впрочем, русский язык в программе присутствует. Так что особых проблем возникнуть не должно:
- Ищем скаченный ранее файл с именем «avastclear.exe» и кликаем по нему правой кнопкой мыши.
- В появившемся меню щелкаем по пункту «Запуск от имени администратора».
- Появится главное окно приложения. В соответствующей строке выберите версию антивируса.
- Чуть ниже укажите папку с установленной программой (если вы меняли путь инсталляции).
- Затем просто нажмите «Удалить».
Через несколько секунд антивирус будет деинсталлирован с вашего компьютера полностью. Учтите, что если вы указали другую папку, то все ее содержимое будет удалено. Так что аккуратнее с программой. Она способна уничтожить все.
Часть 2. Как удалить Avast вручную
Хорошая вещь об устройстве Mac заключается в том, что, как только вам понадобится удалите все приложения, такие как OneDrive из него он фактически предоставляет вам свою собственную функцию удаления, которая определенно поможет вам вручную удалить приложение. Итак, чтобы вы знали, как вручную удалить Avast со своего Mac, вот что вам нужно сделать.
Шаг 1. Остановите запуск приложения на вашем Mac
Во-первых, вы должны остановить запуск приложения на вашем Mac. Вот как это сделать.
- Идите вперед и нажмите кнопку «Перейти».
- После этого продолжайте и выберите «Утилита».
- Затем перейдите и дважды щелкните «Монитор активности», чтобы открыть его.
- После этого найдите и выделите запущенный процесс Avast.
- Затем идите вперед и нажмите кнопку «Выйти».
Вы можете перейти к шагу 2 и шагу 3, пока все процессы, связанные с Avast, не будут полностью отключены.
Шаг 2. Начните процесс удаления
- Запустите приложение Finder на своем Mac.
- Оттуда идите вперед и нажмите «Приложения», расположенные в левой части экрана.
- Затем из папки «Приложения» найдите Avast и перетащите его в корзину.
- Затем нажмите правой кнопкой мыши на корзину и выберите «Очистить корзину».
- Затем в Finder, вперед и нажмите кнопку «Перейти» в строке меню.
- Затем выберите Перейти в папку.
- Оттуда, вперед и введите
/ Library в поле, а затем нажмите кнопку Return, после чего вы будете перенаправлены в папку библиотеки.
Затем найдите и откройте все папки, связанные с приложением Avast, и удалите их с вашего Mac.
Macintosh HD> Пользователи> >
Библиотека> Поддержка приложений> Avast
Macintosh HD> Пользователи> >
Библиотека> Кеши> com.avast.AAFM
Macintosh HD> Пользователи> >
Библиотека> LaunchAgents> com.avast.home.userpront.plist
Мы должны сказать, что делать этот метод будет не сможет в полностью удалить Avast с вашего Mac, потому что все еще есть случаи, когда вы можете не найти все папки, связанные с приложением Avast. При этом вы по-прежнему оставляете некоторые файлы или папки, которые вам на самом деле не нужны, и занимают место на вашем Mac.




