Образец бейджика скачать word
Содержание:
- Как настроить принтер
- Шаблоны визиток для первоклассников для Word
- Делаем бейджик по шаблону
- Как сделать и распечатать бейдж на принтере? Размер стандартного бейджа, шаблоны и инструкция, как сделать бейдж в Word самому
- Использование шаблонов
- Какие бывают размеры бейджей
- Как сделать бейджик в Ворде
- Как скачать бейджики для дежурного в школе?
- Как сделать бейджик на компьютере
- Делаем сами
- Использование шаблонов
- Делаем сами
- Сделать бейджик онлайн бесплатно и распечатать
- ВИЗИТКА
- Как сделать бейджик в Ворде
- Подводим итог
Как настроить принтер
Мы купили принтер Magicard Enduro3E duo. Duo в названии означает, что принтер может печатать на карточке с двух сторон. Переворачивать руками было бы долго и неудобно.

У принтера есть диалоговое окно печати с настройкой. Выберите ваш формат карточки и, если нужно, двустороннюю печать.
Для лицевой и задней стороны настройки задаются отдельно, но параметры настроек одинаковые.
— Colour format — цветовой формат.
— Black resin options — настройка печати чёрного цвета: чёрными чернилами или смешением пурпурного, голубого и жёлтого. Мы используем чёрные чернила.
— Overcoat — защитный слой на поверхности бейджа. Печатается поверх цветного слоя. Мы всегда печатали, а потом на нескольких бейджах забыли напечатать. На них «поплыла» краска, поэтому не забывайте.
— HoloKote — водяной знак, видимый на свете. В этой модели принтера 4 стандартных дизайна водяного знака, у более продвинутых моделей можно установить свой дизайн.
— HoloPatch — карты с золотым светоотражающим квадратом в углу. Квадрат делает карту с водяным знаком трудно копируемой и позволяет издалека определить подлинность карты.
— Rotation — поворот макета при печати. Для одностороннего бейджа этот параметр не важен. На двустороннем бейдже у лицевой и задней сторон карточки параметр должен отличаться на 180 градусов, чтобы информация не оказалась вверх ногами на одной стороне.
— Overcoat holes — настройка области карты, на которую не нужно наносить защитный слой, например, чип или магнитная полоса.
Шаблоны визиток для первоклассников для Word
Маленькие дети не склонны запоминать имена своих сверстников на начальном этапе обучения. После нескольких недель учёбы они всё равно путают имена одноклассников. Им будут полезны бейджики с именами, чтобы обращаться к друг другу и учителю правильно.
Чтобы не шокировать малышей строгими правилами и обязанностями школы их таблички должны выглядеть по-детски — разноцветными и интересными
Так они будут чаще обращать на них внимание, а значит запоминать имена и фамилии
На бейджиках первоклассника не должно быть ничего лишнего, минимум информации. Только имена и фамилии. А в первом учебном семестре можно вообще ограничиться одним именем или одной фамилией
К концу учебного года это даст им возможность помнить каждого школьника из своего класса.
Также важно, чтобы картинка не была переполнена различными декоративными элементами. Они могут отвлекать от текста, который является главным на изображении
Лучше текст сделать цветным, а узоры и прочее минимальными.
Дети с радостью носят бейджи на груди школьной формы. Но они должны нравиться им. Какой шаблон применять для распечатывания через Word — это решение можно принять в классе, делая выбор вместе с детьми. 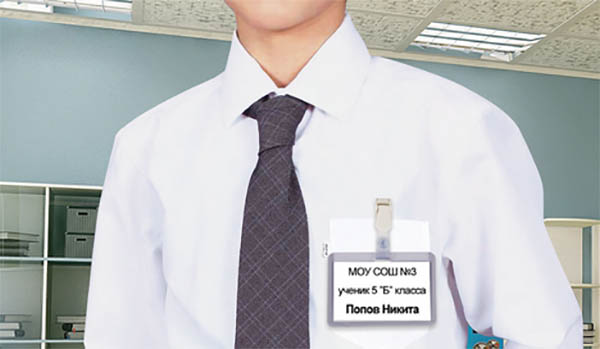
Эти знаки отличия важны для первоклассников, ведь они ещё не знают где в здании туалет, столовая, а некоторые нередко забывают, в какой именно класс привела их мама. Если на карточке будет написано имя и фамилия, то достаточно просто дежурному будет направить ребёнка в свой класс.
Делаем бейджик по шаблону
Рассмотрим, как сделать бейджики в программе Мастер Визиток. Допустим, необходимо создать шаблон для вертикального вкладыша размером 73х110 миллиметров, который будет помещаться в пластиковый карман с лентой (его размер 79х123 миллиметра). Например, такой:

Бейдж с фото будет предназначен для медиков, работающих в клинике. Тогда действуем по алгоритму, описанному ниже.
Определяем размер
Далее нужно обозначить размеры бейджика. Преимущество программы в том, что можно делать вкладыши любого формата — просто ставим маркер у пункта «Произвольные размеры визитки» и вводим нужные параметры.
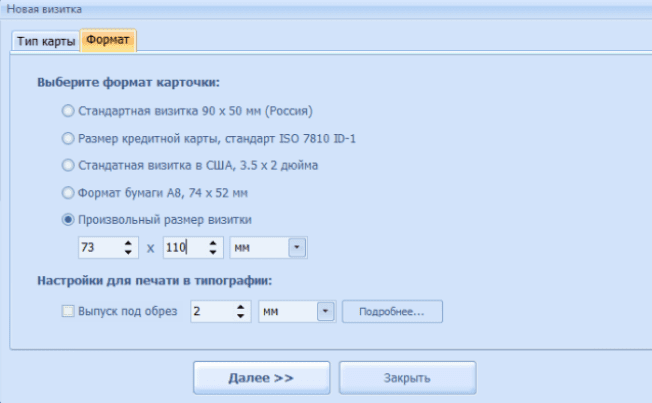
Находим подходящий шаблон
Шаблон можно смотреть как в бейджах, так и в визитках. Если вы остановились на последнем варианте, то просто отметьте нужную ориентацию карт — вертикальную. Для медиков лучше всего смотреть в разделе «Медицина».
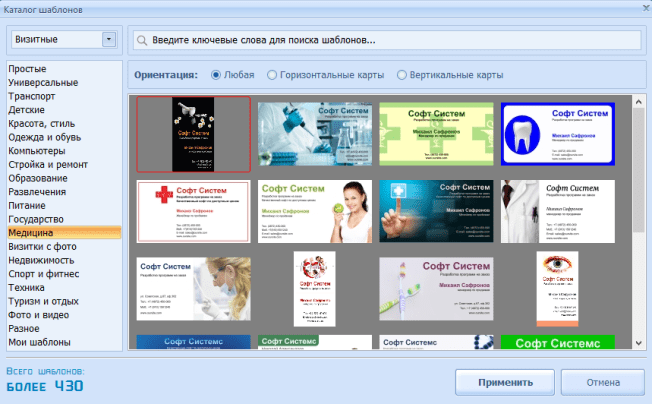
Вводим данные
Заполняем информацию о сотруднике — вписываем имя и фамилию, должность, название компании и контакты
Обратите внимание, что текстовые блоки можно легко перемещать и масштабировать при необходимости
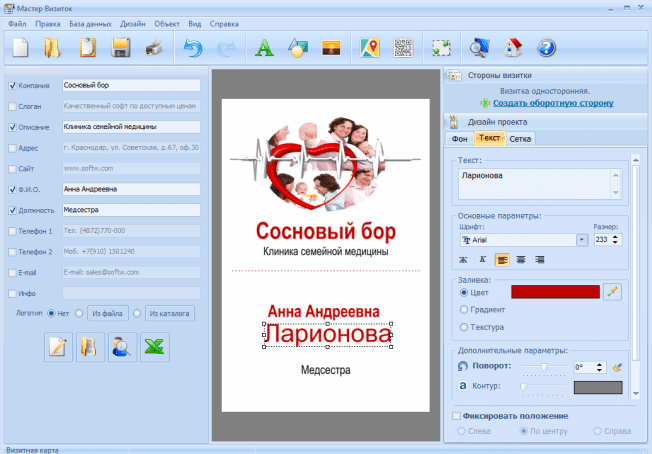
Создаем дизайн шаблона
Вы с легкостью можете сделать индивидуальный дизайн — добавляйте логотип организации, фотографию сотрудника. Меняйте шрифт, его цвет и размер. Чтобы разместить фото, кликните по иконке «Вставить картинку» в меню и выберите нужное изображение в папке с файлами.
При необходимости фотографию можно обрезать прямо в программе. Это удобно — не потребуется открывать Фотошоп или что-то подобное. Если вам понадобятся дополнительные блоки, например, линии или прямоугольники для дизайна, то их можно найти во вкладке меню «Дизайн», кликнув по пункту «Добавить фигуру». Там есть прямоугольники, пунктиры, стрелки, линии, овалы.
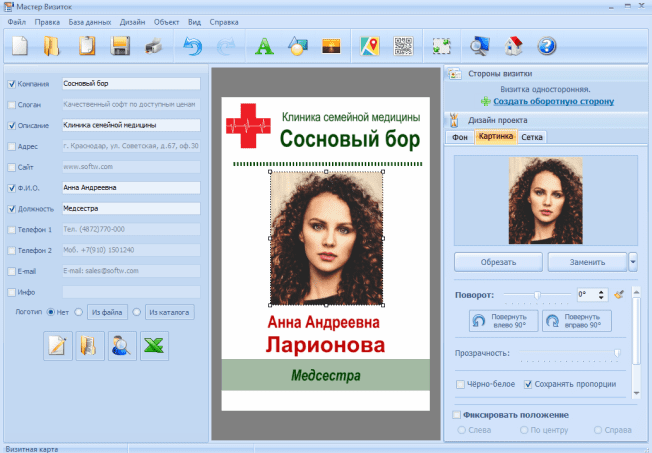
Распечатываем бейджи
Когда все готово, переходите к распечатке вкладышей. Для удобства вырезания бейджей есть возможность добавить линии или крестики в качестве маркеров обрезки. Обязательно сохраните макет готового шаблона, поскольку тогда вы сделаете бейджики для всех сотрудников максимально быстро — надо только будет поменять фотографии, имена и должности.
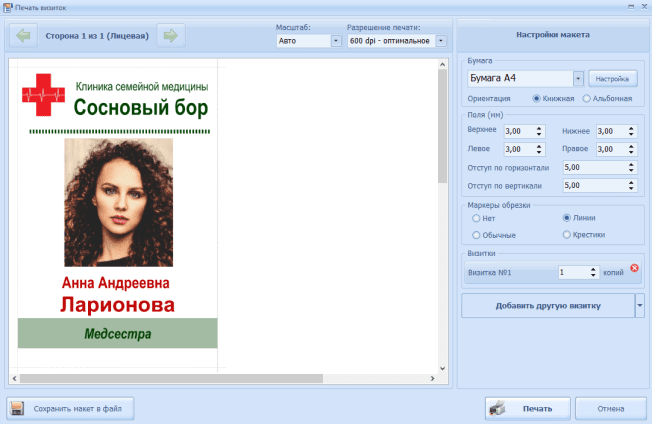
Как сделать и распечатать бейдж на принтере? Размер стандартного бейджа, шаблоны и инструкция, как сделать бейдж в Word самому
Главная сложность в том, что нет готовых шаблонов бейджей, заключается в том, что бейджи могут быть разных размеров. Мы нашли в интернете размеры от 30 мм до 60 мм по высоте — и все они обычные горизонтальные бейджи. В то же время лично мне всегда попадались бейджедержатели одного размера, поэтому предлагаю исходить из размера стандартного бейджа 90х55 мм.
Как сделать и распечатать бейджик?
Предлагаю инструкцию, как сделать бейджи любого размера.
Шаг 1
Перед началом работы измерьте или бейдж-образец, или имеющиеся у вас бейджедержатели, вертикальные или горизонтальные — делаются они одинаково.
Шаг 2
Откройте новый документ Word и выберите ориентацию листа. Для стандартного бейджа лучше всего сделать альбомную ориентацию, для вертикального — оставить по умолчанию.
На вкладке Разметка страницы выберите Альбомная.
Далее сделаем отступы от границ страницы поменьше: Разметка страницы — Поля — Узкие.
Шаг 3
На этом шаге создадим таблицу с фиксированным размером ширины и высоты ячейки. На главной панели выбираем Вставка — Таблица — 3х3 (или другое количество строк, если нужно сделать много бейджиков сразу).
Получится вот такая таблица
Далее выделим таблицу. Для этого наведем курсор на левый верхний угол таблицы, пока не появится крестик.
Далее нажнем правой кнопки мыши на крестик. Появится контекстное меню, в котором выберем пункт Свойства таблицы.
В свойств таблицы на вкладке Строка:
- задаем высоту строки — 5,5 (см);
- размер — точно;
- убираем галочку Разрешить перенос строк на новую страницу.
На вкладке Столбец ставим ширину столбца — 9 (см).
Получается таблица, по ячейкам которой нужно будет нарезать бейджики.
Шаг 4
Когда таблица для нарезки бейджиков создана, можно приступить к оформлению первого бейджа — настраивать место ввода текста, шрифты, наличие картинок. Все это делается обычным образом.
Ставим курсор мыши в первую ячейку и начинаем работать.
Целесообразно вставить логотип школы или компании как Вставка — Рисунок и далее выбрать место хранения файла на компьютере. Таким же образом можно вставить и фотографию человека.
Чтобы уменьшить размер рисунка, его нужно выделить, щелкнув по нему, подвести курсор мыши к углу и, когда курсор изменится, «схватить» левой кнопкой мыши и потянуть внутрь. Более подробно о работе с рисунками смотрите в соответствующей статье или в нашем дистанционном курсе по Word.
Отступить от верхнего края ячейки можно поставив новый пустой абзац клавишей ENTER. Если сдвигается вся таблица вниз, то можно сначала поставить пробел, а потом нажать ENTER.
Полностью форматируем содержимое первой ячейки — первого бейджа.
Шаг 5
Далее полностью выделяем содержимое первой ячейки, копируем и вставляем во вторую и третью ячейку. Далее выделяем первую строку и копируем ее во вторую, третью и другие строки.
Шаг 5. Как распечатать бейджик?
Для распечатки бейджика нажимаем CTRL + P и в открывшемся окне нажимаем Печать.
Таким образом мы рассмотрели создание бейджика в Word, и вы сможете создать свои бейджи под любой нестандартный размер — нужно только создать таблицу с ячейками нужного размера
Обратите внимание, что нужно один раз отформатировать бейджик и далее уже просто копировать текст и менять ФИО и надписи, а не делать оформление в каждой ячейке отдельно
https://youtube.com/watch?v=h3Hf3mZH69w
Есть мнение? Оставьте свой комментарий:
Порядок вывода комментариев: По умолчанию Сначала новые Сначала старые
Использование шаблонов
Кроме этого, изготовить бейдж можно при помощи шаблона визитки. Для этого среди доступных шаблонов в программе выбираем тот, который называется «Карточки» или «Визитные карточки», после чего нажать на «Загрузить», когда будет найден наиболее подходящий вариант. Выбор достаточно большой, можно найти шаблоны бейджиков для первоклассника в школу или для работы.
После того, как скачивание завершится, шаблон откроется в новом окне и будет готов к оформлению.
Чтобы начать редактирование шаблона, потребуется:
- перейти во вкладку «Работа с таблицами«, где необходимо будет выбрать «Макет» или «Конструкция»;
- при необходимости изменить размеры шаблона, выделяем таблицу и в параметре «Ширина» указать цифру 8,5. Значение «Высота» меняется на 5,5. После того, как размеры приведены к стандарту, следует нажать клавишу Enter. Это позволит закрепить результат изменений;
- чтобы не выходить за границы таблицы, следует нажать на кнопку «Отобразить сетку». Благодаря этому прозрачные линии будут выделены синим пунктиром, однако при распечатке они так и останутся прозрачными;
- затем следует написать название компании;
- чтобы изменить стиль оформления текста, его необходимо выделить и во вкладке «Главная» выбрать подходящий шрифт, размер и другие значения.
- при желании на бейдже можно разместить фотографии человека или логотип организации. Это можно сделать при помощи кнопки «Рисунок», которая располагается во вкладке «Вставка». В появившемся окне необходимо выбрать подходящее изображение и нажать на «Вставить». Чтобы картинка выглядела красиво, ее следует выделить и в выпадающем меню нажать на кнопки «Обтекание текстом» и «Вперед»;
- после редактирования шаблона, нужно скопировать полученный образец и перенести его в остальные ячейки.
Какие бывают размеры бейджей
Определяясь с размером, следует руководствоваться объемом текста, который вы собираетесь на разместить, сферой применения, а также габаритами кармашков из пластика для карточек.
- Для карточки самого распространенного размера, что содержат имя и отчество, должность и лого компании, можно выбрать обыкновенный размер 90*60 миллиметров
- Карточки для работников охранных организаций чаще всего делают размера 100*70 миллиметров
- Изделия для масштабных событий создают более солидных размеров, обычно это А6, то есть 105*148 миллиметров
Наибольшей популярностью по всему миру пользуются изделия горизонтального формата размером 90*60 миллиметров. Поэтому в инструкции мы будем ориентироваться именно на этот вариант.
Как сделать бейджик в Ворде
В Microsoft Word можно не только работать с текстом, но и с картинками, диаграммами, таблицами, формулами и прочим. Используя различные возможности редактора, получится красиво оформить обложку книги, или сделать отчет, оформив его по всем правилам.
Сейчас же мы с Вами разберемся, какими способами можно сделать бейджик в Ворде. Расскажу про использование шаблонов: откуда их можно скачать и как изменить. Дальше рассмотрим, как сделать все самим с нуля: создать блок подходящего размера и вставить в него текст, рисунок или фотографию. Затем Вы напечатаете то, что получилось, вырежете и вставите в бейдж.
Как скачать бейджики для дежурного в школе?
В учебных заведениях принято назначать дежурных по всей школе.
В их обязанности входят сразу несколько пунктов:
- Поддержание санитарно-гигиенического состояния школьных помещений;
- Слежение за исполнением правил общественного порядка детьми;
- Слежение за тем, чтобы в школу не проникли посторонние лица. В случае выявления подозрительных лиц дежурный обязан сообщить службе охраны о наличие посторонних на территории школы;
- Дежурные несут ответственность за сохранение любого школьного имущества;
- Реагирование на чрезвычайные происшествия, которые могут возникнуть во время всего учебного времени в течение дня;
- Выявление правонарушителей и предоставление их списка завучу.
При этом ученики должны знать, как обратиться к дежурному по имени. Бейджик, который можно скачать отсюда и распечатать через Ворд, будет играть важную роль и подчёркивать статус ученика, который несёт свой долг. Таблички обычно ламинируют, чтобы они не испачкались и всегда были доступны для просмотра. Прикрепляются их канцелярскими прищепками к груди с левой стороны.
Как сделать бейджик на компьютере
5.0 Оценок: 2 (Ваша: )
Вам поможет программа Мастер Визиток! Скачайте ее и создавайте стильные и красивые бейджи, которые можно распечатать на принтере дома.
Бейджики нужны, чтобы окружающие могли быстро составить представление о человеке. Их необходимость очевидна для сотрудников крупных компаний, на конференциях и тренингах, ведь знание имени и краткой информации помогает наладить коммуникации
Даже в школьной среде используют бейджи — для ребенка особенно важно знать, к кому он обращается
Создать бейджик своими руками не составит труда, если выбрать правильный софт. Можно пойти несколькими путями — рассмотрим, как сделать бейджик в Ворде и в специальной программе Мастер Визиток. Оценим оба варианта создания вкладышей своими руками в домашних условиях.
Делаем шаблон бейджика в MS Word
Процесс займет довольно много времени и потребует некоторых навыков и знаний. Для начала нужно определиться с размером вкладыша — напомним, что стандартным считается 85*55 мм. Также очень распространен формат 90*55 мм.
Откройте новый лист в word и задайте ему альбомную ориентацию. Далее необходимо добавить таблицу — например, с параметрами 3 на 3 (она будет содержать 9 ячеек с будущими вкладышами). Чтобы размер соответствовал нужному, зафиксируем высоту и ширину ячеек. Для этого надо выделить таблицу, кликнуть правой кнопкой мыши и выбрать в выпадающем списке «Свойства таблицы». Во вкладке «Строка» введите высоту — 5,5 см, а в «Столбце» укажите ширину — 9 см. Нажмите «Ок» и таблица изменится: каждая ее ячейка будет соответствовать стандартному размеру бейджика.
Если таблица не поместилась на одном листе, то измените поля документа — сделайте их узкими, воспользовавшись соответствующей кнопкой в меню.
Далее требуется сделать надпись на бейджике в Ворде и добавить картинку. Данные просто напечатайте в ячейке, затем отформатируйте, выбрав нужный шрифт и размер. При желании можно изменить цвет. Изображение можно вставить с помощью раздела меню «Вставка», выбрав там «Рисунок».
Создать бейджики в MS Word, конечно, реально. Однако не слишком удобно, поскольку форматировать текст долго, картинка так и норовит убежать не туда, а строчки прыгают. Поэтому эффективнее использовать специальный софт.
Как сделать бейджик в программе Мастере Визиток
Допустим, требуется создать вкладыши своими руками для школы — с их помощью можно будет обозначить, к примеру, дежурного или старосту класса. Рассмотрим пошаговый алгоритм, как сделать бейджик в программе Мастер Визиток, затратив на это всего несколько минут.
Шаг 2. Выбрать формат, размер, шаблон
Откройте Мастер Визиток и определите тип продукта, который планируется создавать. В нашем случае — «Бейдж». Укажите формат вкладыша, введя в соответствующие окна его длину и ширину, например, 90*55 мм.
Далее у вас есть две возможности:
Шаг 3. Персонализировать дизайн
Введите информацию о человеке, для которого делается вкладыш
Обратите внимание, что ненужные окна можно убрать, сняв с них маркеры
Далее можно переходить к разработке дизайна бейджа. Здесь все зависит от целей и вкуса, ваших предпочтений. К примеру, вы можете:
- добавить фотографию, найдя в меню кнопку «Рисунок»;
- вставить логотип учебного заведения;
- изменить шрифт: его размер, цвет, тип;
- переместить информационные блоки в нужные места;
- дополнить вкладыш объектами, к примеру, пунктирной чертой и т. д.
Поэкспериментируйте — так вы обязательно найдете самый эффектный и стильный вариант, который вам понравится.
Шаг 4. Распечатать на принтере
Редактор позволяет напечатать на принтере любое количество бейджей, абсолютно неважно — сотня вам нужна или только одна штука. Сохраните макет, чтобы при необходимости была возможность внести в него изменения, и приступайте к печати
Для этого нужно найти соответствующий пункт в меню и задать настройки. Добавьте границы — так будет удобнее разрезать вкладыши.
С программой Мастер Визиток не придется долго размышлять, как сделать бейджик своими руками. Результат будет красивым, а процесс — интересным. Скачайте редактор Мастер Визиток и создайте стильные бейджи прямо сейчас!
Делаем сами
Учитывая, что готовых шаблонов нет, а карточки нужно переделывать, что не совсем удобно, давайте разберемся, как делать бейджик самостоятельно с самого начала. Как по мне, этот вариант проще – нечего не нужно менять, сразу указываете нужные размеры, подбираете оформление и подобное.
Откройте вверху «Вставка» и добавьте на страницу таблицу с подходящим количеством строк и столбцов. В примере у меня буде 2х3.
Статья, как добавить таблицу в Word, уже есть на сайте.
Потом выделите ее, нажав на крестики в левом верхнем углу, и укажите значения для ширины и высоты каждой ячейки. Поскольку у меня размеры 8,5х5,5 см, то делю 8,5 пополам (так как 2 столбца) и 5,5 на три (3 строчки).
Получится таблица со всеми одинаковыми ячейками. Если такое не подходит, можно сделать в одной строке ячейку с шириной 3 см, тогда вторая будет 8,5-3=5,5 см. В общем, определитесь с видом бейджика и рассчитайте размеры ячеек.
Поскольку границы нам не нужны, их нужно убрать. Для удобства оставим только внешние границы, чтобы было удобно вырезать. Выделите всю таблицу, нажмите на небольшую стрелочку возле кнопочки «Границы» и по очереди кликните «Нет», а потом «Внешние».
Теперь на вкладке «Макет» отображаем сетку, чтобы было удобно работать с данными. Она выглядит как пунктир и на печать не выводится.
Помимо текста, я добавлю еще и картинку, для этого объединю 2 ячейки справа вверху. Вы можете также из нескольких сделать одну, подробно написано в статье: объединение ячеек в Word.
Дальше набираем текст. Это может быть название организации и должность, имя и фамилия человека.
Картинку вставляю так же, как описывала в предыдущем пункте. Изменяю для нее обтекание и делаю нужного размера.
Текст выделяйте по частям и изменяйте для него шрифт, размер, жирность и другое. Чтобы буквы сделать цветными, выберите цвет из выпадающего списка, нажав на кнопку с буквой «А». Залить ячейку цветом можно, поставив в нее курсив, нажав на ведро с краской и выбрав любой цвет.
Чтобы выбрать расположение текста относительно ячейки, используйте кнопку «Выравнивание». В открывшемся списке представлены различные варианты.
Чтобы на странице разместить несколько бейджиков, выделите тот, который сделали, скопируйте – «Ctrl+C», и вставьте его определенное количество раз – нажимайте для этого «Ctrl+V». Поменяйте данные.
Создание школьного бейджика ничем не отличается. Например, для дежурного класса: указываем школу, номер класса, имя и фамилию. Можете или добавить логотип, или фотографию ученика.
https://yadi.sk/i/G6unfmhk3NdsLyhttps://yadi.sk/i/G6unfmhk3NdsLy
В файле будут и те, что сделаны по переделанному шаблону, и последние два.
Надеюсь, статья помогла, и теперь Вы сможете сделать бейджик в Ворде с красивой надписью и рисунком достаточно быстро. Ну, или просто немного подкорректируйте те, что скачали с моего Диска.
Загрузка…
Использование шаблонов
Если Вы хотите использовать готовые образцы бейджиков, тогда создайте новый документ в Ворде.
Потом в строке поиска доступных шаблонов наберите или «Карточки» , или «Визитные карточки» и нажмите на стрелочку для поиска. Искать нужно именно карточки, поскольку бейджиков в данном списке просто нет, а они больше всего на них похожи.
В списке доступных вариантов выделите тот, который подходит больше всего, и жмите «Загрузить» .
Когда шаблон скачается, то откроется он в новом окне.
Следующее, что нужно сделать, перейти к редактированию и форматированию заготовки. Практически все нужные кнопки будут находиться на вкладке «Работа с таблицами» – «Макет» или «Конструктор» .
Кликните по любому слову и посмотрите вверху, какой размер у ячейки таблицы. В примере блоки 8,82х5,08 см. Такое может не всегда подойти. Размер стандартного бейджика в сантиметрах 8,5х5,5 . Если у Вас он не стандартного вида, лучше померяйте ширину и высоту для листочка, который будете туда вставлять.
Я буду придерживаться стандартов, поэтому выделите таблицу и в поле «Ширина» укажите 8,5 (у Вас значение может быть другое). Затем поменяйте значение высоты, там, где 5,08, и жмите «Enter» . После этого каждая ячейка станет указанного Вами размера.
Чтобы было понятно, где находятся границы таблицы, можно «Отобразить сетку» , нажмите для этого на соответствующую кнопку. В результате все прозрачные линии станут синим пунктиром, при этом напечатаны они не будут.
Дальше подумайте, какой Вы хотите напечатать текст. Это может быть название компании или номер школы, должность или класс. При необходимости можно добавить на бейджик логотип компании или фото человека.
Изменяем образец – введите свое название организации.
Потом удаляем текст ниже – выделите его и нажмите «Delete» .
Нажатием «Enter» сделала дополнительный отступ от верхней строчки и напечатала имя и фамилию человека. Выделяем их, переходим на вкладку «Главная» и здесь выбираем подходящий размер и шрифт, можете применить курсив или жирность.
Остались нижние строчки. Удаляем их, печатаем подходящий текст, у меня это должность. Затем изменяйте шрифт и размер букв. Чтобы разместить слова, например, по центру, слева или справа, нажмите на одну из кнопок с изображением полос.
Следующий шаг – добавление изображения. Это не обязательно, так что в принципе, бейджик можно считать готовым. Если хотите, чтобы Ваш бейджик был с картинкой, тогда нажмите по ячейке, которую редактировали, и на вкладке «Вставка» выберите «Рисунок» .
На эту тему есть подробная статья: вставка рисунка в Ворд.
В открывшемся окне выделяем или логотип или фото и жмем «Вставить» .
Затем нужно уменьшить изображение, используя маркеры на рамке.
Чтобы оно корректно отображалось на листе и слова не смещались, выделите его и выберите в выпадающем списке «Обтекание текстом» – «перед» .
Подробнее прочтите в статье: как сделать обтекание картинки текстом в Ворде.
Снова используя маркеры и стрелки в разные стороны на рамке, переместите рисунок в нужное место. У меня он находится вверху слева.
После того, как один бейджик будет готов, скопируйте его и замените образец в других ячейках. Потом поменяйте имена и должности. Таким образом, получится сделать несколько экземпляров для разных работников или школьников.
Чтобы распечатать бейджик, перейдите на вкладку «Файл» .
Дальше нужно выбрать слева в списке пункт «Печать» .
Указывайте количество копий, выбирайте принтер и жмите на нужную кнопку.
Делаем сами
Учитывая, что готовых шаблонов нет, а карточки нужно переделывать, что не совсем удобно, давайте разберемся, как делать бейджик самостоятельно с самого начала. Как по мне, этот вариант проще – нечего не нужно менять, сразу указываете нужные размеры, подбираете оформление и подобное.
Откройте вверху «Вставка» и добавьте на страницу таблицу с подходящим количеством строк и столбцов. В примере у меня буде 2х3.
Картинку вставляю так же, как описывала в предыдущем пункте. Изменяю для нее обтекание и делаю нужного размера.
Текст выделяйте по частям и изменяйте для него шрифт, размер, жирность и другое. Чтобы буквы сделать цветными, выберите цвет из выпадающего списка, нажав на кнопку с буквой «А» . Залить ячейку цветом можно, поставив в нее курсив, нажав на ведро с краской и выбрав любой цвет.
Чтобы выбрать расположение текста относительно ячейки, используйте кнопку «Выравнивание» . В открывшемся списке представлены различные варианты.
Что такое бэйдж или бэйджик? По-английски это значок. У нас его принято прикалывать к верхней левой стороне пиджака или платья в торжественных случаях. Ну а в самых торжественных- вешать на ленточку на шею.
А Вы знали, что стандартный размер бейджика составляет 85 ? 55 мм? Это не так уж важно, бывают бейджи и других размеров, например 60 х 30 мм. Но пластиковые контейнеры для бейджей (бейджедержатели) чаще всего имеют формат 90 х55 мм. Под этот стандарт и будем ориентироваться
Привычнее вытянутые по горизонтали прямоугольники, но могут быть и карточки, вытянутые по вертикали
Под этот стандарт и будем ориентироваться. Привычнее вытянутые по горизонтали прямоугольники, но могут быть и карточки, вытянутые по вертикали.
Если ваш будущий badge помещается в пластиковый конверт- все в порядке. Зачем идти в фирму и тратить деньги, если значок можно сделать самостоятельно при помощи программы Ворд? Правда ведь, вы часто читали: сделаем бейджик своими руками?
А дальше расписывается пошагово инструкция: выбрать ориентацию страницы, разбить страницу на ячейки при помощи таблицы, а потом подогнать под формат листа А4… Ничего этого делать уже не нужно. Для этого есть сервис Бейдж онлайн.
Измерьте свой пластиковый конверт от бейджа, он мог остаться у вас или знакомых после какой-нибудь конференции.
Шаг1. Выбираем тему из нескольких десятков предложенных. Скоро новый год, так почему же не выбрать праздничный дизайн?
В наборе картинки на все случаи жизни и под любое настрение. Всегда есть, из чего выбрать.
Шаг2. А почему бы вместо айтишника Митрофанова не вписать себя? Тем более. что вы по профессии- устроитель праздников.
Только учтите: настройки шрифтов здесь бедненькие, и их всего 6 типов. Симпатичного и любимого на открытках Comic Sans в наборе нет. Зато есть и Arial, Verdana ,Times New Roman и какой-то ну не очень смешной комик (Comic)
Шаг3. А вот и результат, дизайн вашего бейджика, полученный в общей сложности за 5 минут. При желании его модно подредактировать, а затем распечатать.
Теперь бейдж можно скачать и или распечатать на цветном принтере, или все-таки для солидности отнести куда-то, где его сделают на плотной или глянцевой бумаге.
Сайт позволяет сделать не только индивидуальный значок, но и для целой группы.
- Выберите дизайн.
Запишите участников группы в виде списка
Перейдите на шаг 3 предыдущего раздела
На этом рисунке остальные участники просто скрыты от просмотра кнопкой. А при печати получится полный значок.
Успехов вам и хороших новогодних праздников! Они не за горами.
Видео обзор
| Все(5) |
В Microsoft Word можно не только работать с текстом, но и с картинками, диаграммами, таблицами, формулами и прочим. Используя различные возможности редактора, получится красиво оформить обложку книги, или сделать отчет, оформив его по всем правилам.
Сейчас же мы с Вами разберемся, какими способами можно сделать бейджик в Ворде. Расскажу про использование шаблонов: откуда их можно скачать и как изменить. Дальше рассмотрим, как сделать все самим с нуля: создать блок подходящего размера и вставить в него текст, рисунок или фотографию. Затем Вы напечатаете то, что получилось, вырежете и вставите в бейдж.
Сделать бейджик онлайн бесплатно и распечатать
Сотрудники многих компаний обязаны носить бейдж. Обычно это простая карточка со шнурком или специальной клипсой. Она используется как идентификатор личности.
В сегодняшней публикации рассмотрим, как сделать бейджик онлайн бесплатно и распечатать. Мы нашли самые популярные сервисы. При желании можно воспользоваться возможностями Ворда.
Но если этой программы нет, то используйте предложенные ресурсы.
Badge-online
Простой и удобный инструмент, позволяющий сделать бейдж без скачивания и инсталляции дополнительного ПО. Основное достоинство – всеми услугами можно пользоваться бесплатно. Работа по созданию состоит из нескольких этапов:
- выбираете шаблон;
- указываете заданные данные;
- скачиваете результат;
- настраиваете размеры.
Если имеющиеся шаблоны не понравились, можете загружать свой вариант. Для этого переходите в раздел «Загрузить собственный», находящийся в верхней части страницы, во вкладке «Информация».
ВИЗИТКА
Отличный онлайн сервис, с которым удобно работать. Оно идеально подходит для пользователей без опыта, так что вы быстро можете сформировать макет на уровне профи. После создания ее можно распечатать бесплатно.
Данный онлайн спецконструктор не придется инсталлировать, регистрироваться в нем, а итог выдается сразу, нет необходимости за что-то платить, отправлять СМС и прочее. Ресурс позволяет:
- вписывать и редактировать online текст;
- форматировать;
- вставлять снимки и прочие изображения в распространенных форматах Png, Jpeg, Gif;
- выбирать цвет текстовых объектов;
- вставлять эмблемы и разные логотипы;
- скачивать созданный макет;
- есть поддержка многих языков, включая русский.
Мастер Визиток
Программа была создана для создания визиток, но если потребовалось, вы можете тут сделать и бейджик онлайн для школьников, медицинских работников и распечатать. Стоит сразу отметить, что это платный инструмент, но можно использовать демо версию, в которой есть такие ограничения:
- работает 10 дней после установки;
- результат не получится сохранить в графическом формате.
При желании можно создать качественную карточку. Здесь много изображений, макетов, шрифтов, которые помогут сделать бейджик по любым параметрам. Пробная версия бесплатная. Алгоритм работы простой, необходимо:
- выбрать шаблон;
- отредактировать текст;
- настроить цвет;
- экспортировать в Paint;
- настроить размеры.
Необходимый объект вы легко сделаете в пункте «Шаблоны визиток». Откроется список, в котором можно выбирать. Под макетом находятся текстовые поля, справа шрифтовые настройки. Если есть лишнее поле, уберите с него галочку.
В этой утилите, в отличие от остальных веб-ресурсов, можно настраивать фоновый цвет, для этого используется панель с правой стороны.
В этом поможет пункт «Выделить прямоугольную область». Делаете правый клик мышкой сверху на бейдже, ведете курсор в правый нижний уголок, тапаете, а на завершающем этапе меняете размеры.
Как сделать бейджик онлайн бесплатно и распечатать с помощью Canva
Это очень популярный сервис, в котором можно создавать дизайн различных документов. Тут вы найдете и полный функционал для работы с бейджами.
- На сайте кликаете «Создать табличку с именем»;
- В открывшемся окошке указываете цель использования сайта;
- Регистрируетесь через аккаунт Фейсбук, Гугл, или свой email;
На новой страничке кликаете «Создать дизайн»;
- Тапаете «Использовать специальные размеры» ;
- Указываете размерность. Самый подходящий вариант — 85×55 миллиметров. Далее кликаете «Создать».
Для сохранения итогов работы на компьютер следует кликнуть кнопку «Скачать». Выбрать интересующий вас формат, опять «Скачать», а потом уже распечатать.
ВИЗИТКА
Отличный онлайн сервис , с которым удобно работать. Оно идеально подходит для пользователей без опыта, так что вы быстро можете сформировать макет на уровне профи. После создания ее можно распечатать бесплатно.
Данный онлайн спецконструктор не придется инсталлировать, регистрироваться в нем, а итог выдается сразу, нет необходимости за что-то платить, отправлять СМС и прочее. Ресурс позволяет:
- вписывать и редактировать online текст;
- форматировать;
- вставлять снимки и прочие изображения в распространенных форматах Png, Jpeg, Gif;
- выбирать цвет текстовых объектов;
- вставлять эмблемы и разные логотипы;
- скачивать созданный макет;
- есть поддержка многих языков, включая русский.
Как сделать бейджик в Ворде
В Microsoft Word можно не только работать с текстом, но и с картинками, диаграммами, таблицами, формулами и прочим. Используя различные возможности редактора, получится красиво оформить обложку книги, или сделать отчет, оформив его по всем правилам.
Сейчас же мы с Вами разберемся, какими способами можно сделать бейджик в Ворде. Расскажу про использование шаблонов: откуда их можно скачать и как изменить. Дальше рассмотрим, как сделать все самим с нуля: создать блок подходящего размера и вставить в него текст, рисунок или фотографию. Затем Вы напечатаете то, что получилось, вырежете и вставите в бейдж.
Подводим итог
С помощью программы Мастер Визиток у каждого получится создать красивые и стильные шаблоны бейджиков бесплатно и быстро. Незнание имени и должности человека часто мешает с ним заговорить, а в бизнесе такая ситуация может быть фатальной. Сделайте коммуникацию доступной и приятной — скачайте Мастер Визиток и разработайте индивидуальные шаблоны бейджей для сотрудников!
- Удобный интерфейс на русском языке
- 500 вариантов шаблонов из разных категорий
- Возможность распечатать бейджики и визитки на принтере
- Сохранение базы данных макетов
- Создание бейджей, визитных и дисконтных карт
Программа для создания визиток и бейджей — 2020 AMS Software




