Как сделать презентацию: образец и пошаговое руководство
Содержание:
- Как избежать ошибок при подготовке
- Презентация в формате PDF: открывается везде, выглядит одинаково, делается легко!
- Дополнительные модули
- Пакетные предложения
- Простое и аккуратное оформление
- Достоинства и недостатки PowerPoint
- Начните с продуманной структуры
- Как научиться создавать собственный дизайн
- Как создать презентацию powerpoint
- Презентация в PowerPoint
- LibreOffice Impress
- Правила оформления презентаций
Как избежать ошибок при подготовке
Оставьте только самые необходимые слайды
Если их будет слишком много, внимание слушателей будет перегружено, они едва ли запомнят все
То же самое относится и к содержимому слайдов: лучше оставить лишь ключевые мысли или идеи, сопроводив их яркой и запоминающейся иллюстрацией
Стоит избегать длинного текста, так как аудитория переключается на чтение и перестает уделять внимание докладчику
Размер шрифта рекомендуется выставить 30 или больше, чтобы все могли легко его разобрать.
Если нужно обязательно упомянуть какие-то факты, то лучше использовать заметки к слайдам. В PowerPoint открыть их можно из нижней части экрана.
Наконец, проверьте презентацию на ошибки – фактические, логические, орфографические. Все они снижают доверие к докладчику.
Презентация в формате PDF: открывается везде, выглядит одинаково, делается легко!
PDF (Portable Document Format) — кроссплатформенный открытый формат электронных документов. Формат PDF является международным стандартом и используется практически повсеместно. Это и электронные книги, и методические материалы, и официальные документы, руководства, инструкции. Авторы, желающие обеспечить максимальную доступность своих документов, выбирают именно этот формат.
Документы в формате PDF корректно отображаются на устройствах разного типа с разными операционными системами (например, Windows, Android, iOS и др.). Документ (текст, презентация и пр.), сохранённый в этом формате, будет выглядеть одинаково на любом устройстве
Кроме того, не важно, какая программа используется для открытия этого файла: бесплатная или коммерческая. Сегодня открыть PDF можно даже в веб-браузере
Чтобы сохранить презентацию в формате PDF, воспользуйтесь одним из способов:
- Экспортируйте презентацию в формат PDF в той же программе, в которой вы её создали, например, OpenOffice.org Impress. Недостаток метода в том, что не все программы имеют встроенную возможность экспорта.
- «Распечатайте» презентацию в PDF-файл с помощью «виртуального принтера» (например, бесплатный PrimoPDF). Такой способ подходит для любой программы, для любого формата, универсальный способ.
- Преобразуйте презентацию в формат PDF на одном из специальных сайтов: https://www.adobe.com/ru/acrobat/online/ppt-to-pdf.html, https://smallpdf.com/ppt-to-pdf, https://www.pdfconvertonline.com/powerpoint-to-pdf-online.html и др. Метод подходит для презентаций в форматах PPT, PPTX.
Совет: не удаляйте исходный файл презентации после преобразования, храните его в той же папке. Он понадобится в случае, если вы захотите внести какие-то изменения в презентацию: PDF-файлы плохо поддаются редактированию.
Далее рассмотрим каждый способ преобразования презентации в формат PDF более наглядно.
Как экспортировать презентацию в формат PDF в LibreOffice
LibreOffice — это бесплатный пакет офисных программ. Так же как и Microsoft Office, позволяет создавать текстовые документы, электронные таблицы, презентации, базы данных и другие электронные документы.
Чтобы сохранить презентацию в формате PDF, выполните следующее:
- Создайте презентацию и сохраните её на жёстком диске компьютера, чтобы не потерять исходный файл.
- Выберите в меню пункт Файл — Экспорт в — Экспорт в PDF…, чтобы запустить мастер экспорта в PDF.
- В появившемся диалоговом окне не меняйте настройки по умолчанию, так как для стандартного экспорта их достаточно.
- Кликните на Экспорт, чтобы вызвать диалоговое окно.
- В диалоговом окне выберите папку, в которой будет создан PDF-файл с презентацией, введите имя файла и нажмите на Сохранить, чтобы создать PDF-файл с презентацией.
Как сделать презентацию в формате PDF через виртуальный принтер PrimoPDF
Этот способ отлично подходит при использовании «устаревших» или «редких» программ для создания документов. То есть там, где нет встроенных средств для экспортирования, и где презентации имеют специфический формат, не поддающийся онлайн-конвертации.
- Зайдите на сайт https://www.primopdf.com/ и нажмите на Download Free. Затем кликните на Download Now, чтобы скачать программу.
- Запустите скачанное приложение и установите программу, следуя инструкциям Мастера установки.
- Создайте новую презентацию или откройте существующую с помощью любого редактора презентаций.
- В меню Файл кликните на Печать…., чтобы вызвать диалоговое окно.
- Выберите принтер PrimoPDF и нажмите на кнопку Печать.
- В процессе подготовки виртуального принтера программа может показывать разные сообщения. Например, о том, что имя файла имеет недопустимые символы, и что они будут заменены на другие.
- Когда принтер будет запущен, в диалоговом окне выберите качество и размер итогового PDF-документа:
- Screen (для просмотра на экране; изображения сжимаются сильно; маленький размер файла);
- eBook (для электронной книги; изображения сжимаются; средний размер файла);
- Print (для печати; изображения сжимаются до качества, достаточного для печати; большой размер файла);
- Prepress (для допечатной подготовки; качество картинок в документе сохраняется; размер файла самый большой).
- Нажмите на Create PDF, чтобы вызвать диалоговое окно выбора папки. Выберите папку, в которой сохранить файл, измените имя файла. Нажмите на Сохранить
Дополнительные модули
Помимо текста, картинок и видео PowerPoint предлагает оформить презентацию более тщательно, например, вставить диаграммы или графики. Чтобы добавить такой модуль, выбираем меню «Вставка» и кликаем на инструмент «Диаграмма». Программа предложит выбрать среди доступных типов диаграммы в соответствии с ее тематикой.
А если у нас уже есть диаграмма, созданная в Excel, то для ее переноса достаточно выполнить копирование сочетанием клавиш на клавиатуре «Ctrl+C», перейти на свой слайд и нажать на «Ctrl+V» для вставки в рабочее поле.
Также программа автоматически предложит создать новую диаграмму в рамках окна PowerPoint, где откроется мини Excel-файл для добавления необходимых сведений.
Пакетные предложения
1. Google Презентации
Google Презентации — самая популярная программа для создания презентаций. Это облачный сервис из пакета Google Docs. Он довольно простой. Здесь нет выбора дизайнерских шаблонов, только самые простые темы оформления. Минимум оформительских эффектов, но при этом тесная интеграция с другими сервисами Google — Документами, Таблицами, Youtube — можно связать таблицы, диаграммы с исходными файлами и обновлять данные в презентации в один клик.
Особенности:
- Поддерживает совместное редактирование в режиме реального времени.
- Возможно редактировать файл в офлайн-режиме.
- Доступно на всех платформах, файлы хранятся в облаке.
- Можно экспортировать, импортировать и редактировать PPT-файлы, но могут быть ошибки форматирования.
- Нужна учетная запись Google.
Цена: Бесплатно.
2. Microsoft PowerPoint
Веб-версия PowerPoint практически идентична программе
PowerPoint — cамый привычный инструмент из пакета офисных программ Microsoft, который знаком всем, кто хоть раз делал презентацию. В программе есть встроенные шаблоны, которые можно использовать для оформления презентации. Многие из них устаревшие, поэтому все-таки лучше продумывать дизайн самостоятельно. Но есть и полезные функции, которые помогают работать с презентацией, например, «Структура» и «Сортировщик слайдов» помогают логически упорядочить ваши слайды.
Особенности:
- Доступны на Windows и iOS, мобильных устройствах, есть русский язык.
- Можно сохранять в разных форматах, включая PDF.
- Есть возможность использовать бесплатную веб-версию с сохранением презентации в облаке OneDrive, нужна учетная запись Microsoft.
Сейчас можно купить доступ по подписке ~2200 рублей в год. web-сервисом можно пользоваться бесплатно.
О том, как сделать презентацию в PowerPoint, мы рассказали здесь.
3. Apple Keynote
Keynote — аналог MS PowerPoint для устройств Apple — при этом с более продвинутым функционалом. Большая галерея дизайнерских шаблонов, оформительские эффекты «как в кино». Приложение удобно использовать даже на смартфоне.
Особенности:
- Можно экспортировать, импортировать и редактировать PPT-файлы (созданные в MS PowerPoint).
- Поддерживает совместное редактирование в режиме реального времени.
- Можно проводить удаленные презентации, используя функцию Keynote Live.
- Доступно на iOS и мобильных устройствах Apple, файлы хранятся в облаке iCloud и доступны со всех устройств при авторизации.
- Есть веб-версия, но в ней нет возможности выбрать шаблон презентации.
- Нужна учетная запись Apple ID.
Простое и аккуратное оформление
Это, в первую очередь, одинаковый размер шрифта для одинаковых типов текста: начало раздела, заголовок, подзаголовок, текст, сноска, подпись к картинке. Минимальный размер шрифта – 30 пунктов. Все, что меньше, будет трудно рассмотреть с последней парты.
Не стоит играть шрифтами и пробовать все буквы и цвета, какие найдутся в компьютере. От такого буйства форм у зрителей зарябит в глазах. Выберите один шрифт и пользуйтесь им.
Еще один способ сделать презентацию аккуратной – оставлять одинаковые отступы между заголовками и текстами.
Фон слайдов должен быть однотонный и нейтральный – если не белый, то бледно-голубой или бежевый. Пестрый фон тоже перегружает зрителя, да и читать текст будет крайне неудобно. Если вы хотите выделить какую-то мысль, используйте контрастный фон для слайда. Например, пусть будут белые буквы на черном фоне.
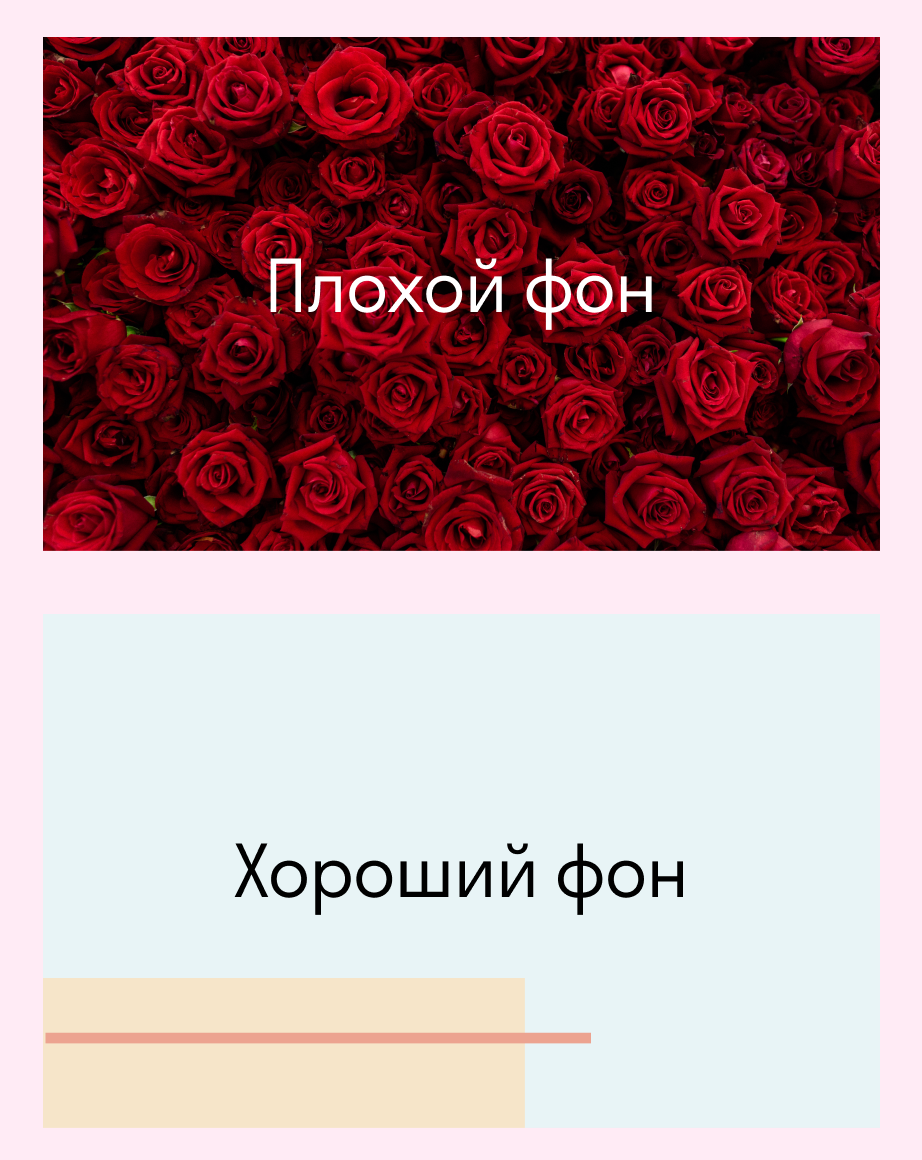
Кстати, про текст: не надо менять границы полей, иначе текст начинает «прилипать» к краю слайда.
Достоинства и недостатки PowerPoint
Как и у любой другой программы у PowerPoint есть ряд плюсов и минусов, о которых и пойдут речь в этом разделе.
К основным преимуществам приложения можно отнести:
- Возможность не только создания «сухой» презентации, но и ее усовершенствование путем использования множества стандартных инструментов.
- Мастер автосодержания подскажет для чего предназначен конкретный блок на слайде и поможет его заполнить.
- Наличие большого количества шаблонов для оформления презентации позволит создать зрелищное слайд-шоу даже тем пользователям, кто абсолютно ничего не смыслит в графическом дизайне.
- Функции структурирования и сортировки слайдов помогут упорядочить страницы презентации в логической последовательности.
- Возможность добавления красивых эффектов при переходе от одного слайда к другому при помощи опции «Анимация». Она позволяет сделать презентацию более яркой, живой и приятной глазу.
- В слайд-шоу можно включать не только информацию текстового формата, но и музыкальный, а также видеоконтент.
Недостатки программы:
- Невозможность просматривать примечания в режиме запуска презентации.
- Сложность в открытии слайд-шоу, на которое установлен пароль.
- Не всегда качественное отображение анимационных эффектов.
- Нет функции сглаживания текста и графических изображений.
Начните с продуманной структуры
Работу над презентацией стоит начинать не в Power Point, а в прямом смысле слова с чистого листа: в блокноте, текстовом или графическом редакторе. Открываете страницу и определяете план презентации.
Задача презентации — дополнить доклад. Поэтому она строится по тем же правилам, что и любое публичное выступление. В ней должно быть приветствие, введение в тему, ключевые тезисы, аргументы, вывод и ответы на вопросы аудитории. Вот пример структуры презентации по теме, которая нравится всем — то есть о котиках
Приветствие
Это титульный слайд. Он представляет докладчика и тему выступления. В нашем случае тут следует разместить тему презентации, имя и класс ученика, имя преподавателя.

Коротко о теме выступления
Это слайд с содержанием презентации. Не нужно расписывать все пункты подробно – достаточно обрисовать их в общих чертах. Можно добавить тайминг – так слушатели точно будут знать, как долго ученик будет говорить.

Актуализация темы для слушателей
Слайд с вопросом, картинкой или цитатой, который заинтересует и привлечет внимание

Ключевой тезис или проблема
Слайд с ключевым вопросом, на который школьник дает ответ.

Аргументы
Несколько слайдов с ключевыми мыслями, которые ребенок рассказывает по ходу выступления.

Выводы
Слайд с итогами, которые школьник проясняет на выступлении.

Благодарности и контакты
Последний слайд, на фоне которого ребенок отвечает на вопросы к выступлению.

Если ребенок не знает, с чего начать работу над планом выступления или презентации или боится чистого листа, двигайтесь от понятного к непонятному. Например, вы уже знаете, что у вас должен быть доклад про кошек на 10 минут
Вам точно нужно назвать тему доклада, что-то рассказать и затем поблагодарить всех за внимание. Не стесняйтесь — заполните чистый лист этой информацией
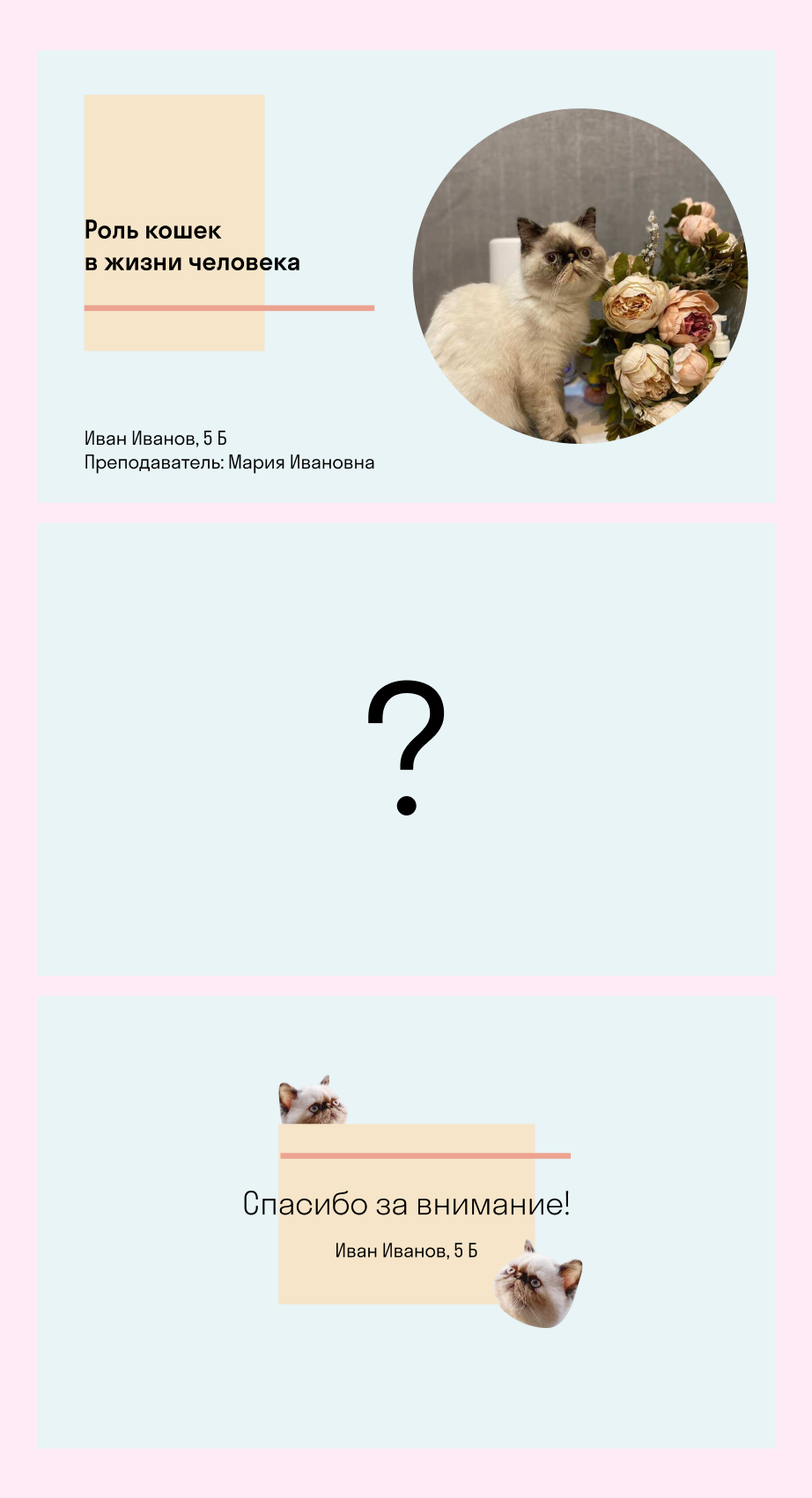
Отлично — у вас уже есть первый и последний слайд и вы знаете, чем занять 2 минуты от выступления! Осталось подумать, что могло бы быть внутри и как переходить от одной мысли к другой.

Как научиться создавать собственный дизайн
Готовые шаблоны подойдут, если нужно быстро и красиво оформить презентацию. Если же ученик решил разобраться в тонкостях дизайна, помогут книги, образовательные видео, статьи и курсы.
Опыт лучших
Полезно смотреть выступления профессиональных спикеров: изучать, как они говорят, оформляют презентации и работают с аудиторией. Для этого отлично подходит TED Talks – крупнейшая библиотека лекций выдающихся людей планеты. Здесь можно найти видео на любую тему: от коротких мотивирующих спичей (пригодятся перед экзаменами!) до лекций про чёрную материю. Ролики на английском языке часто сопровождаются русскими субтитрами.
Образовательные проекты
Ресурсы Arzamas и Big History Project — отличные примеры сторителлинга в образовании. На этих платформах материал подаётся простым и языком, даже скучные или слишком банальные темы раскрыты с интересной и увлекательной точки зрения.
Дизайнерские блоги
Советы и шаблоны для презентаций, графиков и даже постов в соцсетях можно найти в блогах профессионалов, например, в блоге Canva. Например, у Ильи Бирмана много примеров, теории и советов, которые помогут сделать качественный дизайн.
Курсы для новичков
Тем, кто решил разобраться в тонкостях художественного оформления текстовых работ, стоит обратить внимание на курсы по графическому дизайну, веб-дизайну, типографике или инфографике. Онлайн-курсы на английском и русском языке можно попробовать бесплатно
Книги о дизайне и презентациях
Тренды в дизайне меняются быстро, но чтобы научиться основам и отличать хороший дизайн от плохого, стоит прочесть несколько книг:
Как создать презентацию powerpoint
Для работы вам понадобится компьютер или ноутбук. Второй вариант предпочтительнее, потому что его можно принести на место выступления и подключить сразу же к проектору. Перед тем как сделать презентацию в powerpoint, необходимо найти всю информацию, которая будет использована, составить план доклада. Помните, что сохраняет программа результат в формате электронной книги pdf, воспроизводится только через powerpoint или PDF Reader.
Перед началом изготовления важно четко понимать, что презентация – это подкрепление и сопровождение ваших слов, но не замена. Следует хорошо продумывать все составляющие, подыскать необходимые материалы
Концепция выступления станет основой дизайна, структуры, выбора шрифта и многого другого. Вот, что должно стать базой перед тем, как сделать красивую презентацию в powerpoint:
- тема для презентации;
- текст;
- рисунки, фото и графики (там, где уместны);
- музыка и прочие звуки (если задумывается и музыкальное сопровождение).
Для того чтобы начать работу, включите редактор презентаций powerpoint. И здесь перед вами встанут несколько важных задач:
- использовать готовый шаблон;
- создавать каждый слайд отдельно вручную;
- использовать стандартный дизайн или сделать собственный.
Оформление титульного листа презентации
Сделать титульный лист одновременно легко и сложно. На нем, как правило, располагается название доклада, компании, имя и фамилия выступающего – ничего сложного. Однако первый слайд создает первое впечатление, которое, как известно, второй раз не произведешь. Во многих современных вариантах при создании главной страницы используют только тему доклада. Для этого нужно:
- В верхнем меню выбрать «Создать слайд».
- Кликнуть правой кнопкой мыши на нем и в выпадающем меню нажать на «Макет».
- В следующем выпавшем подменю «Только заголовок».
- Переместите с помощью мыши появившуюся рамку по центру или на верх листа.
- Введите необходимый текст.
Фон для повер поинт
В программе можно сделать картинку фоном или использовать один из готовых вариантов цветовых решений (схем). Настройки позволяют применять рисунки ко всему документу целиком или к отдельным выбранным страницам. Для назначения дизайна ко всему файлу нужно:
- Выбрать меню «Дизайн».
- Перейти во вкладку «Темы».
- Активировать понравившийся вариант.
В некоторых случаях необходимо выделить один конкретный или группу слайдов, чтобы стиль не совпадал со всей остальной презентацией. Для этого нужно проделать такие шаги:
- Перейти во вкладку «Слайды».
- Выбрать мышью странички, к которым необходимо применить другой дизайн.
- Во вкладке «Темы» нажать правой кнопкой мыши на нужный вариант.
- Выбрать пункт «Применить к выделенным слайдам».
Как делать слайд
Основой любого доклада с визуальным сопровождением выступают слайды для презентации. Для создания необходимо на верхней панели найти значок «создать слайд» и нажать. Если не находите такой кнопки, то можно зайти через раздел меню «Главная» и найти ее там. Далее у вас будет возможность оформить раздел: вставить текст, картинки, создать фон и т.д. При необходимости слайды можно удалить или пронумеровать. Для этого выбрать в левой колонке нужный и нажать кнопку на клавиатуре «delete». Можно менять кадры местами, перетаскивая в левом меню мышкой.
Текст в powerpoint
После того как доклад создан, его необходимо оформить. Как правило, на всех страницах должен быть текст – короткие фразы или целые предложения. Вставлять текст можно напрямую из других документов или же добавлять самостоятельно, к примеру:
- Выбрать необходимый участок и кликнуть по нему кнопкой.
- Набрать необходимый текст.
- С помощью верхнего меню powerpoint, которое очень похоже на Word, настроить шрифт, размер, цвет.
- С помощью мыши можно передвигать текст.
Работа с картинками
Когда нужно сделать красивую, наглядную и классную презентацию, используют картинки, фотографии и графики. Последние сейчас пользуются особой популярностью, потому что их легко воспринимать и видеть конкретные данные, несущие смысловую нагрузку. Чтобы оформить презентацию в таком стиле, необходимо использовать функции вставки изображения в документ. Для добавления фото нужно сделать следующее:
- В верхнем меню powerpoint выбирать раздел «Вставка».
- В подменю будет кнопка, которая называется «Рисунок».
- Появится дополнительное окошко, через которое найдите место хранения файла и выбирайте картинку, нажимая кнопку «Вставить».
- С помощью мыши можно перемещать рисунок.
- Окружающая файл рамочка помогает изменять размер, просто потяните за уголок.
Презентация в PowerPoint
Запустите эту программу, с помощью ярлыка на рабочем столе или зайдите в «Пуск» — «Все программы» — «Microsoft Office» — «Microsoft PowerPoint 2010».
В открывшемся окне нажмите «Файл» — «Создать», а справа, в окне «Доступные шаблоны и темы» — «Образцы шаблонов».
В открывшемся списке выберите «Рекламный буклет» и нажмите на кнопку «Создать», расположенную в правой части окна. Также, вы можете использовать любой другой шаблон или создать презентацию с нуля, выбрав на предыдущем шаге «Новая презентация».
Мы же рассмотрим как создать презентацию на основе уже имеющегося шаблона. Если вы освоите эту несложную информацию, изложенную здесь, вы без особого труда будете быстро создавать презентации. Если какой-то из интересующих вас моментов мы всё же упустим или он покажется вам не ясным – разберитесь с ним самостоятельно, меню программы интуитивно понятно, и на его изучение у вас не уйдёт много времени. К тому же, материал лучше усваивается во время практики, а не просто читая инструкцию.
Продолжим, в левой части отображены эскизы слайдов, а справа текущий слайд.
Чтобы просмотреть все слайды презентации, расположенные слева, – щелкните по ним мышью. Шаблоны презентаций PowerPoint уже наполнены определённым текстом и имеют вполне привлекательный вид, который, в случае необходимости, можно редактировать под себя.
Для замены стандартного текста – щелкните по нему мышью, тем самым, поставив курсор в область его редактирования. Удалите текст, который генерировала программа для презентаций, и на его место впишите свой. Текст можно менять на любых слайдах, если на них присутствует область, обведённая пунктирной рамкой.
Для смены стиля откройте вкладку «Дизайн» и выберите любой понравившийся стиль. Здесь можно менять ориентацию слайда (книжная или альбомная), выбирать шрифты, добавлять эффекты, менять фон и т.д.
Если хотите изменить шаблон – перейдите в меню «Вид» — «Образец слайдов» и внесите свои коррективы, используя открывшееся подменю.
Чтобы слайд шоу имело большую наглядность, вы можете, как вставить музыку в презентацию в PowerPoint, так и рисунок, видео, диаграмму, SmartArt и др. Для этого перейдите на вкладку «Вставка» и выберите подходящую функцию.
Старайтесь избегать использования обтекания картинок текстом. Иллюстрации лучше размещать на отдельных слайдах, подписывая их основной информацией.
Для музыкального сопровождения выбирайте спокойную музыку, не отвлекающую слушателей от доклада.
Чтобы отредактировать любой из объектов – просто кликните по нему и правой кнопкой мыши откройте дополнительные настройки.
Для добавления анимации перейдите на вкладку «Анимация», выберите объект на слайде и установите ему любой из доступных эффектов.
Не нужно перенасыщать презентацию спецэффектами, излишнее мигание, выскакивание и переворачивание объектов будет отвлекать слушателей и мешать им сосредоточиться на выступлении докладчика.
Когда закончите свою презентацию, вы можете проверить правописание текстов встроенной в PowerPoint функцией, для этого откройте вкладку «Рецензирование» и выберите нужное действие.
На вкладке «Показ слайдов» можно настроить демонстрацию презентации: с начала, с текущего слайда, произвольный показ, а также настроить саму демонстрацию, например, время показа каждого из слайдов.
Если во время просмотра окажется, что какой-нибудь из слайдов необходимо доработать – нажмите «Esc», чтобы выйти из режима просмотра, затем отредактируйте его. Когда презентация PowerPoint будет готова – не забудьте сохранить её.
На этом всё, уроки в рамках данной статьи завершены. Теперь вы знаете, как сделать презентацию в PowerPoint. Но это вовсе не значит, что функционал данной программы ограничивается описанными возможностями. Каждый раз, создавая слайд шоу, вы будете открывать для себя все новые функции.
Если у вас нет этой программы, вы можете бесплатно скачать PowerPoint с сайта Microsoft и пользоваться ею в течение месяца.
LibreOffice Impress
Программное приложение
Для того чтобы воспользоваться данным вариантом, нужно установить «LibreOffice», процесс займет незначительный отрезок времени. «LibreOffice» — очень хороший аналог продукции Microsoft, так как является бесплатным программным обеспечением. Также все функции расположены в одном окне.
Сначала нужно скачать и установить представленный софт. Загрузить его можно через любой браузер с официального браузера, а установка очень простая в понимании, после нее нужно лишь кликнуть по иконке «LibreOffice» на рабочем столе левой кнопкой мыши дважды и в открытом окне выбрать вкладку «Impress».
Рабочая среда приложения LibreOffice
Правила оформления презентаций
Что касается оформления презентаций, соблюдайте следующие рекомендации:
- Оформление всех слайдов должно быть единообразным. Для заголовков следует использовать один шрифт, здесь допускаются шрифты с засечками. Весь основной текст на слайдах лучше оформлять определенным шрифтом без засечек, то есть имеющим прямые углы и плавные линии, например Open Sans, Roboto или PT Sans. Такой текст читается легче.
- Для привлечения внимания аудитории можно выделить отдельные мысли жирным шрифтом или курсивом. Также допустимо выделение цветом. Но более двух-трех видов выделений текста на слайде использовать не стоит. Однотипные подписи делайте одинакового цвета и размера.

Выберите для оформления презентации определенную палитру цветов, состоящую из двух-трех основных оттенков для фона, текста и иконок
Это могут быть фирменные цвета компании.
Обращайте внимание на то, чтобы текст не сливался с фоном. Лучшее сочетание – контраст черного и белого
Чтобы добавить презентации оригинальности, можете подобрать другие цвета, но следите, чтобы текст оставался хорошо читаемым.

- Всегда размещайте однотипные элементы на слайдах на одних и тех же местах: если зритель знает, где ожидать заголовок, а где график, ему будет легче воспринять и запомнить информацию.
- Используйте в презентации только качественные изображения в высоком разрешении. Картинки низкого разрешения, которые могут неплохо смотреться в маленьком формате, в полноэкранном режиме просмотра создадут впечатление непрофессионально подготовленной презентации.
- Не следует использовать в презентации музыкальные и анимационные эффекты. Они будут только отвлекать зрителей и необоснованно растянут время вашего выступления.





