Как делать памятку в ворде образец
Содержание:
- Как сделать брошюру. Пошаговая инструкция в Ворде.
- Идём проверенным путём…
- Роль уголков в развитии детей
- Сторонние приложения
- 1 способ. Буклет на основе штатного шаблона
- Способ 5: Adobe InDesign
- Скачать бесплатно программу для создания буклетов Publisher
- Создание буклета с нуля без шаблона
- Как правильно делать буклеты, брошюру для проекта
- Как сохранить свою индивидуальность?
- Как составить для себя?
- Редактирование буклета
- Самое главное — это мелочи
- Правила для путешественников
- Определяемся с целью будущего буклета
- Заключение
Как сделать брошюру. Пошаговая инструкция в Ворде.
- 1 Вступление
- 2 Делаем все по шагам
- 3 Заключение
- 4 Говорим «Спасибо!»
Привет, читатели. Независимо от того, делаете ли вы школьное задание или создаете рекламные материалы, красивая брошюра всегда может пригодиться и вызвать у многих позитивные впечатления! Поэтому в этой статье я покажу вам, как несложным образом можно ее сделать.
Вступление
При помощи Microsoft Word 2007 я покажу вам, как создавать брошюры профессионального качества, а затем, если у вас есть хороший принтер, то вы сможете и правильно распечатать их самостоятельно. Всего при помощи нескольких простых щелчков мышью. Да, все очень просто.
Откровенно говоря, единственной настоящей работой будет подготовка самого содержимого для документа. Ведь Word автоматически распечатает каждую страницу в надлежащем порядке и корректно поместит ее на листе при печати. Прежде чем вы погрузитесь в оформление брошюры, сначала необходимо задать разметку страницы. При переходе в режим брошюры Ворд по существу сжимает каждую из них так, как если бы она была сложена вдвое. Мы обсудим вопросы компоновки, когда дойдем до 3-го этапа, приведенного ниже. Итак, давайте начнем!
Делаем все по шагам
- Откройте на ленте вкладку «Разметка страниц», перейдите в раздел «Параметры страниц» и в нижем правом углу нажмите на нужный значок (смотрите на скриншоте):
Другой вариант, который подойдет для Ворд 2010 и выше: Файл, затем Печать и внизу щелкните на Параметры страницы.
- В диалоговом окне Параметры страницы щелкните на закладку Поля. В разделе «Несколько страниц» в ниспадающем меню выберите Брошюра. В разделе Число страниц в брошюре выберите Все или укажите точное количество страниц, которое вы планируете для брошюры. В разделе Поля укажите размер Переплет для того, чтобы получить небольшой отступ. Переплет определяет расстояние между линией сгиба и границей текста.
Памятка про размеры страниц (в миллиметрах):
- А1 – 841 х 594
- А2 – 594 х 420
- А3 – 420 х 297
- А4 – 297 х 210
- А5 – 210 х 148
- Теперь можно переходить к созданию содержимого для брошюры. При этом учитывайте, что при распечатывании оно будет выглядеть иначе, чем вы видите на мониторе. Страницы 1 и 4 будут напечатаны на одной стороне, а 2 и 3 распечатаются на противоположной стороне. Размер каждой страницы будет ужат до размера, равного половине стандартной страницы в альбомной ориентации. Рисунок, приведенный ниже, иллюстрирует это.
- Когда вы будете готовы перейти к тому, чтобы распечатать брошюры, щелкните Файл и затем Печать. Далее в разделе Страницы выберите Параметры печати, настройте параметры, поддерживаемые вашим принтером. Если ваш принтер поддерживает автоматическую печать на обеих сторонах, то используйте одну из опций для Двусторонней печати — Переворачивать страницы относительно длинного края или Переворачивать страницы относительно короткого края. Однако если вашей модели принтера требуется ручная подача для печати на обеих сторонах, то выберите Печать вручную на обеих сторонах.
Заключение
Теперь вы можете добавить новые страницы и дополнительные элементы дизайна к вашему буклету, расширяя его настолько, насколько вам хочется! Помните, что чем их больше в буклете, тем большее значение потребуется задать для переплета, чтобы избежать попадания текста в область стыка страниц при последующей сшивке буклета.
Кстати, данный способ работает в любой версии Word 2007 и выше.
Говорим «Спасибо!»
Если я вам помог, то поделитесь с другими этой записью с помощью социальных кнопок. Вам не сложно – мне приятно.
А чтобы всегда быть в курсе новых выпусков — подписывайтесь на рассылку и добавляйтесь в группы: Одноклассники, вКонтакте — ссылки на группы в меню. Учитесь вместе со мной секретам работы в Word.
Идём проверенным путём…
Создать брошюру в Word 2013 можно несколькими способами, но мы начинаем, если так можно сказать, со «стандартного». В каждом вордовском документе сбоку слева и сверху есть линейка. Вот по ней и кликаем левой кнопкой мыши. Таким образом нам открывается функциональное окно «параметры страницы». Нам понадобится, прежде всего, вкладка «Поля». Здесь нас интересует рабочая область «страницы». Выбираем в выпадающей вкладке «брошюра». Ориентация в документе автоматически меняется на альбомную. Есть возможность также задать количество страниц в брошюре. Выбираем «все». Кроме того, можно выбрать размеры полей и бумаги, если не устраивает автоматическая настройка. Нажимаем «ОК» и теперь перед вами чистая брошюра, на которой предстоит творить.
Так как экспериментировать с вариантами брошюр можно очень много и долго, в чём вы сможете убедиться на практике, мы рассмотрим процесс создания брошюры, представленной в качестве примера в конце этой статьи.
Для первой страницы брошюры использовался титульный лист, изначально предоставленный Word 2013. Заходим во вкладку Вставка (верхняя панель инструментов) => титульная страница. Выпадает вкладка с вариантами титульников (в нашем примере выбран Whisp). Дополнительные варианты титульных страниц можно скачать с Office.com. Для изменения цвета страницы используем вкладку Дизайн Цвет страницы. Из выпадающей палитры выбираем нужный цвет и смотрим, что получается.
В активных полях страницы прописываем нужный текст, экспериментируя с его положением, шрифтами. вы уже знаете.
Теперь пришло время для творчества на других страничках брошюры. В нашем случае в качестве области, где будет располагаться текст, применялись интересные текстовые поля (вкладка Вставка). Если кликнуть по активному окошку «Текстовое поле», откроются встроенные в документ варианты. Мы выбираем боковую панель Whisp, выполненную в том же дизайне, что и титульная страница. Клик по внутренней области панели даёт возможность работать в ней – менять цвет фона, шрифты, поля, расположение текста, добавлять текст и так далее. Пробуем!
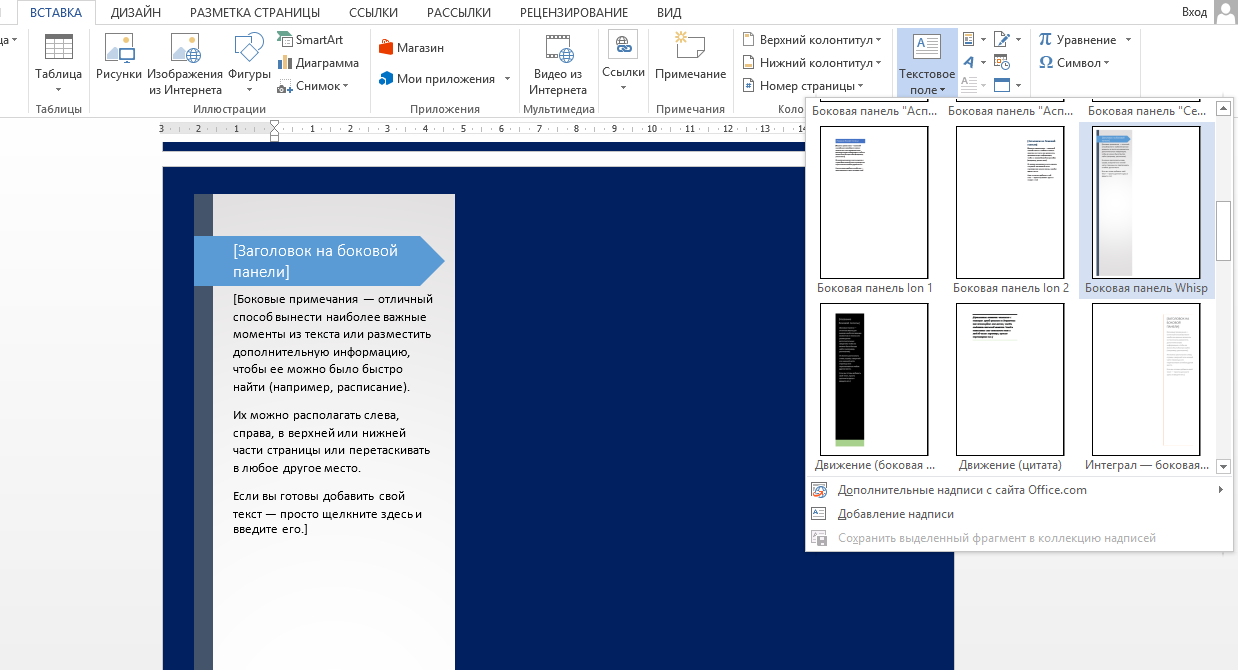
Чтобы украсить страничку, добавляем фото: Вставка Рисунки. Выбираем нужную картинку со своего устройства и, как только кликаем по ней уже в брошюре после добавления, появляется вкладка Формат, которая позволяет работать с рисунком – экспериментировать с его положением, эффектами, границами, стилями, выбирать рамки и многое другое. Таким же образом украшаем и следующие страницы, заполняя их нужной вам информацией.
Роль уголков в развитии детей
Начнем с того, что оформление уголков в детском саду имеет огромное значение, прежде всего для детей. Ребенок проводит здесь большую часть своего времени. А все фундаментальное в характере, поведении и привычках закладывается с самого раннего возраста. Именно поэтому дошкольное детство – важный период в жизни каждого ребенка. На этом этапе он приобретает опыт социальных отношений, познает общество, учится общаться с людьми, знакомиться с приемлемыми формами поведения и учится им следовать.
Для правильного и гармоничного развития ребенку важно общаться со сверстниками. Это одна из основных причин, по которой малышей отдают в детский сад
Также важную роль играют такие факторы, как занятость родителей, необходимость в адаптации и обучении и многое другое.
Атмосфера в детском саду должна быть такой, чтобы малыш хотел туда приходить. В особенности это касается младшей группы, ведь детки только начали привыкать к новой жизни и к новому коллективу, они впервые надолго стали разлучаться с мамой и папой. Все должно способствовать тому, чтобы процесс адаптации к детскому саду прошел безболезненно. Большое значение имеет и оформление детского сада.
Оформление группы в детском саду не должно быть ярким и кричащим. Пусть преобладает светлый фон. Изображать же на стенах избыточное количество мультяшных и сказочных героев не всегда оправдано, в особенности, если эти изображения больших размеров. Малыш не должен пугаться огромной черепахи из мультика, который он еще совсем не знает. Нужно, чтобы это было что-то познавательное. Например, тема времен года, ведь дети в младшей группе еще совсем маленькие и только начинают узнавать, что такое снег, дождик, листья на деревьях. Размеры изображений не должны превышать норму, ведь возрастные особенности детей еще не позволяют им настолько хорошо фокусировать свой взгляд, чтобы различать большие предметы.
Знания и умения, полученные ребенком в детском саду, это основа его успешного обучения в начальной школе. Здесь воспитатели ненавязчиво, часто в игровой форме, помогают ребенку познакомиться с некоторыми школьными знаниями: цифрами, буквами, посетить уроки природы и творчества. Занятия проводятся в виде марафонов, конкурсов, уроков, праздников. Нельзя не отметить также самостоятельное изучение ребенком доступной ему информации. В чем могут помочь, оформленные воспитателем уголки группы в детском саду.
Там, где дети спят, конечно, не должно быть никаких отвлекающих изображений, как, впрочем, и в столовой. А вот про развивающие зоны в детском саду следует поговорить более подробно.
Сторонние приложения
Стандартные заметки обладают довольно ограниченным функционалом. Если для работы возможностей стандартного приложения недостаточно, в этом случае помогут сторонние программы для создания заметок на рабочий стол. Например, My To-Do List, To Do Notes, Cool Phonebook и дополнения для гаджетов. Последний вариант самый многофункциональный, так как в нем больше всего вариаций записок и каждому что-то придется по вкусу. Однако в Windows 10 убрали гаджеты и теперь, чтобы их получить нужно скачать утилиту Desktop Gadgets, а затем скачать понравившиеся стикеры.
Как скачать стикеры?
Для загрузки нужного гаджета придерживаемся следующего алгоритма:
- Загружаем понравившийся стикер с сайта.
- Запускаем загруженный файл (если скачался архив, то предварительно разархивируем его).
- В открытом окне нажимаем «Установить».
- На рабочем столе выполняем правый клик мыши и выбираем в списке «Гаджеты».
- Находим установленные стикеры и перетаскиваем их на рабочий стол.
В таких стикерах могут быть разные параметры, но у них есть стандартные настройки гаджетов.
Это удобно, так как эти гаджеты не высвечиваются отдельным окном на панели задач, а просто висят на рабочем столе.
1 способ. Буклет на основе штатного шаблона
По умолчанию новые документы в Word не адаптированы под верстку специфической типографической и полиграфической продукции – широкие поля, книжная ориентация страницы, информация не разделена на равные колонки. Неправильно настроенные параметры предстоит полностью менять, ориентируясь на целую коллекцию типографических правил.
Но настраивать поля, размечать страницы, добавлять заголовки, текст и графические элементы вручную (и с нуля) совсем необязательно. Разработчики из Microsoft разрешают воспользоваться коллекцией встроенных шаблонов и сэкономить время и на подбор подходящих параметров, и на разработку тематических креативов. И действовать предстоит по следующему сценарию:
Вызвать меню «Файл» с панели быстрого доступа, расположенной в левой верхней части интерфейса, и выбрать пункт «Создать».
Шаблоны в Word разделены по тематикам, но не по формату. Искать буклеты предстоит через поисковую строку.
Выбирать подходящую основу разработчики рекомендуют в зависимости от размещаемого текста, назначения (реклама, бизнес-интеграции, специальные предложения, наглядные инфографики) и даже способа преподнесения информации.
Каждый шаблон в Word дополнен описанием, разрешающим разобраться с контекстном и ускорить поиски подходящего креатива. Дополнительно отображается информация, связанная с потенциальным размером итогового документа.
Вне зависимости от выбора основа для буклета переносится не на соседнюю вкладку в Word, а на дополнительное окно и помечается сопроводительным текстом. Специалисты из Microsoft подскажут, куда добавить название продвигаемого бренда, где разместить информационный или рекламный текст, как переместить или отредактировать тематические блоки.
Настраивать фон и иконки разработчики тоже разрешают, но в чуть менее наглядном формате – иллюстрации предстоит добавлять через раздел «Вставка» и контекстное меню «Рисунки», а «Цвета страницы» в «Конструкторе».
Текст меняется намного быстрее – достаточно выделить фрагмент, а после обратиться к «Главному» разделу и с помощью выпадающих списков выбрать подходящие габариты и начертание. Форматирование закрепляется не за всем текстом сразу. Если необходимо привести весь документ к одному виду, то потребуется воспользоваться комбинаций клавиш CTRL + A.
Сохраняется подготовленный шаблон с помощью CTRL + S (или через «Файл», пункт меню «Сохранить»). Word предложит выбрать и место для переноса документов, и разобраться с дополнительными параметрами, включая формат (DOC, DOCX).
Способ 5: Adobe InDesign
Adobe InDesign — профессиональное программное обеспечение, предназначенное для верстки журналов и других похожих проектов. Его функциональность с головой покрывает все требования пользователей, желающих разработать буклеты, однако на освоение всех возможностей этого софта придется потратить немало времени, читая и просматривая уроки от опытных пользователей или разработчиков.
- В рамках одной статьи не разобрать всех присутствующих в Adobe InDesign инструментов, поэтому сосредоточимся только на основных, взяв за пример небольшой проект и по частям рассмотрев каждый элемент. Начнем с направляющих, представленных в виде линий по всем страницам. Это вспомогательные начертания, которые не видно после экспорта проекта. Они необходимы для того, чтобы правильно располагать объекты на странице относительно друг друга.

Откройте выпадающее меню «Макет» и выберите пункт «Создать направляющие», чтобы самостоятельно добавить эти элементы.

Настройте количество строк, колонок и их средник.

Направляющие дополнительно можно редактировать после их выбора, устанавливая ширину, высоту, положение и угол наклона.

Добавление изображений и их редактирование происходит точно так же, как и в других аналогах. Просто переносите все файлы, а затем нажимайте Ctrl + T для изменения их размера.

Для работы с надписями выберите инструмент «Текст» и посмотрите на новые параметры, отобразившиеся на верхней панели. Используйте их для редактирования шрифта, его формата и цвета. Разбивайте текст на абзацы, заголовки и выстраивайте положение в соответствии с направляющими.

Не забывайте разделять каждый элемент на слои, чтобы при дальнейшем редактировании не испытывать трудностей.

Как только работа с буклетом завершена, откройте меню «Файл» и выберите пункт «Экспорт».

Задайте файлу название и выберите расположение на компьютере.

Обратим ваше внимание, что основную информацию о работе с присутствующими в InDesign инструментами лучше получать при просмотре обучающих видеороликов. Так вы сможете быстро прокачать свои навыки, узнать тонкости и хитрости от продвинутых юзеров.. Опишите, что у вас не получилось.
Наши специалисты постараются ответить максимально быстро.
Опишите, что у вас не получилось.
Наши специалисты постараются ответить максимально быстро.
Скачать бесплатно программу для создания буклетов Publisher
В данном редакторе можно создать макет документа, шаблон и прочие виды бланков, а потом распечатать их. В этой программе можно работать, как в издательской системе. В Паблишере есть много функций для создания шаблонов, макетов и документов с гипертекстовой разметкой.
Возможности и функции Майкрософт Паблишер:
- форматирование абзацев, интервалов, отступлений, строк и абзацев документа
- создание маркированных и нумерованных списков с возможностью быстрого выбора
- поиск и замена текста или отдельного фрагмента текста
- быстрый выбор шаблона перед созданием публикации
- выбор параметров для публикации (цвет, шрифт, дизайн макета)
- автоматическое преобразование готового документа в другой формат и размещение в сети
- полноценная печать шаблонов, бланков и документов с выбором качества печати и цветовой палитрой
Microsoft Publisher содержит панель в левой стороне экрана, на которой находится выбор готовых шаблонов для создания определенного типа документа. В правой части программы есть функции для поиска документов, просмотра содержимого буфера обмена и форматирования публикаций.
Поле задач программы содержит шаблоны скопированного текста, который можно перенести в другой документ или макет. В Microsoft Publisher можно создавать новые публикации, макеты, шаблоны, используя мастер создания.
Новички могут создавать документы с функциями гипертекста, ведь программа простая в использовании с понятными панелями инструментов и функциями для размещения тегов. Перед созданием новой публикации пользователь может выбрать тип макета, расцветку и оформление.
Создание буклета с нуля без шаблона
Буклет без шаблона создается в несколько этапов. Первый этап – изменение формата листа с книжного на альбомный и настройка полей (сверху, снизу, справа и слева). Второй этап – планировка макета: определение места для полос и линий сгиба. Третий – создание и верстка: размещение материалов на макете.
Теперь обо всем по порядку:
- Запустите программу «Ворд». Нажмите на кнопку «Поля» во вкладке «Разметка страницы». Вкладка может называться по-другому – «Макет» или «Формат», в зависимости от версии Word.
- Кликните по пункту «Настраиваемые поля».
- В первой вкладке «Поля» укажите отступ 1 см от верхнего, нижнего, левого и правого краев. Выберите альбомную ориентацию.
- Перейдите во вкладку «Размер бумаги» и выберите при необходимости формат буклета. Обычно это лист А4. Нажмите «ОК», чтобы сохранить настройки будущего буклета.
- В той же вкладке «Разметка страницы» нажмите на кнопку «Колонки». Выберите количество колонок на одной странице (зависит от количества сгибов и разворотов буклета). Нажмите «Другие колонки» («Другие столбцы»).
- При необходимости поставьте отметку рядом с пунктом «Разделитель». Колонки будут разделяться вертикальными линиями – их удобно использовать для обозначения места сгиба. В этом же диалоговом окне можно увеличить количество колонок (если нужно больше 2-3). Нажмите «ОК», чтобы сохранить настройки.
- Перейдите во вкладку «Файл». Нажмите «Сохранить как». Либо кликните по дискете в правом верхнем углу окна. Выберите формат документа и место для сохранения, введите его название и нажмите «Сохранить».
- Приступайте к редактированию буклета. На первой странице (после того, как вы согнете буклет по разделительным линиям, она будет внешней) введите, к примеру, заголовок и краткий текст о вашей компании и продукте (в первой колонке).
- В средней колонке разместите тематическую картинку либо логотип. Чтобы вставить изображение, перейдите во вкладку «Вставка» на верхней панели Word. Выберите кнопку «Рисунок». Найдите картинку на жестком диске ПК. Выделите ее левой кнопкой мыши и нажмите «Открыть». При необходимости настройте размер изображения в колонке.
- Чтобы открыть настройки, кликните дважды по картинке – вверху появится новая вкладка «Формат». С помощью инструментов, которые находятся здесь, можно обрезать изображение, поменять его положение относительно границ колонки, выбирать экспресс-стиль (рамка, объемная картинка, размытие, скругленные углы и т. д.), добавлять яркость и художественные эффекты.
- В третьей колонке первого листа укажите название компании, ее слоган и, например, уникальное торговое предложение.
- Чтобы в окне появилась вторая страница буклета (с теми же настройками: альбомная ориентация, количество колонок), просто нажмите на кнопку «Enter», находясь на последней строчке первой страницы. Вторая страница будет внутренней.
- Начните вводить текст второй страницы. Пусть здесь располагается более подробная информация о продукции и компании. Можно сделать один главный заголовок и несколько дополнительных в зависимости от количества информации, которую вы хотите разместить на странице.
- В третьей колонке можно расположить тематическую картинку и написать контакты компании: адрес офиса, телефон, факс, электронную почту.
- При необходимости измените фоновый цвет буклета. Для этого нажмите на кнопку «Цвет страницы» во вкладке «Разметка страницы». Выберите оттенок на палитре – и фон поменяется на обеих страницах.
- В конце редактирования не забудьте сохранить все изменения в документе.
Дизайн буклета зависит от вашей фантазии. Вы можете менять расположение элементов (заголовков, контактов компании и т. д.) на свой вкус. Я дала лишь образец. Однако помните, что внешняя сторона буклета служит его обложкой – она предназначена для краткой информации с целью привлечения внимания. Большая часть текста о компании и продукте должна располагаться на внутренней стороне.
Как правильно делать буклеты, брошюру для проекта
В какой программе делать буклеты, как сделать брошюру для проекта – все это очень важно знать, чтобы рекламная продукция нашла свою аудиторию и начала работать так, как это необходимо заказчику. В первую очень важно помнить, что знать, в какой программе делают буклеты и брошюры – это не самое главное
Более важно – понимать, как произвести правильное впечатление, укрепить доверие и персонализировать отношения между компанией и клиентом. Все это можно сделать при помощи грамотной постановки целей и выбранного дизайна.
С помощью дизайна брошюры действительно можно увеличить продажи и повысить узнаваемость компании. Для этого есть несколько простых советов:
- стремиться к простоте,
- думать с позиции покупателя или клиента,
- обеспечить удобную навигацию,
- заменить сложные объемы несколькими простыми слоями
- подобрать оригинальную форму.
Незначительных деталей в таких моментах, как сделать брошюру своими руками, не бывает. Это материал, который способен усилить подаваемый образ, геометрические фигуры вместо сложных изображений и фото, добавление позитивных эмоций в общей картинке и многое другое. Но справиться с такой работой самостоятельно сложно, поэтому лучше доверять ее профессионалам.
В том случае, если Вы готовите макет к печати в типографии, рекомендуем также учесть следующие советы:
- Узнайте требования типографии.В любом случае, при верстке макета следует запрашивать технические требования к макету у типографии. Также специалисты типографии могут подсказать о многих подводных камнях. Например, если качество печатного оборудования не самое высокое, то старайтесь не делать мелкие детали из большого количества цветов.
- Отступы и поля — эти требования также следует узнать у типографии.
- Цветовая модель как правило используется CMYK, но иногда можно применять и EPS.
- Не ставьте элементы нумерации страниц слишком близко к краю. Это связано с толщиной журнала.
- Договоритесь с типографией, кто будет делать спуск полос на формат печатной машины со всеми шкалами и метками. Как правило, эту работу выполняют специалисты типографии, но все же стоит уточнить.
Заказать онлайн рекламную продукцию и полиграфию можно также на сайте NetPrint.ru.
handmade pos-материалы Блокноты, ежедневники Инструкции сервиса pagbac.ru История Новости Обзор рынка Онлайн инструменты Открытки Печать на одежде Плакаты Подарки Потребителю Производству Расходники полиграфии Технологии печати Упаковка Фирменный стиль верстка где заказать дизайн книги и фильмы партнеры и клиенты печать книг печать на сувенирах принты для одежды рекламные агентства свадебная полиграфия удаленная работа фирменная полиграфия фотопечать шелкография широкоформатная печать
Как сохранить свою индивидуальность?
Каждый человек обладает индивидуальностью. Ее определяет ряд свойств, которыми наличествуют у личности:
- Специфика интересов
- Манера поведения
- Образы мышления
- Стиль общения
На формирование индивидуальности влияют следующие факторы:
- Физиологические особенности индивида
- Наследственность
- Окружение, в котором он растет и развивается
- Качества характера, которые человек развил в себе самостоятельно
Индивидуальность
Сама по себе индивидуальность – это ни хорошо, ни плохо. Качества человека определяются его поступками. А индивидуальность необходима, если он хочет отличить себя от других. По мнению психологов, индивидуальность можно, скорее, не создать, а научиться демонстрировать. К личности, обладающей индивидуальностью, люди относятся уважительно.
Как развить и сохранить свою индивидуальность:
- Познавайте себя, чтобы понять, кто вы есть на самом деле. Сохранить свою индивидуальность можно лишь в том случае, когда вы умеете отличать желания собственные от тех, которые навязаны кем-то.
- Формируйте собственный взгляд на вещи. Вы должны иметь свое личное суждение. Не будьте рабом чужих мнений и установок других людей или средств массовой информации. В современном мире сложно сохранить индивидуальность мышления. Но это необходимо, если вы хотите стать сильной личностью.
- Воспитывайте в себе независимость. Вы можете уважать чужие принципы, но не должны подстраиваться под окружающих. Поступайте так, как считаете нужным.
- Не бойтесь быть непохожим на других. Конечно, человек живет в обществе и должен подчиняться основным его законам. Однако не стремитесь быть, как все. Не принимайте участия в мероприятиях или разговорах, которые вам не интересны или не нравятся.
- Не бойтесь кому-то не понравиться и относитесь спокойно к критическим замечаниям. Прислушивайтесь к мнению только тех людей, которые важны для вас, которых вы уважаете.
- Найдите себе увлечение. Занятие любимым делом не только дарит удовольствие, но и придает силы. Сохранить индивидуальность значительно легче, если вы являетесь разносторонней личностью и имеете разные хобби. К тому же, чем шире круг ваших занятий, тем больше возможностей встретить единомышленников.
Найдите увлечение
Проявляя свою индивидуальность, будьте тактичны. Учитесь правильно выбирать время для ее демонстрации. Ведь человек, который изо всех сил стремится к непохожести на других, и из кожи вон лезет, стараясь не быть как все, в итоге вызывает лишь смех и непонимание со стороны окружающих.
Как составить для себя?
При формировании памятки специально под свою жизнь сперва обратите внимание, какие именно аспекты для вас всего важнее. Скажем, планируя путешествие, вписывайте в список все, что касается регулярных выездов или разового мероприятия
Пропишите, что нужно делать, что взять с собой, выпишите все даты, сроки, чтобы ориентироваться в ситуации максимально точно.
Родителям важно составить памятки взаимодействия с детьми, а также отдельные списки специально для своих чад. Например, отправляясь в отпуск с ребёнком, необходимо предусматривать специфические вещи, о которых не думают бездетные пары
Чтобы ничего не упустить из внимания, составьте лист пунктов, о которых нужно помнить.
Специальные памятки для детей помогут научить чадо быть внимательным и аккуратно относиться как к своей жизни, так и к окружающей среде. Скажем, отдельные списки могут донести информацию о том, как не попасть в беду, а вот другие научат маленького человека вести себя правильно, корректно, не вредить окружающей среде и не приносить неудобства людям вокруг. Воспитание ребенка – непростая задача, но правильное применение памяток приходит на помощь.
Редактирование буклета
Размер, цвет, вид шрифта в шаблоне можно поменять. Вкладка «Главная» при работе с шаблоном практически не ограничена функционально. Доступны все варианты форматирования, чего нельзя сказать об остальных вкладках. Так, например, отсутствует возможность разбивать текст на большое число колонок, менять ориентацию листа, задавать поля.
Ограничена функциональность и в работе с рисунками. Нет возможности задавать границы, группировать изображения, выделять объекты. В нашем случае, когда создается буклет для гостиничного бизнеса, достаточно функций для редактирования. Но что делать, если брошюра нужна красочная, например, детский буклет? Его можно создать, не прибегая к шаблону.
Самое главное — это мелочи
После того как общий стиль выбран, приходит время деталей: теперь вам нужно доработать каждую страницу вашего буклета. Наша программа для составления буклетов разработана таким образом, что вы можете редактировать почти каждый элемент на странице отдельно. Менять месторасположение логотипа и текстов, удалять лишние элементы или заменять их на свои изображения. До того как сделать буклет окончательно, рекомендуем поэкспериментировать с редактором и создать буклет онлайн в нескольких вариантах. Это поможет вам наглядно увидеть разницу еще до печати и не ошибиться с выбором.
Обратите внимание, что разработка дизайна буклета на нашем сайте позволяет вам вносить изменения на любом этапе. Вы можете полностью поменять шаблон уже после того, как внесен текст, чтобы создать буклет онлайн полностью безупречным, выражающим все ваши самые смелые замыслы
С текстом вы тоже можете делать все, что угодно: можете удалять или добавлять новые пункты, менять его расположение на странице, цвет и размер шрифта, выбирать написание курсивом или жирным шрифтом. Словом, вы можете воплотить в жизнь все свои представления о том, как оформить буклет.
Такая широта возможностей не должна вас напугать. Просто попробуйте и вы убедитесь в том, что в нашей программе вы можете как сделать буклет своими руками, так и доверить выполнение этого задания вашим подчиненным или коллегам даже в том случае, если никто из вас не имеет дизайнерского опыта.
Правила для путешественников
Простейшая памятка туристу включает в себя вещи повседневного пользования, которые нужно взять с собой. Собираясь по списку, гарантированно ничего не забудешь, если внесешь в лист заранее. В классическом варианте напоминают о том, что нужно взять с собой:
- гигиенические принадлежности;
- ванные принадлежности;
- индивидуальные косметические средства;
- солнцезащитные кремы;
- средства интимной гигиены;
- важные и сухие салфетки, ватные палочки, диски;
- принадлежности для создания прически, аксессуары;
- дезодорант;
- парфюмерию;
- средства для маникюра;
- лекарственные препараты;
- технику (фото, видео, зарядные устройства);
- индивидуальную посуду;
- кипятильник, походный чайник;
- зонт;
- небольшой перекус в дорогу (орешки, шоколад, печенье).
Памятка туристу по одежде, которую рекомендовано брать в поездку:
- нижнее белье, а также носки, колготки, чулки;
- ночное белье, домашняя одежда;
- шлёпанцы, тапочки;
- полотенца;
- футболки, кофты;
- юбки, джинсы;
- ветровка.
Если запланировано посещать религиозные места, нужно захватить платок, длинную юбку, возможно – крестик. Собираясь принять участие в карнавале или другом праздничном мероприятии, нужно взять с собой соответствующую одежду.
Буклеты-памятки туристу по вещам первой надобности содержат упоминания о том, что с собой нужно взять:
- документы;
- деньги;
- телефон;
- блокнот;
- письменные принадлежности.
Определяемся с целью будущего буклета
Каким бы красивым и стильным не был ваш буклет, главная составляющая его успеха – интересная информация. В зависимости от функций, на него возлагаемых, буклет может быть:
- Информационными. Здесь чаще всего находится подробная информация о товарах и услугах, условиях бонусных предложений.
- Продающими. Они мотивируют читателей к покупке конкретного товара/услуги. Такие буклеты могут выполняться в качестве пригласительных на рекламные акции, выставки или в торговые залы.
- Имиджевыми. Их часто используют для письменной рассылки с целью знакомства аудитории с услугами компании, ее целями и политикой. Это своего рода визитная карточка, которая красноречиво говорит о компании.
Заключение
Как видите, никому не составит особого труда сделать буклет. Пример, рассмотренный нами, довольно универсален для любого вида бизнеса. Но бывают случаи, когда необходимо создать брошюру с какими-либо особыми эффектами: необычной сложной формы, с очень большим количеством колонок, и так далее. Программа для буклетов — вот что поможет в нестандартной ситуации. Обычно такой вид ПО обладает различным сложным графическим функционалом, который позволяет в режиме буклета редактировать фотографии. Если же фирма или организация не претендует на приз в области самых красочных буклетов, то нужды тратиться на дорогостоящее программное обеспечение просто нет.




