Bitlocker
Содержание:
- Отключить Bitlocker
- Как разблокировать зашифрованный Bitlocker диск, если Windows не загружается
- Включить BitLocker
- Как работает шифрование диска BitLocker
- Как отключить BitLocker в Windows 10
- Как его разблокировать, если система не загружается
- 7 способов отключить BitLocker в Windows 10
- Способ 1. Отключить BitLocker Windows 10 через панель управления
- Способ 2. Отключить BitLocker через настройки
- Способ 3. Отключить BitLocker через редактор локальной групповой политики
- Способ 4. Отключить BitLocker через CMD
- Способ 5. Отключить BitLocker через PowerShell
- Способ 6. Отключить службу BitLocker
- Способ 7. Форматирование зашифрованного жесткого диска
- Как отключить bitlocker windows 7
- Как включить «БитЛокер» без «Trusted Platform Module» в Windows 7, 8, 10
- Bitlocker Windows 10, как разблокировать?
- Как зашифровать диск с помощью BitLocker без перезапуска системы
- Как восстановить зашифрованные с помощью BitLocker файлы?
Отключить Bitlocker
Если мы хотим выполнить процесс в обратном порядке, на жестком диске или на USB-накопителе, чтобы устранить существующее шифрование, мы должны сообщить вам, что можно сделать, выполнив следующие действия:
- Вернемся к Панель управления , как и в одном из предыдущих случаев. То есть нажмите на Настройки (шестеренка начального меню), а затем напишите Панель управления в области поиска, чтобы выбрать ее, когда она появится.
- Теперь переходим к Система и безопасность и выберите Шифрование диска BitLocker .
- Затем мы увидим, как у нас есть опция под названием Деактивировать BitLocker , который мы должны нажать, чтобы выполнить эту задачу, и все возвращается в исходное состояние.
Мы должны четко понимать, что при деактивации этого инструмента все, что мы зашифровали, больше не будет зашифровано и теперь будет доступно всем. То есть это не означает, что одна часть зашифрована, а другая нет. Весь блок больше не будет защищен от злоумышленников.
С помощью этого инструмента, который мы вам показали и который предоставляет нам Windows в его наиболее профессиональных версиях, мы можем создавать очень безопасные блоки, в которых наша самая конфиденциальная информация надежно защищена и в которые могут вводить только те, у кого есть пароль, который мы сами. демо. Как мы уже говорили, мы можем делать это не только на жестких дисках, но и на USB-накопителях, поэтому все становится намного интереснее, поскольку мы много раз делимся важными данными через этот тип устройств.
Как разблокировать зашифрованный Bitlocker диск, если Windows не загружается
Рассмотрим ситуацию, когда системный диск зашифрован с помощью Bitlocker, и по какой-то причине ваша Windows перестала загружаться (синий экран смерти, зависает при запуске, некорректные обновления и т.д.)
Попробуйте запустить среду восстановления Windows (она запустится автоматически, если Windows не загрузится 3 раза подряд). Если WinRE не работает, вы можете запустить свой компьютер с установочного диска Windows 10, аварийного диска MsDaRT или другого загрузочного диска. Чтобы запустить командную строку, выберите Устранение неполадок -> Дополнительные параметры -> Командная строка или нажмите Shift + F10.
В окне командной строки проверьте состояние всех дисков на вашем компьютере (именно так мы найдем зашифрованный диск Bitlocker):
управление-bde -status
В результате выполнения команды один (или несколько) дисков должен содержать следующий текст: «Шифрование диска BitLocker: том D». Итак, у вас есть зашифрованный диск D.
Разблокируем его, выполнив команду:
управление-bde -unlock D: -pw
Команда запросит пароль BitLocker:
Введите пароль, чтобы разблокировать этот том:
Если пароль правильный, появится сообщение:
Пароль успешно разблокировал том D:.
Ваш диск был расшифрован, и вы можете продолжить восстановление операционной системы.
Если вы хотите полностью отключить защиту диска BitLocker, запустите:
управление-bde -protectors -disable D:
Перезагрузите компьютер. Загрузочный диск теперь не зашифрован.
Включить BitLocker
Пришло время узнать, как мы можем активировать BitLocker для шифрования диска, который нам нужен. Прежде чем мы начнем, мы должны сообщить вам, что BitLocker недоступен, если у вас Windows 10 Домашняя, поскольку Microsoft считает, что этот инструмент должен быть в своих версиях для профессиональных сред.
- Мы должны журнал в Windows с помощью Системный администратор Счет.
- Теперь нажмите Настройки (зубчатая рулетка, которая появляется в левой части стартового меню) и теперь пишем в области поиска Панель управления и войдите в него.
- На этом этапе мы переходим к Система и безопасность , затем нажмите Шифрование диска BitLocker .
- BitLocker показывает нам единицы хранения. Мы должны четко понимать, что мы можем использовать эту систему только в устройствах с назначенной буквой диска.
- Мы отображаем параметры BitLocker для устройства, которое хотим зашифровать, и увидим, как у нас есть возможность Активировать BitLoker если мы нажмем на единицу. Мы уже комментировали, что будут диски, такие как те, которые содержат автозагрузку Windows, которые не позволят использовать эту систему.
- Теперь появляется мастер, в котором мы должны введите пароль для разблокировки диск после того, как он был зашифрован. Этот пароль должен содержать прописные и строчные буквы, цифры и специальные символы, чтобы его можно было установить. Другими словами, сложный пароль, чтобы еще больше усложнить жизнь тем, кто хочет обойти нашу защиту.
Как работает шифрование диска BitLocker
Не вдаваясь в подробности выглядит это так. Система шифрует весь диск и дает вам ключи от него. Если вы шифруете системный диск то без вашего ключа компьютер не загрузится. Тоже самое как ключи от квартиры. У вас они есть вы в нее попадете. Потеряли, нужно воспользоваться запасными (кодом восстановления (выдается при шифровании)) и менять замок (сделать шифрование заново с другими ключами)
Для надежной защиты желательно наличие в компьютере доверенного платформенного модуля TPM (Trusted Platform Module). Если он есть и его версия 1.2 или выше, то он будет управлять процессом и у вас появятся более сильные методы защиты. Если же его нет, то возможно будет воспользоваться только ключом на USB-накопителе.
Работает BitLocker следующим образом. Каждый сектор диска шифруется отдельно с помощью ключа (full-volume encryption key, FVEK). Используется алгоритм AES со 128 битным ключом и диффузором. Ключ можно поменять на 256 битный в групповых политиках безопасности.
Для этого воспользуемся поиском в Windows 7. Открываем меню Пуск и в поле поиска пишем «политики» и выбираем Изменение групповой политики
В открывшемся окошке в левой части переходим по пути
Конфигурация компьютера > Административные шаблоны > Компоненты Windows > Шифрование диска BitLocker
В правой части дважды кликаем на Выберите метод шифрования диска и стойкость шифра
В открывшемся окошке нажимаем Включить политику. В разделе Выбрать метод шифрования из выпадающего списка выбираем нужный
Самый надежный это AES с 256-битным ключом с диффузором. При этом скорее всего нагрузка на центральный процессор будет чуть чуть повыше, но не на много и на современных компьютерах вы разницы не заметите. Зато данные будут надежней защищены.
Использование диффузора еще больше повышает надежность так как приводит к значительным изменением зашифрованной информации при незначительном изменении исходных данных. То есть, при шифровании двух секторов с практически одинаковыми данными результат будет значительно отличаться.
Сам ключ FVEK располагается среди метаданных жесткого диска и так же шифруется с помощью основного ключа тома(volume master key, VMK). VMK так же шифруется с помощью TPM модуля. Если последний отсутствует, то с помощью ключа на USB накопителе.
Если USB накопитель с ключом будет недоступен, то необходимо воспользоваться 48-значным кодом восстановления. После этого система сможет расшифровать основной ключ тома, с помощью которого расшифрует ключ FVEK, с помощью которого будет разблокирован диск и пойдет загрузка операционной системы.
Усовершенствование BitLocker в Windows 7
При установке Windows 7 с флешки или с диска предлагается разметить или настроить диск. При настройке диска создается дополнительный загрузочный раздел размером 100 МБ. Наверное не у меня одного возникали вопросы по поводу его назначения. Вот именно этот раздел и нужен для работы технологии Bitlocker.
Этот раздел является скрытым и загрузочным и он не шифруется иначе не возможно было бы загрузить операционную систему.
В Windows Vista этот раздел или том должен быть объемом в 1.5 ГБ. В Windows 7 его сделали 100 МБ.
Если же вы при установке операционной системы сделали разбивку сторонними программами, то есть не создали загрузочный раздел, то в Windows 7 BitLocker сам подготовит нужный раздел. В Windows Vista вам бы пришлось его создавать с помощью дополнительного софта идущего в комплекте с операционной системой.
Так же в Windows 7 появилась технология BitLocker To Go для шифрования флешек и внешних жестких дисков. Рассмотрим ее позже.
Как отключить BitLocker в Windows 10
В контекстном меню зашифрованного диска выберите Управление BitLocker. В панели управления нажмите Отключить BitLocker (напротив нужного раздела). Нужно обладать правами администратора. Ваш диск будет расшифрован после подтверждения действия.
Можно выполнить команду: manage-bde -off H: в командной строке (от имени администратора).
Или команду: Disable-BitLocker -MountPoint «H:» в обновлённой оболочке Windows PowerShell.
Важно! Процесс шифрования и расшифровки может занимать продолжительное время. В зависимости от Вашего накопителя
Разблокировать получается значительно быстрее, чем его зашифровать. Думаю, не стоит сравнивать скорости HHD старого и даже бюджетного SSD.
Мастер шифрования помогает Вам безопасно защитить свои данные. Вам предложат архивировать свой ключ восстановления. Если Вы забыли свой пароль, можно воспользоваться этим ключом (он сохраняется заранее в файле, на USB-устройстве или в учётке Майкрософт).
Заключение
Функция BitLocker доступна только в редакциях системы Windows 10: Professional, Enterprise и Education. Можно с уверенностью сказать обязательно в Home версии её может не хватать. Включить или отключить шифрование диска BitLocker можно средствами самой Windows 10.
Включение шифрования данных может немного снизить производительность ПК. Собственно из-за фонового процесса шифрования, который при необходимости будет продолжать выполняться. Но её рекомендуется использоваться для защиты конфиденциальных данных.
Как его разблокировать, если система не загружается
Разблокировка диска осуществляется путем ввода пароля. Но что делать, если компьютер не включается? В таком случае получить доступ к данным можно будет через работающее устройство. Разумеется, этот вариант не устраивает тех, кто не может в кратчайшие сроки заменить ПК. Так что есть смысл рассмотреть альтернативный вариант.
В частности, восстановление доступа осуществляется с загрузочной флешки. Вам нужно записать на внешний накопитель образ системы, а затем подключить его к ПК, заранее выставив приоритет в BIOS. Далее для разблокировки потребуется ввести пароль, который вы придумали на первом этапе.
А что делать, если забыл пароль? На первый взгляд, это еще более сложная ситуация, но из нее тоже можно выкрутиться. На этапе шифрования диска Windows 10 предлагает задать пароль. Далее он сохраняется на компьютере или на флешке. Поэтому обязательно проверьте внешний накопитель или директории ПК. Сократить время поиска поможет тот факт, что ключ представлен файлом с расширением «.BEK».
Совет. Также не забудьте проверить учетную запись Microsoft. В ее настройках тоже указывается ключ разблокировки, если ранее вы зашифровали жесткий диск.
7 способов отключить BitLocker в Windows 10
В этой части мы продемонстрируем 7 способов отключить BitLocker Windows 10.
Способ 1. Отключить BitLocker Windows 10 через панель управления
Прежде всего, вы можете отключить BitLocker Windows 10 через панель управления.
А вот и руководство.
- открыто Панель управления .
- выберите Шифрование диска BitLocker .
- Разверните диск, защищенный BitLocker, и выберите Разблокировать диск .
- Затем введите пароль.
- Затем нажмите Отключить BitLocker .

Способ 2. Отключить BitLocker через настройки
Чтобы отключить BitLocker Windows 10, вы также можете попробовать удалить BitLocker Windows 10 через приложение «Настройки».
А вот и руководство.
- Нажмите Windows ключ и я ключ вместе, чтобы открыть Настройки .
- Во всплывающем окне выберите Система .
- Во всплывающем окне выберите Около с левой панели.
- Затем найдите Раздел шифрования устройства на правой панели и выберите Выключи кнопка.
- Затем в окне подтверждения нажмите Выключи очередной раз.
После этого функция BitLocker была отключена на вашем компьютере.
Способ 3. Отключить BitLocker через редактор локальной групповой политики
Чтобы отключить BitLocker в Windows 10, вы можете отключить его с помощью редактора локальной групповой политики.
А вот и руководство.
- Нажмите Windows ключ и р ключ вместе, чтобы открыть Бежать диалог.
- Тип gpedit.msc в поле и щелкните Хорошо продолжать.
- Во всплывающем окне перейдите по следующему пути: Конфигурация компьютера -> Административные шаблоны -> Компоненты Windows -> Шифрование диска BitLocker -> Фиксированные диски с данными .
- Затем выберите Запретить запись на фиксированные диски, не защищенные BitLocker .
- Во всплывающем окне выберите Не настраивать или же Отключено . Затем нажмите Применять и Хорошо для подтверждения изменений.

После этого функция BitLocker была отключена с компьютера.
Способ 4. Отключить BitLocker через CMD
Что касается того, как отключить BitLocker Windows 10, вы можете отключить BitLocker через CMD.
Теперь, вот руководство о том, как отключить BitLocker CMD.
- Откройте командную строку от имени администратора .
- Во всплывающем окне введите команду управление-bde -off X: и ударил Войти продолжать. Пожалуйста, замените X фактической буквой жесткого диска.
- Затем начнется процесс расшифровки. Это займет некоторое время, пожалуйста, не прерывайте его.

Когда он будет завершен, вы завершите процесс отключения BitLocker cmd.
Способ 5. Отключить BitLocker через PowerShell
Чтобы отключить BitLocker в Windows 10, вы также можете отключить его через PowerShell.
А вот и руководство.
- Тип PowerShell в поле поиска Windows и выберите наиболее подходящий.
- Затем щелкните его правой кнопкой мыши, чтобы выбрать Запустить от имени администратора .
- Во всплывающем окне введите команду Отключить-BitLocker -MountPoint «X:» и ударил Войти продолжать. Пожалуйста, замените X фактической зашифрованной буквой жесткого диска.

Когда он будет завершен, функция BitLocker на зашифрованном жестком диске будет отключена.
Кроме того, вы также можете отключить BitLocker для всех томов. Просто введите следующие команды, чтобы продолжить.
$ BLV = Get-BitLockerVolume Отключить-BitLocker -MountPoint $ BLV
После этого вы сможете удалить BitLocker Windows 10.
Способ 6. Отключить службу BitLocker
Есть еще один способ удалить BitLocker Windows 10. Вы можете отключить службу BitLocker.
А вот и руководство.
- Нажмите Windows ключ и р ключ вместе, чтобы открыть Бежать диалог.
- Во всплывающем окне введите services.msc в поле и щелкните Хорошо продолжать.
- В окне ‘Службы’ найдите Служба шифрования диска BitLocker и дважды щелкните по нему.
- Затем измените его Тип запуска к Отключено .
- Затем нажмите Применять и Хорошо чтобы сохранить изменения.

Когда он будет завершен, вы отключите BitLocker Windows 10.
Способ 7. Форматирование зашифрованного жесткого диска
Существует способ удалить BitLocker Windows 10
Если на жестком диске нет важного файла, вы можете выбрать отформатируйте это и удалите BitLocker Windows 10. Если на нем есть важные файлы, не рекомендуется использовать этот способ
А вот и руководство.
- Щелкните правой кнопкой мыши зашифрованный жесткий диск и выберите Формат .
- Во всплывающем окне установите файловые системы и отметьте опцию Быстрое форматирование . Затем нажмите Начало продолжать.
После этого вы удалили BitLocker с жесткого диска Windows 10. Если вы потеряли данные после форматирования, вы можете прочитать пост на Как восстановить файлы с отформатированного жесткого диска (2020) — Руководство Узнать больше.
Как отключить bitlocker windows 7
Эта технология основывается на полном шифровании тома, выполняемом с использованием алгоритма AES (Advanced Encryption Standard). Ключи шифрования должны храниться безопасно и для этого в BitLocker есть несколько механизмов.
Самый простой, но одновременно и самый небезопасный метод — это пароль. Ключ получается из пароля каждый раз одинаковым образом, и соответственно, если кто-то узнает ваш пароль, то и ключ шифрования станет известен.
Чтобы не хранить ключ в открытом виде, его можно шифровать либо в TPM (Trusted Platform Module), либо на криптографическом токене или смарт-карте, поддерживающей алгоритм RSA 2048.
TPM — микросхема, предназначенная для реализации основных функций, связанных с обеспечением безопасности, главным образом с использованием ключей шифрования.
Модуль TPM, как правило, установлен на материнской плате компьютера, однако, приобрести в России компьютер со встроенным модулем TPM весьма затруднительно, так как ввоз устройств без нотификации ФСБ в нашу страну запрещен.
Использование смарт-карты или токена для снятия блокировки диска является одним из самых безопасных способов, позволяющих контролировать, кто выполнил данный процесс и когда. Для снятия блокировки в таком случае требуется как сама смарт-карта, так и PIN-код к ней.
Схема работы BitLocker:
- При активации BitLocker с помощью генератора псевдослучайных чисел создается главная битовая последовательность. Это ключ шифрования тома — FVEK (full volume encryption key). Им шифруется содержимое каждого сектора. Ключ FVEK хранится в строжайшей секретности.
- FVEK шифруется при помощи ключа VMK (volume master key). Ключ FVEK (зашифрованный ключом VMK) хранится на диске среди метаданных тома. При этом он никогда не должен попадать на диск в расшифрованном виде.
- Сам VMK тоже шифруется. Способ его шифрования выбирает пользователь.
- Ключ VMK по умолчанию шифруется с помощью ключа SRK (storage root key), который хранится на криптографической смарт-карте или токене. Аналогичным образом это происходит и с TPM.К слову, ключ шифрования системного диска в BitLocker нельзя защитить с помощью смарт-карты или токена. Это связано с тем, что для доступа к смарт-картам и токенам используются библиотеки от вендора, а до загрузки ОС, они, понятное дело, не доступны.Если нет TPM, то BitLocker предлагает сохранить ключ системного раздела на USB-флешке, а это, конечно, не самая лучшая идея. Если в вашей системе нет TPM, то мы не рекомендуем шифровать системные диски. И вообще шифрование системного диска является плохой идеей. При правильной настройке все важные данные хранятся отдельно от системных. Это как минимум удобнее с точки зрения их резервного копирования. Плюс шифрование системных файлов снижает производительность системы в целом, а работа незашифрованного системного диска с зашифрованными файлами происходит без потери скорости.
- Ключи шифрования других несистемных и съемных дисков можно защитить с помощью смарт-карты или токена, а также TPM. Если ни модуля TPM ни смарт-карты нет, то вместо SRK для шифрования ключа VMK используется ключ сгенерированный на основе введенного вами пароля.
При запуске с зашифрованного загрузочного диска система опрашивает все возможные хранилища ключей — проверяет наличие TPM, проверяет USB-порты или, если необходимо, запрашивает пользователя (что называется восстановлением). Обнаружение хранилища ключа позволяет Windows расшифровать ключ VMK, которым расшифровывается ключ FVEK, уже которым расшифровываются данные на диске.
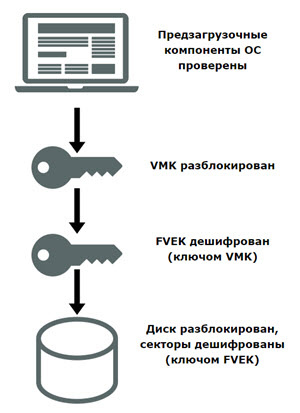
Каждый сектор тома шифруется отдельно, при этом часть ключа шифрования определяется номером этого сектора. В результате два сектора, содержащие одинаковые незашифрованные данные, будут в зашифрованном виде выглядеть по-разному, что сильно затруднит процесс определения ключей шифрования путем записи и расшифровки заранее известных данных.
Помимо FVEK, VMK и SRK, в BitLocker используется еще один тип ключей, создаваемый «на всякий случай». Это ключи восстановления.
Для аварийных случаев (пользователь потерял токен, забыл его PIN-код и т.д.) BitLocker на последнем шаге предлагает создать ключ восстановления. Отказ от его создания в системе не предусмотрен.
Как включить «БитЛокер» без «Trusted Platform Module» в Windows 7, 8, 10
При запуске шифровального процесса «БитЛокер» для системного раздела на ПК многих юзеров появляется уведомление «Данное устройство не может применять доверенный платформенный модуль. Администратору нужно активировать параметр. Разрешить применение BitLocker без совместимого TPM». Чтобы применять шифрование, нужно отключить соответствующий модуль.
Отключение использования модуля TPM
Для того чтобы можно было выполнить шифрование системного раздела без «Trusted Platform Module», нужно поменять настройки параметра в редакторе GPO (локальные групповые политики) ОС.
- Одновременно зажимаем Win+R, после чего вбиваем gpedit.msc, чтобы запустить GPO.
- Нажмите на «Конфигурация компьютера», «Административные шаблоны», «Компоненты Windows», «Этот параметр политики позволяет выбрать шифрование диска BitLocker», «Диски операционной системы».
- Два раза нажмите на пункт «Этот параметр политики позволяет настроить требование дополнительной проверки подлинности при запуске».
- В появившемся меню выберите «Включено», удостоверьтесь, что установлена отметка «Разрешить BitLocker без совместимого доверенного платформенного модуля».
- Сохраните проделанные изменения.
Как включить «БитЛокер»
Для того чтобы выполнить запуск «БитЛокер», необходимо следовать такому алгоритму:
- Щелкните правой клавишей мышки по меню «Пуск», нажмите на «Панель управления».
- Кликните по «Шифрование диска».
- Нажмите на «ВключитьBitLocker».
- Подождите, пока закончится проверка, щелкните «Далее».
- Прочтите инструкции, кликните по клавише «Далее».
- Запустится процесс подготовки, при котором не стоит отключать ПК. В противном случае вы не сможете загрузить операционную систему.
- Щелкните по клавише «Далее».
- Введите пароль, который станет применяться для разблокирования диска при запуске ПК. Кликните по клавише «Далее».
- Выберите метод сохранения ключа восстановления. Данный ключ позволит получить доступ к диску при утрате пароля. Щелкните «Далее».
- Выберите шифрование всего раздела. Кликните «Далее».
- Нажмите на «Новый режим шифрования», щелкните «Далее».
- Отметьте пункт «Запустить проверку системыBitLocker», щелкните «Продолжить».
- Выполните перезагрузку ПК.
- При включении ПК наберите пароль, указанный при шифровании. Щелкните кнопку ввода.
- Шифрование запустится сразу после загрузки ОС. Кликните по значку «БитЛокер» в панели уведомлений, чтобы посмотреть прогресс. Помните, что шифровальный процесс может отнимать немало времени. Все зависит от того, какой памятью располагает системный раздел. При выполнении процедуры ПК будет работать менее производительно, так как на процессор идет нагрузка.
Bitlocker Windows 10, как разблокировать?
Если компьютер потерян или украден, пароль не защитит данные. Вору даже не нужно заходить в систему — он просто удалит жесткий диск и подключит его к другому компьютеру.
Однако, если данные зашифрованы, их практически невозможно извлечь.
Итак, что можно защитить:
Microsoft BitLocker обеспечивает простое шифрование данных дисков на компьютере. Таким образом, вы можете оставаться защищенным, если устройство или диск потеряны, или украдены.
Для начала сделайте следующее:
Большинство ПК с версией системы 8.1 и выше (но не все) способны шифровать устройства. В основном новые компьютеры под управлением Windows 10 имеют эту функцию.
При входе в качестве администратора BitLocker шифрует только ваш диск.
Ключ восстановления загружается на серверы Microsoft. Он поможет восстановить важные файлы, если вы забудете пароль или не сможете зайти в систему.
Чтобы узнать, поддерживает ли ваш компьютер шифрование устройств, выполните следующие действия:
Шаг 1. Откройте приложение «Параметры» с помощью клавиш «Win+I».
Шаг 2. Выберите «Система», а затем перейдите на вкладку «О программе».
Шаг 3. Найдите раздел «Шифрования устройства» в нижней части окна. Если вы ничего не нашли, значит компьютер не поддерживает эту функцию. В ином случае вы увидите раздел, как на скриншоте ниже.
Как зашифровать диск с помощью BitLocker без перезапуска системы
По умолчанию Windows автоматически разблокирует диск после входа в свою учетную запись. Если эта функция отключена, попробуйте вручную снять защиту с диска. Мы покажем вам, как это сделать самому.
Метод шифрования диска
Как зашифровать диск
Перед вводом пароля для диска убедитесь, что функция автоматической блокировки отключена. По завершении диск автоматически зашифровывается.
Если вы хотите заблокировать диск самостоятельно, вы должны сделать это с помощью «Командной строки»:
- Откройте командную строку с правами администратора.
Нажимаем комбинацию клавиш «Win + X», открываем запись «Командная строка (администратор)» -
Введите следующую команду и нажмите Enter».
В «Командную строку» вставляем команду «manage-bde -lock d: -forceismount», вместо d пишем букву нашего диска, нажимаем «Enter»
Закройте командную строку. С этого момента ваш диск надежно защищен, поэтому вы не можете получить к нему доступ без указанного пароля.
Как разблокировать диск
Снять защиту с диска намного проще, чем ввести на него пароль. Следуй этим шагам:
- Откройте проводник и щелкните правой кнопкой мыши зашифрованный диск. Найдите «Управление BitLocker» в контекстном меню».
В «Проводнике» щелкните зашифрованный диск правой кнопкой мыши, выберите «Управление BitLocker»» - В правом верхнем углу вы увидите всплывающее окно с запросом пароля от BitLocker. Введите его и нажмите «Разблокировать».
Введите пароль в соответствующее поле, нажмите «Разблокировать»
Теперь защита снята, и вы можете получить доступ к файлам, хранящимся на диске.
Конечно, вы также можете разблокировать диск с помощью командной строки.
- Откройте командную строку».
Нажимаем комбинацию клавиш «Win + X», открываем запись «Командная строка (администратор)» - Просто введите команду «manage-bde -unlock d: -password» и нажмите «Enter».
Введите команду «manage-bde -unlock d: -password», нажмите «Enter» - При появлении запроса введите свой пароль и нажмите Enter. BitLocker немедленно откроет диск.
Введите пароль в соответствующее поле, нажмите «Разблокировать»
Как восстановить зашифрованные с помощью BitLocker файлы?
Чтобы зашифровать ваши личные данные можно использовать много методов, а конкретнее, программное обеспечение сторонних компаний. Но зачем, если есть BitLocker от Microsoft. К сожалению, у некоторых возникают проблемы восстановления файлов после шифрования через BitLocker.
При шифровании BitLocker вам нужно создать специальный ключ восстановления, его нужно сохранить, причем не важно где, главное надёжно. Вы можете его распечатать или сохранить при помощи учетной записи, но не локальной, а от Microsoft
Если диск не разблокируется сам, то нужно использовать тот самый ключ, иначе никак.
Немного статей о шифровании данных:
Что делать с ключом восстановления, как быть, если он утерян?
Итак, человеческий фактор такая штука, что, когда дело касается памяти, которая в определенный момент очень необходима — она нас подводит.
Вот забыли вы, куда подевали ключ восстановления, тогда вспомните, каким образом вы его сохраняли в BitLocker.
Так как утилита предлагает три способа сохранения ключа – печать, сохранение в файл и сохранение в учетную запись. Вы в любом случае должны были выбрать один из этих способов.
Итак, если вы сохранили ключ в учётке, то вам нужно зайти в OneDrive из браузера и войти в раздел «Ключи восстановления BitLocker». Входим в систему со своими учетными данными. Ключ будет определенно там, при условии, что он был вами туда загружен. Если его нет, может вы сохраняли его в другой учетной записи?
Бывает, пользователь создает не один ключ, тогда можно определить конкретный с помощью идентификатора в утилите BitLocker и сравнить его с тем, что от ключа, если совпадают, то это верный ключ.
Если компьютер не хочет загружаться в систему из-за BitLocker?
Допустим, вы шифровали системный диск и произошла проблема, при которой система не хочет разблокироваться, то вероятно возникла какая-то неполадка с модулем ТРМ. Он должен разблокировать систему автоматически.
Если это действительно так, то перед вашими глазами предстанет картинка, где сказано: BitLocker recovery и попросят ввести ключ восстановления. А если его у вас нет, потому что потеряли, то войти в систему вряд ли получится. Скорее всего поможет только переустановка системы.
Пока что я не в курсе, как можно разблокировать BitLocker без ключа, однако постараюсь изучить этот вопрос.
Как разблокировать зашифрованные BitLocker диски в Windows?
При наличии парочки разделов, либо внешних жёстких дисков, зашифрованных с помощью BitLocker, но нужно разблокировать, я постараюсь помочь.
Подключите устройство к ПК (если оно внешнее). Запустите «Панель управления», можно из поиска, и перейдите в раздел «Система и безопасность». Найдите там раздел «Шифрование диска BitLocker». Кстати говоря, эту операцию возможно провести только на версиях PRO, имейте это ввиду.
Найдите среди списка зашифрованный вами диск, который необходимо расшифровать. Нажмите рядом по опции «Разблокировать диск».
В качестве заключения я хочу сказать одну вещь. При потере пароля или ПИН-кода восстановить доступ к накопителю возможно с помощью ключа восстановления, это 100%. Его вы должны хранить в надёжном месте и всегда помнить, где он находится. Если же вы потеряли этот ключ, можете попрощаться со своими данными. Пока что я не нашел метода, где можно расшифровать BitLocker без ключа.
https://computerinfo.ru/vosstanovit-zashifrovannye-s-pomoshhyu-bitlocker-fajly/https://computerinfo.ru/wp-content/uploads/2017/03/vosstanovit-zashifrovannye-s-pomoshhyu-bitlocker-fajly-5-700×378.jpghttps://computerinfo.ru/wp-content/uploads/2017/03/vosstanovit-zashifrovannye-s-pomoshhyu-bitlocker-fajly-5-150×150.jpg2017-03-20T11:35:55+00:00EvilSin225Восстановление и форматированиеBitLocker,восстановить зашифрованные файлы,как разблокировать зашифрованный дискЧтобы зашифровать ваши личные данные можно использовать много методов, а конкретнее, программное обеспечение сторонних компаний. Но зачем, если есть BitLocker от Microsoft. К сожалению, у некоторых возникают проблемы восстановления файлов после шифрования через BitLocker
При шифровании BitLocker вам нужно создать специальный ключ восстановления, его нужно сохранить, причем не важно…EvilSin225Андрей Тереховandrei1445@yandex.ruAdministratorКомпьютерные технологии




