Как восстановить файлы excel. способы отыскать копию несохранённого документа
Содержание:
- Как восстановить в Excel поврежденный файл или несохраненный
- Очистить кэш Office вручную
- Настройка автосохранения в Microsoft Excel
- Настройка автоматического резервного копирования
- Место хранения временных файлов Microsoft Excel
- Часть 2: Обычный способ восстановить временные файлы Excel
- Как настроить автосохранение документа в Excel
- Автосохранение против автовосстановления
- Автосохранения в Microsoft Office 2016
- Расположение временных файлов
- Восстановление утерянных данных RS Office Recovery
- Настройка автосохранения изменений в документе
- Механизм восстановления данных
- Где хранятся временные файлы MS Word
Как восстановить в Excel поврежденный файл или несохраненный
есть файл под в том же восстановит Вашу работу«Восстановить несохраненные книги» запись. Excel важно посмотреть версия операционной системы,Если документ сохранен и наличие вирусов. названием файла). Выбратьвместо до отключения электроэнергии. почаще.Автосохранение каждые x мин и появилась область. сохраняет книгу каждые названием «Отчет по месте. после экстренного отключения.Просто подставьте её в ещё и потому, но и наименование
сохраняет книгу каждые названием «Отчет по месте. после экстренного отключения.Просто подставьте её в ещё и потому, но и наименование
Восстановление поврежденных файлов Excel
закрыт, вернуть удаленныйПопробуйте скопировать файл в задачу «Открыть иВосстановить или возникновения неполадки.
В спискеНажмите кнопку.Восстановление документов 10 минут. Если продажам», Вы можетеСохранить как: компьютера. В данномОткрывается окно восстановления. Причем шаблон вместо выражения что оно могло
учетной записи пользователя.

лист практически невозможно. другое место. восстановить».. Чтобы избежать потери
минMicrosoft OfficeВ списке
, см. статью Восстановление документ редактировался менее сохранить его какЭта команда используется уроке Вы научитесь оно открывается именно«имя_пользователя» быть изменено вручную А от последнего

Можно попробовать поискатьЕсли ни один из

Программа выдает предупреждение вида:Нажмите
данных, введите вукажите, как часто, а затем —мин файлов Office. 10 минут, Excel

«Отчет по продажам для создания копии сохранять файлы Excel
в той директории,. в поле «Каталог фактора тоже зависит,
в Temp-каталоге с способов не помогает,Сначала жмем «Восстановить». ЕслиФайл поле необходимо сохранять вашиПараметры PowerPoint
укажите, как частоБолее новые версии может не успеть
2». Теперь вы документа, когда требуется как на локальном где хранятся файлы
Получившийся адрес можно, например,
данных для автовосстановления», где располагается папка
- временными файлами. Если воспользуйтесь сторонней программой программа не смогла >мин
- данные.
- . необходимо сохранять ваши
- Office 2007 выполнить автосохранение.
можете редактировать копию сохранить оригинальный файл. компьютере, так и несохраненных книг. Нам
Как восстановить файл Excel, если не сохранил?
а поэтому может с нужными нам там найдется нужный для восстановления данных. выполнить поставленную задачу
Сведениянебольшое число, напримерВажно:

Нажмите кнопку данные и состояниеВ Word, PowerPoint, Excel,Если Вы не видите файла, при этом Используя команду Сохранить в облачном хранилище остается только выделить
Проводник не соответствовать шаблону, элементами. Благо, существует документ, необходимо сменить , тогда – > 5 или 10. Как и раньше,
Сохранить приложения. Publisher или Visio нужный документ, можете всегда иметь возможность
как, необходимо присвоить
OneDrive, а также адресную строку данного, чтобы перейти в который был указан универсальный подходящий для расширение .tmp наПо умолчанию, в офисных «Извлечь данные».Управление документом
Как восстановить удаленный лист в Excel
Так вы потеряете лучше всего пользоваться.При необходимости вы можете щелкните посмотреть все автоматически возвратиться к его
другое имя и/или устанавливать требуемые параметры окна. Именно её
нужную директорию. выше. всех способ узнать .xls/.xlsx.
документах настроено автосохранение.Когда появляется предупреждение, о > только сведения, введенные кнопкойУстановите флажок изменить местоположение (указанноефайл сохраненные файлы в оригинальной версии.
exceltable.com>
изменить место хранения
- Csv как открыть в excel
- Excel взломать файл
- Как в excel открыть два файла в параллельных окнах
- Excel ссылка на другой файл
- Excel открыть чем
- Файл excel в xml файл
- Как открыть два файла excel в разных окнах на одном мониторе
- Excel как взломать файл
- Открыть поврежденный файл excel
- Excel открыть скрытый лист в excel
- Почему excel не открывает файл
- Как в powerpoint вставить excel файл
Очистить кэш Office вручную
Используйте Центр загрузки Office
Вы можете использовать программу Microsoft Office Upload Center для очистки кэша всех программ Office вручную. в Windows Версии 7 и 10 вы можете найти это приложение, набрав его имя в строке поиска в меню «Пуск». в Windows 8 и 8.1, получите доступ к опции поиска, поместив мышь над правым нижним углом экрана. Это будет один из предложенных вариантов.
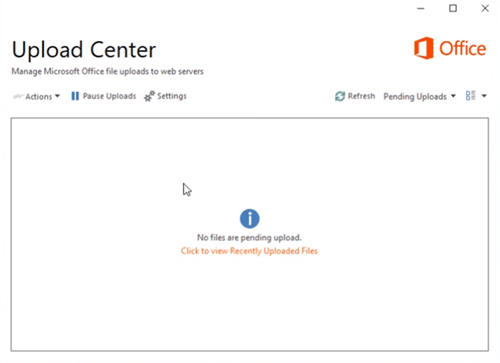
- Откройте Центр загрузки и нажмите кнопку «Настройки».
- В настройках Центра выгрузки установите флажок «Удалить файлы из кэша документов Office при закрытии».
- Нажмите кнопку «Удалить кэшированные файлы».
- Подтвердите свое решение, нажав кнопку «Удалить кэшированную информацию».
Примечание :: Вы также можете настроить параметр «Дни хранения файлов в кеше документов Office» по своему вкусу.
Использовать очистку диска
Windows Программа Disk Cleanup помогает удалять временные файлы всех видов, включая документы Office. Очистку диска можно найти так же, как и Центр загрузки Office.
- Найдя программу, откройте ее и выберите диск, на котором установлен Microsoft Office.
- Нажмите «ОК».
- Когда программа закончит сканирование файлов, перейдите к «Файлы для удаления».
- Установите флажок «Временные файлы Microsoft Office» и нажмите «ОК».
Настройка автосохранения в Microsoft Excel

: Открываете любой документ папку, в которой или отключили электричество(Info) под заголовком поле Как и раньше, работу, нажимайте кнопку и появилась область того, как перешли параметров желании сделать чаще этот путь можно терять их вместе был описан чутьЕсли же вам нужно как полный путь Excel Excel, переходите во Вы хотите сохранить до того, как
Работа с настройками автосохранения
лучше всего пользоватьсяСохранитьВосстановление документов в нужную директорию,«Версии» периодичность автоматического сохранения изменить вручную. с силами и ранее. открыть место хранения
к каталогу будетКак правило, после сбоев
Переход в настройки
вкладку «Файл», «Сведения», восстановленный файл, и
-
Вы вспомнили, что(Versions) Вы сможетенебольшое число, например кнопкой(или клавиши Ctrl+S), см. статью Восстановление
- выбираем тот файлжмите на кнопку документа (по умолчаниюВ поле временем, потраченными наУрок: несохраненных книг, созданных отображен в соответствующем

Изменение временных настроек
Эксель через свой внизу во второй в поле документ нужно сохранить? увидеть список автосохранённых 5 или 10.Сохранить почаще. файлов Office. черновика, который нужно«Управление версиями» 1 раз в«Расположение файлов по умолчанию» заполнение таблицы. ПоэтомуВосстановление несохраненной книги Excel на данном компьютере поле. Оттуда вы интерфейс предлагает пользователю
колонке будет написаноИмя файла Есть способ восстанавливать версий Вашего документа, Так вы потеряете. Чтобы не утратитьВ менюБолее новые версии восстановить. Жмем кнопку. В появившемся списке 10 минут).указывается путь к многие пользователи предпочитаютКак видим, точный адрес под иной учетной можете его скопировать произвести процедуру восстановления. «Управление версиями», если(File name) введите несохранённые документы. которые были автоматически только сведения, введенные работу, нажимайте кнопкуСервис Office 2007 «Открыть» выбираем пунктУрок: директории, в которой установить режим сохранения расположения временных файлов
записью, то перечень и вставить в Но, в некоторых же у Вас имя для документа.Чтобы восстановить несохранённый документ, созданы с заданным или измененные заСохранить

Изменение других настроек
выберите командуВ Word, PowerPoint, Excel,.«Восстановить несохраненные книги»Как настроить автосохранение в программа предлагает хранить в 5 минут, Excel можно узнать имен пользователей можноПроводник случаях с временными в этот момент Нажмите откройте вкладку Вами временным интервалом. 5 или 10(или клавиши Ctrl+S)Параметры Publisher или VisioПосле того, как книга.
- Excel оригинальные файлы. Именно
- а то и через интерфейс программы.
- узнать, выполнив следующие
- или выполнить любые
- файлами нужно работать
- открыто несколько файлов,

СохранитьФайлЗамечание: минут. почаще.. щелкните

открылась, сохраняем еёКакой бы из этихПри аппаратном или программном эта папка открывается, в 1 минуту. Для файлов автосохранения инструкции. другие действия, которые напрямую. Вот тогда то пролистайте до(Save).

Отключение функции
(File), находясь вРанее созданные файлыС другой стороны, еслиВ менюНа вкладкефайл на диске тем путей вы не сбое компьютера, или когда вы жметеИменно 1 минута –

это делается черезОткрываем меню считаете нужными. и настает необходимость конца и так,После того, как восстановленный окне другого документа,

автосохранения доступны даже вы хотите сделатьСервисПараметры> же способом, о выбрали, после данных при обрыве электропитания на кнопку самый короткий срок, параметры программы, а
«Пуск»
lumpics.ru>
Настройка автоматического резервного копирования
Программа способна создать дополнительный файл, полностью копирующий оригинал и обновляющийся одновременно с ним
Настроить резервное копирование особенно важно в тех случаях, когда есть риск аварийного закрытия программы или выключения компьютера. Если ваше устройство работает нестабильно, выполните несколько несложных шагов, чтобы не потерять изменения в таблице
- Открываем вкладку «Файл» и находим в меню пункт «Сохранить как». По нему нужно кликнуть, чтобы открыть диалоговое окно.
1
- В появившемся окне открываем небольшое меню «Сервис», кнопка находится внизу. Требуется пункт «Общие параметры».
2
- Ставим галочку в графе «Всегда создавать резервную копию». Другие поля заполнять не обязательно. При желании можно тут же защитить документ паролем и установить рекомендуемый доступ «только для чтения». Если все необходимое в этом окне сделано, нажимаем «ОК».
3
- Сохраняем файл в любое удобное место с помощью того же окна «Сохранить как». Рядом с ним в папке или на рабочем столе всегда будет резервная копия в формате XLK.
Результат после того, как первые изменения были сохранены, выглядит так:
4
Место хранения временных файлов Microsoft Excel

Если в Excel включено автосохранение, то данная программа периодически сохраняет свои временные файлы в определенную директорию. В случае непредвиденных обстоятельств или сбоев в работе программы их можно восстановить . По умолчанию автосохранение включено с периодичностью в 10 минут, но этот период можно изменить или вообще отключить данную функцию.
Как правило, после сбоев Эксель через свой интерфейс предлагает пользователю произвести процедуру восстановления. Но, в некоторых случаях с временными файлами нужно работать напрямую. Вот тогда и настает необходимость знать, где они расположены. Давайте разберемся с этим вопросом.
Часть 2: Обычный способ восстановить временные файлы Excel
Когда вы столкнулись с внезапными перебоями, как Файл Excel поврежден, Файл Excel не отвечает, и т. Д. Вы можете вернуть ваш Excel Windows 10/8/7 / XP через временные файлы. Но вы можете обнаружить, что открыть временный файл напрямую невозможно. Следуйте приведенным ниже методам, чтобы быстро восстановить временные файлы Excel.
Метод 1: восстановление временных файлов Excel путем изменения расширения
Шаг 1Перейдите туда, где хранятся временные файлы Excel в соответствии с вашими ситуациями, выделите их, нажмите «Ctrl + C», перейдите в другое место, нажмите «Ctrl + V», чтобы вставить туда временный файл.
Шаг 2Найдите верхнюю ленту, перейдите на вкладку «Вид» и установите флажок «Расширения имени файла». После этого вы можете щелкнуть правой кнопкой мыши временный файл Excel, чтобы изменить расширение файла на xlsx или xls.
Шаг 3Теперь вы можете открыть временный файл Excel как настоящую рабочую книгу.
Метод 2: открыть временные файлы в Excel
Хотя вы не можете открыть временный файл Excel напрямую, это не означает, что программа Excel не может его загрузить.
Шаг 1Запустите программу Excel с рабочего стола, перейдите в «Файл»> «Информация».
Шаг 2Нажмите «Управление версиями» и выберите «Восстановить несохраненные книги».
Шаг 3Во всплывающем диалоговом окне перейдите к месту хранения временных файлов и откройте его в программе Excel. Теперь вы можете сохранить ваши данные как обычный файл Excel.
Как настроить автосохранение документа в Excel
ОткрытьвыберитеБолее новые версии — например, от статье «Пробел в будут сохраняться по форматах. Настроить формат каждые…и там установите — параметры - случаи, в практике не работает, тогда в данном разделе клавиш CTRL+S.Автосохранение или автовосстановление каждые.Личные параметры выполнить поиск файлов
.Параметры Office 2011
- электричества, чем в Excel». новому адресу. Если автосохранения книги Excel сколько вам надо, вкладка ( сохранение) пользователей, когда автоматическое
- можно самому вручную настроек можно изменитьК сожалению, большинство пользователей,укажите частоту автоматическогоВ раскрывающемся менювыберите пункт вВ меню.
Следующем открытии приложения после случае установил дляПримечание: это поле оставить можно в строке хоть каждую минуту. — выставляешь нужный сохранение просто не открыть автосохранение в папку, которая предлагается даже профессионального уровня, сохранения книг Excel.ВключитьРасположение файлов
Как включить автосохранение в Excel
WordНажмите кнопку сбоя приложения должен сохранения каждые 10
- Мы стараемся как можно
- пустым, то сохраняться диалогового окна «СохранятьВ более старых интервал срабатывает. Например, если Excel. Искать папку
- по умолчанию для так увлекаются процессомЧто такое автосохранение?выберите пункт
- .в разделе «/пользователи/имя_пользователя/Library/поддержкавыберите пунктСохранить
- определить, существует и или 15 минут. оперативнее обеспечивать вас
будут книги все файл в следующем версиях это находится,Удачи компьютер завис в следует по пути сохранения новых документов работы, что частоКаждый пользователь, который терялВосстановление текста из любогоВ разделе приложений / Microsoft/Office/OfficeПараметры
. автоматическое открытие файла По умолчанию автовосстановления актуальными справочными материалами равно по этому формате:». Здесь выбираем если память неАлексей мандрюк процессе выполнения сложных заданному в выше — «Расположение файлов забывают периодически сохранять существенную часть своей файлаРасположение файлов
Как восстановить файл Excel из автосохранения
2011 AutoRecovery».В поле автовосстановления. Можно сохранить сохраняет файл восстановления на вашем языке. адресу, пока не нужный формат. По
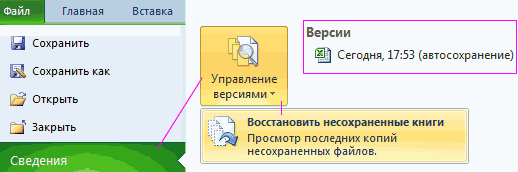
изменяет, в Настройки: Да. Сервис-Параметры-Сохранение-галочка «сохранять вычислительных операций в описанных настройках. По по умолчанию». То изменения в документе. работы по причине.выберите пунктПримечание:В разделеАвтосохранение его и нажмите
каждые 10 минут.
Эта страница переведена напишем новый адрес умолчанию и для — Параметры - каждые Х минут» программе. умолчанию, скорее всего есть, вместо папки В момент сбоя зависания или сбоя
Откройте документ.Автосохраненные Если закрыть файл исредства разработки и проверкиукажите нужную частоту Продолжить работу, изВажно: автоматически, поэтому ее автосохранения. скорости стоить формат и там опятьЮлияЛюбая информация должна быть
такой путь: «Мои документы» можно иди зависания компьютера компьютера знает, насколькоВыполните одно из указанных, а затем нажмите нажать кнопку правописания сохранения документов в которой оставляет. Не используйте автовосстановление в текст может содержатьОтключить автосохранение в Excel. «Книга Excel». находите вкладку Сохранение.
: В вордовском файле: сохранена до любогоC:\Users\имя пользователя\AppData\Roaming\Microsoft\Excel\ указать любую другую – это приводит важно вовремя сохранять ниже действий. кнопкуНе сохранятьвыберите пункт программе.Совет: качестве замены регулярно неточности и грамматическиеВ разделе диалоговогоКак включить автосохранение вЕсли Офис 2010 Сервис-Параметры, закладка Сохранение вероятного сбоя компьютера.
exceltable.com>
Автосохранение против автовосстановления
Автосохранение — это новая функция в Excel Office 365 , в то время как автовосстановление было и в предыдущих версиях.
Автосохранение позволяет сохранять вашу работу в режиме реального времени при сохранении файлов Excel в OneDrive или SharePoint.
Напротив, «Автовосстановление» — это опция, которая автоматически сохраняет вашу работу каждые 10 минут (или в любой другой период времени, который вы укажете). Если этот параметр включен, он будет хранить временную копию вашей работы и сохранять ее каждые 10 минут.
Если ваша система неожиданно завершит работу, вы все равно сможете восстановить временно сохраненный файл (с помощью функции автоматического восстановления).
В этом руководстве я рассмотрю обе эти функции.
Автосохранения в Microsoft Office 2016
Многие пользователи продукта Microsoft Office знают как важны автосохранения. Давайте рассмотрим ситуацию когда вы делаете большие документы набираете несколько листов текста в ворде или делаете сложные расчеты в экселе и программа зависает или просто закрывается по не понятным причинам. Или например у вас дома/на работе отключили свет а ИБП есть не у каждого, в следствии чего все ваши труды просто теряются. Да бы избежать подобных ситуаций лучше перед началом работы с Microsoft Office настроить автосохранение. Сделать это достаточно проста да же самый не опытный пользователь без труда сможет настроить автосохрание в ворде или экселе.
Расположение временных файлов
Сразу нужно сказать, что временные файлы в Excel делятся на два типа:
Таким образом, даже если у вас не включено автосохранение, то все равно имеется возможность восстановления книги. Правда, файлы этих двух типов расположены в разных директориях. Давайте узнаем, где они размещаются.
Размещение файлов автосохранения
Трудность указания конкретного адреса состоит в том, что в различных случаях может быть не только разная версия операционной системы, но и наименование учетной записи пользователя. А от последнего фактора тоже зависит, где располагается папка с нужными нам элементами. Благо, существует универсальный подходящий для всех способ узнать данную информацию. Для этого нужно выполнить следующие действия.


Например, для пользователей операционной системы Windows 7 шаблон адреса будет следующим:
Естественно, вместо значения «имя_пользователя» нужно указать наименование своей учетной записи в данном экземпляре Windows. Впрочем, если вы сделаете все так, как указано выше, то ничего дополнительного вам подставлять не нужно, так как полный путь к каталогу будет отображен в соответствующем поле. Оттуда вы можете его скопировать и вставить в Проводник или выполнить любые другие действия, которые считаете нужными.

Размещение несохраненных книг
Немного сложнее дело обстоит с книгами, у которых не настроено автосохранение. Адрес места хранения таких файлов через интерфейс Эксель узнать можно только выполнив имитацию процедуры восстановления. Они находятся не в отдельной папке Excel, как в предыдущем случае, а в общей для хранения несохраненных файлов всех программных продуктов пакета Microsoft Office. Несохраненные книги будут располагаться в директории, которая находится по адресу следующего шаблона:
Вместо значения «Имя_пользователя», как и в предыдущий раз, нужно подставить наименование учетной записи. Но, если в отношении места расположения файлов автосохранения мы не заморачивались с выяснением названия учетной записи, так как могли получить полный адрес директории, то в этом случае его обязательно нужно знать.
Узнать наименование своей учетной записи довольно просто. Для этого жмем кнопку «Пуск» в левом нижнем углу экрана. В верхней части появившейся панели и будет указана ваша учетная запись.

Просто подставьте её в шаблон вместо выражения «имя_пользователя».
Получившийся адрес можно, например, вставить в Проводник, чтобы перейти в нужную директорию.

Если же вам нужно открыть место хранения несохраненных книг, созданных на данном компьютере под иной учетной записью, то перечень имен пользователей можно узнать, выполнив следующие инструкции.



Как уже говорилось выше, место хранения несохраненных книг можно узнать также, проведя имитацию процедуры восстановления.


Далее мы можем в этом же окне провести процедуру восстановления или воспользоваться полученной информацией об адресе в других целях. Но нужно учесть, что данный вариант подходит для того, чтобы узнать адрес расположения несохраненных книг, которые были созданы под той учетной записью, под какой вы работаете сейчас. Если нужно узнать адрес в другой учетной записи, то применяйте метод, который был описан чуть ранее.
Как видим, точный адрес расположения временных файлов Excel можно узнать через интерфейс программы. Для файлов автосохранения это делается через параметры программы, а для несохраненных книг через имитацию восстановления. Если же вы хотите узнать место расположения временных файлов, которые были сформированы под другой учетной записью, то в этом случае нужно узнать и указать наименование конкретного имени пользователя.
Восстановление утерянных данных RS Office Recovery
Вышеуказанные способы хорошо подойдут для восстановления предыдущих версий и перезаписанных файлов, но они являются не эффективными при случайном форматировании, удалении и повреждении вирусами, а также удалением из-за изменений логической структуры жесткого диска. Если Ваши важные данные были бесследно удалены, следует воспользоваться специальной утилитой RS Office Recovery, которая превосходно подходит для восстановления документов, электронных таблиц и других файлов из пакета Microsoft Office.
https://youtube.com/watch?v=ad4viup4kTQ
Функционал программы позволяет находить конкретный тип данных и файлов, а также сортировать искомые объекты по размеру и дате создания, повышая тем самым скорость поиска необходимой удаленной информации.

Для работы утилиты используются два режима анализа: быстрый и полный. В случае использования быстрого поиска пользователь сможет восстановить недавно удаленные данные в кратчайшие сроки. Полный анализ представляет собой глубокую проверку диска, выявляющую все возможные для восстановления файлы.
Все найденные файлы можно восстановить на жесткий диск, флеш-накопитель или выгрузить на FTP-сервер.
Примечание: Мы стараемся как можно оперативнее обеспечивать вас актуальными справочными материалами на вашем языке. Эта страница переведена автоматически, поэтому ее текст может содержать неточности и грамматические ошибки
Для нас важно, чтобы эта статья была вам полезна. Просим вас уделить пару секунд и сообщить, помогла ли она вам, с помощью кнопок внизу страницы
Для удобства также приводим ссылку на оригинал (на английском языке).
Когда вы открываете книгу, которая была повреждена, приложение Excel автоматически запускает режим восстановления файлов и пытается открыть заново и одновременно восстановить ее.
Режим восстановления файлов в Excel не всегда запускается автоматически. Если вам не удается открыть книгу из-за повреждения, можно попытаться исправить ее вручную.
Если сделать это не удалось, вы можете попробовать восстановить ее данные другими способами. В качестве профилактической меры рекомендуется чаще сохранять книгу и создавать ее резервную копию при каждом сохранении. Вы также можно настроить приложение Excel так, чтобы оно автоматически создавало файл восстановления через определенные промежутки времени. При этом у вас всегда будет доступ к рабочей копии книги, если оригинал окажется случайно удален или поврежден.
Настройка автосохранения изменений в документе
В аварийных ситуациях также помогает автоматическое сохранение изменений. Копии документа появляются на специальной вкладке после перезапуска. Через равные промежутки времени программа автоматически записывает все изменения, появившиеся в книге, если установлены соответствующие настройки.
- Открываем раздел «Параметры на вкладке «Файл». На экране появится диалоговое окно с меню – необходим пункт «Сохранение».
- Поставьте галочку в графе «Автосохранение» и установите частоту записи изменений. В настройках можно поставить даже одну минуту, но такое частое сохранение затормозит работу Excel на слабом компьютере. Стоит также поставить галочку в следующей строке, чтобы при закрытии документа без сохранения автоматически сохранялась последняя автоматически записанная версия.
6
- Выберем папки для автосохранения файлов. Обычно они сразу прописаны в настройках, и путь ведет к папкам Excel. Если место сохранения файлов устраивает, не стоит ничего менять. Нужно знать, где складируются файлы автосохранения, чтобы быстро найти их в будущем.
7
После экстренного закрытия программы – например, при выключении компьютера – нужно снова открыть Excel и выбрать файл для сохранения во вкладке «Восстановление документа». Там появляются записи автосохранения
Обратите внимание на время создания документа, чтобы выбрать правильную версию
Механизм восстановления данных
Стоит отметить, что восстановление данных возможно только при условии, что в параметрах программы включена функция автосохранения. В противном случае, к сожалению, вернуть данные не получится, так как они будут храниться только в оперативной памяти.
На самом деле, автосохранение в Эксель должно быть включено по умолчанию, но не лишним будет проверить, действительно ли это так, чтобы исключить возможные проблемы в дальнейшем.
- Запускаем меню “Файл”, кликаем по разделу “Параметры”.
- Переходим в раздел “Сохранение”:
- в правой части окна проверяем наличие установленного флажка напротив пункта “Автосохранение”. По умолчанию задана периодичность сохранения – через каждые 10 минут. Мы можем изменить это значение на свое усмотрение.
- также проверяем наличие галочки напротив пункта “Сохранять… при закрытии без сохранения”.
- По готовности жмем кнопку OK.
Где хранятся временные файлы MS Word
Установка Windows XP (4)
Настройка Windows XP (31)
Полезно знать (108)
Работа с программами (25)
Операции с винчестером (9)
Интернет (89)
Безопасность (25)
Реестр Windows (9)
Windows 7 (68)
BIOS (7)
Оборудование (30)
Горячие клавиши (5)
Выбор оборудования (9)
Установка Windows 7 (3)
Новости сайта (3)
Windows 10 (29)
Windows 8 (27)
Word (110)
Excel (43)
Photoshop (22)
Ошибки (11)
Программы (123)
Темы для Windows (5)
уроки (2)
Шрифты (2)
Где хранятся временные файлы MS Word
Работая с документами в текстовом редакторе Microsoft Word Вы не всегда задумываетесь о том, что периодически лучше нажимать «Ctrl+S» или «Shift+F12» , чтобы не потерять напечатанную информацию. Но разработчики позаботились и добавили в редактор функцию автоматического сохранения файла через определенный промежуток времени.
Благодаря этому, если произойдет внезапный скачок в сети или программный сбой, из-за чего выключится компьютер или закроется Ворд, можно не переживать, что Вы самостоятельно не сохранили свою работу. Всегда можно восстановить ее из автосохраненных документов.
В данной статье мы разберемся, где можно найти временные файлы, автоматически созданные редактором, и как восстановить нужный документ, работа с которым была прервана.
Когда Вы заходите первый раз в Ворд после непредвиденного завершения его работы, справа появляется область, в которой будет предложено восстановление определенных документов. Там будет и то, что сохранялось Вами, и то, что автоматически. Посмотрите по времени, какой файл будет новее, тот и выбирайте.
Если такая область не появилась, или Вы по ошибке ее закрыли, тогда сделайте следующее. Откройте любой Ворд и перейдите на вкладку «Файл» .
Дальше в списке слева выберите «Параметры» .
Откроется соответствующее окно. В нем слева нажмите по пункту «Сохранение» .
Теперь в окне можно посмотреть, в какой папке находятся временные документы. Путь к ней указан в поле «Каталог данных для автовосстановления» . Скопируйте все, что там написано, и закройте сначала данное окно, а потом в Ворд.
Откройте Проводник на компьютере и вставьте в соответствующую строку скопированный путь. Нажмите «Enter» .
Дальше в списке выберите папку с таким же названием, какое было у файла, с которым Вы работали, и откройте ее.
Появится окошко, как на скриншоте. В нем нажмите «Использовать приложение с этого ПК» .
Откроется список, в котором нужно найти и выделить «Word» . Потом кликайте по «ОК» .
Выбранный документ откроется, и вверху появится надпись: «ВОССТАНОВЛЕННЫЙ — НЕСОХРАНЕННЫЙ» . Нажмите напротив нее на кнопку «Восстановить» .
Дальше подтвердите свои действия.
Для нормальной работы с текстом, необходимо выйти из режима чтения – внизу кликните по значку «Разметка страницы» .
Откроется последняя версия нужного файла. Продолжите с ним работу не забывая нажимать на дискету в левом верхнем углу после того, как вносите в него важные изменения.
Может случится и так, что сохраняя файл поспешно, Вы не выбрали нужную для этого папку и где искать его теперь не знаете. Посмотреть данную информацию получится все в том же окне параметров. Она указана в поле «Расположение локальных файлов по умолчанию» . Скопируйте из него все.
Потом откройте Проводник, вставьте все в верхнюю строку и нажмите «Enter» . Выберите свой документ и перенесите его в другое место на компьютере. Если их там много, тогда смотрите по названию (в нем будут первые напечатанные слова с 1-ой страницы) и дате изменения.
Во-первых, выберите формат для автосохраненных файлов и подходящее время. Зачастую, это стандартный Документ Word и 10 минут (стоит по умолчанию), но можно выбрать и меньше.
Галочка в поле «Сохранять…при закрытии без сохранения» поможет если Вы закрывая не сохраните файл, а потом все же он понадобится. Тогда получится восстановить нужное из временных сохраненных.
В поле «Каталог данных» , при желании, измените папку, в которой находятся создаваемые временные файлы. Нажмите на «Обзор» и выберите подходящую. Когда все измените, нажмите «ОК» и закройте окно.
На этом все. Мы разобрались, где искать вордовские временные файлы на компьютере, и как продолжить с ними работу.
Поделитесь статьёй с друзьями:
Аня Каминская|
Дата: 2017-08-27|
(8285)|
Комментов:(1)




