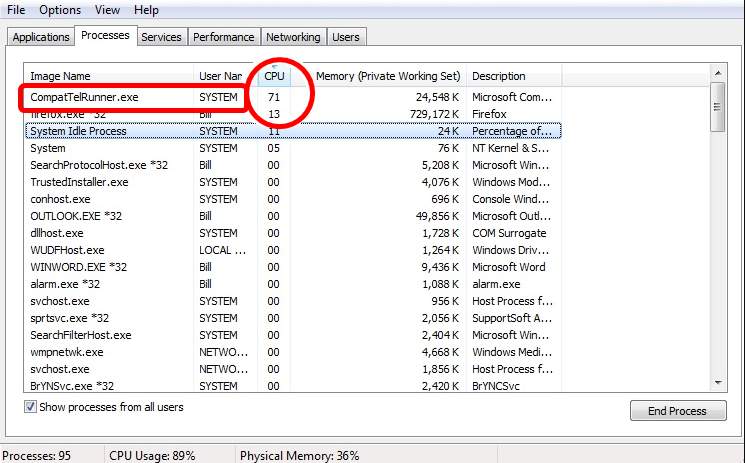Как отключить compattelrunner.exe в windows 10 [guide]
Содержание:
- What Data Data It Collects?
- Why Microsoft Compatibility Telemetry loads a disk or processor
- Как отключить Microsoft Compatibility Telemetry Windows 10
- Отключить CompatTelRunner.exe на ПК с Windows 10
- Should You Disable Windows 10 Telemetry?
- АСКУЭ – инструмент анализа производства
- Как работает беспроводная система передачи данных
- What is CompatTelRunner.exe
- Способы отключения телеметрии
- How to Fix Microsoft Compatibility Telemetry High Disk Usage in Windows 10?
- Как отключить CompatTelRunner.exe
- Заключение
What Data Data It Collects?
A rumor has been all around that Microsoft compatibility telemetry can steal your sensitive data. Microsoft does not share any data from your computer other than the performance of the computer. Following is the list of data that Microsoft shares from your pc in order to enhance the performance and develop better updates for windows OS.
- It sends the information on types of hardware you are using with your desktop.
- Telemetry collects all the details of drivers installed with your computer and shares its performance details.
- This tool shares all the multimedia formats you are using and also the analysis of your usage for all the different features.
- Microsoft strictly shares the details of your interaction with Cortona. Since Cortona is Microsoft’s version of AI, so they are always eager to get the update for Cortona to make it more enhanced.
- Counts the time that an application takes to load or close completely from your computer.
- Microsoft shares your location using telemetry so that Microsoft can figure out the type of users that can be found in different localities.
- Shares all of your search history to keep track of your PC’s usability.
- Typed text on keyboard sent every 30 minutes
- Transcripts of things you say while using Cortana
- Index of all media files on your computer, your personal and public settings that you use for better experience Windows 10.
Microsoft Compatibility Telemetry shares the detailed information from your computer with Microsoft. When telemetry gets started it starts consuming a large amount of CPU memory leading to 100 high CPU usage issues in Windows 10. You can simply disable windows 10 telemetry by going to your windows system settings.
Why Microsoft Compatibility Telemetry loads a disk or processor
Microsoft Compatibility Telemetry is a service in Windows 10 that contains technical data on how Windows devices and related software work, and periodically sends this data to Microsoft to improve user interaction, eliminating potential problems that arise. Using Microsoft Compatibility Telemetry:
Allows Windows to be updated.
It allows the system to be safe, reliable and work well even in adverse situations.
Allows the system to personalize or customize user interaction and OS.
Improves Windows performance with cumulative processor analysis.
What is Windows telemetry data and why does Microsoft Compatibility Telemetry load a Windows 10 disk? This data includes basic information about system diagnostics, logs of how often you use functions and applications, system files, and, apparently, more data that has not yet been disclosed.
All of these data types fall under the telemetry category. The following are specific examples of Windows Telemetry data:
Typed text is sent every 30 minutes.
Everything you say into the microphone.
Transcripts of what you say while using Cortana.
The index of all media files on your computer.
The first data from the webcam – 35 MB.
Как отключить Microsoft Compatibility Telemetry Windows 10
Отключить телеметрию в Windows 10 можно разными способами. Дальше Вы можете выбрать для себя более удобный способ отключения службы Microsoft Compatibility Telemetry, которая и может создавать нагрузку на процессор и диск.
Службы
- Выполняем команду services.msc в окне Win+R.
- Находим службу Функциональные возможности для подключенных пользователей и телеметрия и в контекстном меню выбираем пункт Остановить.
- Дальше заходим в свойства службы и изменяем Тип запуска с Автоматически на Отключена.
Планировщик заданий
- Нажимаем Win+Q и в поисковой строке вводим Планировщик заданий.
- В результатах поиска выбираем классическое приложение Планировщик заданий.
- Дальше переходим в расположение Библиотека планировщика заданий > Microsoft > Windows > Application Experience.
- В текущем расположении выделяем три файла: Microsoft Compatibility Appraiser,ProgramDataUpdater,StartupAppTask и в контекстном меню выбираем пункт Отключить.
Редактор реестра
Перед внесением изменений в реестр с помощью редактора рекомендуем создать резервную копию реестра Windows 10. Ранее созданная резервная копия реестра позволить в любой момент откатить изменения созданные в реестре.
- Выполняем команду regedit в окне Win+R.
- Переходим в расположение реестра HKEY_LOCAL_MACHINE SOFTWARE Policies Microsoft Windows DataCollection.
- Создайте новый параметр DWORD AllowTelemetry, значение которого установите .
После перезагрузки компьютера служба Microsoft Compatibility Telemetry прекратит свою работу.
Редактор локальной групповой политики
Текущий способ подойдет только владельцам Профессиональной и Корпоративной редакций операционной системы Windows 10. А для владельцев других редакций читайте статью Gpedit.msc не найден Windows 10.
- Выполняем команду gpedit.msc в окне Win+R.
- Переходим по пути: Конфигурация компьютера > Административные шаблоны > Компоненты Windows > Сборки для сбора данных и предварительные сборки.
- Находим политику Разрешить телеметрию значение которой устанавливаем на Включено и в списке ниже выбираем пункт 0 -Безопасность.
Этот параметр политики определяет наивысший уровень диагностических данных Windows, отправляемых в корпорацию Майкрософт. Настройка этого параметра не помешает пользователям изменять свои параметры телеметрии, однако они не смогут выбрать более высокий уровень, чем задано для организации. Параметры диагностических данных Windows 10 применяются только к операционной системе Windows и приложениям, входящим в нее. Они не относятся к сторонним приложениям, работающим в Windows 10.
Обратите внимание, если этот параметр политики отключен или не задан, настройки телеметрии можно задать индивидуально в меню Параметры. Поэтому мы и включаем службу телеметрии, но устанавливаем самый низкий уровень работы — только для предприятий
Будет отправляться в корпорацию Майкрософт только минимальный объем данных, необходимый для защиты Windows. Компоненты безопасности Windows, такие как средство удаления вредоносных программ и защитник Windows, могут отправлять данные в корпорацию Майкрософт на этом уровне.
Параметры
Обновленные параметры системы Windows 10 позволяют с легкостью отключать большинство новых, ранее не доступных, функций.
- Запускаем обновленные параметры системы нажав комбинацию клавиш Win+I.
- Переходим в раздел Конфиденциальность и в разделе Диагностика и отзывы, а также Журнал действий отключаем все функции связанные с передачей и сбором данных пользователя.
Телеметрия в Windows 10 способна создавать серьёзную нагрузку на диск и процессор компьютера. А представьте себе, как она себя будет проявлять на слабых компьютерах. Поэтому если Вы обнаружили в диспетчере задач что Microsoft Compatibility Telemetry грузит диск или процессор Windows 10, тогда рекомендуем просто отключить службу телеметрии Windows 10.
А также для отключить Microsoft Compatibility Telemetry в Windows 10 можно с помощью специальных утилит. Список таких утилит достаточно большой, среди них O&O ShutUp10 и Destroy Windows 10 Spying о которых мы уже говорили ранее. Текущие программы способны запретить сбор телеметрических данных программы при участии в программе улучшения качества ПО.
Windows 10 имеет множество новых функций, среди которых также присутствуют новые функции телеметрии и сбора данных, собирающие все ваши пользовательские данные и отправляющие их обратно в Microsoft. Несмотря на то, что Microsoft пометил эту функцию как способ улучшить взаимодействие с пользователем. Тем не менее многие пользователи обвиняют компанию в том, что она шпионит за вами.
Отключение службы Microsoft Compatibility Telemetry.
Отключить CompatTelRunner.exe на ПК с Windows 10
Мы обсудим два способа отключить CompatTelRunner.exe на ПК с Windows. Первый и самый простой — через планировщик задач, но мы также обсудим, как это сделать, используя настройку реестра, просто чтобы предоставить вам дополнительную возможность. Но перед этим мы посмотрим, что это такое и что он делает на компьютерах с Windows.
Что такое CompatTelRunner.exe?
CompatTelRunner.exe — это исполняемый процесс для службы «Телеметрия совместимости с Windows», которая собирает и отправляет данные об использовании и производительности в Microsoft. Он присутствует на всех компьютерах с Windows 10 по умолчанию и был установлен в Windows 8 / 8.1 / 7 в качестве обновления, описанного в KB2977759. Компания утверждает, что этот процесс помогает улучшить взаимодействие с пользователем в Windows, но многие пользователи утверждают, что это огромная трата ресурсов, которая замедляет их компьютеры, особенно при запуске.
CompatTelRunner безопасен?
Должен быть. Телеметрия совместимости с Windows — это собственное программное обеспечение Microsoft, поэтому технически это не вредоносное ПО. Однако он потребляет системные ресурсы в фоновом режиме, собирает данные с вашего компьютера и переустанавливает его самостоятельно, даже если вы его удалите — все это очень хитрое и необоснованное поведение. Он выполняется с помощью планировщика задач Windows и включен по умолчанию, но вы можете без проблем отключить его.
Безопасно ли отключать CompatTelRunner.exe?
Да, именно так. Это просто ресурсоемкий процесс сбора данных для Microsoft, поэтому отключение не только безопасно, но и целесообразно по нескольким причинам. Итак, без дальнейших промедлений, давайте посмотрим, как отключить CompatTelRunner.exe на машинах с Windows 10.
Отключить CompatTelRunner с помощью планировщика заданий
Откройте Планировщик заданий Windows, выполнив поиск «расписания» в строке поиска Windows.
Теперь перейдите в Библиотека планировщика задач> Microsoft> Windows> Application Experience (дважды щелкните каждый параметр).
Отключите все задачи в этой папке. Чтобы отключить задачу, щелкните ее правой кнопкой мыши и выберите «Отключить».
Теперь перейдите в Библиотеку планировщика заданий> Microsoft> Windows> Программа улучшения качества программного обеспечения и отключите все задачи в этой папке.
Вот и все. Вы успешно отключили службу телеметрии совместимости с Windows на своем компьютере.
Отключить CompatTelRunner с помощью редактора реестра
Запустите редактор реестра от имени администратора (введите «Regedit» в строке поиска Windows, щелкните правой кнопкой мыши значок приложения и выберите «Запуск от имени администратора»).
Теперь перейдите в HKEY_LOCAL_MACHINE> SOFTWARE> Microsoft> Windows NT> CurrentVersion> AppCompatFlags> TelemetryController, используя левую панель (дважды щелкните каждый параметр).
Теперь щелкните правой кнопкой мыши «TelemetryController» и выберите «Переименовать».
Наконец, переименуйте его в «TelemteryControllerX» и перезагрузите компьютер.
Вот и все. Теперь вы знаете два способа отключить службу телеметрии совместимости с Windows на вашем компьютере.
Should You Disable Windows 10 Telemetry?
Although, it is quite ideal sending your data to Microsoft in order to get better services in upcoming versions of Windows operating system. But many Windows 10 users don’t want to do the same. If you are also one of those users who do not want to send telemetry data and want to fix Microsoft compatibility telemetry high disk usage Windows 10 issue then disabling Windows telemetry feature is the best option for you.
You can have a look at the guide which we have shared below in order to know how to turn off Microsoft Compatibility Telemetry in Windows 10 operating system.
You might also like: How to Enable or Disable SuperFetch in Windows 10 / 8 / 7
АСКУЭ – инструмент анализа производства
Главное преимущество АСКУЭ – полный анализ потребления ресурсов.
АСКУЭ способно точечно отслеживать потребление конкретного производственного цеха, административного здания, технологической установки или станка. Выявив перерасход ресурсов на различных участках производства можно точечно устранить причины чрезмерного потребления.
Если вы главный инженер, то на ваши плечи также ложится обязанность следить за бесперебойной работой оборудования. Если предоставляемые ресурсы будут некачественными, то оборудование выйдет из строя. Производственный процесс прервется, компания потеряет миллионы, сорвет сроки и не выполнит производственный контракт.
АСКУЭ постоянно мониторит поступающую электроэнергию (активную, реактивную и полной мощности, напряжение, частоту, пусковые токи) и тепло (массу, расход, давление и температуру теплоносителя). Собираемые АСКУЭ данные показывают провалы в напряжении, возникновение гармоник в электросети или увеличение расхода энергии. По ним можно сделать вывод, что оборудование на грани поломки.
Кроме того, если энергия некачественная можно выставить претензию поставщику, требовать перерасчет и компенсацию за возможно полученный ущерб. Это тоже сэкономит копеечку.
К сожалению, никто не застрахован от возникновения нештатных ситуаций (НС), за которой следует потеря денег. Если НС возникает в инженерных системах, повреждается оборудование или прибор учета, АСКУЭ сразу оповестит об этом. Это позволит экстренно провести ремонт, что восстановит производственный процесс, сохранив ресурсы от утечки, а бюджет – от дыр.
Как работает беспроводная система передачи данных
Представляем вам оборудование, которое работает по новым протоколам радиосвязи. Устройства через базовую станцию передают показания в личный кабинет пользователя. А обратный канал дает возможность удаленного управления приборами.
Беспроводная технология связи использует подход LPWAN. Что позволяет передавать небольшие объемы данных (до 255 байт) на значительные расстояния на открытых пространствах (до 50км) и в городских условиях (до 10км).
Кому подходит
УПРАВЛЯЮЩИМ КОМПАНИЯМ
В автоматическом режиме собирать информацию. Осуществлять диспетчеризацию показаний приборов учета ресурсов.
ПРЕДПРИЯТИЯМ
Использовать системы автоматизированного сбора информации, диспетчеризации и другие уже готовые решения.
ТСЖ
Контролировать и вести учет показаний приборов. Оптимизировать расходы по оплате потребленных ресурсов.
СЕРВИСНЫМ СЛУЖБАМ
Получить дополнительный источник для расширения бизнеса, и увеличения клиентской базы.
ПРОСТЫМ ЛЮДЯМ
Использовать в быту новые полезные устройства из сферы Интернета вещей.
РАЗРАБОТЧИКАМ
What is CompatTelRunner.exe
This is the process that is used to upgrade your OS to the latest version or make related changes. The process is part of Windows Update, in particular, KB2977759, which acts as a compatibility update for Windows 7 RTM (developer edition).
It requires high bandwidth storage, which can slow down your PC, and you most likely will want to get rid of it. Users complained about the numerous CompatTellRunner.exe files displayed in Task Manager, which use the CPU and hard disk.
It is used to perform diagnostics on a PC to determine if there is a possibility of compatibility problems, and it collects program telemetry information if it is included in the Microsoft Software Quality Improvement Program. The process allows Microsoft to ensure compatibility.
The file CompatTelRunner.exe is located in the System32 folder and belongs to the TrustedInstaller. Any changes you are trying to make to it will be accompanied by an “Access Denied” error, which means that you cannot change or delete it in any of the possible ways.
This is because the telemetry process is owned by TrustedInstaller, which has a read-only attribute, and you cannot change it although the process is not necessary and can be optionally removed so that Microsoft can diagnose your system on its own and run compatibility checks and then allow it to work. For some, this may be a privacy issue.
Способы отключения телеметрии
Я буду рассматривать способы отключения телеметрии уже после установки и длительного пользования ОС Windows 10. Для начала нужно будет проверить раздел «Конфиденциальность» в настройках системы, затем посмотреть реестр и отключить соответствующие службы. Можно, конечно, воспользоваться сторонними программами, если нет необходимости или желания менять настройки системы.
Изменение параметров конфиденциальности
В «Параметрах» Windows 10 есть раздел «Конфиденциальность», где можно настраивать, какие данные можно отслеживать, а какие нельзя. Для начала необходимо открыть его, нажав для начала на комбинацию клавиш Win + I, а затем выбрав указанную категорию в списке.
Раздел «Конфиденциальность» — рай для параноиков!)
В левой стороне будут вкладки для предоставления разрешений двух типов – для Windows и установленных приложений. Для начала нужно отключить общие разрешения, данные ввода, голосовые функции и так далее
Обращаю внимание на каждый пункт, не стоит пропускать ни один из них
В «Разрешениях Windows» отключаю общие параметры — для голосовых функций, ввода, диагностики и отзывов, а также отслеживания журнала действий
Теперь, после отключения разрешений для Windows, перехожу к настройке приложений. Иду по всем вкладкам и отключаю разрешения, не пропуская ни малейшей детали. В некоторых пунктах можно увидеть сообщение такого типа – «Некоторые классические приложения могут по-прежнему получать доступ к…, когда параметры на этой странице отключены». Да, одним переключением тумблеров в «Параметрах» не отделаешься, но это вполне исправимо, и далее мы поговорим об этом.
Теперь отключаю разрешения для установленных приложений
Отключение телеметрии в «Редакторе реестра»
Сначала мне нужно запустить «Редактор реестра» — для этого я могу ввести соответствующий запрос в поисковой строке в панели задач. В новом открывшемся окне перехожу по следующему пути (ввожу его в строке сверху): HKEY_LOCAL_MACHINE\SOFTWARE\Policies\Microsoft\Windows\DataCollection. Далее создаю новый параметр типа DWORD 32-бита, именую его AllowTelemetry и присваиваю значение 0.
Создаю вот такой параметр, перезагружаю компьютер и продолжаю настройку
Для применения данного параметра перезагружаю компьютер, после чего можно приступать к следующему шагу.
Отключение служб телеметрии
Теперь можно приступить к остановке определенных служб, отвечающих за сбор и отправку данных по телеметрии. На момент написания статьи назывались они так:
- Функциональные возможности для подключенных пользователей и телеметрия (имя – DiagTrack).
- Служба маршрутизации push-сообщений на основе протокола WAP (Wireless Application Protocol) для управления устройствами (имя – dmwappushservice).
Открываю параметры каждой службы, ставлю в строке «Тип запуска» значение «Отключена». Затем жму на кнопку «Применить» для сохранения принятых изменений.
В строке «Тип запуска» указываю «Отключена» и применяю изменения
Настройка групповой политики
Напоследок «подправлю» параметры в редакторе локальной групповой политики. Отмечу, что данный раздел доступен только в версияхProиEnterprise, вHomeон отсутствует. Открыть его можно так – для начала вызвав окно «Выполнить» нажатием на комбинацию Win + R, далее введя в поле «Открыть» запрос gpedit.msc и кликнув по кнопке ОК. Еще можно в поисковике набрать запрос «Изменение групповой политики» и открыть инструмент.
Открыть редактор групповой политики можно и через окно «Выполнить», и через поисковик
Далее в левом столбце необходимо открыть папку «Сборки для сбора данных и предварительные сборки», перейдя последовательно по вот такому пути – «Конфигурация компьютера», «Административные шаблоны», затем «Компоненты Windows».
В ней должен быть элемент «Разрешить телеметрию». Открываю его двойным нажатием левой кнопки мыши, и далее можно действовать так:
- Выставить значение «Отключено», и тогда можно будет самостоятельно настраивать отправляемые на сервер данные через раздел «Параметры»/«Конфиденциальность».
- Выставить значение «Включено», а внизу задать «0 – Безопасность ». Тут дело понятное, данные отправляться все равно будут, но в минимальном объеме.
Можно либо отключить телеметрию, либо включить, но выставить отправку минимального количества данных
Применяю изменения, выхожу из редактора локальной групповой политики и перезагружаю компьютер.
How to Fix Microsoft Compatibility Telemetry High Disk Usage in Windows 10?
The Microsoft Compatibility Telemetry is using a lot of bandwidth, which in turn is decreasing our computers’ speed. In this case, we can disable it and our issue will be fixed itself. There are two ways to disable CompatTelRunner.exe, check out them below.
1. Disable Microsoft Compatibility Telemetry Using Group Policy Editor
Step 1. Press Windows key logo + R, and open Run. Type gpedit.msc in it and click OK.
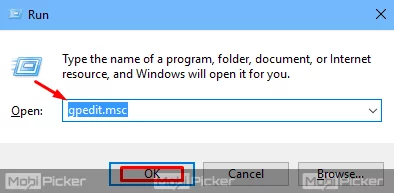
Step 2. Now, it will open a dialog box Local Group Policy Editor. In this dialog box, open Computer Configuration.
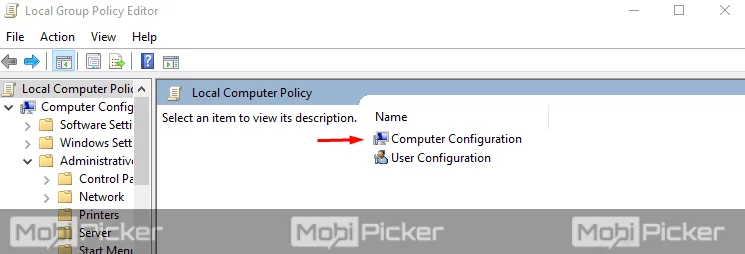
Step 3. Select and open Administrative Templates.
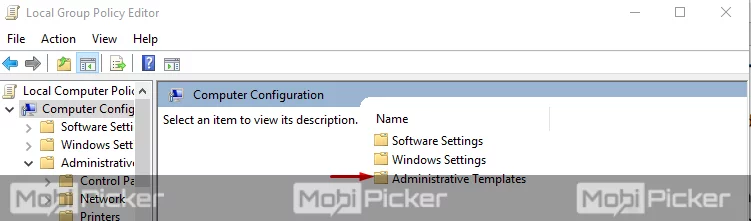
Step 4. Select and open Windows Components.
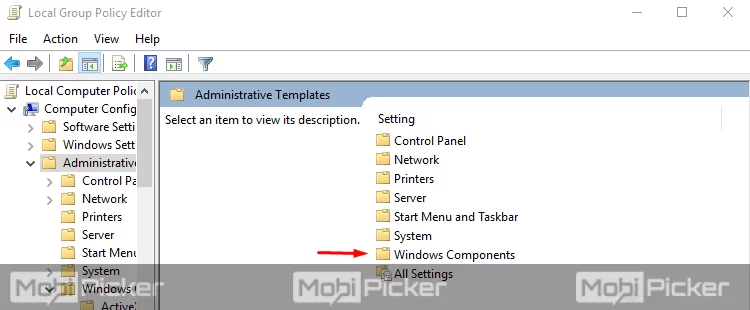
Step 5. Select and open Data Collection and Preview Builds.
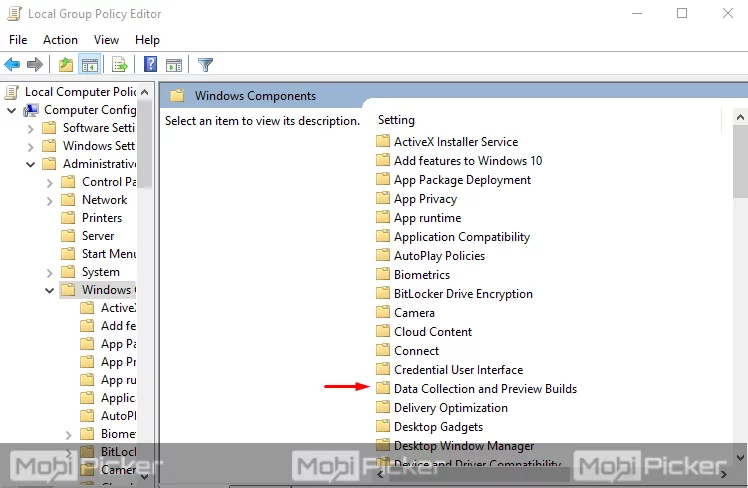
Step 6. Now, open Allow Telemetry. This will open another dialog box.
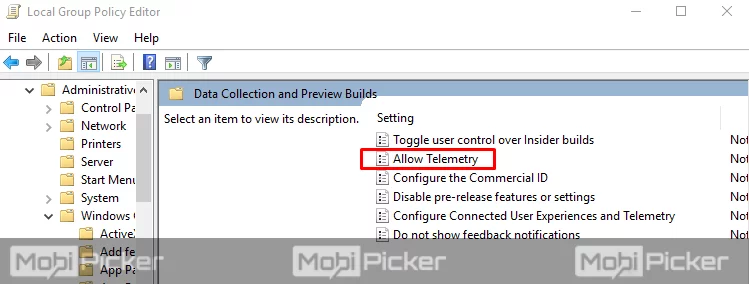
Step 7. Select Disabled, and click OK.
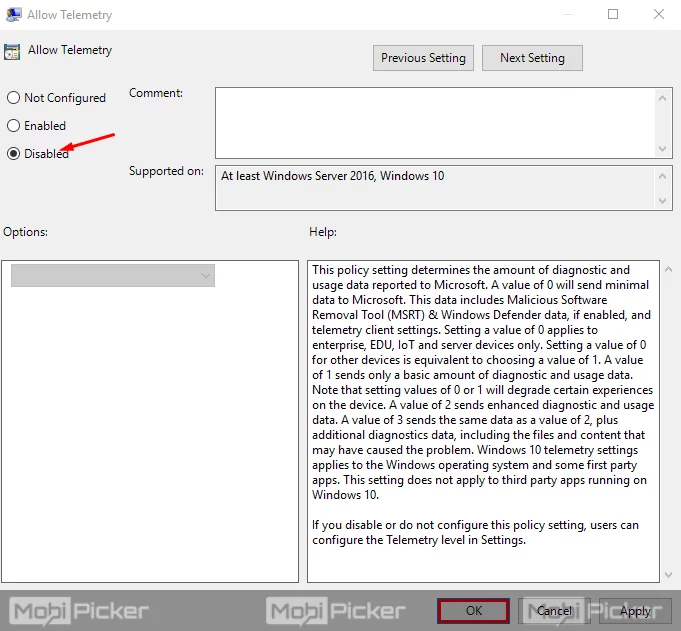
2. Disable Microsoft Compatibility Telemetry Using Registry Editor
Step 1. Press Windows key logo + R, and open Run. Type regedit in it and click OK. Click YES if prompted by User Account Control.
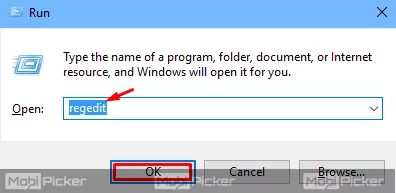
Step 2. Select and open HKEY_LOCAL_MACHINE > SOFTWARE > Policies > Microsoft > Windows > Data Collection.
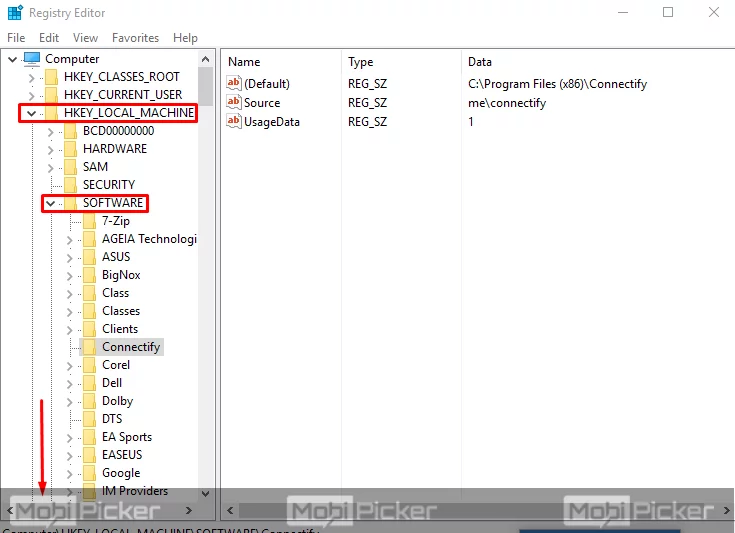
Step 3. Now, open Allow Telemetry. This will open another dialog box.
Note: If you cannot find Allow Telemetry, then you will have to create it. To do so, right click on Data Collection and select New > DWORD (32-bit) Value. Now, name the value Allow Telemetry.
Step 4. Set the Value Data to . Now click OK.
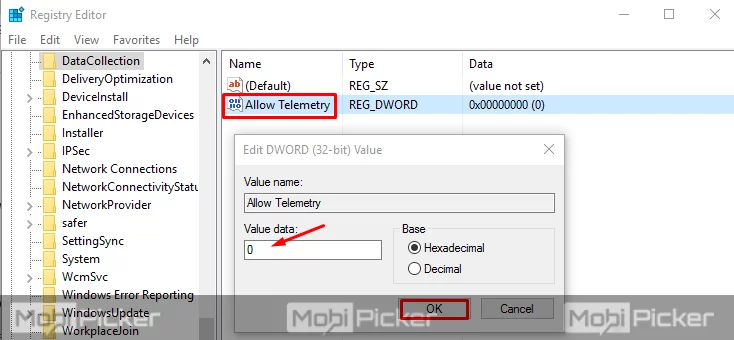
3. Update Device Drivers
If the above mentioned methods don’t work for you and the issues still persist, then probably your drivers are not up-to-date. You can visit “Device Manager” on your PC, and see if there is any error with drivers. If the driver updates are available, update them without any delay, and it should solve the Microsoft Compatibility Telemetry high disk usage in Windows 10.
Как отключить CompatTelRunner.exe
К вашему сведению: мы не рекомендуем отключать этот процесс при обычных условиях, так как считаем, что вопрос приватности в Windows 10 слишком уж раздут. Мы считаем, что отключать службы телеметрии (особенно это касается радикальных методов) надо лишь в том случае, если их работа конкретно мешает нормальному рабочему процессу. К примеру, постоянно грузится процессор или диск. При этом мы не навязываем никому свои взгляды. Если вы хотите отключить телеметрию исходя из соображений личной конфиденциальности – это ваше личное дело, и мы не в праве вам указывать. Наше дело лишь показать, как это делается и предупредить о возможных последствиях этих действий.
Для справки: выполнять эту инструкцию надо от имени Администратора, поэтому убедитесь, что ваша учетная запись имеет соответствующий уровень доступа. Если такового нет, вам нужен пароль Администратора. Рекомендуем также почитать статью, которая рассказывает о том, как сделать пользователя Администратором в Windows 10.
Удалить CompatTelRunner.exe нельзя (наверное, теоретически это можно сделать), так как служба зарыта в корни системы весьма глубоко, поэтому попытка выдернуть ее оттуда может привести к весьма плачевным последствиям. К счастью, в силах пользователя остановить эту службу и предотвратить ее запуск.
Прежде чем что-либо отключать или редактировать, попробуйте перезагрузить компьютер или снять задачу. Возможно, вы столкнулись с элементарным багом, который после перезапуска исчезнет. Если нет, значит надо попытаться отключить телеметрию Windows 10.
Для справки еще раз: часть указанных выше параметров может быть недоступна на предварительных сборках Windows Insider. Они устроены таким образом, чтобы отправлять максимальное количество диагностической информации, необходимой для улучшения и доработки системы в процессе ее разработки. Если вас такой вариант не устраивает, придется выйти из программы предварительной оценки Windows.
Для начала загляните в Параметры Windows и отключите отдельные параметры конфиденциальности. Нажмите Win + I и выберите раздел Конфиденциальность – Общие. Здесь можно отключить все пункты
Обратите внимание, что статья актуальна для Windows 10 1803 April 2018 Update, в которой интерфейс Параметров выглядит иначе, а сам раздел с конфиденциальность устроен немного по-другому. Все эти же параметры есть и в предыдущих сборках Windows 10, просто они могут находиться в других разделах и в другом порядке. Просто поищите аналогичные переключатели тем, что на скриншотах и соответствующе отключите их.
Просто поищите аналогичные переключатели тем, что на скриншотах и соответствующе отключите их.
Затем перейдите на вкладку Диагностика и отзывы и убедитесь, что параметр Диагностические данные установлен в положение Базовый. Также отключите Параметры Улучшение распознавания рукописного ввода и печати, а также Персонализированные возможности.
Понаблюдайте за нагрузками на компьютер. Если все вернулось в обычный режим, значит эти параметры можно оставить и забыть о них. Они никаким образом не влияют на качество работы вашего компьютера или функциональность операционной системы. Если же попытки ни к чему не привели, переходите к более радикальным методам.
- Нажмите Пуск и введите в поиск Службы. Запустите найденный результат.
- В правой части появившегося окна опуститесь на самый низ и найдите там службу Функциональные возможности для подключенных пользователей и телеметрия. Нажмите правую кнопку мыши и выберите Свойства.
- Нажмите Остановить, а затем кликните на Тип запуска и из выпадающего списка выберите Отключена.
- Нажмите Ок, а затем закройте окно служб.
- Следующий шаг – редактирования файла hosts. Перейдите по адресу C:\Windows\System32\Drivers\Etc и найдите файл hosts.
- Кликните по нему правой кнопкой мыши и выберите Свойства.
- На вкладке Безопасность нажмите Изменить.
- Появится еще одно окно, на котором надо выбрать текущего (вашего) пользователя и установить флажки возле пунктов, отвечающих за разрешение полного доступа и изменения. После этого нажмите Ок.
- Теперь откройте файл hosts в блокноте (правая кнопка мыши – Открыть с помощью – Блокнот) и в самом конце файла вставьте две строчки без кавычек: «127.0.0.1 vortex-win.data.microsoft.com» и «127.0.0.1 settings-win.data.microsoft.com». Сохраните изменения и закройте блокнот.
После выполнения всех этих манипуляций процесс CompatTelRunner.exe должен перестать запускаться или сильно грузить систему. Справедливости ради стоит также отметить, что эта инструкция не дает вам 100% гарантий. Windows – штука хитрая, поэтому причиной аномального поведения CompatTelRunner.exe может оказаться что-то еще не ведомое человечеству.
Заключение
Все это было лишь первоначальным этапом настройки операционной системы. Благодаря шагам из этой инструкции, можно значительно повысить уровень конфиденциальности системы и предотвратить утечку ваших личных данных. Для более глубокой настройки можно провести полную оптимизацию системы Windows 10, искоренив ненужные службы и процессы, так как часть из них все еще остаются и функционируют.
Хочется также отметить, что процесс настройки конфиденциальности не ограничивается только перечисленными мерами. Например, мы не рассматривали здесь такие методы, как настройка встроенного брандмауэра, установку стороннего ПО с функциями антивируса и firewall, конфигурирование правил на сетевых устройствах и так далее — все это выходит за рамки данной статьи.
Также нужно понимать, что процесс сохранения своих безопасности и приватности в Windows непрерывен и бесконечен. Нужно постоянно за этим следить. Если, например, вы регулярно устанавливаете патчи Windows, то нужно каждый раз после обновления проверять все настройки из-за того, что Microsoft может их незаметно вернуть в первоначальное состояние.
Если для вас критичны вопросы утечки личных данных, то возможно вам нужно перейти на какую-либо другую ОС, например Linux, потому что работая в Windows, вы никогда не будете уверены на 100% в своей конфиденциальности.