Исправление ошибок в system32/config/system
Содержание:
- Восстановление системы вручную
- Microsoft Windows System32 упоминается на CNews совместно со следующими персонами и организациями:
- Исправить Desktop недоступен в Windows 10
- Обновление Windows 10
- How to Delete the System32 Folder on Windows
- Об ошибке
- Читаем BIOS
- Как найти папку win32 в windows 10
- Теперь перейдём к папке System32.
- Windows failed to load because the system registry file is missing or corrupt
- Windows Could Not Start Because the Following File Is Missing or Corrupt FAQ
- Убираем выскакивающую строку cmd.exe
Восстановление системы вручную
Если предыдущий способ не помог, стоит попытаться решить проблему вручную. В общих чертах, ваша задача – скопировать резервные файлы загрузки в папку \system из \repair. Существует несколько способов сделать это.
Восстанавливаем с помощью файлового менеджера
Не сказать, что этот способ сложнее, чем просто запустить последнюю успешную конфигурацию, но есть один нюанс: этот метод подойдёт, если у вас в наличии имеется загрузочный диск или флешка с любым менеджером. Но, если уж выбирать, то лучше всего подойдёт Live CD. Записать его на носитель не так уж проблематично, а программа потом ещё пригодится не только для восстановления системы, но и для банальной проверки на вирусы. Итак, если диск у вас есть, то проделываем следующее:
- Вставляем носитель.
ВАЖНО. если загрузка не производится, то заходим в BIOS и выставляем приоритет для USB или CD/DVD, в зависимости от ресурса загрузки.
- После того, как всё загрузилось, запускаем проводник.
- В самом проводнике открываем две вкладки (практически все проводники допускают это): в одной — ту самую папку с: \ windows\system32\config\system, а в другой – папку с резервными файлами с: \ windows\repair\system. Внимательно смотрим на повреждённый, по мнению системы, файл –расширения быть не должно.
СОВЕТ. перед названием папок обычно стоит буква C, но может быть и другая, если они находятся на другом жёстком диске.
- Копируем windows\repair\system из папки восстановления в папку с ошибкой. Появится окно, которое запросит разрешение на замену файла. Подтверждаем.
Есть и другой, более безопасный путь. Повреждённые данные можно не сносить, а переименовывать, а затем из папки восстановления копировать первоначальные файлы.
- Перезагружаемся и проверяем, устранена ли проблема.
Восстанавливаем с помощью командной строки
Если же никакого менеджера у вас под рукой нет, а проблему нужно срочно решить, то есть ещё способ с использованием командной строки. Зайти в неё можно следующими путями:
- Через безопасный режим. Для этого, как и говорилось ранее, нажимаем F8 сразу после перезапуска ПК. Однако, данный режим запускается не всегда, а иногда не поддерживает командную строку.
- Используя носитель с Windows XP. Там можно войти в консоль и найти ту самую командную строку. Для этого, после появления экрана приветствия, нажимаем клавишу R и выбираем необходимую для восстановления систему.
- Используя носитель с Windows 7 или 8. Мы прекрасно помним, что «починить» нам необходимо XP, но для вызова консоли этот вариант также приемлем. Нажимаем Shift+F10 сразу же, как появится окно выбора языка.
Следующим шагом после открытия командной строки будет определение конкретного названия поврежденного файла (software, system, sam, default или security) и точной буквы системного диска, на которой располагается ОС. Для этого предназначены две команды:
- wmic logicaldisk get caption (чтобы выяснить букву диска, являющегося системным);
- dir c: (отображает папки на диске С; если вы на находите там папок с нужным названием – просмотрите диск D таким же способом).
Далее восстанавливаем повреждённый файл, прописывая следующую команду (на примере system при расположении на диске C).
ВАЖНО. команды могут разниться в зависимости от того, на каком конкретно диске располагается файл и какой из них повреждён.. К примеру, они могут прописываться так:
К примеру, они могут прописываться так:
или так (если системная папка находится на диске D):
Точно так же и в дальнейшем меняются команды и при удалении, и при восстановлении файла. Выходим из консоли (прописываем и выполняем команду Exit) и перезапускаем ПК. Если вы все вписали правильно, сообщение снова появиться не должно.
В некоторых случаях ни один из вариантов не помогает. Это может означать только одно – пора переустановить операционную систему полностью, это наверняка решит проблему. Надеемся, у вас всё получилось. Если что-то осталось непонятным, задавайте вопросы!
Microsoft Windows System32 упоминается на CNews совместно со следующими персонами и организациями:
|
Microsoft Corporation
10683 |
|
SEC Consult Services
925 |
|
Avast Software
119 |
|
Google LLC
7015 |
|
IBM
3411 |
|
McKinsey & Company
121 |
|
Avira
42 |
|
Omnicomm — Омникомм
148 |
|
Panda Security SL — Panda Software
170 |
|
Ростелеком — Российский государственный универсальный оператор связи
6819 |
|
SafeBreach Labs
6 |
|
Jumpshot
3 |
|
Intuit
23 |
|
AVG Technologies
17 |
|
LinkedIn
519 |
|
LVMH Sephora — Парфюмерно-косметическая сеть
7 |
|
Conde Nast — Конде Наст
17 |
|
Expedia Group
39 |
|
Home Depot — сеть магазинов
15 |
|
PepsiCo — Пепсико
92 |
|
L’Oreal
36 |
|
Keurig
2 |
|
DLL — Dynamic Link Library — Динамически подключаемая библиотека
49 |
|
Кибербезопасность — Компьютерная безопасность — Информационная безопасность — ИБ-интегратор — Киберпреступность — Cybersecurity
2949 |
|
PPL — Protected Process Light — Технология защиты процессов
2 |
|
Motherboard — Mainboard — Main circuit board — Материнская плата
36 |
|
Антивирус — Антивирусная программа — Средство антивирусной защиты — Средство обнаружения вредоносного ПО — Antimalware Platform Requirements
143 |
|
DRaaS — Disaster Recovery as a Service — Аварийное восстановление как услуга
94 |
|
Backup — Бэкап — СРК — Системы резервного копирования и восстановления данных
61 |
|
ИСПДн — Информационная система персональных данных — Защита персональных данных — Автоматизация процесса сбора, хранения, передачи и защиты персональных данных граждан
255 |
|
Sandbox — Песочница — Изолированная среда для безопасного исполнения компьютерных программ
207 |
|
Patch — Патч — автоматизированное внесение определённых изменений в компьютерные файлы
49 |
|
XSL — eXtensible Stylesheet Language — семейство рекомендаций консорциума W3C, описывающее языки преобразования и визуализации XML-документов
4 |
|
Microsoft Windows 10
6472 |
|
AVG Internet Security — AVGSvc.exe
2 |
|
Microsoft UAC — user account control
33 |
|
Microsoft Windows
832 |
|
AVG AntiVirus — Антивирусная программа
54 |
|
Google Maps — Карты Google
393 |
|
Avast Antivirus
7 |
|
Avast Business
4 |
|
Yelp
41 |
|
Dr.Web Enterprise Security Suite
118 |
|
Microsoft Windows Server 2008
209 |
|
Microsoft Store
228 |
|
Microsoft Windows Server — Серверная операционная система
474 |
|
Microsoft Windows 7
1655 |
|
Microsoft Windows Sandbox
7 |
|
Adblock
27 |
|
Microsoft Hyper-V — Microsoft Windows Hypervisor Platform
442 |
|
Microsoft Windows Defender Antivirus — Антивирусная программа
104 |
|
Mozilla Corporation — Firefox — Браузер
1138 |
|
MITRE CVE — Common Vulnerabilities and Exposures — База данных общеизвестных уязвимостей информационной безопасности
275 |
|
Apple macOS
911 |
|
Google Android
10727 |
|
Google YouTube — Видеохостинг
1679 |
|
Google Chrome — браузер
1108 |
|
Зайцев Михаил
144 |
|
Галушкин Олег
168 |
|
Залманов Дмитрий
22 |
|
Кирюхин Дмитрий
72 |
|
Палант Владимир
1 |
|
Smith Kasey — Смита Кейси
1 |
|
Wells David — Уэллс Дэвид
1 |
|
Россия — Российская федерация — РФ
56079 |
|
СМБ — Средний и малый бизнес — SME — Small and medium-sized enterprises — SMB — Small-medium business — SOHO — Small Office Home Office
1167 |
|
ИТ-компания — ИТ-провайдер — ИТ-поставщик — ИТ-подрядчик
3142 |
|
BleepingComputer — Издание
119 |
|
PC Magazine — PCMag
39 |
|
Reddit
197 |
Исправить Desktop недоступен в Windows 10
Проблема с недоступным рабочим местом обычно возникает из-за поврежденных системных файлов. Однако перезагрузка компьютера должна устранить проблему, но если вы не можете исправить ошибку, следуйте дальнейшим решениям.
1. Создать новую учетную запись пользователя
Шаг 1. Запустите командную командную строку от имени администратора. Нажмите Win + R и введите в поле cmd, после чего нажмите Ctrl + Shift + Enter. Если нажать сразу кнопку OK, то cmd запуститься в обычном режиме, но если вы нажмете сочетание кнопок Ctrl + Shift + Enet, Вы запустите её от имени администратора.
Шаг 2. Введите control userpasswords2 команду и нажмите Enter.
Шаг 3. Нажмите в новом окне «Добавить», чтобы создать учетную запись пользователя. Далее вставьте новый идентификатор электронной почты и код доступа в соответствии с инструкциями на экране. Вы можете добавить локального пользователя или учетную запись Microsoft и назначить ей права администратора, если хотите. Когда вы закончите создание нового пользователя, перезагрузите компьютер и на этот раз войдите в новую учетную запись пользователя. Это наиболее вероятное и простое решение, чтобы сохранить файлы и не переустанавливать windows.
2. Обновить Windows через установочную флешку
Шаг 2. Подключите установочную флешку к компьютеру и включите свой компьютер до черного проблемного экрана. Далее нажмите Win + R, введите taskmgr и нажмите Ctrl + Shift + Enter, чтобы открыть диспетчер задач с правами администратора. В диспетчере задач нажмите на вкладку «Файл» > «Запустить новую задачу». В открывшемся диалоговом окне нажмите «Обзор» и перейдите на ранее созданный диск USB. Внутри будет файл setup.exe. Выберите его для запуска. Далее следуйте инструкциям на экране и будьте осторожны и внимательны, не пропустите пункт с сохранением файлов.
3. Перезапуск процесса explorer (Проводник)
Шаг 1. Откройте диспетчер задач, нажав Ctrl + Alt + Del и нажмите снизу подробнее, если у Вас есть такое. Во вкладке «Процессы» найдите процесс под именем Проводник (в Windows 7 он называется explorer.exe). Нажмите на нем правой кнопкой мыши и выберите «Снять задачу».
Шаг 2. Далее нажмите сверху на опцию Файл и выберите Запустить новую задачу. В появившимся окошке напишите explorer.exe, поставьте галочку Создать задачу с правами администратора и нажмите OK. В некоторых случаях, пользователи описывает, что проделовали запуск процесса несколько раз, чтобы исправить ошибку.
4. Вставить папку Dekstop
Шаг 1. Откройте «этот компьютер», если не можете с помощью курсора мышки, то нажмите на клавиатуре Win + E. Перейдите C:\User и включите Скрытые элементы нажав на вкладку Вид. Далее Вы увидите папку Default, зайдите в нее и скопируйте папку Dekstop, нажав правой кнопкой мыши по ней, если мышка не работает, то нажмите на клавиатуре кнопку контекстного меню, с правой стороны между AltCtrl и Ctrl.
Шаг 2. После того как Вы скопировали папку Dekstop, перейдите по следующему пути C:\Windows\System32\config\systemprofile и вставьте папку Dekstop в каталог systemprofile. Перезагрузите компьютер или ноутбук, именно перезагрузите, а не выключить и включить.
5. Выполнить чистую установку windows 10
Если ошибка «C:\windows\system32\config\systemprofile\desktop недоступен» появляется после первого проделанного пункта, то имеет смысл установить windows 10 с нуля. Windows 10 вы можете скачать с официального сайта Майкрософт и записать сразу, как ISO образ на флешку для установки или воспользоваться программами для создания загрузочной флешки.
6. Переустановить загрузочные файлы
Возможная причина недоступности рабочего стола — это поврежденные загрузочные файлы. Таким образом, Вы можете восстановить их с помощью командной строки из среды восстановления. Здесь вы найдете идеальный способ — как восстановить главную загрузочную запись (MBR). Если обнаружу еще способы решения новой ошибки в windows 10, то обязательно сообщу вам. Успехов!
Смотрите еще:
- Ошибка 0x8000ffff при восстановлении системы Windows 10
- Ошибка DistributedCOM Код события 10016 Windows 10
- Ошибка 0x80242006 обновления в Windows 10
- Ошибка 0x80070643: Не удалось установить обновления Windows 10
- Ошибка 0x80070091: Папка не пуста
Загрузка комментариев
Канал
Чат
Обновление Windows 10
Второй способ решения проблемы повреждения системного файла рабочего стола заключается в починке этого файла. Этот способ хорош тем, что сохраняет наш профиль: нам не нужно будет настраивать учётную запись заново и возиться с настройкой программ, работающих с профильными данными. Но этот способ по времени длится очень долго. Он предусматривает процедуру восстановления системных файлов, но не путём использования консольной команды sfc /scannow, она не поможет в этом случае, а путём выполнения процесса обновления Windows 10 с файла установки её дистрибутива. Т.е. это будет точно такой же процесс, как и функциональное обновление системы. И этот процесс, соответственно, может продлиться час, два, а может и более. В процессе обновления все повреждённые файлы Windows 10 будут заменены на целостные из дистрибутива системы.

В этом режиме выбираем эмуляцию страницы с помощью мобильного устройства, например, с помощью iPad.

Обновляем страницу клавишей F5. Выбираем выпуск Windows 10.

Выбираем язык и разрядность. И качаем установочный ISO системы.

На скачанном ISO делаем двойной клик для его монтирования, т.е. открытия в проводнике.

Среди открывшегося содержимого ISO находим файл setup (с расширением «.exe»). Запускаем его.

Запустится программа установки Windows 10. Нажимаем «Далее».

Программа проверит обновления, проверит компьютер на предмет совместимости его с Windows 10. Если всё будет в порядке, предложит принять лицензионные условия.

Далее ещё будет волокита с обновлениями, затем программа будет готова к установке Windows 10. Жмём «Установить».

Дальше запустится стандартный процесс установки обновления Windows 10.


По его завершении система должна загрузиться с исправленным рабочим столом.
How to Delete the System32 Folder on Windows
Despite the jokes online, deleting System32 isn’t a one-click affair. Since it’s a protected system folder, Windows will deny you access if you try to delete it. This is enough to deter inexperienced users from accidentally deleting the folder.
However, if you’re persistent, you can continue along your path of destruction. Taking ownership of the folder lets you attempt to delete it, but Windows blocks this again since it’s actively using many files inside System32.
To get around this, you could start deleting individual files inside System32, or use the Command Prompt for more efficient deletion. If you did this, Windows would let you delete files that weren’t currently in use.
Об ошибке
Итак, ошибка недоступности расположения рабочего стола. Поскольку она свидетельствует о повреждении системного файла рабочего стола Windows 10, эту ошибку мы будет лицезреть на его чёрном фоне и с утраченными нашими ярлыками.

Повреждение рабочего стола имеет следствием жуткие тормоза системы, неработоспособность функций самого рабочего стола, меню Win+X, системного поиска и прочих функций Windows 10.

При этом меню «Пуск», проводник и системные параметры, хоть и с жуткими тормозами, но всё же открываются. Собственно, они нам и нужны будут для устранения ошибки.
Причинами появления этой ошибки могут быть таковые, присущие всем версиям Windows — следствие вирусов, топорное вмешательство пользователей в системные настройки, эксперименты с ненадёжным сторонним софтом. Причиной же появления этой ошибки, присущей конкретно Windows 10, являются её обновления. Такой вот убитый рабочий стол иногда можем наблюдать после неудачного обновления операционной системы.
Но, давайте же разбираться с проблемой.
Читаем BIOS
В результате получаем:
 Вот так в 10 строчек мы считали BIOS
Вот так в 10 строчек мы считали BIOS
Но подождите-ка, получилось всего 6 мегабайт, а должно быть 4 или 8 что-то не сходится. А вот так, у чипсетов Intel в адресное пространство мапится не вся флешка BIOS, а только один её регион. И чтобы считать всё остальное, нужно уже использовать SPI интерфейс.
Не беда, лезем в даташит, выясняем, что SPI интерфейс висит на PCI Express:
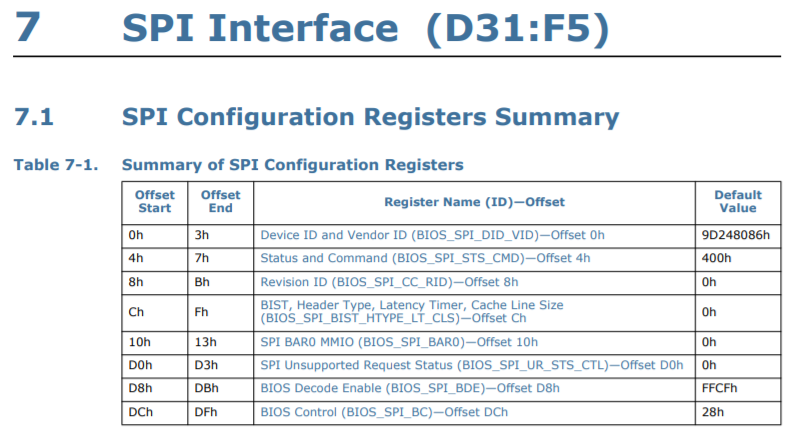
И для его использования, нужно взаимодействовать с регистрами в BAR0 MMIO по алгоритму:
-
Задать адрес для чтения в BIOS_FADDR
-
Задать параметры команды в BIOS_HSFTS_CTL
-
Прочитать данные из BIOS_FDATA
Пилим новый скрипт для чтения через чипсет:
Исполняем и вуаля — в 20 строчек кода считаны все 8 МБ флешки BIOS! (нюанс — в зависимости от настроек, регион ME может быть недоступен для чтения).
Точно так же можно делать всё, что заблагорассудится — делать снифер USB пакетов, посылать произвольные ATA команды диску, повышать частоту процессора и переключать видеокарты. И это всё — с обычными правами администратора:
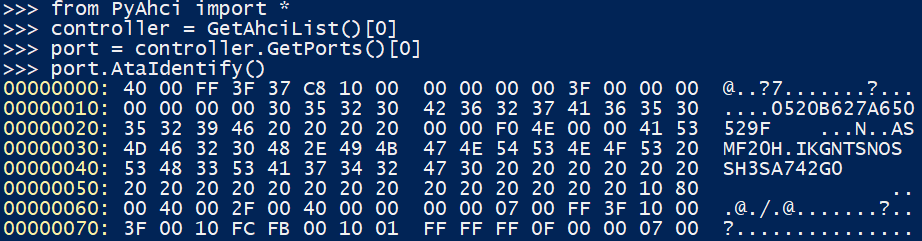 Немного помучившись, получаем ответ от SSD на команду идентификации
Немного помучившись, получаем ответ от SSD на команду идентификации
А если написать свой драйвер?
Некоторые из вас наверняка уже подумали — зачем так изворачиваться, реверсить чужие драйвера, если можно написать свой? И я о таком думал. Более того, есть Open-Source проект chipsec, в котором подобный драйвер уже разработан.
Зайдя на страницу с кодом драйвера, вы сразу наткнетесь на предупреждение:
В этом предупреждении как раз и описываются все опасности, о которых я рассказывал в начале статьи — инструмент мощный и опасный, следует использовать только в Windows режиме Test Mode, и ни в коем случае не подписывать. Да, без специальной подписи на обычной системе просто так запустить драйвер не получится. Поэтому в примере выше мы и использовали заранее подписанный драйвер от ASRock.
Если кто сильно захочет подписать собственный драйвер — понадобится регистрировать собственную компанию и платить Microsoft. Насколько я нагуглил, физическим лицам такое развлечение недоступно.
Точнее я так думал, до вот этой статьи, глаз зацепился за крайне интересный абзац:
Драйвер из статьи действительно подписан, и действительно неким китайским ключом:
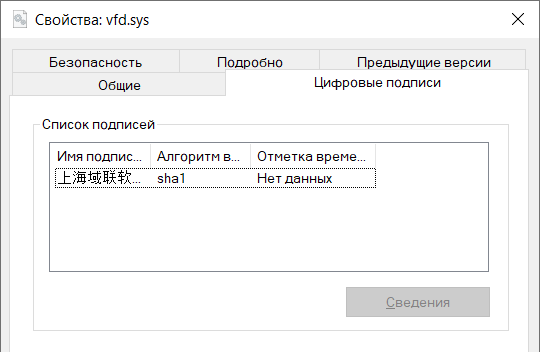 Как оказалось, сведения о подписи можно просто посмотреть в свойствах.. А я в HEX изучал
Как оказалось, сведения о подписи можно просто посмотреть в свойствах.. А я в HEX изучал
Немного поиска этого имени в гугле, и я натыкаюсь на вот эту ссылку, откуда узнаю, что:
-
есть давно утёкшие и отозванные ключи для подписи драйверов
-
если ими подписать драйвер — он прекрасно принимается системой
-
малварщики по всему миру используют это для создания вирусни
Основная загвоздка — заставить майкрософтский SignTool подписать драйвер истёкшим ключом, но для этого даже нашёлся проект на GitHub. Более того, я нашёл даже проект на GitHub для другой утилиты подписи драйверов от TrustAsia, с помощью которого можно подставить для подписи вообще любую дату.
Несколько минут мучений с гугл-переводчиком на телефоне, и мне удалось разобраться в этой утилите и подписать драйвер одним из утекших ключей (который довольно легко отыскался в китайском поисковике):
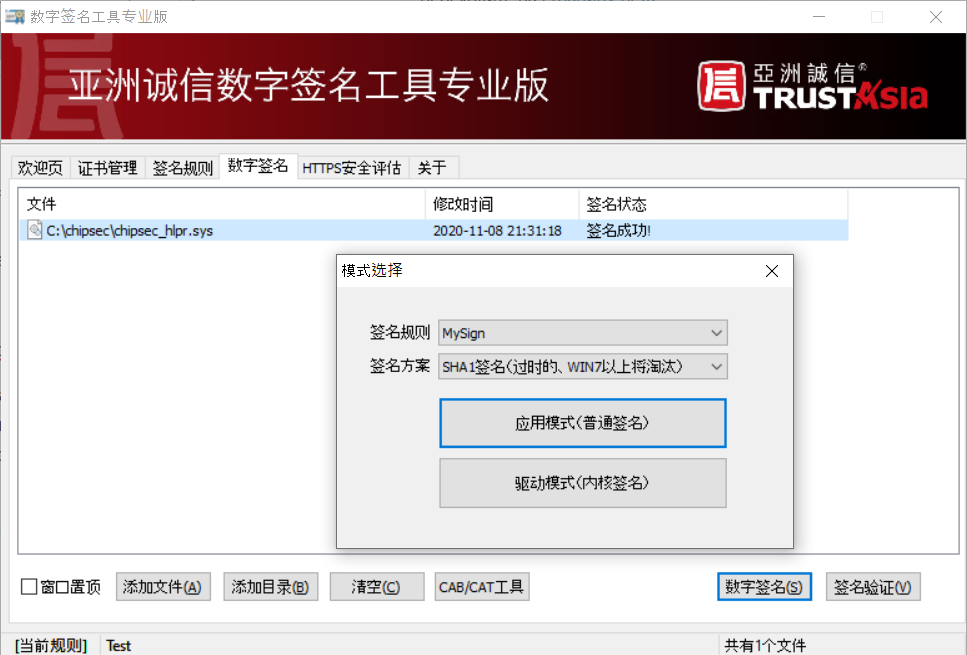 И в самом деле, китайская азбука
И в самом деле, китайская азбука
И точно так же, как и AsrDrv101, драйвер удалось без проблем запустить!
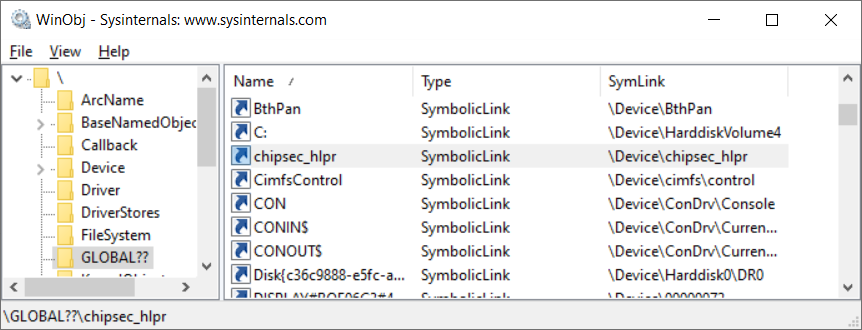 А вот и наш драйвер запустился
А вот и наш драйвер запустился
Из чего делаю вывод, что старая идея с написанием своего драйвера вполне себе годная. Как раз не хватает функции маппинга памяти. Но да ладно, оставлю как TODO.
Как найти папку win32 в windows 10
При установке или обновлении драйвера устройства вы могли задаться вопросом, где Windows 10 хранит все эти драйверы. В этом руководстве мы узнаем, где расположены драйверы в операционной системе Windows 10 и можно ли их удалять вручную.
Расположение драйверов в Windows 10
Windows 10 включает сотни общих драйверов для наиболее распространенных устройств, таких как звуковые карты, видеокарты и принтеры. Иногда вам может потребоваться установить сторонний драйвер или драйвер OEM для устройства, чтобы разблокировать все его функции.
Windows 10 хранит все встроенные и сторонние драйверы устройств в защищенной системной папке DriverStore, расположенной в папке System32. В папке находятся все драйверы, входящие в состав Windows 10, а также сторонние драйверы, которые вы, возможно, уже установили.
Путь к папке DriverStore в Windows 10:
C:\Windows\System32\DriverStore
В указанном выше пути «C» — это буква диска, на котором установлена Windows 10.
Папка DriverStore — это основная папка. Однако вы не найдете там драйверов. Открыв папку DriverStore, вы можете обнаружить такие папки, как en-US, FileRepository, ru-RU и Temp. Папка FileRepository фактически содержит все драйверы устройств.
При этом Microsoft может сохранять сторонние драйверы устройств вне каталога System32 в будущих версиях Windows 10. Например, начиная с Windows 10 версии 20H1, Windows\System32\DriverStore — это расположение драйверов.
Откройте папку DriverStore в Windows 10
Хотя вы можете вручную перейти к папке DriverStore с помощью проводника, существует гораздо более простой способ быстро открыть папку DriverStore. Все, что вам нужно сделать, это скопировать и вставить следующий путь в поле команды «Выполнить» (используйте Windows + R, чтобы открыть «Выполнить») и нажать клавишу Enter.
C:\Windows\System32\DriverStore
Если Windows 10 установлена на другом диске, не на диске «C» по умолчанию, замените букву в указанном выше пути на соответствующую.
Безопасно ли удалять драйверы из папки DriverStore?
Никогда не удаляйте вручную драйверы устройств из папки DriverStore, так как это может помешать вам переустановить драйверы при необходимости. Если вы хотите удалить старые драйверы, чтобы сэкономить место, используйте встроенный инструмент очистки диска, который предлагает возможность удалить старые драйверы.
Также стоит отметить, если вы всё-таки решили вручную удалить драйверы из папки DriverStore, тогда рекомендуем перед удалением создать резервную копию драйверов или просто скопировать всю папку DriverStore в безопасное место.
Теперь перейдём к папке System32.
Продолжим далее поиск, вписывая следующие команды внизу:
Впишите cd win* и нажмите ENTER.
Снова введите s ystem32. Нажмите ENTER.

Ищем вирусы в папке System32
Появился вот такой длинный список:

Ищем вирусы в папке System32

Самостоятельное удаление вирусов с компьютера | Интернет-профи
И находим вот такие файлы:

Подозрительные файлы в папке Windows

Подозрительные файлы в папке Windows
При перемещении вверх-вниз экран перемещается очень быстро, поэтому когда мелькнёт что-то новое, приостановитесь и вернитесь назад‚ чтобы проверить каждый файл, не пропустив ни одного.

Подозрительные файлы в папке Windows
Выписываем себе все найденные S H R файлы:
Выполните команду attrib 3 или 4 раза, чтобы убедиться, что вы проверили всё.
Ну, вот. Мы самостоятельно нашли целых 4 вредоносных файла! Теперь нам нужно удалить эти 4 вируса.
Для этого дальше в командной строке вписываем и каждый раз нажимаем ENTER следующее:
C:\Windows\System32>del atr.inf
C:\Windows\System32>del dcr.exe
C:\Windows\\System32>del desktop.ini
C:\Windows\System32>del idsev.exe

Удаляем вирусы с компьютера самостоятельно
Аналогичную операцию надо провести с другими папками, вложенными в каталог Windows.
Нужно просканировать ещё несколько таких каталогов, как Appdata и Temp. Используйте команду attrib, как показано в этой статье, и удалите все файлы с атрибутами S H R, которые не имеют отношения к системным файлам и могут заразить ваш компьютер.
Windows failed to load because the system registry file is missing or corrupt
1] Scan Hard Drive and System files
Windows\System32\config\SYSTEM is missing or corrupt error can be because of some bad sectors in your Hard Drive. So, the best option is to try and fix these sectors. You can do that pretty simply by starting the computer with Windows ISO Media.
Now, click Repair your computer > Command Prompt, type the following command, and hit Enter.
chkdsk c: /r
Wait for the process to complete, restart your computer and check if the issue persists.
If it doesn’t work, try running SFC, the System File Checker command. In the Command Prompt, type the following command and hit Enter.
sfc /scannow
Wait for the process to complete, restart your computer and check if the issue persists.
Related: Windows was unable to load the registry.
2] Restore Registry
The problem can be because of Registry files. If it is missing or corrupted, therefore, we need to restore Registry Files in order to fix the issue.
So, launch Command Prompt (as we did in Solution 2) and type the following commands to backup your Registry, in case if something goes wrong.
md tmp copy c:\windows\system32\config\system c:\windows\tmp\system.bak copy c:\windows\system32\config\software c:\windows\tmp\software.bak copy c:\windows\system32\config\sam c:\windows\tmp\sam.bak copy c:\windows\system32\config\security c:\windows\tmp\security.bak copy c:\windows\system32\config\default c:\windows\tmp\default.bak
Now, delete the current Registry files.
delete c:\windows\system32\config\system delete c:\windows\system32\config\software delete c:\windows\system32\config\sam delete c:\windows\system32\config\security delete c:\windows\system32\config\default
Finally, use the following commands to repair Registry files.
copy c:\windows\repair\system c:\windows\system32\config\system copy c:\windows\repair\software c:\windows\system32\config\software copy c:\windows\repair\sam c:\windows\system32\config\sam copy c:\windows\repair\security c:\windows\system32\config\security copy c:\windows\repair\default c:\windows\system32\config\default
Note: Replace “C” with the Drive letter in which your OS is stored.
Now, close the Command Prompt and reboot your computer to check if the issue persists.
3] Repair Windows 10 using Installation Media
If Automatic Startup Repair also does not help, then you need to repair Windows 10 using the Installation Media.
Hopefully, we have helped you to fix Windows\System32\config\SYSTEM is missing or corrupt.
Read Next: How to repair corrupted or damaged Registry in Windows 10
Windows Could Not Start Because the Following File Is Missing or Corrupt FAQ
How do I fix Windows 10 registry file is missing or corrupt?
- Use a recovery drive.
- Use bootable system installation drive.
- Use bootable CD/DVD or USB drive.
- Reboot PC to the Last Known Good Configuration.
- Use Bootrec.exe to fix boot sequence.
- Run SFC and DISM to repair system file corruption.
- Perform a clean install.
You can read the post How To Fix The System Registry File Is Missing Or Corrupt Error to know more detailed operation.
How do I fix Windows failed to load because a critical system driver is missing or corrupt?
- Run Startup Repair.
- Scan hard drive errors.
- Run SFC tool.
- Restore the registry manually.
- Perform a clean installation.
What causes registry corruption?
There are three common reasons that corrupt the Windows registry.
- Freeware.
- Tampering of the Windows Registry.
- User’s incorrect installation of programs.
How do I restore my registry?
- Open Registry Editor window.
- At File, click Import.
- Then browse and selected backup registry files you want to restore.
- Click Open.
- Once the process is finished, restart your computer and log back in the operating system.
You can read the post How to Backup and Restore Registry in Windows 10 (2020) to know more detailed operation instructions.
Убираем выскакивающую строку cmd.exe
Не знаете, вирус или нет? Степень проблемы определяется с использованием «Чистого запуска Windows»:
- Вводим в консоли Выполнить команду — «msconfig» (также без кавычек).
-
Находим графу «Диагностический запуск».
- Если после безопасной перезагрузки окно всё равно вылетает – имеем дело со системным процессом, в ином случае компьютер заражён вирусами.
Во-первых, рекомендуется провести глубокое сканирование и очистку системы от остаточного мусора:
-
- Скачиваем полезную программу CCleaner с официального сайта.
- Устанавливаем, первой выбираем функцию «Очистка».
-
После окончания операции переходим ко второму пункту «Реестр».
- Ожидаем полного завершения операций, опускаемся чуть ниже. Проходим по пути «Сервис» — «Автозагрузка».
- Выделяем все незнакомые программы, прожимаем «Выключить».
- Для верности просканируйте систему двумя неплохими антивирусными утилитами — AdwCleaner и MalwareBytes. Интерфейс программ интуитивно понятен, они не имеют бесполезного функционала. Выполните проверку несколько раз, постоянно делая перезапуск Виндоуз.
Если вы счастливый владелец Windows 10 – пробуем решить проблему через ту же командную строку:
- Запускаем окно консоли с правами Администратора.
-
Вводим следующую команду (без кавычек): «sfc/scannow».
- Ожидаем полного завершения проверки – данная команда проводит скан системы на ошибки в работе, несанкционированный запуск сторонних приложений, проникновение в корневые файлы.
Для непродвинутых пользователей также подойдёт проверка посредством «Планировщика задач» — через него и пытаемся избавиться от надоедливого окна:
- Находим «Планировщик задач» в поиске программ или используем команду «taskschd.msc» в консоли.
- После успешного появления окна ищем слева пункт «Библиотека».
- Открывается список всех запланированных задач (проще говоря – сценарий автоматического открытия программ в определённое время).
- Выделяем подозрительные пункты, прожимаем «Отключить» в правом нижнем углу.
-
При возникновении подозрений можно просто пробить название процесса в поисковике – каждая системная задача сразу обнаружит себя по первой ссылке.




