Как определить связи между таблицами в базе данных access
Содержание:
- Вставка рисунка или объекта
- Функция ВПР в Экселе: пошаговая инструкция
- Общие сведения
- Создание запроса с несколькими таблицами
- Преимущества использования связей в Access
- Основные ключи и взаимосвязи таблиц
- InformatikUrok » Blog Archive » Как определить ключевое поле в таблице
- Создание поля списка значений
- Виды баз данных и их структура, примеры
- Сравнение поля со списком и элемента управления с автозаполнением
- Когда какой тип данных использовать?
- Создание таблицы базы данных
- Простейшая база данных
Вставка рисунка или объекта
Создание других таблиц для этой базы данных — аналогичное.
Создайте еще 5 таблиц самостоятельно.
Вставка в запись рисунка или объекта
Рисунок или объект добавляется из имеющегося файла либо создается в приложении OLE (например, в MS Paint), а затем вставляется в текущую запись.
Рассмотрим размещение объекта OLE на примере поля Фотография начальника в таблице Преподаватели. Фотографии хранятся в формате графического редактора Paint в файлах с расширением .bmp. Если рисунка в вашем файле нет, то создайте его самостоятельно и сохраните.
- В окне базы данных установите курсор на таблице Преподаватели и нажмите кнопку Открыть
- Заполните строки (записи) открывшейся таблицы данными в соответствии с названиями столбцов (полей)
- Для размещения поля Фотография начальника выполните внедрение объекта OLE в файл базы данных. Установите курсор в соответствующее поле таблицы. Выполните команду меню Вставка|Объект
- В окне Вставка объекта выберите тип объекта Paintbrush Picture и установите флажок Создать из файла
- В этом окне можно ввести имя файла, содержащего фотографию.
- Для просмотра внедренного объекта установите курсор в соответствующее поле и дважды щелкните кнопкой мыши
- Чтобы вернуться из программы Paint, выполните команду Файл|Выход и возврат к таблице Преподаватели.
Размещение данных типа МЕМО в таблице
В таблице ПРЕДМЕТ предусмотрено поле ПРОГРАММА, которое будет содержать длинный текст – краткую программу курса. Для такого поля выберите тип данных ПолеМЕМО.
Функция ВПР в Экселе: пошаговая инструкция
Представим, что перед нами стоит задача определить стоимость проданных товаров. Стоимость рассчитывается, как произведение количества и цены. Сделать это очень легко, если количество и цены находятся в соседних колонках. Однако данные могут быть представлены не в столь удобном виде. Исходная информация может находиться в совершенно разных таблицах и в другом порядке. В первой таблице указаны количества проданных товаров:
Во второй – цены:
Если перечень товаров в обеих таблицах совпадает, то, зная магическое сочетание Ctrl+C и Ctrl+V, данные о ценах можно легко подставить к данным о количестве. Однако очередность позиций в обеих таблицах не совпадает. Тупо скопировать цены и подставить к количеству не получится.
Поэтому мы не можем прописать формулу умножения и «протянуть» вниз на все позиции.
Что делать? Надо как-то цены из второй таблицы подставить к соответствующему количеству в первой, т.е. цену товара А к количеству товара А, цену Б к количеству Б и т.д.
Вот так.
Функция ВПР в Эксель легко справится с задачей.
Добавим вначале в первую таблицу новый столбец, куда будут подставляться цены из второй таблицы.
Для вызова функции с помощью Мастера нужно активировать ячейку, где будет прописана формула и нажать кнопку f(x) в самом начале строки формул. Появится диалоговое окно Мастера, где из списка всех функций нужно выбрать ВПР.
Кликаем по надписи «ВПР». Открывается следующее диалоговое окно.
Теперь нужно заполнить предлагаемые поля. В первом окошке «Искомое_значение» нужно указать критерий для ячейки, в которую мы вписываем формулу. В нашем случае это ячейка с наименованием товара «А».
Следующее поле «Таблица». В нем нужно указать диапазон данных, где будет осуществляться поиск нужных значений. В нашем случае это вторая таблица с ценой. При этом крайний левый столбец выделяемого диапазона должен содержать те самые критерии, по которым осуществляется поиск (столбец с наименованиями товаров). Затем таблица выделяется вправо минимум до того столбца, где находятся искомые значения (цены). Можно и дальше вправо выделить, но это уже ни на что не влияет. Главное, чтобы выделенная таблица начиналась со столбца с критериями и захватывала нужный столбец с данными
Также следует обратить внимание на тип ссылок, они должны быть абсолютными, т.к. формула будет копироваться в другие ячейки
Следующее поле «Номер_столбца» — это число, на которое столбец с искомыми данными (ценами) отстоит от столбца с критерием (наименованием товара) включительно. То есть отсчет идет, начиная с самого столбца с критерием. Если у нас во второй таблице оба столбца находятся рядом, то нужно указать число 2 (первый – критерий, второй — цены). Часто бывает, что данные отстоят от критерия на 10 или 20 столбцов
Это не важно, Excel все сосчитает
Последнее поле «Интервальный_просмотр», где указывается тип поиска: точное (0) или приблизительное (1) совпадение критерия. Пока ставим 0 (или ЛОЖЬ). Второй вариант рассмотрен ниже.
Нажимаем ОК. Если все правильно и значение критерия есть в обеих таблицах, то на месте только что введенной формулы появится некоторое значение. Остается только протянуть (или просто скопировать) формулу вниз до последней строки таблицы.
Теперь легко рассчитать стоимость простым умножением количества на цену.
Формулу ВПР можно прописать вручную, набирая аргументы по порядку, и разделяя точкой с запятой (см. видеоурок ниже).
Общие сведения
Иногда типы данных могут показаться неочевидными, например в поле с типом данных «Текст» могут храниться данные, состоящие из текста и чисел. Но в поле с типом данных «Число» могут храниться только числовые данные. Поэтому вам нужно знать, какие свойства используются для каждого типа данных.
Тип данных поля определяет много других важных характеристик поля, в частности:
форматы, которые можно использовать в поле;
максимальный размер значения в поле;
способ использования поля в выражениях;
возможность индексирования поля.
В зависимости от способа создания нового поля тип данных поля может быть задан заранее или его можно выбрать. Например, если при создании поля в режиме таблицы вы:
используете существующее поле из другой таблицы, типы данных уже определены в ней или в шаблоне;
вводите данные в пустом столбце (или поле), Access назначает полю тип данных, исходя из вводимых значений, или вы можете назначить тип данных и формат для поля;
на вкладке Изменение полей в группе Поля и столбцы выбираете команду Добавить поля, Access отображает список типов данных для выбора.
Создание запроса с несколькими таблицами
Теперь, когда мы запланировали наш запрос, мы готовы его спроектировать и запустить. Если вы создали письменные планы для своего запроса, обязательно обращайтесь к ним часто в процессе разработки запроса.
Чтобы создать запрос с несколькими таблицами:
- Выберите команду « Конструктор запросов» на вкладке « Создать » на ленте.
В появившемся диалоговом окне « Показать таблицу » выберите каждую таблицу, которую вы хотите включить в свой запрос, затем нажмите « Добавить» . После того, как вы добавили все нужные таблицы, нажмите « Закрыть» . Когда мы планировали наш запрос, мы решили, что нам нужна информация из таблицы Customers и Orders , поэтому мы добавим их.
Таблицы появятся в панели «Связывание объектов» , которая связана линией соединения . Дважды щелкните тонкий раздел линии соединения между двумя таблицами, чтобы изменить направление соединения.
Регистрация Свойства диалоговое окно. Выберите вариант, чтобы выбрать направление вашего соединения.
- Выберите вариант 2: для объединения слева направо . В нашем запросе левая таблица — таблица Customers , поэтому выбор этого означает, что все наши клиенты, которые соответствовали нашим критериям местоположения, независимо от того, разместили ли они заказ, будут включены в наши результаты. Мы не хотим выбирать этот вариант для нашего запроса.
- Выберите вариант 3: для запроса справа налево . Поскольку наш правильный стол является нашей таблицей Orders , выбор этого параметра позволит нам работать с записями для всех заказов и только для клиентов, разместивших заказы. Мы выберем этот вариант для нашего запроса, потому что это именно те данные, которые мы хотим видеть.
В окнах таблицы дважды щелкните имена полей, которые вы хотите включить в свой запрос. Они будут добавлены в дизайнерскую сетку в нижней части экрана.
В нашем примере мы будем включать большинство полей из таблицы Customers : имя , фамилия , адрес , город , штат , почтовый индекс и номер телефона . Мы также будем включать идентификационный номер из таблицы Orders .
Установите критерии поля , введя требуемые критерии в строке критериев каждого поля. Мы хотим установить два критерия:
- Во-первых, чтобы найти клиентов, которые не живут в Роли, мы будем вводить Not In («Raleigh») в поле City.
- Во-вторых, чтобы найти клиентов , которые имеют телефонный номер , начинающийся с кодом 919 , мы вводим Like ( «919 *») в номер телефона поле.
После того, как вы установили критерии, запустите запрос, нажав команду « Выполнить» на вкладке « Дизайн запросов ».
Результаты запроса будут отображаться в представлении Datasheet запроса , которое выглядит как таблица. Если вы хотите, сохраните запрос, нажав команду « Сохранить» на панели быстрого доступа. Когда появится запрос на его имя, введите нужное имя и нажмите «ОК» .
Новые статьи
- Проектирование собственной базы данных в Access — 21/08/2018 15:16
- Форматирование форм в Access — 21/08/2018 15:11
- Создание форм в Access — 21/08/2018 15:05
- Изменение таблиц в Access — 21/08/2018 14:58
- Дополнительные параметры отчета в Access — 21/08/2018 14:48
- Создание отчетов в Access — 21/08/2018 14:42
- Дополнительные параметры дизайна запроса в Access — 21/08/2018 14:36
Предыдущие статьи
- Сортировка и фильтрация записей в Access — 21/08/2018 04:37
- Работа с формами в Access — 21/08/2018 04:25
- MS Access — Работа с таблицами, создание, удаление, настройка внешнего вида — 20/04/2018 17:18
- MS Access — Управление базами данных и объектами — 30/03/2018 16:18
- Начало работы в Access. Знакомство с Access 2010 — 10/02/2018 18:24
- MS Access: Введение в объекты — Таблицы, формы, запросы и отчеты — 07/02/2018 08:32
- MS Access: Что такое база данных? Отличие Access от Excel. — 03/02/2018 18:18
Преимущества использования связей в Access
Ключи обеспечивают раздельное хранение данных в связанных таблицах. Это несёт следующие плюсы:
1. Согласованность. Раз каждый элемент данных заносится в нашу таблицу лишь один раз, снижается вероятность появления несогласованных и неоднозначных данных. То же имя клиента станет храниться лишь в таблице клиентов, а не в разных записях в таблице заказов.
2. Эффективность. Хранить данные в одном месте — значит сэкономить место на жёстком диске. К тому же, данные из небольших таблиц мы сможем извлекать быстрее, чем из больших. Кроме того, если мы не храним данные по разным темам в различных таблицах, у нас часто появляются пустые значения, что неэффективно в плане использования имеющихся ресурсов и, как следствие, приводит к понижению производительности.
3. Простота. Структура базы данных (БД) становится более понятной, если данные по разным темам находятся в различных таблицах.
Вышеописанные связи нужно обдумывать ещё на стадии планирования таблиц — это избавит вас от многих проблем. Что касается БД Access, то тут есть мастер подстановок, помогающий создавать связи. Например, с его помощью вы создадите поле внешнего ключа, если таблица с соответствующим первичным ключом уже существует.
.
Основные ключи и взаимосвязи таблиц
При создании таблицы, программа автоматически наделяет каждую запись уникальным ключом. По умолчанию в ней есть колонка имён, которая расширяется, по мере внесения новых данных. Именно эта колонка и является первичным ключом. Помимо таких, основных ключей, база данных также может содержать поля, связанные с информацией, содержащейся в другой таблице.
Например, у вас есть две таблицы, содержащие взаимосвязанную информацию. К примеру, они называются «День» и «План». Выбрав в первой таблице поле «понедельник», вы сможете связать его с каким-либо полем в таблице «План» и при наведении курсора на одно из этих полей, вы увидите информацию и связанные ячейки.
Подобные взаимосвязи облегчат читаемость вашей базы данных и наверняка увеличат её удобство и эффективность.
Чтобы создать взаимосвязь, перейдите во вкладку «Работа с базами данных» и в области «Отношения» выберите кнопку «Схема данных». В появившемся окне вы увидите все обрабатываемые базы данных
Следует обратить ваше внимание на то, что в базах данных должны быть специальные поля, предназначенные для внешних ключей. На нашем примере, если во второй таблице вы хотите отобразить день недели или число, оставьте пустое поле, назвав его «День»
Также настройте формат полей, т. к. он должен быть одинаков для обеих таблиц.
Затем, открыв две таблицы, перетащите поле, которое вы хотите связать, в специально приготовленное поле для внешнего ключа. Появится окно «Изменение связей», в котором вы увидите отдельно выделенные поля. Чтобы обеспечить изменение данных в обеих связанных полях и таблицах, поставьте галочку напротив пункта «Обеспечение целостности данных».
InformatikUrok » Blog Archive » Как определить ключевое поле в таблице
Сегодня на занятии мы рассмотрим, что такое ключевое поле в таблице, узнаем виды ключевых полей и научимся определять ключевое поле в таблице Access на конкретном примере.
Основное свойство таблицы в реляционной БД состоит в том, что все записи должны быть уникальными, т.е. не должно быть в одной таблице двух абсолютно одинаковых записей:
- Иванов Иван Иванович
- Иванов Иван Иванович
Это не один человек записанный дважды в таблице, а два разных конкретных человека! Да, в таблице могут быть два совершенно разных человека с именами Иванов Иван Иванович. Как их различить? Это достигается с помощью ключевого поля.
Ключевое поле — это атрибут или группа атрибутов, которые обеспечивают уникальность каждой строки (записи).
Именно ключевое поле позволит каждую запись считать разной, в данном примере позволит различить двух Ивановых.
Ключевые поля бывают тех видов:
- счетчик;
- простой ключ;
- составной ключ.
В каждой таблице должно быть обязательно ключевое поле. Мы будем использовать ключевое поле типа счетчик. Для его создания достаточно выделить атрибут в контекстном меню ПКМ выбрать команду Ключевое поле. Если вы не определили атрибут, который будет ключевым, то при закрытии таблицы, Access обязательно предложит создать ключевое поле, выбрав ключ самостоятельно.
Обратите внимание, что ключевое поле очень важно при создании таблиц. Ключевое поле используется
- для связи таблиц между собой;
- для быстрого поиска информации в таблицах.
- Давайте на примере конкретной таблицы попробуем определить ключевое поле. Пример подробно рассмотрен в видеоуроке:
- Повторим:
- Если атрибут Фамилия сделать ключевым полем, то в таблице не должно быть двух одинаковых фамилия, что в реальной жизни невозможно, т.к. в классе, например, учатся брат и сестра с одинаковыми фамилиями.
- Если использовать в качестве первичного ключа (Фамилия, Домашний_Адрес), то не должно быть одинаковых адресов в записях таблицы, что так же невозможно, т.к. в одном классе могут учиться брат и сестра, проживающие по одному адресу.
- Перебрав все атрибуты на кандидаты в первичный ключ, приходим к выводу, что нужно ввести дополнительное поле, которое будем использовать в качестве ключа.
- Напомню, если название поля состоит из двух слов, то пробелы использовать не рекомендуется. Лучше в этом случае использовать нижнее подчеркивание для соединения слов.
P.S. Театр начинается с вешалки, а таблица с ключевого поля
Очень важно правильно научиться определять ключевое поле
Напомню, что есть несколько способов создания БД, которые рассмотрены в уроке «Введение в Access», есть также несколько способов создания таблиц. В уроке «Способы создания таблиц в Access» подробно рассмотрены первые два способа: с помощью мастера и ввода в таблицу.
Создание поля списка значений
Вы можете создать список значений вместо использования существующего поля или запроса в качестве источника.
В классическом приложении Access откройте таблицу в режиме конструктора.
Важно: В веб-приложении потребуется использовать новое поле. Если вы измените тип данных поля на тип «Подстановка», вам не удастся сохранить изменения структуры таблицы, даже если в поле не было значений
Добавьте новое поле и выберите тип данных Подстановка. Будет запущен мастер подстановок.
Установите флажок Будет введен фиксированный набор значений.
Введите по одному значению в каждую строку, а затем нажмите кнопку ОК.
Виды баз данных и их структура, примеры
Выделяют несколько видов баз данных. Основными из них являются:
- Фактографическая, с краткой информацией об объектах какой-то системы, формат которой строго фиксирован.
- Документальная, включает документы разного вида, в том числе текстовые, графические, звуковые, мультимедийные.
- Распределенная, является базой данных с разными частями, которые хранятся на различных компьютерах, объединенных в сеть.
- Централизованная, представляет собой базу данных, местом хранения которой является один компьютер.
- Реляционная, имеет табличную организацию данных.
- Неструктурированная (NoSQL), является базой данных, в которой делается попытка решить проблемы масштабируемости и доступности с помощью атомарности и согласованности данных без четкой структуры.
Базы данных разных систем обладают неодинаковой структурой. Для ПЭВМ характерно использование реляционных баз данных с файлами в виде таблиц, в которых столбцы являются полями, а строки – записями. В базе данных находятся данные определенного множества объектов. Для каждой записи характерна информация по одному объекту. Такую базу определяют:
- имя файла;
- список полей;
- ширина полей.
В качестве примера можно привести школьную базу с данными «Ученик», «Класс», «Адрес». Также базой данных является расписание движения поездов или автобусов. В этом случае каждой строке соответствует запись с данными конкретного объекта. Возможные поля: номер рейса, маршрут, время отправления и прибытия. Классической базой данных является телефонный справочник.
Определение
Запрос к базе данных – предписание с указанием на данные, которые необходимы пользователю.
Примечание
В случае некоторых запросов требуется составление сложной программы. К примеру, для выполнения запроса к базе в виде автобусного расписания необходимо вычислить разницу в среднем интервале отправления транспорта из одного города во второй и из второго пункта в третий.
Существует три звена для создания приложения, с помощью которого можно просматривать и редактировать базы данных:
- набор данных;
- источник информации;
- визуальные компоненты управления.
В случае Access роль таких звеньев выполняют:
- Table.
- DataSource.
- DBGrid.
Приложения базы данных является нитью, которая связывает базу и пользователя:
БД => набор данных –=> источник данных => визуальные компоненты => пользователь
Набор данных:
- Table, в виде таблицы, навигационного доступа;
- Query, включая запрос, реляционный доступ.
Визуальными компонентами являются:
- Сетки DBGrid, DBCtrlGrid.
- Навигатор DBNavigator.
- Разные аналоги Lable, Edit.
- Компоненты подстановки.
Access характеризуется наличием следующих типов полей:
- текстовый, в виде текстовой строки с максимальной длиной до 255, заданной параметром «размер»;
- поле МЕМО, является текстом длиной до 65535 символов;
- числовой, в параметре «Размер поля» можно задать поле: байт, целое, действительное и другие;
- дата/время, необходимо для записи данных о времени;
- денежный, является специальным форматом для решения финансовых задач;
- счетчик, в виде автоинкрементного поля, который предназначен для ключевого поля, увеличивается на единицу после добавления новой записи и сохраняется в данное поле новой записи, что гарантирует разные значения для неодинаковых записей;
- логический, в виде «да или нет», «правда или ложь», «включен или выключен»;
- объект OLE, предназначен для хранения документов, картинок, звуков и другой информации, представляет собой частный случай BLOB, то есть полей (Binary Large Object), которые можно встретить в разных базах данных;
- гиперссылка, необходима для хранения ссылок на ресурсы в Интернете, характерна не для всех форматов баз данных, например, отсутствует в dBase и Paradox;
- подстановка.
Благодаря связи с обеспечением целостности таблиц осуществляется контроль удаления и модификации данных. С помощью монопольного доступа к базам данных в них производят фундаментальные изменения.
Сравнение поля со списком и элемента управления с автозаполнением
В следующем представлении:
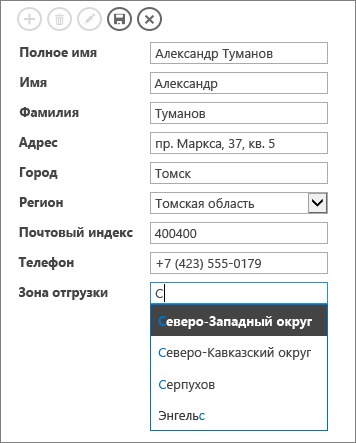
Для поля Зона доставки используется элемент управления с автозаполнением. Как только пользователь введет первую или несколько первых букв зоны, будет отображено первое соответствие в списке. Элемент управления с автозаполнением следует применять, если пользователи уже знают, что они ищут, и не хотят полностью просматривать длинный список. Дополнительные сведения см. в статье Добавление элемента управления автозаполнением в представление.
Для поля Штат используется элемент управления «поле со списком». Нажмите кнопку со стрелкой вниз, чтобы увидеть весь список значений. Поле со списком следует применять, когда пользователи сразу должны видеть все варианты выбора. Дополнительные сведения см. в статье Добавление поля со списком в представление.
Когда какой тип данных использовать?
Тип данных поля можно рассматривать как набор характеристик, которые применяются ко всем значениям в этом поле. Например, значения в текстовом поле могут содержать только буквы, цифры и некоторые знаки пунктуации. Кроме того, текстовое поле может содержать не более 255 символов.
Совет: Иногда все выглядит так, как будто данные в поле имеют один тип, а на самом деле это данные другого типа. Например, поле вроде бы содержит числовые значения, но на самом деле это текстовые значения, представляющие номера комнат. Часто для сравнения или преобразования значений с разными типами данных используются выражения.
В таблицах ниже показаны форматы, доступные для каждого типа данных, и описаны результаты форматирования.
Основные типы
Короткие буквенно-цифровые значения, например фамилия или почтовый адрес. Помните, что начиная с версии Access 2013, текстовый тип данных переименован в Краткий текст.
Числовой, Большое число
Числовые значения, например расстояния. Помните, что для денежных значений есть отдельный тип данных.
Значения «Да» и «Нет», а также поля, содержащие только одно из двух значений.
Значения даты и времени с 100 по 9999 годы.
Текст или сочетание текста и чисел, которые отформатированы с помощью элементов управления цветом и шрифтом.
Результаты вычисления. Вычисление может ссылаться на другие поля в той же таблице. Вычисления создаются с помощью построителя выражений. Вычисляемые поля впервые появились в Access 2010.
Вложенные изображения, файлы электронных таблиц, документы, диаграммы и другие файлы поддерживаемых типов в записях базы данных (как и в сообщениях электронной почты).
Текст или сочетание текста и чисел, сохраненное как текст и используемое в качестве адреса гиперссылки.
Длинные блоки текста. Типичный пример использования поля MEMO — подробное описание продукта. Помните, что начиная с версии Access 2013, тип данных MEMO переименован в «Длинный текст».
Список значений, которые получены из таблицы или запроса, или набор значений, которые вы указали при создании поля. Запускается мастер подстановок, с помощью которого можно создать поле подстановки. В зависимости от выбора, сделанного в мастере, данные в поле подстановки могут иметь текстовый или числовой тип.
У полей подстановки есть дополнительный набор свойств, которые находятся на вкладке Подстановка в области Свойства поля.
Примечание: В файлах формата MDB недоступны вложения и вычисляемые данные.
Числовой
Числа без дополнительного форматирования (точно в том виде, в котором хранятся).
Обычные денежные значения.
Обычные денежные значения в формате ЕС.
Числовые данные с десятичными знаками.
Значения в процентах.
Дата и время
Краткий формат даты
Дата в кратком формате. Зависит от региональных параметров даты и времени. Например, 14.03.2001 для России.
Средний формат даты
Дата в среднем формате. Например, 03-апр-09 для России.
Длинный формат даты
Дата в длинном формате. Зависит от региональных параметров даты и времени. Например, 14 марта 2001 г. для России.
Время только в 12-часовом формате, который будет соответствовать изменениям в региональных параметрах даты и времени.
Средний формат времени
Время в 12-часовом формате, после которого указываются символы AM (до полудня) или PM (после полудня).
Время только в 24-часовом формате, который будет соответствовать изменениям в региональных параметрах даты и времени.
Создание таблицы базы данных
Создание таблицы базы данных состоит из двух этапов.
На первом этапе определяется ее структура: состав полей, их имена, тип данных каждого поля, размер поля, ключи, индексы таблицы и другие свойства полей.
На втором этапе производится создание записей таблицы и заполнение их данными.
1 Этап: Создание структуры таблицы
Access предоставляет несколько способов создания таблицы:
- Режим таблицы — создание таблицы в Режиме таблицы;
- Конструктор — создание таблицы с помощью Конструктора таблиц;
- Мастер таблиц — создание таблицы с помощью Мастера таблиц;
- Импорт таблиц — создание таблицы путем импортирования данных из внешнего файла или другой базы данных;
- Связь с таблицами — присоединение внешнего файла или таблицы другой базы данных.
Наиболее полно использовать все возможности системы позволяет Конструктор таблиц, с помощью которого можно в диалоговом режиме определить структуру таблицы и установить параметры всех ее элементов.
Начните создание таблицы ГРУППА с определения ее структуры в режиме Конструктора таблиц.
- В окне Новая таблица выберите строку Конструктор.
Простейшая база данных
База данных (БД) — это систематизированное хранилище информации, которая может относиться к различным сферам человеческой деятельности.
Типичные примеры такой информации: телефонный справочник, сведения о студентах, библиотека, записи о заказах товаров и т.д.
Начнем с простейшей, состоящей из одной таблицы. Далее вы создадите более сложную БД, состоящую из нескольких таблиц.
Создайте базу данных, содержащую сведения об учащихся колледжа.
Вызовете программу Access. Для этого дважды щелкните на пиктограмме Microsoft Access на рабочем столе. Программа предложит создать новую базу данных. Дайте имя Колледж. Не спешите нажимать ОК. Строкой ниже будет указана папка, в которой сохранится ваша база данных. Выберите свою папку для сохранения.
Для формирования структуры таблицы выполнить: Таблицы → Создать и выбрать режим Конструктор. Создание таблицы, то есть определение входящих в неё полей, производится путём заполнения специальной таблицы (рис. 1)
|
Поле |
Тип данных |
Описание |
………………………………………………………………………………….
Рис. 1




