Создание главной кнопочной формы базы данных access
Содержание:
- Работа с режимом формы Конструктор и добавление кнопок управления на форму в Microsoft Access
- Куда исчезли кнопочные формы?
- База данных Access
- Создание макросов
- Панель элементов
- ЗАДАНИЕ 6. ПРОЕКТИРОВАНИЕ И РАБОТА С ФОРМАМИ
- Определение макроса
- 3.2. Редактирование области данных
- Блокировка разделов
- Создание макросов
- Мастер приложения
- Инструмент быстрой разработки
- Создание форм подчинения
- 2.4. Системы управления базами данных и экспертные системы
- Чтобы создать поле со списком:
- Что такое подчиненная форма
- Как это сделать?
- Заключение
Работа с режимом формы Конструктор и добавление кнопок управления на форму в Microsoft Access
На предыдущем уроке мы рассмотрели режим работы с формами Макет. Существует еще один режим работы с формами, он называется Конструктор. В этом режиме мы можем помещать на форму дополнительные элементы, так называемые элементы управления или элементы диалоговых окон. Это нам хорошо известные элементы: кнопки, списки, поля со списками. Все эти элементы мы можем создать в режиме Конструктор.
Как только мы перейдем в режим Конструктор формы, тут же на ленте появляется вкладка Конструктор, а на ней мы увидим все доступные нам элементы управления (рис. 1). Именно эти элементы мы можем помещать на формы.

Посмотрим, как же на практике нам добавить в форму эти элементы. Для этого перейдем в режим Конструктор (рис. 2), тогда на ленте автоматически появится вкладка Конструктор, и мы увидим все доступные элементы (рис. 1).
Выберем элемент кнопка (рис. 3), щелкнем на ней ПКМ и обозначим на форме размеры будущей кнопки (рис. 4). Автоматически появится диалоговое окно создания кнопок, где мы можем выбрать категорию и действие (рис. 5). Например, найти запись, и нажимаем Далее. На кнопку мы можем поместить либо текст, либо соответствующее стандартное изображение или иконку по обзору (рис. 6). Щелкнем далее и мы увидим, что на следующем этапе задается имя кнопки, после чего щелкнем Готово (рис. 7). Кнопка появилась, мы можем подкорректировать размеры и перейти в режим Форма для того, чтобы увидеть, как кнопка будет отражена на форме, и опробовать ее действие (рис. 8). Щелкнем на ней; да, действительно, как и должно было, появилось окно Поиск и замена (рис. 9). Пусть образцом будет фамилия Блок, поиск пусть осуществляется в категории «музеи-квартиры Санкт-Петербурга», совпадение – с любой часть поля и просматриваются все записи (рис. 10). Щелкнем далее, действительно кнопка работает правильно, и нужная нам информация в таблице найдена (рис. 11).









Куда исчезли кнопочные формы?
Примечание: Мы стараемся как можно оперативнее обеспечивать вас актуальными справочными материалами на вашем языке. Эта страница переведена автоматически, поэтому ее текст может содержать неточности и грамматические ошибки
Для нас важно, чтобы эта статья была вам полезна. Просим вас уделить пару секунд и сообщить, помогла ли она вам, с помощью кнопок внизу страницы
Для удобства также приводим ссылку на оригинал (на английском языке).
Предоставление кнопочных форм в приложении помогает пользователям находить необходимые задачи. В этой статье описано, как создавать и удалять кнопочные формы в Access, а также добавлять и изменять элементы в кнопочной форме.
Примечание: Access также предоставляет функцию, которая называется областью навигации, которую можно использовать вместо кнопочных форм для предоставления пользователям приложения возможности навигации по приложению.
База данных Access
Для создания форм access формы имеется несколько способов. Для этого нужно открыть базу данных и войти на «Создать». Во вкладке «Формы» в правом углу нажать кнопку «Мастер форм». На первом экране выбирают поля, которые нужно будет отобразить в форме. Алгоритм действия:
- В мастере форм выбрать tblProjects для таблиц/запросов и несколько необходимых полей, таких как ProjectStart, ProjectName, ProjectID, и ProjectEnd. Они перейдут в рабочие поля.
- Выбрать tblTasks для таблиц / запросов и разместить по полям.
- Нажать «Далее».
- Выбрать вид упорядочивания создания форм и отчетов в access. Если нужно создать плоскую форму, выбирают организацию tblTasks, а при создании иерархической формы, можно упорядочить данные с помощью tblProjects.
- Выбрать форму с подформами (s) и затем нажать «Далее». На следующем экране можно выбрать макет для своей подформы. По умолчанию выбран Datasheet View. Он похож на Table View.
- Нажать «Далее».
- На следующем экране необходимо указать имя формы и «Готово».
Создание форм в Microsoft Access через дополнительную форму выполняют через раскрывающееся меню «Дополнительные формы». Далее нужно создать форму «Несколько элементов», форму Datasheet, форму «Сплит» или форму «Модальный диалог». Это обычно связанные формы. Выбрать объект, который нужно привязать к этой форме. Это не относится к формам модального диалога. Выбрать объект в навигационной панели, выделить tblEmployees, появится форма «Несколько элементов», в которой будут перечислены все данные.
Создание макросов
Чтобы начать создание макроса в окне базы данных, выберите на заклакде Создание нажмите кнопку Макрос. Откроется окно макроса (рис.15).

Рис.15. Создание макроса
Макрокоманды, составляющие макрос, вводятся в столбец Макрокоманда. Для ввода макрокоманды нажимаем кнопку раскрытия списка макрокоманд в этом столбце и выбираем ОткрытьТаблицу, чтобы открыть таблицу. Имя таблицы «Предприятия» выбираем из списка в разделе Аргументы макрокоманды в нижней части окна макроса (рис.16).

Рис.16. Добавление макрокоманд
Возможны следующие макрокоманды:
ОткрытьТаблицу открывает таблицу. Имя таблицы и режим ее открытия указываются аргументами макрокоманды.
ОткрытьЗапрос открывает запрос. Имя запроса и режим его открытия указываются аргументами макрокоманды.
После того как введена макрокоманда макрос можно сохранить с указанием имени, например, Макрос для открытия таблицы Предприятия. Аналогично создаются макросы для открытия ВСЕХ пяти таблиц, созданных вами в вашей базе данных.
После этого можно переходить к созданию макрос для открытия запроса. При этом необходимо выбрать макрокоманду ОткрытьЗапрос. Имя запроса выбирается в соответствующем списке, режим открытия оставить так как есть, не менять. Макрос для открытия запроса Средний возраст имеет вид:

Рис.17. Редактирование макроса для открытия запроса
В итоге в списке макросов должны появиться макросы для открытия ВСЕХ таблиц и ВСЕХ запросов НА ВЫБОРКУ.

Рис.18. Список макросов
После создания макросов можно приступать снова к редактированию кнопочных форм. Открывает Диспетчер кнопочных форм и начинаем редактирование формы Список таблиц. Добавляем в нее кнопки для открытия всех таблиц базы данных. Для этого в окне добавления кнопки для создания первой из них указываем текст Открыть таблицу «Предприятия», в списке команд выбираем Выполнить макрос, а в списке макросов выбираем Макрос для открытия таблицы Предприятия.

Рис.19. Создание кнопки для открытия таблицы
Аналогично добавляет кнопки для открытия остальных таблиц и последнюю кнопку Назад для возврата к главной кнопочной форме.

Рис.20. Перечень добавленных кнопок на форму Список таблиц
После этого переходим к окну Диспетчера кнопочных форм и начинаем изменение формы Список запросов. В этой форме добавляем кнопки для открытия запросов. Для первой кнопки указываем текст Открыть запрос Средний возраст, команда Выполнить макрос, и макрос Макрос для открытия запроса Средний возраст. Аналогично добавляем кнопки для открытия ВСЕХ запросов на выборку и в конце создаем кнопку Назад.

Рис.21. Редактирование формы Список запросов
Таким образом, все кнопочные формы заполнены и можно закрыть Диспетчер кнопочных форм. Запустить кнопочную форму можно из списка форм, открыв Кнопочная форма.

Рис.22. Построенная кнопочная форма
Теперь эту форму нужно отредактировать в конструкторе, удалить лишние цветные панели, добавить осмысленный заголовок и из панели элементов выбрать пункт Рисунок, растянуть рисунок на форме и в открывшемся окне, выбрать найденный вами для предметной области рисунок (в нашем случае, это рисунок с предприятием).
Для того чтобы кнопки были расположены над рисунком, необходимо выделить рисунок мышью, а затем в меню Формат выбрать На задний план. Кнопки можно расположить ближе к левому верхнему углу, кнопки НЕ УДАЛЯТЬ. Получившаяся кнопочная форма позволяет удобным образом обращаться к любым объектам созданной базы данных.

Рис.23. Созданная кнопочная форма
Панель элементов
Работа по созданию несвязанных и вычисляемых элементов в режиме конструктора форм происходит, в основном, при помощи панели элементов. Ее можно вызвать командой меню Вид / Панель элементов (кнопка на панели инструментов Конструктор форм).
Выбрав нужный элемент на панели, следует поместить указатель мыши в нужной области формы (он превратится в значок выбранного элемента) и щелкнуть левой кнопкой.
Перечислим кнопки панели элементов (слева направо и сверху вниз):
Выбор объектов — используется для выделения, изменения размеров, перемещения и редактирования элемента управления, по умолчанию нажата;
Мастера — помогает вветси свойства соответсвующих элементов, по умолчанию включена;
Надпись — используется для создания области текста;
Поле — используется для создания одноименного элемента управления, служащего для вывода теста, чисел, дат, вычисляемых выражений; этот элемент можно связать с одним из полей таблицы или запроса;
Группа переключателей — используется для создания элементов управления (группы переключателей, флажков или выключателей);
Выключатель, Переключатель, Флажок — элементы управления, принимающие значение Да/Нет, которые можно связать с полем базовой таблицы (запроса) и/или использовать для организации диалога с пользователем;
Поле со списком, Список — используются для создания элементов управления, содержащих список потенциальных значений, которые можно внести в строку свойства Источник строк или использовать подстановку из имеющейся таблицы или запроса;
Кнопка — элемент управления, с помощью которого можно активизировать функцию или макрос;
, — средства для вставки в форму рисунка, рамок (связанных и свободных), рисования линий и прямоугольников;
Разрыв страницы, Вкладка — элементы, позволяющие разделить информацию из источника записей на отдельные страницы (вкладки);
Подчиненная форма/отчет — для включения в данную форму информации из дополнительного источника. Как правило, в качестве подчиненной формы используется объект (форма, запрос, таблица), связанный с исходным. Поэтому в подчиненном объекте зачастую отражаются не все записи, а только соответствующие определенному значению некоторого поля главной формы.
ЗАДАНИЕ 6. ПРОЕКТИРОВАНИЕ И РАБОТА С ФОРМАМИ
Изучив материалы предыдущих разделов, вы можете
считать, что научились создавать базы данных на основе таблиц, содержащих
информацию о вашей фирме, создавать запросы, позволяющие извлекать
необходимую информацию и на этой основе проводить достаточно сложные
вычисления и разрабатывать отчеты и документы, необходимые для анализа
деятельности предприятия и принятия обоснованных решений.
Однако поработав некоторое время с
таблицами, вы начинаете ощущать некоторые неудобства при вводе и
редактировании данных в таблицах. Записи в таблице можно сравнить с товарами,
стопками лежащими на полках склада: хранить очень удобно, но как быть в том
случае, если вы хотите внимательно рассмотреть какую-либо одну вещь. Все
записи собраны вместе и расположены одна над другой. И, если записей и полей
достаточно много, то охватить взглядом даже одну из них становиться
невозможно.
MS Access предлагает чрезвычайно удобный способ представления
данных – Формы.
Определение макроса
Макрос – это набор из нескольких команд на языке Visual Basic, который позволяет упростить или запрограммировать операции с базой данной. Как правило, макросы записываются в автоматическом режиме, поэтому нет необходимости в знании языка Visual Basic. Макросы программируют рутинные операции, с их помощью удобно создавать главное меню прикладной системы и подчиненные меню, организовывать поиск данных и т.д.
Как правило, макросы связаны с “реакцией на событие” управляющих элементов Access 2007. События определяют, что происходит при нажатии кнопки, входе или выходе из поля БД, открытии или закрытии формы или отчета.

3.2. Редактирование области данных
В области данных обычно размещаются элементы
управления типа «Поле».
По умолчанию MS Access
создает эти элементы шириной в один дюйм, и слева от него отводится 1 дюйм
для подписи элемента. В некоторых случаях для размещения значения данных
(значения связанного поля) размер в один дюйм оказывается достаточным
(особенно, когда используется устанавливаемый по умолчанию шрифт размера 8),
а в других случаях – недостаточным. Кроме того, очень часто возникает
необходимость в изменении расположения в форме некоторых элементов
управления.
·
Для того, чтобы изменить размеры
(и положение) элемента управления, его необходимо вначале выделить.
Блокировка разделов
Защита доступа к базе данных от других пользователей нужна тогда, когда владелец не хочет, чтобы кто-то вмешивался в тонко настраиваемую внутреннюю работу таблиц и запросов и особенно кодов VBA. Доступ предоставляет ряд способов предотвращения случайного изменения данных пользователями в формах. Один из вариантов — установить свойства управления Enable и Locked для предотвращения ввода данных. Например, при создании подчиненной формы Access, которая будет применяться для внесения изменений в адреса клиентов.
Первое управление — это поле поиска, используемое для нахождения клиентского номера. Когда, например, выбирается номер, имя и адрес клиента автоматически отображаются в соответствующих элементах управления. Однако если не нужно, чтобы другие пользователи вносили изменения в поле «Имя клиента», можно его заблокировать. Далее следует перейти к списку свойств, которые нужно редактировать. Изменения будут применяться ко всей форме. Примерно на полпути вниз по списку свойств можно увидеть варианты редактирования.
Порядок наложения запрета:
Изменить каждое свойство на ПО.
Перейти к представлению дизайна и в раскрывающемся списке свойств листа выбрать форму.
Переключить режим «Разрешить макет» на «Нет»
Это останавливает доступ всех дополнительных пользователей к виду макета, где они могут непосредственно редактировать форму.
Теперь сохраняют форму для этого преобразовывают файл из.accdb в.accde, ограничивая любые дальнейшие изменения дизайна или редактирование полей.
Сохранить текущую базу данных в важном месте.
Перед конвертированием файла в Access убедиться, что сделана копия (или две) исходного файла базы данных. В случае ее повреждения она будет главной копией.
Перейти в файл> Сохранить.
Создание макросов
Чтобы начать создание макроса в окне базы данных, выберите на заклакде
Создание
нажмите кнопку
Макрос
. Откроется окно макроса (рис.15).

Рис.15. Создание макроса
Макрокоманды
, составляющие макрос, вводятся в столбец
Макрокоманда
. Для ввода макрокоманды нажимаем кнопку раскрытия списка макрокоманд в этом столбце и выбираем
ОткрытьТаблицу
, чтобы открыть таблицу. Имя таблицы
«Предприятия»
выбираем из списка в разделе
Аргументы макрокоманды
в нижней части окна макроса (рис.16).

Рис.16. Добавление макрокоманд
Возможны следующие макрокоманды:
ОткрытьТаблицу
открывает таблицу. Имя таблицы и режим ее открытия указываются аргументами макрокоманды.
ОткрытьЗапрос
открывает запрос. Имя запроса и режим его открытия указываются аргументами макрокоманды.
После того как введена макрокоманда макрос можно сохранить с указанием имени, например,
Аналогично создаются макросы для открытия
ВСЕХ
пяти таблиц, созданных вами в вашей базе данных.
После этого можно переходить к созданию макрос для открытия запроса. При этом необходимо выбрать макрокоманду
ОткрытьЗапрос.
Имя запроса выбирается в соответствующем списке, режим открытия оставить так как есть, не менять. Макрос для открытия запроса
Средний возраст
имеет вид:

Рис.17. Редактирование макроса для открытия запроса
В итоге в списке макросов должны появиться макросы для открытия ВСЕХ таблиц и ВСЕХ запросов НА ВЫБОРКУ.

Рис.18. Список макросов
После создания макросов можно приступать снова к редактированию кнопочных форм. Открывает
Диспетчер кнопочных форм
и начинаем редактирование формы
Список таблиц
. Добавляем в нее кнопки для открытия всех таблиц базы данных. Для этого в окне добавления кнопки для создания первой из них указываем текст
Открыть таблицу «Предприятия»,
в списке команд выбираем
Выполнить макрос
, а в списке макросов выбираем
Макрос для открытия таблицы Предприятия.

Рис.19. Создание кнопки для открытия таблицы
Аналогично добавляет кнопки для открытия остальных таблиц и последнюю кнопку
Назад
для возврата к главной кнопочной форме.

Рис.20. Перечень добавленных кнопок на форму Список таблиц
После этого переходим к окну
Диспетчера кнопочных форм
и начинаем изменение формы
Список запросов.
В этой форме добавляем кнопки для открытия запросов. Для первой кнопки указываем текст
Открыть запрос Средний возраст
, команда
Выполнить макрос
, и макрос
Макрос для открытия запроса Средний возраст.
Аналогично добавляем кнопки для открытия ВСЕХ запросов на выборку и в конце создаем кнопку
Назад
.

Рис.21. Редактирование формы Список запросов
Таким образом, все кнопочные формы заполнены и можно закрыть
Диспетчер кнопочных форм
. Запустить кнопочную форму можно из списка форм, открыв
Кнопочная форма.

Рис.22. Построенная кнопочная форма
Теперь эту форму нужно отредактировать в конструкторе, удалить лишние цветные панели, добавить осмысленный заголовок и из панели элементов выбрать пункт
Рисунок
, растянуть рисунок на форме и в открывшемся окне, выбрать найденный вами для предметной области рисунок (в нашем случае, это рисунок с предприятием).
Для того чтобы кнопки были расположены над рисунком, необходимо выделить рисунок мышью, а затем в меню
Формат
выбрать
На задний план.
Кнопки можно расположить ближе к левому верхнему углу, кнопки
НЕ УДАЛЯТЬ.
Получившаяся кнопочная форма позволяет удобным образом обращаться к любым объектам созданной базы данных.

Рис.23. Созданная кнопочная форма
Мастер приложения
Перед созданием форм Access их можно увидеть на экране и использовать для просмотра данных в таблице. Для этого существуют кнопки навигации в нижней части экрана: первая запись, следующая запись, предыдущая запись, завершающая запись, которые позволяют перемещаться по таблице. Можно также ввести новейшую запись, нажав кнопку «Новая». Алгоритм создания форм в субд. Access следующий:
- Нажать вкладку «Создать» на ленте и кнопку «Мастер форм».
- В раскрывающемся списке «Таблицы / Запросы» выбрать «Члены клуба», и нажать двойной шеврон (>>), чтобы переместить все поля в окно справа.
- В списке параметров макета выбрать Columnar и «Далее».
- Назвать форму и «Готово».
- Отредактировать форму и прикрепить изображение. Можно добавить логотип или другое изображение в форму, нажав вкладку «Главная»> «Вид»> «Дизайн» для формы.
- Открыть «Инструменты дизайна форм»> «Дизайн» и нажать «Вставить изображение» > Обзор.
- Найти изображение, которое будет использоваться в форме, выбрать его, а затем перетащить, чтобы создать окно.
- Чтобы изменить размер изображения, нажать мышью, выбрать «Свойства» и перейти на вкладку «Формат».
- Установить режим размера для увеличения и выравнивания изображения в верхнем левом углу, а затем использовать размерные ручки для определения размера.
- Можно изменить размер некоторых текстовых полей формы, если они слишком большие.
- После окончания выбрать «Главная»> «Вид»> «Форма», чтобы вернуться к использованию и просмотру формы.
Инструмент быстрой разработки
Мастер Access Form Wizard — это полезный инструмент форм, который открывает возможности проектирования, предоставляя варианты для столбцов, строк, размеров таблиц, языков и тем. Можно использовать мастер создания форм Access, чтобы быстро решить, какой стиль формы подходит для базы данных и предпочтений пользователя. В зависимости от данных есть несколько других форматов, а также элементы управления дизайном, чтобы помочь пользователю в навигации:
- Мастера форм.
- Дополнительные опции.
Использование мастера открывает новые параметры, добавляет новые поля и убирает ненужные. Эта добавленная гибкость обеспечивает высокое качество управления и экономию времени. Вместо создания форм с нуля можно использовать Мастер форм и настроить его по своему усмотрению. Это экономит время и повышает эффективность, позволяя сразу начать работу. Удобный интерфейс позволяет создавать нужные поля двойным щелчком.
Создание форм подчинения
Создадим подчиненные формы на основе двух связанных таблиц (Authors и Books). Воспользуемся для этого мастером форм. Первым делом откроем сам мастер, команда выполнения которого располагается в СУБД Access (создание форм). В Access 2007, например, ее можно найти в выпадающем списке пункта «Другие формы».
Открывшееся окно мастера предложит выбрать таблицу, для которой надо создать формы, а также поля (выбор двойным щелчком), которые пользователь хотел бы видеть. После первой таблицы в том же окне понадобится выбрать другую, которая имеет связь с первой. Мастер самостоятельно обнаружит отношения, а если не сможет это сделать, тогда подчиненные формы он создать просто не в состоянии. В нашем случае подчиненной станет форма, созданная на базе таблицы Books.
На следующем шаге мастер предложит выбрать вид представления данных. Нам надо выбрать «Подчиненные формы», а затем вновь нажать кнопочку «Далее».
Следующий шаг предоставит нам возможность выбрать внешний вид создаваемых форм: ленточный или табличный макет. Нужно сказать, что ленточный богаче по стилям оформления.
На последнем шаге нам понадобится настроить заголовки форм, после чего нажмем «Готово» — сохранятся подчиненные access формы. Создание форм закончено.
Созданную конструкцию можно переключить в режим конструктора или макета. Это нужно будет для того, чтобы отформатировать получившиеся поля или добавить другие элементы управления.
2.4. Системы управления базами данных и экспертные системы
2.4.7. Создание главной кнопочной формы БД Access
Главная кнопочная форма создается с целью навигации по базе данных. Эта форма может использоваться в качестве главного меню БД.
Элементами главной кнопочной формы являются объекты форм и отчётов.
Запросы и таблицы не являются элементами главной кнопочной формы.
Поэтому для создания кнопок Запросы или Таблицы на кнопочной форме можно использовать макросы.
Сначала в окне базы данных создают макросы «Открыть Запрос» или «Открыть Таблицу» с уникальными именами, а затем
в кнопочной форме создают кнопки для вызова этих макросов.
Для одной базы данных можно создать несколько кнопочных форм. Кнопки следует группировать на страницах кнопочной формы таким образом,
чтобы пользователю было понятно, в каких кнопочных формах можно выполнять определенные команды (запросы, отчеты, ввода и редактирования данных).
Необходимо отметить, что на подчиненных кнопочных формах должны быть помещены кнопки возврата в главную кнопочную форму.
Технология создания кнопочных форм следующая:
- создать страницу главной кнопочной формы (ГКФ);
- создать необходимое количество страниц подчиненных кнопочных форм (например, формы для ввода данных, для отчетов, для запросов и т.д.);
- создать элементы главной кнопочной формы;
- создать элементы для кнопочных форм отчетов и форм ввода или изменения данных;
- создать макросы для запросов или для таблиц с уникальными именами;
- создать элементы для кнопочных форм запросов или таблиц.
Структура кнопочных форм может быть представлена в следующем виде.
Рис. 1.
Для создания главной кнопочной формы и ее элементов необходимо открыть базу данных, (например, «Успеваемость_ студентов») и выполнить
команду Сервис / Служебные программы / Диспетчер кнопочных форм. Если кнопочная форма ранее не создавалась, то откроется окно диалога «Диспетчер кнопочных форм».
Рис. 2.
В окне диалога надо нажать кнопку «Да», тем самым подтвердить создание кнопочной формы. В результате будет создана страница Главной кнопочной формы.
Рис. 3.
Далее можно создать еще три страницы кнопочной формы: Формы ввода данных, Отчеты и Запросы. Для этого следует щелкнуть на кнопке «Создать» и
в появившемся окне ввести имя новой страницы «Формы ввода данных» и щелкнуть на кнопке «ОК».
Рис. 4.
Будет создана страница кнопочной формы «Формы ввода данных». Аналогичным образом надо создать еще две страницы, в итоге получим четыре страницы кнопочных форм, которые отображаются в окне «Диспетчер кнопочных форм».
Рис. 5.
После этого создаем элементы ГКФ, для этого в «Окне диспетчер кнопочных форм» выделяем страницу «Главная кнопочная форма» и щелкаем «Изменить»,
откроется новое окно «Изменение страниц кнопочной формы».
Рис. 6.
В этом окне щелкаем на кнопке «Создать», откроется новое окно «Изменение элемента кнопочной формы».
Рис. 7.
В окне выполняем следующее:
- вводим текст: Формы для ввода данных;
- выбираем из раскрывающегося списка команду: Перейти к кнопочной форме;
- выбираем из списка кнопочную форму: Ввод данных в формы, щелкаем на кнопке «ОК».
В окне «Изменение страницы кнопочной формы» отобразится элемент кнопочной формы «Формы для ввода данных».
Рис. 8.
Аналогичным методом надо создать элементы: «Запросы» и «Отчеты», а затем элемент (кнопку) «Выход из БД».
Рис. 9.
В результате в окне «Изменение страницы кнопочной формы» будут отображаться все элементы главной кнопочной формы.
Рис. 10.
Кнопочная форма появится в списке в области окна базы данных на вкладке Формы на панели Объекты, а на вкладе Таблицы в списках появится таблица Switchboard Items.
Дважды щелкнув на надписи «Кнопочная форма», откроется Главная кнопочная форма.
Рис. 11.
Для того чтобы эта форма отображалась при запуске базы данных, необходимо выполнить команду Сервис/Программы запуска, и в открывшемся окне выбрать «Кнопочная форма» из
раскрывающегося списка, кроме того, надо снять флажки Окно базы данных и Строка состояния. Можно также ввести заголовок и значок приложения.
Рис. 12.
Но на этом создание кнопочных форм еще не законченно, так как на подчиненных кнопочных формах (Формы ввода данных, Отчеты, Запросы) нет элементов. Каким образом
поместить элементы на подчиненные формы рассмотрим в следующем разделе.
Чтобы создать поле со списком:
- В представлении «Макет формы» выберите вкладку «Дизайн макета форм» и найдите группу «Элементы управления».
- Выберите команду Combo Box, которая выглядит как раскрывающийся список.
- Ваш курсор превратится в крошечный значок перекрестия и выпадающего списка . Переместите курсор в место, где вы хотите вставить поле со списком, затем нажмите. Появится желтая строка, указывающая место, где будет создано ваше поле со списком.
- Появится диалоговое окно Combo Box Wizard . Выберите второй вариант, я наберу нужные значения и нажмите «Далее».
- Введите варианты, которые вы хотите отобразить в раскрывающемся списке. Каждый выбор должен быть в отдельности.
- При необходимости измените размер столбца, чтобы весь текст был виден. После того, как вы удовлетворены своим списком, нажмите «Далее».
- Выберите магазин, что значение в этом поле, а затем нажмите на стрелку раскрывающегося списка и выберите в поле, где вы хотите выбор из комбо — поля для записи. После выбора нажмите «Далее».
- Введите метку или имя, которое будет отображаться рядом с вашим полем со списком. Как правило, рекомендуется использовать имя поля, которое вы выбрали на предыдущем шаге.
- Нажмите «Готово» Ваше поле со списком появится в форме. Если вы создали свое поле со списком для замены существующего поля, удалите первое поле.
- Перейдите в режим просмотра формы, чтобы протестировать поле со списком. Просто нажмите стрелку раскрывающегося списка и убедитесь, что список содержит правильные варианты. Теперь поле со списком можно использовать для ввода данных.
Если вы хотите включить раскрывающийся список с длинным списком параметров и не хотите вводить их все, создайте поле со списком и выберите первый вариант в мастере со списком, я хочу получить значения из другой таблицы или запроса. Это позволит вам создать раскрывающийся список из поля таблицы.
Некоторые пользователи сообщают, что Access работает при работе с формами. Если у вас возникла проблема с выполнением любой из этих задач в представлении «Макет», попробуйте переключиться на «Дизайн».
Что такое подчиненная форма
Сведения о покупателе содержатся в одной таблице, а сведения о его заказах хранятся в другой в связи с проведением нормализации при проектировании базы данных. Одному покупателю соответствует сразу несколько заказов, поэтому отношение между таблицами покупателя и заказов отражают связь «один-ко-многим». В этом случае форма, представляющая данные покупателя, станет основной. Другая, представляющая данные его заказов, будет добавлена к основной и окажется подчиненной.
Расположенные в одном пространстве макета основная и подчиненная формы демонстрируют только связанные данные. Так, если в таблице покупателей находится уникальный покупатель, а в подчиненной таблице заказов с ним связано три записи, значит, подчиненная форма отобразит все три записи о его заказах.
Как это сделать?
Шаг 1. Создание формы
Если у вас нет формы, ее нужно создать. Более подробно как создаются формы можно посмотреть ТУТ. Переходим на вкладку «создание», пункт «Мастер форм». Далее выбираем таблицу или запрос, на основании которых будет создаваться форма. Далее выбираем необходимые поля и нажимаем «Далее».
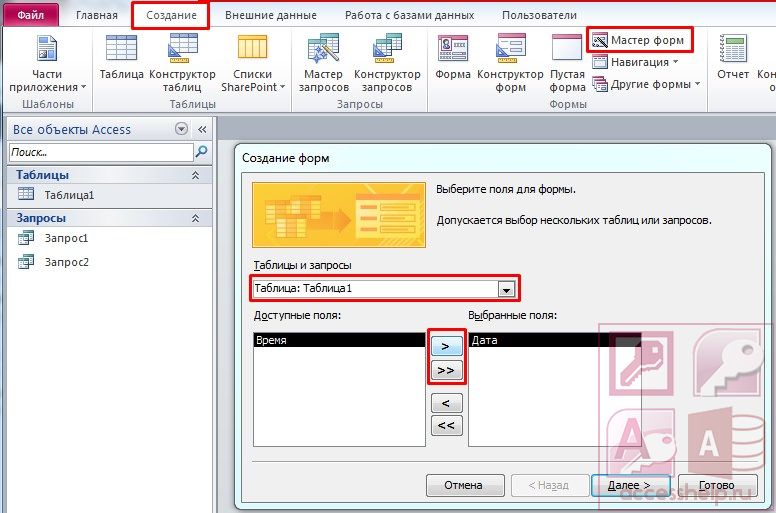
Выбираем внешний вид формы.
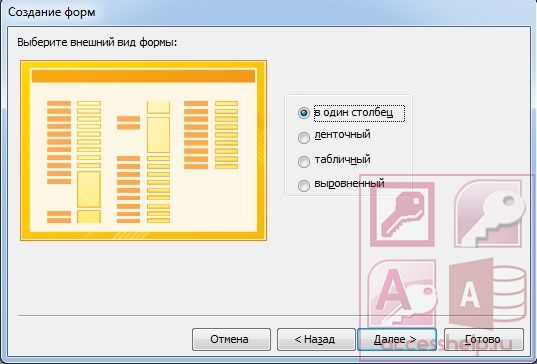
Задаем имя формы и нажимаем «Готово».

Открываем форму в режиме конструктора. Как создать кнопку в базе Microsoft Access будет описано во втором шаге.
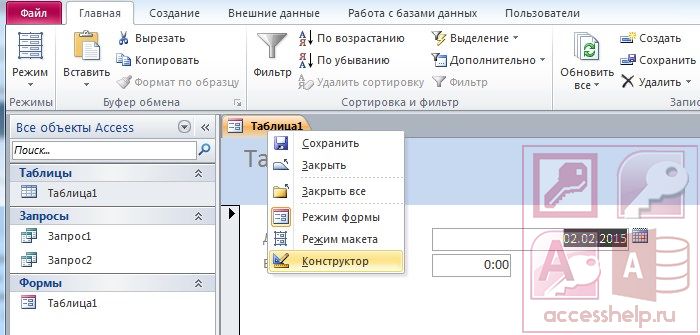
Шаг 2. Создание кнопки с помощью мастера
На панели инструментов выбираем пункт «Кнопка» и располагаем ее на форме. Появляется окно мастера кнопок. Здесь необходимо выбрать необходимую категорию и задать определенное действие. Выберем «Предыдущая запись» и нажмем «Далее».
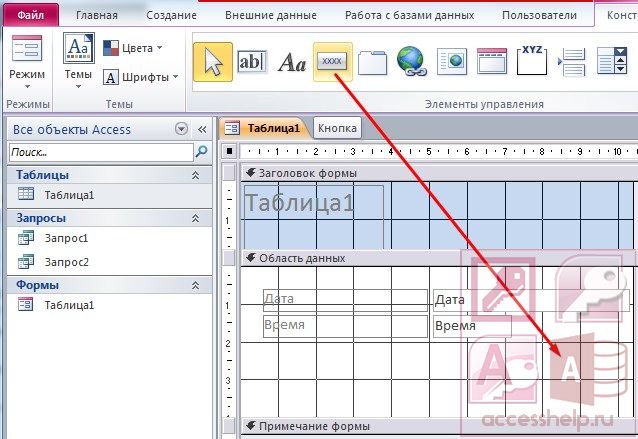
Выбираем, что отображаем на кнопке: текст или рисунок. Оставляем рисунок по умолчанию и нажимаем «Далее».
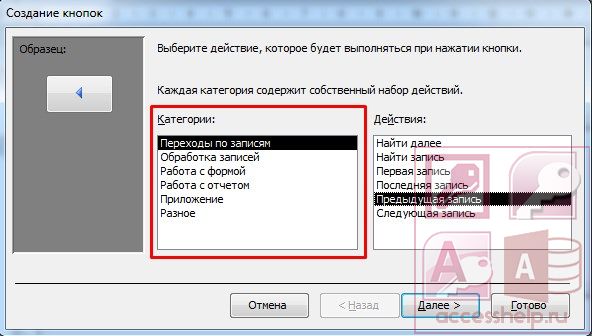
Задаем имя кнопки и нажимаем «Готово».

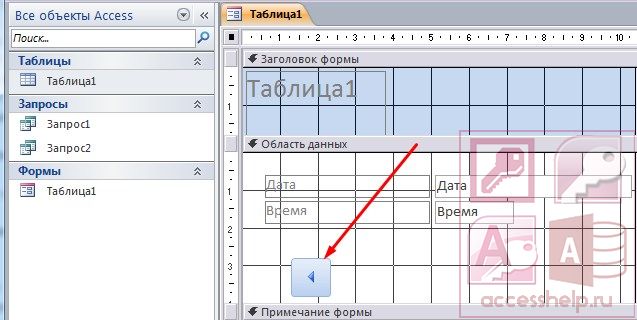
Теперь создадим кнопку с текстом. Снова перейдем в мастер кнопок, выберем «Следующая запись».
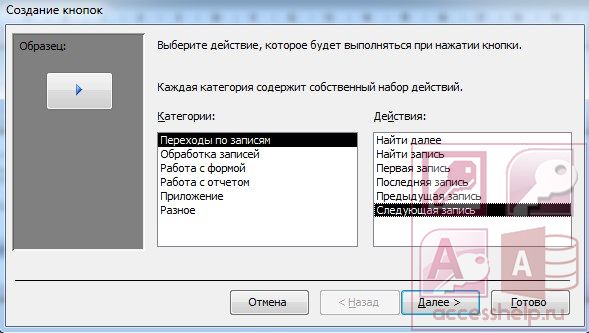
Далее выбираем «Текст», нажимаем «Далее» и «Готово».
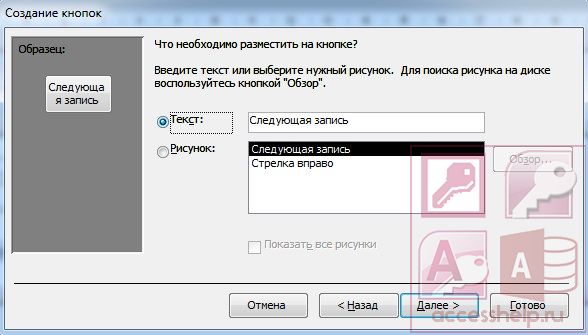
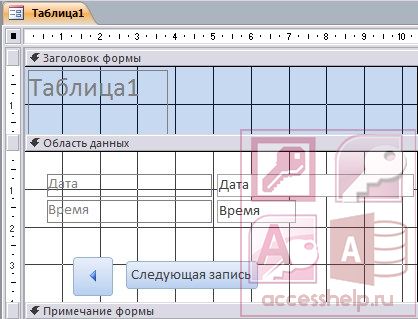
Шаг 3. Создание кнопки с помощью макроса
На панели инструментов выбираем пункт «Кнопка» и располагаем ее на форме. Появляется окно мастера кнопок. Нажимаем «Отмена».
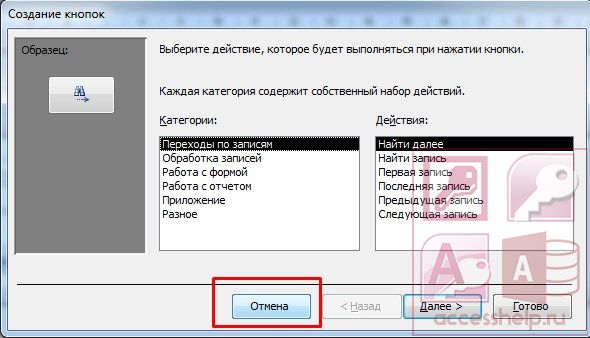
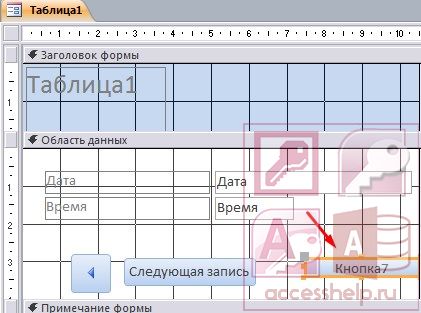
Дважды щелкаем по созданной кнопке, чтобы открыть окно свойств. Переходим на вкладку «События» пункт «Нажатие кнопки». Нажимаем кнопку с тремя точками.
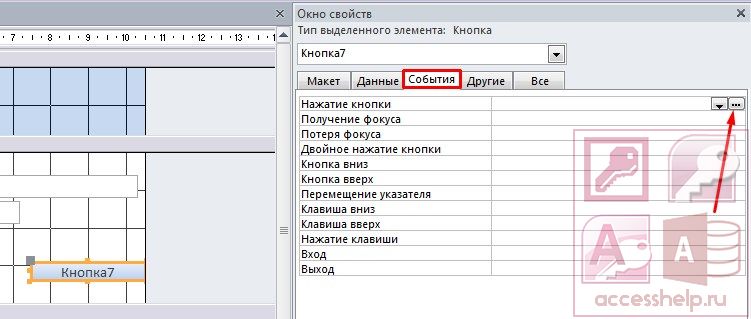
Выбираем «Макросы», нажимаем ОК.
Далее в выпадающем списке необходимо выбрать ту команду, которая будет выполняться при нажатии кнопки. Выберем команду «Выйти из Access».
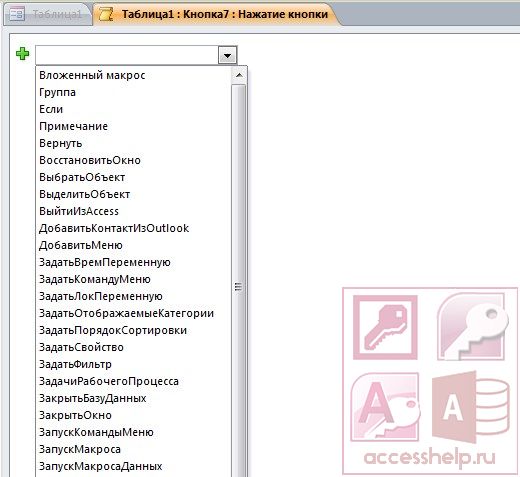
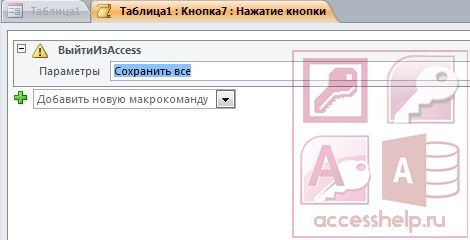
Возвращаемся на форму «Таблица 1». Переименуем кнопку, зададим надпись «Выход».

Переходим в режим формы и проверим как работает кнопка «Выход». Приложение microsoft Access должно закрыться.
В данной статье мы разобрали как создать кнопку в базе Microsoft Access.
Заключение
Список литературы
- Угринович Н.Д. Информатика-9. – М.: БИНОМ. Лаборатория знаний, 2012.
- Гейн А.Г., Юнерман Н.А. Информатика-9. – М.: Просвещение, 2012.
- Соловьёва Л.Ф. Информатика и ИКТ. Учебник для 9 класса. – СПб.: БХВ-Петербург, 2007.
Дополнительные рекомендованные ссылки на ресурсы сети Интернет
Домашнее задание
- Какие режимы работы поддерживает объект Форма?
- Как на форму добавить элементы управления в MS Access?
- Что такое главная кнопочная форма?
- Возможно ли визуальное редактирование форм?
Если вы нашли ошибку или неработающую ссылку, пожалуйста, сообщите нам – сделайте свой вклад в развитие проекта. 




