Организация связей между таблицами
Содержание:
- Введение
- Объединение таблиц на основе неравенства значений полей
- Просмотр связей между таблицами
- Связывание таблиц и удаление связей в Microsoft Access
- Навигация по столам
- Типы данных в Access
- Изменение размеров полей и строк
- Показать все строки из обеих таблиц и присоединиться к ним, где есть общее значение
- Обновление связанных объектов
- Типы соединений
- Добавление записей и ввод данных
- Создание таблицы базы данных
- Обзор
- В этой статье
- Дополнительные параметры форматирования
- Изменение линий сетки
- Типы связей между таблицами
- Параметры форматирования таблиц
- Что такое база данных?
Введение
После создания таблицы для каждой темы в базе данных нужно предоставить приложению Accessсредства, с помощью которых можно будет при необходимости объединять сведения. Это делается путем создания общих полей в связанных таблицах и настройки связей между таблицами. После этого можно создавать запросы, формы и отчеты, одновременно отображающие сведения из нескольких таблиц. Например, приведенная ниже форма содержит сведения из нескольких таблиц:
1. Эта форма содержит данные из таблицы клиентов,
4. и сведений о заказах.
Имя клиента в поле Плательщик получено из таблицы «Клиенты», значения кода заказа и даты заказа — из таблицы «Заказы», наименование товара — из таблицы «Товары», а цена и количество — из таблицы «Заказано». Чтобы можно было передать данные в форму, эти таблицы связаны друг с другом несколькими способами.
В приведенном примере поля в таблицах должны быть согласованы таким образом, чтобы отображать сведения об одном и том же заказе. Это согласование осуществляется путем установления связей между таблицами. Связь между таблицами устанавливает отношения между значениями в ключевых полях — часто между полями, имеющими одинаковые имена в обеих таблицах. В большинстве случаев с первичным ключом одной таблицы, являющимся уникальным идентификатором каждой записи, связывается внешний ключ другой таблицы. Например, для связывания сотрудников с заказами, за которые они отвечают, можно создать связь между полями «Код сотрудника» в таблицах «Сотрудники» и «Заказы».
1. Поле «Код сотрудника» отображается в двух таблицах: как первичный ключ.
2. и как внешний ключ.
Объединение таблиц на основе неравенства значений полей
Соединения не должны основываться на эквивалентности Объединенных полей . Соединение может быть основано на любом операторе сравнения, например больше ( _гт_), меньше чем ( _лт_), или не равно ( _лт__гт_). Соединения, не основанные на эквивалентности, называются неравенствными соединениями.
Если вы хотите объединить строки из двух источников данных на основе значений полей, которые не равны, используйте соединение по несовпадению. Как правило, соединения на неодинаковые значения зависят от значений операторов сравнения «больше ( _гт_)», «меньше» ( _лт_), «больше» или «равно» ( _гт_ =) или меньше или равно ( _лт_ =). Неодинаковые соединения, основанные на операторе is Not Equals ( _лт__гт_), могут возвращать практически столько строк, сколько перекрестное соединение, и результаты могут быть трудно интерпретировать.
Как использовать соединение по несовпадению?
Соединения «неодинаковые» в конструкторе не поддерживаются. Если вы хотите использовать их, необходимо выполнить эти действия с помощью режима SQL. Однако вы можете создать соединение в конструкторе, перейти в режим SQL, найти оператор равенства ( =), а затем изменить его на оператор, который вы хотите использовать. После этого вы можете снова открыть запрос в конструкторе, если сначала изменить оператор сравнения на равно ( =) в режиме SQL.
Просмотр связей между таблицами
Чтобы просмотреть межтабличные связи, щелкните Схема данных на вкладке Работа с базами данных. Откроется окно «Схема данных», в котором будут отображены все существующие связи. Если связи еще не были определены или это окно открывается впервые, приложение Access предложит добавить в окно таблицу или запрос.
Вызов окна «Схема данных»
На вкладке Файл выберите команду Открыть.
Выбор и открытые базы данных.
На вкладке Работа с базами данных в группе Отношения нажмите кнопку Схема данных.
Если в базе данных есть связи, будет отображено окно «Схема данных». Если в базе данных нет связей или это окно открывается впервые, будет отображено диалоговое окно Добавление таблицы. Нажмите кнопку Закрыть, чтобы закрыть это диалоговое окно.
На вкладке Конструктор в группе Связи щелкните элемент Все связи.
Будут отображены все связи, определенные в базе данных
Обратите внимание на то, что скрытые таблицы (таблицы, для которых установлен флажок скрытый в диалоговом окне Свойства) и их отношения не отображаются, если в диалоговом окне Параметры переходов не выбран параметр Показывать скрытые объекты
Связь между таблицами представляется как линия между таблицами в окне «Схема данных». Связь, не обеспечивающая целостность данных, отображается как тонкая линия между общими полями, поддерживающими связь. Если выбрать связь, щелкнув линию, то линия станет жирной. Если обеспечить целостность данных для этой связи, линия станет толще на концах. Кроме того, над жирной частью линии с одной стороны связи будет отображаться цифра 1, а с другой стороны — символ бесконечности ( ∞).
Когда открыто окно «Схема данных», на ленте доступны указанные ниже команды.
На вкладке Конструктор в группе Сервис
Изменить связи . Открывает диалоговое окно Изменение связей . При выборе линии связи можно щелкнуть элемент Изменить связи, чтобы изменить связь между таблицами. Можно также дважды щелкнуть линию связи.
Очистить макет . Запрещает отображение всех таблиц и связей в окне «Схема данных». Имейте в виду, что эта команда только скрывает таблицы и связи, но не удаляет их.
Отчет о связях . Создает отчет, отображающий таблицы и связи базы данных. В отчете отображаются только таблицы и связи, не скрытые в окне «Схема данных».
На вкладке Конструктор в группе Отношения
Добавить таблицу . Открывает диалоговое окно Добавление таблицы, чтобы можно было выбрать таблицы и запросы для просмотра в окне «Схема данных».
Скрыть таблицу . Скрывает выбранную таблицу в окне «Схема данных».
Прямые связи . Отображает все связи и связанные таблицы для выбранной таблицы в окне «Схема данных», если они еще не отображены.
Все связи . Отображает все связи и связанные таблицы базы данных в окне «Схема данных». Имейте в виду, что скрытые таблицы (таблицы, для которых установлен флажок Скрытый в диалоговом окне Свойства) и их связи не будут отображены, если не установлен флажок «Показывать скрытые объекты» в диалоговом окне «Параметры переходов».
Закрыть . Закрывает окно «Схема данных». Если в макет окна «Схема данных» были внесены какие-либо изменения, будет предложено сохранить их.
Связывание таблиц и удаление связей в Microsoft Access
Работа с базами данных — процесс, требующий определённых навыков и понимания некоторых нюансов. Разработанная компанией Microsoft программа Access даёт пользователям возможность быстро создавать и редактировать БД. Один из важнейших моментов, с которым обязательно нужно разобраться, при создании БД — связывание её элементов. В этой статье разберёмся с тем, как создать или удалить связи между таблицами в Access. Давайте же начнём. Поехали!
Прежде чем мы перейдём к связыванию, необходимо создать так называемые ключевые поля. Что это такое? Ключевое поле — это поле, определяющее каждую запись. Теперь перейдём непосредственно к его созданию. Открыв нужную таблицу, щёлкните правой кнопкой мыши по вкладке и выберите пункт «Конструктор». Затем добавьте новое поле. Например, если у вас есть список сотрудников, то ключевым стоит сделать «код сотрудника», указав тип данных «счётчик» либо «числовой». Чтобы сделать его ключевым, нажмите кнопку «Ключевое поле», расположенную на панели инструментов Microsoft Access. Далее, необходимо проделать то же самое для всех остальных таблиц.
Теперь уже можно связывать наши таблицы. Чтобы сделать это, откройте вкладку «Работа с базами данных» и в разделе «Отношения» ленты инструментов выберите пункт «Схема данных». Перед вами откроется окно, в котором понадобится выбрать все таблицы. Поочерёдно кликните по каждой из них. Закончив, выйдите из этого окна. Теперь нужно определиться с тем, как именно связывать. Например, есть две таблицы: «Бренд» и «Одежда», между которыми необходимо связать между собой. Поле «Код бренда» должно быть и там, и там. Если оно отсутствует — создайте его. При этом для записей категории «Бренд» оно будет ключевым (так называемый первичный ключ), а для «Одежда» — обычным (внешний ключ). Первичный ключ «Код бренда» перетащите на внешний ключ «Код бренда». После этого появится диалоговое окно, в котором нужно отметить галочками пункты: «Обеспечение целостности…», «Каскадное обновление связанных полей» и «Каскадное удаление связанных записей». Отметив все пункты, нажмите кнопку «Создать». Появится чёрная линия, соединяющая указанные строки. Созданная связь имеет название «один ко многим». То есть в приведённом примере это будет означать, что один бренд может выпускать много разной одежды.
Далее, аналогичным образом свяжите все остальные, не забывая добавлять поля. Имея минимум три таблицы (среди которых две основных и одна промежуточная), вы можете создать тип связи «многие ко многим». Для заполнения полей, являющихся внешними ключами, можно использовать «Мастер подстановок». Чтобы сделать это, перейдите в режим конструктора и в разделе «Тип данных» выберите пункт «Мастер подстановок». В открывшемся окне выберите откуда будет взята информация для заполнения. Затем укажите нужные поля и нажмите кнопку «Далее». Следующие два окна можно пропустить. В конце кликните по кнопку «Готово». Прежде чем начать заполнение, программа предложит вам сохраниться, щёлкните «Да»
Обратите внимание, что заполнение таким способом возможно только в случае, если связь ещё не установлена. Если у вас так не получилось, то вы можете удалить её и заполнить ячейки
После этого она автоматически появится, однако, вам понадобится кликнуть по ней два раза и отметить галочками пункты: «Обеспечение целостности…», «Каскадное обновление связанных полей» и «Каскадное удаление связанных записей».
Чтобы удалить связь, кликните по кнопке «Схема данных» на панели инструментов, затем щёлкните по линии, показывающей её, и нажмите на клавиатуре клавишу delete.
Навигация по столам
Чтобы перемещаться по записям в таблице, вы можете использовать клавиши со стрелками вверх и вниз, прокручивать вверх и вниз или использовать стрелки на панели навигации записи, расположенной в нижней части таблицы. Вы также можете найти любую запись в текущей открытой таблице, выполнив ее поиск, используя окно поиска записей. Просто поместите курсор в поле поиска, введите любое слово, которое появляется в записи, которую вы хотите найти, и нажмите Enter. Чтобы просмотреть дополнительные записи, соответствующие вашему поиску, нажмите Enter еще раз.
Чтобы перемещаться между полями, вы можете использовать клавиши со стрелками влево и вправо или прокручивать влево и вправо.
Типы данных в Access
Каждое поле имеет тип данных. Тип определяет данные, которые могут храниться в нём (допустим, вложенные файлы или большие объёмы текста):
Хоть тип данных и является свойством поля, он отличается от других свойств:
• задаётся не в области «Свойства поля», а на бланке таблицы;
• определяет, какие другие свойства существуют у этого поля;
• его нужно указывать при создании поля.
Если хотите создать новое поле в Access, нужно ввести данные в новый столбец, используя режим таблицы. В результате Access автоматически определит тип данных для вашего поля с учётом введённого вами значения. Если значение не будет относиться к определённому типу, Access выберет текстовый тип. В случае необходимости вы сможете его изменить через ленту.
Изменение размеров полей и строк
Если ваши поля и строки слишком малы или велики для данных, содержащихся в них, вы всегда можете изменить их размер, чтобы отображался весь текст.
Чтобы изменить размер поля:
- 1. Поместите курсор над правой сеткой в заголовке поля. Ваша мышь станет двойной стрелкой.
- 2. Нажмите и перетащите линию сетки вправо, чтобы увеличить ширину поля или влево, чтобы уменьшить ширину поля.
- 3. Отпустите мышь. Ширина поля будет изменена.
Чтобы изменить размер строки:
- 1. Поместите курсор на нижнюю линию сетки в серой области слева от строки. Ваша мышь станет двойной стрелкой.
- 2. Нажмите и перетащите линию сетки вниз, чтобы увеличить высоту строки или вверх, чтобы уменьшить высоту строки.
- 3. Отпустите мышь. Высота строки будет изменена.
Показать все строки из обеих таблиц и присоединиться к ним, где есть общее значение
Если вы хотите отобразить все строки из двух таблиц и присоединиться к ним на основе часто используемых значений, используйте полное внешнее соединение. Приложение Access явно не поддерживает полные внешние соединения, но вы можете добиться того же эффекта с помощью запроса на объединение. В приведенной ниже процедуре объясняется, как это сделать, но если вам нужны дополнительные сведения о запросах на объединение, ознакомьтесь с разделом » см .
Использование запроса на объединение для выполнения полного внешнего соединения:
Создайте запрос, который содержит левое внешнее соединение в поле, которое вы хотите использовать для полного внешнего объединения.
На вкладке Главная в группе Режимы выберите команду Режим, а затем — Режим SQL.
Нажмите клавиши CTRL + C, чтобы скопировать код SQL.
Удалите точку с запятой в конце предложения FROM и нажмите клавишу ВВОД.
Введите слово UNION и нажмите клавишу ВВОД.
Примечание: Не используйте ключевое слово ALL при выполнении полного внешнего соединения с помощью запроса на объединение.
Нажмите клавиши CTRL + V, чтобы вставить код SQL, скопированный в действии 3.
В коде, который вы вставили, измените левое соединение на right.
Удалите точку с запятой в конце второго предложения FROM и нажмите клавишу ВВОД.
Добавьте предложение WHERE, которое указывает, что значение поля соединения равно NULL в первой таблице, указанной в предложении FROM (Левая таблица).
Например, если предложение FROM имеет следующее:
Вы добавите следующее предложение WHERE:
WHERE Products.ID IS NULL
Введите точку с запятой (;) в конце предложения WHERE, чтобы обозначить конец запроса на объединение.
На вкладке Конструктор в группе Результаты нажмите кнопку Выполнить.
Обновление связанных объектов
По умолчанию связанные объекты обновляются автоматически. Это означает, что этот Word обновляет связанные данные каждый раз при открытии Word файл, а также при каждом изменении исходного файла PowerPoint пока открыт файл Word. Однако вы можете изменять параметры для отдельных связанные объекты, чтобы не обновляется связанный объект или таким образом, чтобы оно обновляется только тогда, когда средство чтения документ выбирает Чтобы вручную обновить.
Можно также запретить Word автоматическое обновление связей во всех открытых документах. Вы можете сделать это из соображений безопасности, чтобы предотвратить обновление документов с файлами, которые являются потенциально из ненадежных источников.
Важно: При открытии документа, содержащего связанные объекты Word предлагает обновить документ с данными из связанные файлы. Если вы подозреваете, что связанные файлы может быть из ненадежных источника, нажмите кнопку Нет в этом сообщении
Кроме того можно окончательно разорвать связь между связанный объект и PowerPoint его исходный файл. При разрыве подключения, больше не могут редактировать объект в документе; становится изображением PowerPoint содержимое.
Обновление связанного объекта вручную
Нажмите кнопку Microsoft Office
Щелкните ссылку, которую вы хотите обновить вручную, а затем в разделе Способ обновления связи выберите по запросу. Кроме того, можно нажать клавиши CTRL+SHIFT+F7.
Отключение обновления связанного объекта
Нажмите кнопку Microsoft Office
Щелкните ссылку, а затем в разделе Способ обновления связи установите флажок заблокировано. Кроме того, можно нажать клавишу F11.
Примечание: Чтобы разблокировать ссылку, выберите связанный объект и нажмите клавиши Ctrl + Shift + F11.
Отключение автоматического обновления ссылок во всех документах Word
Нажмите Кнопку Microsoft Office
Нажмите кнопку Дополнительно и прокрутите список вниз до раздела Общие.
Снимите флажок Автоматически обновлять связи при открытии.
Разрыв связи между объектом и его источником
Нажмите кнопку Microsoft Office
Выберите связь и нажмите кнопку Разорвать связь. Кроме того, можно нажать клавиши CTRL+SHIFT+F9.
Изменение связанных и внедренных объектов
Щелкните объект правой кнопкой мыши и выберите пункт Связанный объект Презентация или Объект Слайд.
Если объект внедрен, изменяется только его копия в документе. Если объект является связанным, изменения вносятся в исходный файл.
Основные различия между внедренными и связанными объектами заключаются в том, где хранятся данные и как они обновляются после вставки в целевой файл.
В документ помещается либо ссылка на объект, либо его копия. Таким образом можно вставлять содержимое из любой программы, поддерживающей технологию связывания и внедрения объектов (OLE).
Например ежемесячный отчет о состоянии может содержать сведения, которые содержатся в слайд PowerPoint отдельно. Если отчет ссылка на слайде, данные в отчете может обновляться при каждом обновлении исходного файла. Если нужно внедрить слайд в отчете, отчет содержит статические копии данных.
1. Внедренный объект
2. Связанный объект
3. Исходный файл
Когда объект связан, данные при изменении исходного файла могут обновляться. Связанные данные хранятся в исходном файле. В конечном файле Word хранится только расположение исходного файла и отображается представление связанных данных. Если размер файла имеет значение, пользуйтесь связанными объектами.
Связывание полезно также если вы хотите включить в конечный файл независимые сведения, такие как данные, собранные другим отделом, или вам нужно обеспечить обновляемость в документе Word сведений.
Внедрение PowerPoint объекта, при изменении исходного файла PowerPointWord файл не изменится. Внедренные объекты становятся частью файла Word и после вставки, они не были частью исходного файла.
Так как данные полностью хранятся в одном документе Word, внедрение полезно Если вы не хотите информацию с учетом изменений исходного файла или если вы не хотите, чтобы получатели документа имели дело с обновлением связанных сведения.
Типы соединений
Существует четыре основных типа соединений: внутренние соединения, внешние соединения, перекрестные соединения и неодинаковые соединения. Перекрестные соединения и неодинаковые соединения — это сложные типы объединений, которые редко используются, но вам следует знать, чтобы они могли понять, как работают соединения.
Внутренние соединения: объединены только связанные данные из обеих таблиц.
Внутреннее соединение — это один из них, в котором Access включает только данные из таблицы, если есть соответствующие данные в связанной таблице, и наоборот. В большинстве случаев вы будете использовать внутреннее соединение. Если вы создаете соединение и не указали тип соединения, то Access считает, что вы хотите использовать внутреннее соединение. Внутренние соединения удобны, так как они позволяют объединять данные из двух источников на основе общих значений, так что вы видите данные только при полном рисунке.
Полные внешние соединения: все данные, в сочетании с возможными возможностями
В некоторых системах внешнее соединение может включать все строки из обеих таблиц с объединением строк, в которых они совпадают. Это называется полным внешним соединением, и Access не поддерживает их явным образом. Однако вы можете использовать перекрестное соединение и условия, чтобы добиться того же эффекта.
Перекрестные соединения: все данные объединены каждый из возможных способов
В большинстве случаев перекрестное соединение является побочным эффектом добавления двух таблиц в запрос и последующего их присоединения. Access считает это таким образом, что вы хотите, чтобы все записи из одной таблицы отображались вместе с каждой записью из другой таблицы — каждое из возможных сочетаний записей. Поскольку никакие данные нельзя объединять, этот вариант соединения редко дает полезные результаты. Однако существует несколько случаев, когда перекрестное соединение является именно тем, что вам нужно.
Добавление записей и ввод данных
Ввод данных в таблицы в Access аналогичен вводу данных в Excel. Для работы с записями вам нужно будет ввести данные в ячейки.
Чтобы добавить новую запись:
Существует три способа добавления новой записи в таблицу:
В группе «Запись» на вкладке «Главная» щелкните команду «Создать».
На панели навигации «Запись» в нижней части окна нажмите кнопку «Новая запись».
Просто начните печатать в строке ниже вашей последней добавленной записи.
Иногда, когда вы вводите информацию в запись, выдается всплывающее окно, чтобы сообщить вам, что введенная вами информация недействительна. Это означает, что в поле, в котором вы работаете, есть правило проверки, которое является правилом о типе данных, которые могут отображаться в этом поле. Нажмите «ОК», затем следуйте инструкциям во всплывающем окне, чтобы повторно ввести свои данные.
Чтобы сохранить запись:
- 1. Выберите вкладку «Главная» и найдите группу «Записи».
- 2. Нажмите кнопку «Сохранить».
Перед закрытием таблицы обязательно сохраните несохраненные записи. При закрытии таблицы Access не будет запрашивать сохранение.
Создание таблицы базы данных
Создание таблицы базы данных состоит из двух этапов.
На первом этапе определяется ее структура: состав полей, их имена, тип данных каждого поля, размер поля, ключи, индексы таблицы и другие свойства полей.
На втором этапе производится создание записей таблицы и заполнение их данными.
1 Этап: Создание структуры таблицы
Access предоставляет несколько способов создания таблицы:
- Режим таблицы — создание таблицы в Режиме таблицы;
- Конструктор — создание таблицы с помощью Конструктора таблиц;
- Мастер таблиц — создание таблицы с помощью Мастера таблиц;
- Импорт таблиц — создание таблицы путем импортирования данных из внешнего файла или другой базы данных;
- Связь с таблицами — присоединение внешнего файла или таблицы другой базы данных.
Наиболее полно использовать все возможности системы позволяет Конструктор таблиц, с помощью которого можно в диалоговом режиме определить структуру таблицы и установить параметры всех ее элементов.
Начните создание таблицы ГРУППА с определения ее структуры в режиме Конструктора таблиц.
- В окне Новая таблица выберите строку Конструктор.
Обзор
База данных — это набор таблиц с данными, которые являются логическими связями друг с другом. Связи используются для соединения таблиц с помощью полей, которые они используют чаще всего. Таблица может быть частью любого количества связей, но каждая связь всегда имеет ровно две таблицы. В запросе связь представляется соединением.
При добавлении таблиц в запрос Access создает соединения, основанные на отношениях, заданных между таблицами. Вы можете вручную создавать соединения в запросах, даже если они не представляют собой связи, которые уже были определены. Если вы используете другие запросы (вместо или в дополнение к таблицам) в качестве источников данных для запроса, вы можете создавать соединения между исходными запросами, а также между этими запросами и таблицами, которые используются в качестве источников данных.
Объединение работает аналогично условиям запроса в том случае, если они устанавливают правила, которым данные должны соответствовать для включения в операции запроса. В отличие от условий, соединения также указывают на то, что каждая пара строк, удовлетворяющая условиям соединения, будет объединена в наборе записей для формирования одной строки.
Существует четыре основных типа соединений: внутренние соединения, внешние соединения, перекрестные соединения и неодинаковые соединения. В этой статье рассказывается о каждом типе соединения, который можно использовать, зачем использовать каждый из них, а также создавать соединения.
Соединения предназначены для запроса связей с таблицами: сведения о том, как данные в двух источниках можно сочетать на основе значений данных, которые они используют. Ниже приведена иллюстрация соединения в режиме конструктора запросов с диалоговым окном свойств соединения, которое открывается в окне.
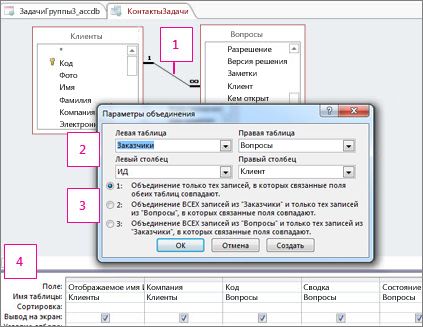
Эта строка между таблицами представляет соединение. Дважды щелкните соединение, чтобы открыть диалоговое окно Свойства соединения (показано) и просмотреть или изменить соединение.
Иногда соединения являются направленными. В этой области диалогового окна показано, какая таблица, в которой выполняется объединение, и какие поля используются для присоединения к таблицам.
В этой области определяется тип соединения: вариант 1 — это внутреннее соединение, 2 — левое внешнее соединение, а 3 — правое внешнее соединение.
Можно использовать поля из обеих таблиц, и данные, относящиеся к определенной задаче, отображаются в каждом из них. При внутреннем соединении никакие другие данные не включаются. При внешнем объединении несвязанные записи из одной таблицы также включаются в результаты запроса.
В этой статье
После создания таблицы для каждой темы в базе данных нужно предоставить приложению Accessсредства, с помощью которых можно будет при необходимости объединять сведения. Это делается путем создания общих полей в связанных таблицах и настройки связей между таблицами. После этого можно создавать запросы, формы и отчеты, одновременно отображающие сведения из нескольких таблиц. Например, приведенная ниже форма содержит сведения из нескольких таблиц:
1. Эта форма содержит данные из таблицы клиентов,
4. и сведений о заказах.
Имя клиента в поле Плательщик получено из таблицы «Клиенты», значения кода заказа и даты заказа — из таблицы «Заказы», наименование товара — из таблицы «Товары», а цена и количество — из таблицы «Заказано». Чтобы можно было передать данные в форму, эти таблицы связаны друг с другом несколькими способами.
В приведенном примере поля в таблицах должны быть согласованы таким образом, чтобы отображать сведения об одном и том же заказе. Это согласование осуществляется путем установления связей между таблицами. Связь между таблицами устанавливает отношения между значениями в ключевых полях — часто между полями, имеющими одинаковые имена в обеих таблицах. В большинстве случаев с первичным ключом одной таблицы, являющимся уникальным идентификатором каждой записи, связывается внешний ключ другой таблицы. Например, для связывания сотрудников с заказами, за которые они отвечают, можно создать связь между полями «Код сотрудника» в таблицах «Сотрудники» и «Заказы».
1. Поле «Код сотрудника» отображается в двух таблицах: как первичный ключ.
2. и как внешний ключ.
Дополнительные параметры форматирования
Чтобы просмотреть дополнительные параметры форматирования, нажмите стрелку форматирования Datasheet в нижнем правом углу группы форматирования текста.
Диалоговое окно «Форматирование таблицы данных» предлагает несколько дополнительных параметров форматирования, в том числе возможность изменять цвет фона, цвет сетки и стиль границы и линии. Он даже включает возможность просмотра таблицы образцов с вашими вариантами форматирования, поэтому поиграйте с различными вариантами форматирования, пока не получите таблицу, выглядящую так, как вы этого хотите.
В конечном итоге у Вас изменится вид таблицы и станет напоминать Excel.
Новые статьи
- Проектирование собственной базы данных в Access — 21/08/2018 15:16
- Форматирование форм в Access — 21/08/2018 15:11
- Создание форм в Access — 21/08/2018 15:05
- Изменение таблиц в Access — 21/08/2018 14:58
- Дополнительные параметры отчета в Access — 21/08/2018 14:48
- Создание отчетов в Access — 21/08/2018 14:42
- Дополнительные параметры дизайна запроса в Access — 21/08/2018 14:36
- Проектирование запроса в Access — 21/08/2018 04:49
- Сортировка и фильтрация записей в Access — 21/08/2018 04:37
- Работа с формами в Access — 21/08/2018 04:25
Предыдущие статьи
- MS Access — Управление базами данных и объектами — 30/03/2018 16:18
- Начало работы в Access. Знакомство с Access 2010 — 10/02/2018 18:24
- MS Access: Введение в объекты — Таблицы, формы, запросы и отчеты — 07/02/2018 08:32
- MS Access: Что такое база данных? Отличие Access от Excel. — 03/02/2018 18:18
Изменение линий сетки
Другим способом Access упрощает чтение ваших таблиц путем добавления линий сетки, которые отмечают границы каждой ячейки. Gridlines(линии сетки) — это тонкие линии, которые появляются между каждой ячейкой, строкой и столбцом таблицы. По умолчанию сетчатые линии темно-серого цвета и появляются со всех сторон ячейки, но вы можете изменить их цвет или скрыть нежелательные линии сетки.
Чтобы настроить отображение линий сетки:
- 1. Выберите вкладку «Главная» и найдите группу форматирования текста.
- 2. Щелкните стрелку раскрывающегося списка Gridlines.
- 3. Выберите линии сетки, которые вы хотите отобразить. Вы можете выбрать горизонтальные линии сетки между строками, вертикальными градиентами между столбцами, обоими типами линий сетки или вообще ничем.
- 4. Строки сетки на вашем столе будут обновлены.
Типы связей между таблицами
В Access есть три типа связей между таблицами.
Рассмотрим базу данных, в которой учитываются заказы, включающую таблицы «Клиенты» и «Заказы» в качестве примера. Клиент может разместить любое количество заказов. Следовательно, у любого клиента, представленного в таблице «Клиенты», может быть много заказов, представленных в таблице «Заказы». Поэтому связь между таблицами «Клиенты» и «Заказы» — это отношение «один-ко-многим».
Чтобы создать отношение «один-ко-многим» в структуре базы данных, добавьте первичный ключ на стороне «один» в таблицу на стороне «многие» в виде дополнительного поля или полей. В данном примере необходимо добавить новое поле — поле «Код» из таблицы «Клиенты» — в таблицу «Заказы» и назвать его «Код клиента». После этого Access сможет использовать номер «Код клиента» из таблицы «Заказы» для поиска клиента каждого заказа.
Рассмотрим связь между таблицами «Товары» и «Заказы». Отдельный заказ может включать несколько товаров. С другой стороны, один товар может входить в несколько заказов. Таким образом, для каждой записи в таблице «Заказы» может существовать несколько записей в таблицы «Товары». Таким образом, для каждой записи в таблице «Заказы» может существовать несколько записей в таблице «Заказы». Эта связь называется отношением «многие-ко-многим»
Обратите внимание, что для определения существующей схемы отношений «многие ко многим» между вашими таблицами, очень важно рассматривать обе стороны отношений
Чтобы представить связь «многие-ко-многим», нужно создать третью (связующую) таблицу, в которой она разбивается на две связи «один-ко-многим». Первичные ключи двух таблиц вставляются в третью таблицу. В результате в третьей таблице сохраняются все экземпляры связи. Например, таблицы «Заказы» и «Продукты» имеют связь «многие-ко-многим», определяемую путем создания двух связей «один-ко-многим» в таблице «Заказано». В одном заказе может быть много продуктов, и каждый продукт может быть указан во многих заказах.
При отношении «один-к-одному» каждая запись в первой таблице может иметь не более одной связанной записи во второй таблице, и наоборот. Отношения этого типа используются нечасто, поскольку обычно сведения, связанные таким образом, хранятся в одной таблице. Отношение «один-к-одному» используется для разделения таблицы, содержащей много полей, с целью отделения части таблицы по соображениям безопасности, а также с целью сохранения сведений, относящихся к подмножеству записей в главной таблице. После определения такого отношения у обеих таблиц должно быть общее поле.
Параметры форматирования таблиц
Цвет чередующихся строк
По умолчанию фон любой другой строки в таблице Access представляет собой несколько оттенков, более темных, чем фон остальной части таблицы. Этот более темный цвет чередующихся строк упрощает чтение вашей таблицы, предлагая визуальное различие между каждой записью и записями непосредственно выше и ниже нее.
Чтобы изменить цвет другой строки:
- 1. Выберите вкладку «Главная» и найдите группу форматирования текста.
- 2. Нажмите стрелку раскрывающегося списка «Альтернативный ряд».
- 3. Выберите цвет в раскрывающемся меню или выберите «Нет цвета», чтобы удалить цвет другой строки.
- 4. Цвет вашей альтернативной строки будет обновлен.
Что такое база данных?
База данных представляет собой набор данных, которые хранятся в компьютерной системе. Базы данных позволяют своим пользователям быстро и легко вводить, получать доступ и анализировать свои данные. Они — такой полезный инструмент, что вы их постоянно видите. Вы когда-нибудь ждали, пока регистратор врача ввел вашу личную информацию в компьютер или наблюдали, как сотрудник магазина использует компьютер, чтобы узнать, есть ли товар на складе? Затем вы видели базу данных в действии.
Самый простой способ понять, что такое база данных это подумать о ней, как о наборе списков. Подумайте об одной из упомянутых выше баз данных: базе данных о пациентах в кабинете врача. Какие списки содержатся в такой базе данных? Ну, для начала, есть список имен пациентов. Затем есть список прошлых встреч, список с историей болезни для каждого пациента, список контактной информации и т. д.
Это относится ко всем базам данных — от самых простых до самых сложных. Например, если вы хотите испечь печенье, то вы можете сохранить базу данных, содержащую рецепты, которые вы знаете как сделать, и друзей, которым вы даете эти рецепты. Это одна из самых простых баз данных. Он содержит два списка: список ваших друзей и список рецептов выпечки печенья.
Однако, если бы вы были профессиональным пекарем, у вас было бы еще много списков, которые нужно было бы отслеживать: список клиентов, список проданных продуктов, список цен, список заказов … это можно продолжать. Чем больше добавленных списков, тем сложнее будет база данных.
В Access списки немного сложнее, чем те, которые вы пишете на бумаге. Access сохраняет свои списки данных в таблицах, что позволяет хранить еще более подробную информацию. В приведенной ниже таблице список людей в базе данных пекаря любителя был расширен, чтобы включить другую соответствующую информацию о друзьях.
Если вы знакомы с другими программами в пакете Microsoft Office, это может напоминать вам Excel, что позволяет организовать данные аналогичным образом. Фактически, вы можете создать аналогичную таблицу в Excel.




