Как отключить dep windows для всех программ или отдельного приложения
Содержание:
- Отключение DEP для Windows 7 и Windows 8.1
- Типы предотвращения выполнения данных в Windows 10
- Что вообще такое DEP
- How to Create a Shortcut of Data Execution Prevention in Windows 10
- Как отключить DEP в windows
- Как отключить DEP на Windows 10?
- Стадии развития ДЭП, симптоматика заболевания
- Best Data Recovery Software to Recover Lost/Deleted Files on Windows 10 PC
- Включение и отключение DEP в Windows
- Отключение функции DEP в windows7
- Как отключить DEP в Windows?
- Как включить DEP на Windows 10
Отключение DEP для Windows 7 и Windows 8.1
Когда функция, останавливающая исполнение кода,нарушает работу в системе, то отключают ее действие в отношении всех установленных ПО. Выключение проводят в качестве администратора в командной строке.
Чтобы в Windows 7 отключить depвыполняется ряд операций:
- При появлении запроса вводится пароль.
- В окне интерпретатора операционной системы латинскими буквами пропечатывается bcdedit.exe /set {current} nxAlwaysOff. Выполнение команды подтверждается клавишей «Enter».
При правильном выполнении действий после веденого текста команды высвечивается сообщение об успешном завершении операции
В завершение окно с изменениями и закрывается и перезагружается компьютер.
Чтобы в последующем включить dep на Windows 7, по аналогичному алгоритму вносятся изменения в командной строке, но при этом взаменAlwaysOn пропечатывается AlwaysOff. После перезагрузки функция будет работать в обычном режиме.
Подобные операции выполняют, когда нужноотключить dep в Windows 8 или 8.1. Только в отличие от седьмой версии, чтобы открыть командную строку в восьмерке применяют команду «выполнить», открытую через меню «пуск» или нажатием Win+R. В пустой строке открыть вручную набирают задачу cmd и подтверждают выбор.
Важно обратить внимание на то, что если на компьютере установлена версия XP, то придерживаться подобной инструкции не получиться. Чтобы отключить depв Windowsxpдля всей системы, требуется редактирование файла boot.ini, расположенного в содержании загрузочного диска. Для этого файл открывают, выбирают параметр noexecute и добавляют к нему частичку = AlwaysOff
Настройки сохраняются, после чего ПК перезагружается
Для этого файл открывают, выбирают параметр noexecute и добавляют к нему частичку = AlwaysOff. Настройки сохраняются, после чего ПК перезагружается.
ПОСМОТРЕТЬ ВИДЕО
Типы предотвращения выполнения данных в Windows 10
Есть два разных метода создания DEP:
- Аппаратный DEP
- Программный DEP
Аппаратный DEP
Аппаратный DEP обнаруживает подозрительный код, который запускается из областей памяти как неисполняемый, перехватывает и создает исключение для предотвращения любых атак на систему. Единственное исключение — регион, в котором конкретно содержится исполняемый код.
Аппаратный DEP полагается на аппаратное обеспечение процессора, чтобы пометить память соответствующим набором атрибутов, указывающих, что код не должен выполняться из этой памяти.
Для использования аппаратного DEP должны быть соблюдены следующие условия:
- Процессор вашего компьютера должен поддерживать аппаратную поддержку DEP. Фактическая аппаратная реализация DEP зависит от архитектуры процессора, например AMD и Intel, чьи Windows-совместимые архитектуры также DEP-совместимы.
- Включите аппаратное DEP в BIOS.
- На вашем компьютере должна быть установлена Windows Server 2003 с пакетом обновления 1 или Windows XP с пакетом обновления 2.
- Включите аппаратное DEP для программ на вашем компьютере. В 32-битных программах аппаратное DEP может быть отключено в зависимости от вашей конфигурации, но в 64-битных версиях Windows этот параметр всегда включен для 64-битных встроенных программ.
Не уверены, какая версия Windows установлена на вашем компьютере? Вот 4 способа узнать, используете ли вы 32-разрядную или 64-разрядную версию Windows.
Программный DEP
Программный DEP — это дополнительный набор проверок безопасности DEP, который помогает предотвратить использование вредоносным кодом механизмов обработки исключений в Windows.
Этот тип DEP работает на любом процессоре, поддерживающем Windows XP Service Pack 2, и защищает только ограниченную системные двоичные файлынезависимо от аппаратных возможностей DEP вашего процессора.
Что вообще такое DEP
Теперь небольшое отступление что же это за функция такая и с чем её едят. Data Execution Prevention призвано защитить систему от некоторых вирусов и угроз безопасности системы. Но, ни в коем случае не стоит путать это с антивирусом или брандмауэром! Это абсолютно разные вещи.
DEP помечает некоторые служебные области в оперативной памяти компьютера как «неисполняемые», и если программа попытается исполнить свой код в этой области, то функция сработает, программа будет принудительно закрыта и будет выдано соответствующее сообщение. Дело в том, что так могут работать некоторые вирусы, а потому такой метод блокировки помогает предотвратить выполнение определённого вредоносного кода.
Бывает как аппаратная реализация DEP (с помощью команд процессора), так и программная (с помощью специального программного кода Windows). Аппаратная реализация надёжнее и все современные процессоры её поддерживают. Так что, если никаких проблем нет, то лучше ничего в настройках не менять. Но, к сожалению, функция DEP может мешать работе и нормальных программ, поэтому иногда её отключают. Как это сделать — статья вам в помощь!
Начиная с WIndows XP в операционных системах Microsoft присутствует поддержка аппаратной защиты стандартов ExecuteDisabled (Intel) и NoExecute (AMD). В Microsoft поддержку этих аппаратных инструкций обобщенно назвали DEP (по-русски — «Предотвращение Выполнения Данных). Предназначение функции в том, чтобы программный код, считанный из некоторых областей оперативной памяти, не смог стать исполняемым. Говоря понятным языком, так блокируется один из путей заражения компьютера вирусами. Функция безусловно полезная, но некоторые программисты при написании своих «шедевров» не учитывают особенности поведения программы при включении подобной защиты. В результате простой пользователь получает ошибку «Память не может быть read/write». Если вы столкнулись с подобной проблемой и точно уверены что программа не является вредоносной, можете попробовать отключить защиту DEP. Это несколько ослабит защищенность, но вероятно позволить использовать программу. Как отключить аппаратное предотвращение выполнения данных я опишу ниже в этой заметке.
Если программ, конфликтующих с DEP, у вас одна или несколько, рекомендуется отключить защиту только для них, не затрагивая поведение системы в целом. Для этого сделайте следующее:

Замечу, что выборочное отключение DEP возможно только для 32-разрядных программ. При попытке добавить в «белый список» 64-битное приложение вы получите сообщение об ошибке. Если вам непременно нужно запускать 64-битную программу в обход DEP, единственный выход — отключить защиту полностью, для всех приложений в системе. Как это сделать будет рассказано чуть позже.
Если вам непременно нужно запускать 64-битную программу в обход DEP, единственный выход — отключить защиту полностью, для всех приложений в системе. Как это сделать будет рассказано чуть позже.
How to Create a Shortcut of Data Execution Prevention in Windows 10
If you don’t know where Data Execution Prevention (DEP) is and want to easily access it on Windows 10, you can create a shortcut for DEP on desktop screen. Check the detailed guide below to learn how to do it.
Step 1. You can right-click the blank area on the desktop, and click New -> Shortcut to open Create Shortcut window.
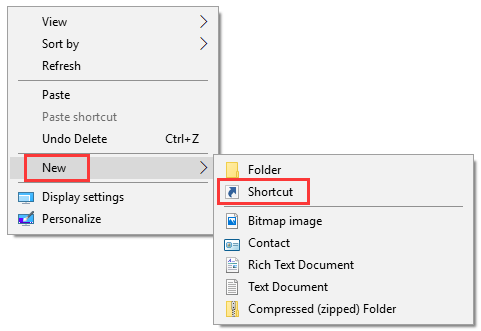
Step 2. Next type %windir%\system32\systempropertiesdataexecutionprevention.exe in the Create Shortcut window, and click Next.
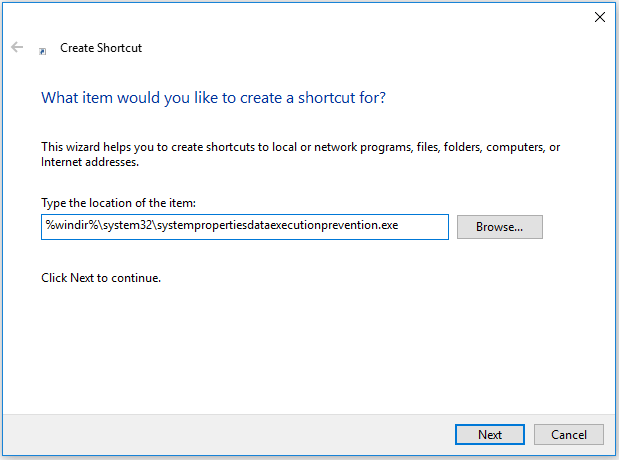
Step 3. Type a name for the DEP shortcut, e.g. SystemPropertiesDataExecutionPrevention, and click Finish to create the shortcut for Data Execution Prevention in Windows 10.
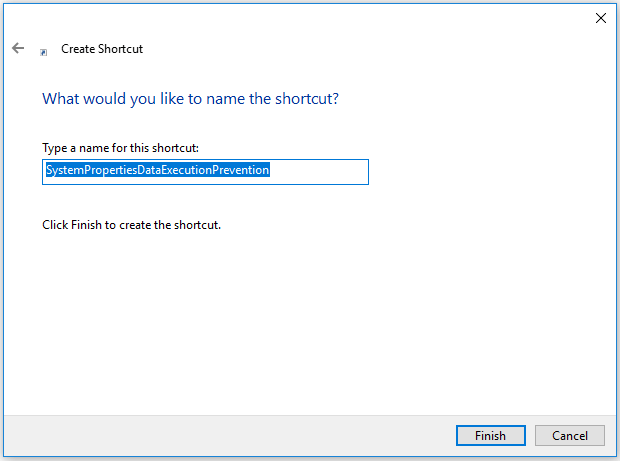
Then when you want to change the settings of Data Execution Prevention Windows 10 like turn off Data Execution Prevention in Windows 10 for specific programs, you can click the shortcut icon to open DEP on Windows 10 with ease.
Как отключить DEP в windows
Начиная с ОС windows XP и во всех последующих версиях системы windows, есть такая функция как DEP. Ее можно расшифровать и перевести как «предотвращение выполнения данных». В некоторых случаях, работа данной службы создает определенные помехи и тогда возникает необходимость в ее отключении. Эта процедура не слишком сложная и многие смогут это легко повторить, ну а если отключение не дало желаемого эффекта, то DEP всегда можно снова активировать. Для большей наглядности, в конце статьи можно посмотреть видео, где все подробно показано.
Что такое функция DEP?
Основное предназначение функции DEP, это защита вашей системы от вредоносных приложений и других угроз, которые могут быть опасны для windows. Но не надо думать, что это на подобии антивируса или брандмауэра. Нет, это совсем другая программа, работающая по иному принципу.
Функция DEP способна отмечать различные области оперативной памяти которые не предназначены для использования. Если какая-нибудь программа начнет туда «влезать», то DEP тут же ее принудительно отключит и выдаст соответствующее сообщение об ошибке. Так часто могут работать вирусы или некорректно работающие приложения, в следствии чего предотвращается работа потенциально опасных для системы программ и служб.
Обычно, если с DEP не наблюдается проблем в системе, лучше вообще не трогать эти настройки. Но в некоторых случаях, встроенная утилита может создавать помехи в работе вполне нормальных программ, которые не несут никакой угрозы. В таких случаях приходится прибегать к отключению этой функции.
Как отключить DEP в windows?
Ну что же, приступим к делу. Откройте меню «Пуск» и в поисковом поле введите «cmd» (без кавычек). Появится список найденных файлов, в самом верху будет одноименная программа. Но не спешите ее запускать, ведь мы должны работать через учетную запись администратора. Поэтому, сделайте по ней клик правой кнопкой мышки и нажмите на «Запуск от имени администратора».
При этом, если находитесь в системе с учетной записи простого пользователя, то вам придется дополнительно ввести пароль для входа через учетную запись администратора, если он установлен.
После этих действий откроется окошко командной строки. Скопируйте в него данную команду и нажмите клавишу «Enter»: bcdedit.exe /set {current} nx AlwaysOff
В окне должно появиться сообщение об успешном завершении операции, как показано на рисунке ниже.
Чтобы все изменения начали работать, выполните перезагрузку компьютера. Вот так мы полностью выполнили отключение DEP для абсолютно всех приложений, служб и программ. Это действие применяется в любом случае, даже если работа этой функции никак не поддерживается на аппаратном уровне.
Выключаем DEP только для отдельного приложения
Есть и такой способ. Чтобы это сделать, откройте панель управления и перейдите в раздел «Система». В левой части окна, на панели, нажмите на ссылку «Дополнительных параметров системы».
На самой первой вкладке «Дополнительно» там, где раздел «Быстродействие», делаем клик по кнопке «Параметров».
В следующем окошке открываем вкладку «Предотвращение выполнения данных». Видим такую картинку.
При стандартных настройках, эта функция будет работать исключительно с основными программами и службами. Но если переместить переключатель на пункт ниже, туда где написано «Включить для всех программ и служб», у нас появится возможность выбрать и добавить к списку программы, с которыми DEP не будет работать. Просто выбираете в списке программу или нажимаете «Добавить» и через окно проводника найдите исполняемый файл программы и выбираете его.
Но есть одна особенность, 64 разрядные приложения не будут добавляться к данному списку. И далеко не все программы могут поддерживать работу без функции предотвращения выполнения данных. Это нужно учитывать и в таких случаях будет появляться ошибка.
В случае отключения службы через командную строку, рекомендуем убедится в том, что она включена для работы только с основными программами. Если она включена для всех приложений и служб, то разумно сначала переключиться на работу только для основных служб и выполнить перезагрузку компьютера. Вполне возможно, что этого будет достаточно, для решения проблемы и использование командной строки не потребуется.
Как включить DEP?
Чтобы снова запустить работу данной функции, откройте командную строку (cmd) с правами администратора, скопируйте туда и выполните вот такую команду:
bcdedit.exe /set {current} nx OptIn
После этого сделайте перезагрузку компьютера и DEP будет работать, как и прежде. Напоследок, для большей наглядности, предлагаем вам взглянуть на видео, где все подробно показано:
Как отключить DEP на Windows 10?
Защиту отключают в случае установленного качественного антивируса, который эффективно справляется со своей работой. В некоторых ситуациях DEP срабатывает ложно, если ей кажется, что программа носит вредоносный характер. Так могут блокироваться игры, приложения и другие утилиты. Функция может спровоцировать появление синего «экрана смерти», например, при аварийном выключении устройства. В подобных случаях юзеры отключают ПВД для всех или конкретных утилит.
Через командную строку
Выключить полностью технологию не удастся, она отвечает за безопасность ПК. Для изменения настроек потребуется строка запроса.
Для выполнения операции нужно следовать инструкции:
- Вызвать меню «Пуск».
- Ввести запрос: «командная».
- Нажать по появившемуся пункту.
Выбрать «Запуск от имени Администратора».
- Подтвердить действие.
- В редакторе набрать: bcdedit.exe/set {current} nx AlwaysOff.
- Нажать Enter.
После выполнения всех пунктов система оповестит об успешном выполнении операции. Пользователю останется закрыть редактор, выключить компьютер, затем заново включить. После этого опция DEP перестанет работать.
Редактирование BCD — файла
Команда BCD используется для редактирования данных конфигурации загрузки Виндовса. Путем внесения изменений в загрузочный файл можно поменять режим работы DEP.
Для редактирования параметров потребуется скачивание дополнительной утилиты Bootice.
Далее потребуется следовать инструкции:
- Запустить утилиту.
- Найти вкладку «Правка».
- Выбрать параметр «BCD текущей системы».
- Нажать на «Простой режим».
- Откроется окно, в котором выбрать «NX».
- Подобрать подходящее значение из списка.
- Нажать на кнопку «Сохранить».
- Закрыть программу.
- Перезапустить компьютер.
В настройках изначально установлен режим «Optln», который обозначает, что для некоторых утилит предотвращение выполнения данных не работает. Остальные значения показывают включение/выключение опции.
Отключение для конкретной программы с помощью настроек системы
Полная остановка работы опции приведет в высокому риску проникновения вирусных ПО. Поэтому способ выборочного отключения станет оптимальным вариантом для софта, работающего в нормальном режиме, при том, что DEP блокирует его.
Для настройки потребуется следовать инструкции:
- Запустить Виндовс 10.
- Вызвать Панель управления.
Откроется меню, где выбрать «Система». Тапнуть по нему.
Выбрать «Дополнительные параметры».
- Кликнуть по вкладке «Дополнительно».
- Найти блок «Быстродействие».
- Нажать на «Параметры».
- Выбрать «Предотвращение выполнения данных».
- Маркер изначально находится на первом пункте.
- Переставить маркер к надписи «Для всех программ и служб, кроме выбранных ниже».
- Нажать «Добавить».
- Указать путь к выбранным утилитам, для которых требуется отключение ПВД.
- Подтвердить действие, нажав «Ok».
Деактивировать защиту получится не для всех программ. Если отключить параметр невозможно, система оповестит об этом. Желательно эту утилиту просканировать установленным антивирусом.
Выключение для отдельного приложения с помощью редактора реестра
Этот способ подразумевает создание списка утилит, которые ПВД будет игнорировать.
Пользователю нужно:
- Нажать одновременно: Win+R.
- Ввести в строку: «regedit».
- Нажать Enter.
- Тапнуть по кнопке «Да», позволив редактору менять параметры.
- Перейти по пути: HKLM\SOFTWARE\Microsoft\WindowsNT\ CurrentVersion\AppCompatFlags\Layers.
Если «Layers» не найден, создать его. Нажать на название предыдущего пункта, выбрать «Создать», после «Раздел». Дать наименование.
В новой папке создать строковый параметр, где именем будет путь к выбранной программе, например, D:\Programs\LinX\LinX.exe.
Щелкнуть дважды по созданному параметру. Ввести в поле значение: DisableNXShowUI.
Запуск вирусных ПО не сработает, если на компьютере будет включена функция DEP. В некоторых ситуациях технология ПВД воспринимает утилиты ошибочно, блокируя их работу. Поэтому пользователи вынуждены отключать данную опцию. Главное, что нужно помнить: отключать DEP по отношению к таким утилитам стоит, если пользователь уверен в их безопасности. В противном случае высока вероятность попадания в систему вируса, который повлечет за собой серьезные проблемы.
Стадии развития ДЭП, симптоматика заболевания
Симптоматика может иметь различный характер в зависимости от причины. Достаточно часто пациенты жалуются на повышенную утомляемость, депрессивное состояние, постоянные головные боли и ухудшение памяти. В результате болезни развивается нарушение внимания, возникает шум в ушах, появляется бессонница. В таких случаях чаще всего речь идет о первой стадии ДЭП. У человека возникает тошнота, постоянная усталость после незначительных физических нагрузок. Более яркими симптомами отличается вторая стадия заболевания. Сюда относятся:
- регулярные головные боли;
- ухудшение координации движения;
- судороги;
- дрожание конечностей.
Появление вспышек света перед глазами является серьезным симптомом, требующим незамедлительного обращения к специалисту. Третья стадия является наиболее опасной и, по сути, представляет собой деменцию. Человек находится в неадекватном состоянии. Наблюдаются серьезные нарушения зрения и слуха. Также возможны недержание мочи и кала.
Кто занимается лечением дисциркуляторной энцефалопатии (ДЭП)?
Как отмечалось, появление первых симптомов заболевания требуют незамедлительного обращения к специалисту в области неврологии. Оптимистичный исход лечения имеет непосредственное отношение к времени оказания медицинской помощи. Невролог проведет все необходимые процедуры и назначит соответствующую диагностику.
Для диагностики дисциркуляторной энцефалопатии (ДЭП) используются неинвазивные и высокоинформативные способы. Так, специалистами назначается РЭГ, магнитно-резонансная томография, изучение сосудистых нарушений с помощью ультразвуковой допплерографии. Не исключено, что в процессе диагностики понадобится пройти курс нейропсихологического исследования. В рамках такого курса определяются показатели интеллекта, состояние памяти и других жизненноважных параметров организма.
Дисциркуляторная энцефалопатия (ДЭП). Способы лечения
Лечение заболевания требует комплексного подхода. Поскольку речь идет о поражении мозга и центральной нервной системы, специалистами осуществляется медикаментозное и хирургическое лечение. В первом случае речь идет о приёме различных препаратов, подбор которых осуществляется в зависимости от причины заболевания, возраста пациента, способа жизни, противопоказаний и т.д.. В целом, подбираются медицинские препараты, которые способствуют улучшению мозгового кровообращения.
Оперативное вмешательство назначается в тех случаях, когда не обойтись без нормализации кровотока. В данном случае речь идёт об операции на сосудах. Если же речь идет об опухолях головного мозга, также проводится хирургическое вмешательство. Обязательной составляющей лечения является изменение образа жизни пациента. Человеку необходимо избавиться от лишних килограммов, полноценно отдыхать, питаться, а также полностью отказаться от вредных привычек.
На сегодняшний день лечение дисциркуляторной энцефалопатии вполне возможно. Современная медицина располагает всем необходимым для эффективного извлечения. Но для этого необходимо своевременно обращаться к врачам.
ПРОСМОТРОВ:
3 287
Best Data Recovery Software to Recover Lost/Deleted Files on Windows 10 PC
Disabling Data Execution Prevention Windows 10 might put your programs, files and system at risk since your computer is easily attacked by malware or virus. If you lost some important data on Windows 10 PC, you can use MiniTool Power Data Recovery to recover lost data on PC with ease. It also supports recovering data when PC won’t boot with its built-in Bootable Media Builder function.
MiniTool Power Data Recovery, the best data recovery software for Windows 10/8/7, enables you to easily recover lost data and deleted files from computer local hard drive, external hard drive, SSD, USB drive (pen drive data recovery), SD card and other storage devices in simple steps.

Fix My Phone SD Free: Fix Corrupted SD Card & Restore Data (5 Ways)
How to fix my phone SD free? This post offers 5 ways for repairing corrupted SD card on (Android) phones, and help you easily restore SD card data and files in 3 simple steps.
Read More
You can use this best free file undelete software for Windows 10/8/7 to restore data after a mistaken deletion, system crash, malware/virus attack, hard drive error, or other data loss situations like turning off DEP on Windows 10.
Free download and install the 100% clean MiniTool Power Data Recovery on Windows 10/8/7 computer, and follow the 3 simple steps below to recover lost data from PC.
Step 1. Select the Drive/Device to Scan
Launch MiniTool Power Data Recovery to enter into its main UI. On its main interface, you can see all detected drives are displayed under Logical Drives.
Select the partition and clickScan and this smart data recovery software will start scanning the chosen drive for all data on it. Or you can click Devices tab and select the whole hard disk to scan. Wait patiently to let the scan process finish.
After it finishes the scan, it will display all detected data on the device in the scan result window, including normal files, lost files, and deleted files.
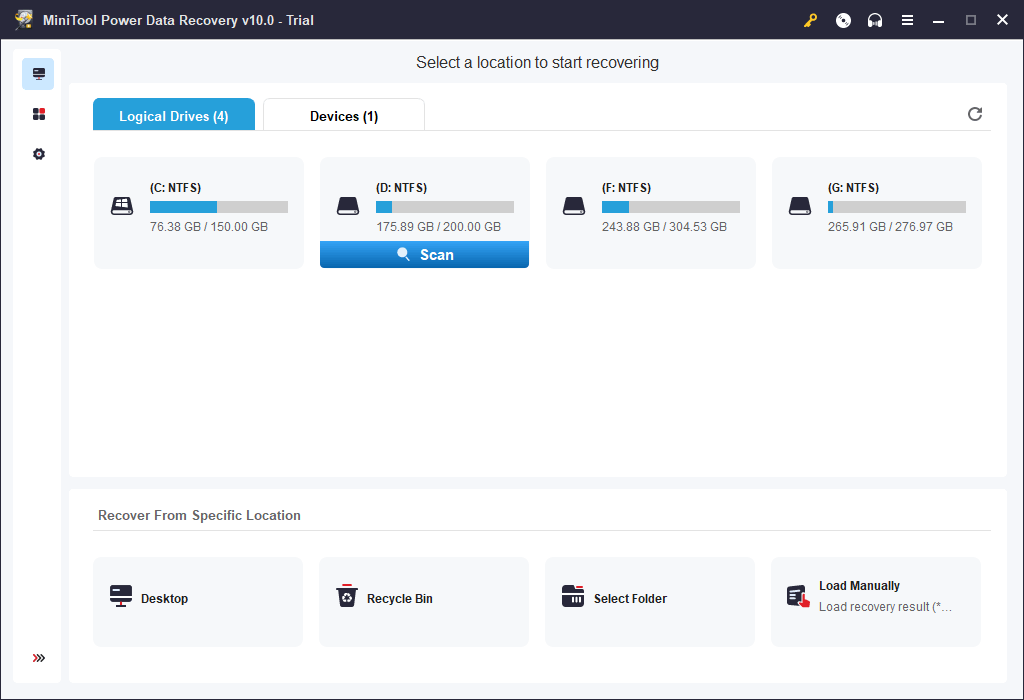
Step 2. Check and Save the Recovered Files
You can then check the scan result for needed files and click Save button to choose a destination folder to store the files. You can view the files in the scan result window by Path or Type.

To quickly find lost files, you can click Show Lost Files icon at the toolbar to only display lost files.
To find a specific file, you can click Find icon at the toolbar to search the target file by name on condition that you still remember a part of the name of the file.
You can also click Filter icon on the toolbar and later set the filter parameters to sift the files in the scan result by file extension, file size, file creation/modification date, etc.
You can preview the file by clicking Preview icon or double click the target file. It supports previewing up to 70 types of files now.
It’s advised to store the recovered files to a different location to avoid data overwriting.
Включение и отключение DEP в Windows
Как известно, вопрос компьютерной безопасности стоит остро уже довольно давно. Разработчики ежегодно создают всё более новые средства обеспечения безопасности, которые, к сожалению, довольно плохо соотносятся с работой рядового юзера за ноутбуком. Речь идёт о постоянных ошибках и системных конфликтах, возникающих в тех или иных утилитах как раз из-за некоторых средств защиты системы. Одним из таких является DEP. В этой статье подробно разберём, как включить или выключить DEP в Виндовс. Давайте приступим. Поехали!
При необходимости можно отключить Data Execution Prevention (DEP).
Название DEP означает Data Execution Prevention, переводя дословно получается — предотвращение выполнения данных. Суть этой функции заключается в препятствовании выполнения кода, который исполняется в неисполняемых областях памяти. Таким образом, DEP предотвращает атаку вирусного ПО по одному из направлений. Но нередко эта полезная функция только мешает юзерам, провоцируя различные ошибки во время работы определённых программ или игр.
Есть несколько способов выключения DEP. Первый (подойдёт для Windows 7 и 8.1) — выключает эту функцию для всех служб и утилит Виндовс. Сперва зайдите в режим командной строки с правами администратора, а затем пропишите следующую команду и нажмите клавишу Enter, чтобы начать выполнение:
bcdedit.exe /set {current} nx AlwaysOff
Теперь перезагрузите ноутбук, чтобы новые настройки начали действовать. Если вам вдруг понадобится включить функцию предотвращения выполнения данных, то выполните ту же команду, только замените «Off» на «On».
Если же вы не хотите выключить DEP полностью, ставя систему под угрозу (что разумно), деактивируйте эту функцию для конкретной утилиты либо нескольких утилит, с которыми возникают проблемы. Есть два подхода к решению этой проблемы. Первый — путём изменения дополнительных параметров системы, второй — через реестр Виндовс.
Если вам больше нравится первый вариант, откройте Панель управления компьютера и выберите из меню раздел «Система» либо просто кликните правой кнопкой мыши по ярлыку «Мой компьютер» и щёлкните по пункту «Свойства».
Кликните по пункту «Дополнительные параметры системы», после чего перейдите к вкладке «Дополнительно».
Далее воспользуйтесь кнопкой «Параметры» из раздела «Быстродействие». Теперь перейдите к вкладке «Предотвращение выполнения данных» и отметьте нужный пункт в зависимости от того хотите вы активировать либо деактивировать DEP. После того как внесли изменения в настройки ОС, перезагрузите ноутбук.
Ровно то же самое можно сделать путём редактирования реестра Виндовс (для опытных пользователей). Сперва воспользуйтесь горячими клавишами Win+R, чтобы перейти к окну «Выполнить» и пропишите (без кавычек) «regedit». Попав в реестр Виндовс, откройте раздел «HKEY_LOCAL_MACHINE», а затем «SOFTWARE». Далее перейдите к папке «Windows NT». Там находится раздел «CurrentVersion», а уже в нём — «AppCompatFlags». Вы почти у цели. Находясь в «AppCompatFlags», поищите папку «Layers», если таковая отсутствует — создайте её. Теперь нужно создать так называемые строковые параметры для тех утилит, которым вы хотите выключить DEP. Названием каждого строкового параметра должен быть полный путь к exe-файлу конкретной утилиты или игры. Установите значение «DisableNXShowUI».
Готово. После внесения изменений в работу системы следует перезагрузить компьютер.
Несмотря на то что, как правило, деактивация DEP не приводит ни к каким серьёзным последствиям, следует помнить, что это важный компонент системы безопасности компьютера, который был придуман не просто так, поэтому имейте в виду, что отказ от применения этой функции остаётся на ваше усмотрение и отвечать за возможные последствия также будете только вы.
Как отключить DEP в Windows 10. DEP — DataExecutionPrevention – это специальная функция системы, позволяющая предотвратить исполнение программного кода в неисполняемых сегментах памяти. Иными словами, она не позволяет вредоносным программам или вирусам проникнуть в ваш компьютер.Некоторым приложениям данная функция мешает выполнять свои задачи и может стать причиной возникновения ошибок при загрузке.Чаще всего это происходит с играми, такими как например FIFA 18 — в результате включенного DEP появляется ошибка — «Память не может быть прочтена или записана», или «Ошибка при обращении к адресу…»Отключение Dep в Windows можно осуществить полностью или выборочно, для определенных программ с которыми возникают проблемы.
Отключение функции DEP в windows7
Отключение DEP для Виндовс 7
Для определенного программного обеспечения включение этой функции приводит к предотвращению рабочих процессов, а также к возникновению неисправности при включение ПК. Данная ситуация возникает как с отдельными программными решениями, так и с системой в целом. Неисправности, связанные с обращением к оперативной памяти по определённому параметру, возможно, связаны с DEP. Рассмотрим способы решения данной проблемы.
Способ 3: Редактор базы данных
Включения работы DEP: запускаем интерпретатор команд Виндовс 7, и в нём вводим команду: Bcdedit.exe/set{current} nx OptIn Дальше перезапускаем ПК.
При выполнении данных несложных действий при помощи командной строки или настройки системы/реестра отключается функция DEP в Виндовс 7. Представляет ли опасность отключение функционала DEP? Чаще всего — нет, если программа, для которой происходит это действие, с официального ресурса, то это не опасно. В других случаях есть опасность заражения вирусным ПО.
Мы рады, что смогли помочь Вам в решении проблемы.
Как отключить DEP в Windows?
Ну что же, приступим к делу. Откройте меню «Пуск» и в поисковом поле введите «cmd» (без кавычек). Появится список найденных файлов, в самом верху будет одноименная программа. Но не спешите ее запускать, ведь мы должны работать через учетную запись администратора. Поэтому, сделайте по ней клик правой кнопкой мышки и нажмите на «Запуск от имени администратора».
При этом, если находитесь в системе с учетной записи простого пользователя, то вам придется дополнительно ввести пароль для входа через учетную запись администратора, если он установлен.
После этих действий откроется окошко командной строки. Скопируйте в него данную команду и нажмите клавишу «Enter»: bcdedit.exe /set nx AlwaysOff
В окне должно появиться сообщение об успешном завершении операции, как показано на рисунке ниже.

Чтобы все изменения начали работать, выполните перезагрузку компьютера. Вот так мы полностью выполнили отключение DEP для абсолютно всех приложений, служб и программ. Это действие применяется в любом случае, даже если работа этой функции никак не поддерживается на аппаратном уровне.
Как включить DEP на Windows 10
Выбор способа для обратного включения DEP зависит от того, каким методом вы пользовались, когда отключали опцию. Рассмотрим все варианты.
Через «Командную строку»
Если вы использовали «Командную строку», то есть провели деактивацию сразу для всех утилит, активировать дополнительную защиту DEP через «Панель управления» у вас никак не получится, потому что тот самый раздел «Предотвращение выполнения данных» будет просто отсутствовать в окне. Что в этом случае предпринять?
- Зайдите снова в «Командную строку» через режим администратора, используя подробную инструкцию из раздела «Отключение для всех утилит» этой статьи.
- Вставьте скопированный заранее код bcdedit.exe/set {current} nxAlwaysOn. Как видите, он не сильно изменился: вместо Off мы просто поставили On.Вставьте код bcdedit.exe/set {current} nxAlwaysOn в чёрный редактор и нажмите на Enter
- После этого жмём сразу на Enter, чтобы система начала выполнять команду.
- Перезапустите устройство, чтобы все изменения окончательно вступили в силу. Теперь в окне «Параметры быстродействия» появится нужная вкладка. В ней вы уже сможете настроить работу опции только для основных программ либо деактивировать для каких-то определённых.
Через «Панель управления»
Если вы отключали DEP для отдельных приложений в окне «Параметры быстродействия» и теперь хотите, чтобы функция работала для них снова, сделайте следующее:
- Запустите окно «Параметры быстродействия», используя инструкцию из раздела «Деактивация отдельных приложений» этой статьи.
- Перейдите на большой раздел «Предотвращение выполнения данных». Вы увидите список утилит, для которых вы отключили ранее DEP.
- Выделите левой клавишей мышки утилиту, для которой вы хотите восстановить защиту. После этого щёлкаем по кнопке «Удалить», расположенную под перечнем рядом с кнопкой «Добавить».Выберите программу левой клавишей и нажмите на кнопку «Удалить»
- Повторите процедуру для всех остальных утилит. Если вы не хотите избавляться полностью от перечня приложений, вы можете просто установить круглую отметку слева от первого пункта, который позволяет активировать DEP только для главных утилит и служб Windows. При обратном переключении на второе значения, ваш список снова появится в окне ниже.Если вы хотите сохранить список на будущее, включите первый пункт во вкладке «Предотвращение выполнения данных»
- Теперь кликаем по ОК и перезапускаем обязательно систему, иначе внесённые изменения не вступят в силу.
В «Редакторе реестра»
Если вы создавали параметры для отдельных программ в «Редакторе реестра», процедура активации средства защиты DEP будет выглядеть следующим образом:
- Вызовите уже знакомую вам папку Layers в третьем главном блоке HKEY_LOCAL_MACHINE. Для этого воспользуйтесь инструкцией из раздела «Отключение с помощью «Редактора реестра».
- Найдите записи в перечне, соответствующие приложениям, для которых вы хотите включить DEP. Щёлкните по одной из них правой клавишей мышки и в небольшом сером меню выберите третью опцию «Удалить». Вы также можете выделить её левой клавишей, а затем на клавиатуре нажать на Delete.Кликните по опции «Удалить» в контекстном меню
- Подтвердите очистку, нажав на «Да» в окне с предупреждением.Кликните по «Да», чтоб подтвердить удаление
- Выполните те же шаги для всех остальных ненужных записей реестра и перезагрузите компьютер.
Функция DEP представляет собой «предохранитель» системы от запуска вирусов. В некоторых случаях она может по ошибке принимать безопасные программы, которыми пользуется клиент Windows 10, за вредоносное ПО. Если вы доверяете этим утилитам, поставьте их в качестве исключения в окне «Параметры безопасности» или же в «Редакторе реестра» — опция перестанет работать для них. Вы также вправе выключить функцию полностью через «Командную строку», однако в этом случае вы берете на себя ответственность за безопасность вашего компьютера: если вирусный код попадёт на ваше устройство, он запустится при выключенном DEP.
Смысл технологии DEP заключается в том, что Windows, опираясь на аппаратную поддержку NX (No Execute, для процессоров AMD) или XD (Execute Disabled, для процессоров Intel) предотвращает выполнение исполняемого кода из тех областей памяти, которые помечены как неисполняемые. Если проще: блокирует один из векторов атаки вредоносного ПО.
Однако, для некоторого ПО включенная функция предотвращения выполнения данных может послужить причиной появления ошибок при запуске — встречается это и для прикладных программ, и для игр. Ошибки вида «Инструкция по адресу обратилась к памяти по адресу. Память не может быть read или written» тоже могут иметь своей причиной DEP.




