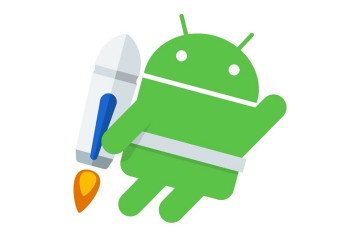Надежно скрываем приложения на android из списка программ
Содержание:
- Скрываем системные приложения
- Smart Hide Calculator
- Приложения, способные скрывать или менять иконки на рабочем столе
- Руководство для MIUI
- Как скрыть приложения
- Как восстановить удаленный виджет на Андроиде — вернуть удаленный виджет
- Метод 3: скрыть приложения на Android с помощью Apex Launcher
- Скрыть приложение через лаунчеры
- Четвертый способ
- Применяем Smart Hide Calculator (root)
- Как убрать мобильное приложение из меню
- Другие способы спрятать приложения на Android
- Как скрыть иконки через лоунчеры
Скрываем системные приложения
Описанный ниже способ подходит далеко не для всех программ. Он позволяет скрыть приложение на телефоне, если только оно является встроенным, то есть поставляемым вместе с прошивкой устройства. Удалить такие программы без наличия прав root нельзя, но вы можете их принудительно отключить и тем самым скрыть ярлыки с рабочего стола.
Для этого откройте настройки, зайдите в раздел «Управление приложениями», переключитесь в категорию «Все» и найдите в списке программу, иконку которой хотите скрыть.
Тапните по приложению, нажмите в следующем окне кнопку «Отключить», после чего подтвердите действие кнопкой «OK».
В результате будут удалены все обновления приложения, а само оно переместится в категорию «Отключенные». Исчезнет с рабочего стола и ярлык.
Smart Hide Calculator
Закончим наш обзор более специализированной программой Smart Hide Calculator. Она маскируется под калькулятор на Вашем телефоне и отображает скрытые элементы после ввода ранее установленного числового пароля. Может прятать не только приложения, но и папки, либо группы файлов по определенным параметрам (к пример с расширением jpg). И да, можно использовать как калькулятор
Это далеко не весь перечень существующих утилит, которые помогут вам спрятать нужные файлы. Их намного больше, мы просто рассказа о самых популярных, на наш взгляд.
Вывод. Если вы не хотите долго копаться в настройках, выбирайте первую или третью. Для тех, кто хочет полностью изменить настройки своего телефона – 2.
Практические методы скрытия программ и игр с рабочего стола на телефонах Honor и Huawei под управлением EMUI или Magic UI.
Как скрыть нужные приложения
Можно использовать один из описанных ниже способов, которые позволяют скрыть приложения без использования рут прав.
Через меню приложений
Данный способ позволяет отключить лишь некоторые предустановленные сервисы. Иконка исчезнет с экрана, но сама программа будет храниться в памяти телефона и при желании ее можно вновь включить. Порядок действия таков:
- Зайти в «Настройки».
- Выбрать раздел «Приложения».
- На открывшейся странице выбрать сервис.
- Откроется окно с информацией о программе,
- Нажать кнопку «Отключить», если такая есть.
Готово! Теперь можно вернуться на рабочий стол с иконками и проверить пропала ли программа.
Через установку пароля
В старых версиях оболочки EMUI скрыть приложения можно было в соответствующем пункте раздела «Безопасность и конфиденциальность». Теперь данная возможность убрана, но пользователи могут поставить код блокировки на те или иные программы. Для этого нужно:
- Открыть «Настройки».
- Выбрать раздел «Безопасность и конфиденциальность».
- Выбрать подраздел «Блокировка…».
- Ввести код разблокировки.
- Выбрать программу и перетащить ползунок в положение «Включено».
Теперь, каждый раз при запуске этого приложения будет необходимо вводить код, который знает только владелец телефона.
Как вернуть все обратно
- Открыть «Настройки».
- Выбрать раздел «Приложения».
- В открывшемся окне выбрать фильтр сортировки «Отключено».
- Появится список скрытых сервисов.
- Выбрать нужный вариант и нажать кнопку «Включить».
Готово! Можно вернуться на рабочий стол и посмотреть, что приложение вернулось.
Приложения, способные скрывать или менять иконки на рабочем столе
Итак, существует ряд приложений, изначально предназначенных для защиты персональных данных – сообщений, контактов, папок с определенным содержимым и т.п. Например, ZERO Communication, KeepSafe, AppLock, Hide It Pro и другие.
Их функционал различается, но практически все они могут скрывать определенные папки или заменять их иконку на любую другую – например, похожую на обычное приложение вроде калькулятора или планировщика. Если вы попытаетесь открыть приложение с рабочего стола, под которым скрыта папка, скорее всего, система запросит пин-код, при неверном вводе которого на экране отобразится пустая папка. Наиболее продвинутые приложения позволяют не спрашивать пароль, а просто запускать нужную программу – так пользователь даже не догадается, что если выполнить дополнительные действия, то эта же иконка может открыть защищенную папку.
Все эти возможности могут быть крайне полезны в ситуации, когда телефон утерян и не защищен пин-кодом или графическим ключом – нашедший ваше устройство человек просто не сможет получить доступ к личным данным, даже если попытается. Но есть у этого функционала и обратная сторона – как правило, подобные приложения используют в своих целях подростки, за которыми слишком пристально следят родители, чтобы можно было хранить секретную (с их точки зрения) информацию практически на виду, но по факту к ней не будет доступа.
Руководство для MIUI
MIUI – фирменная оболочка Сяоми, которая является надстройкой операционной системы Андроид. По сути этот тот же Android, но видоизмененный. Из-за этого меняется способ скрытия программ и их дальнейшего использования.
Для скрытия программ нужно:
- Перейти в настройки Сяоми.
- Нажать на «Приложения».
- Открыть пункт «Защита…».
- Выбрать тип защиты.
- Задать пароль, отпечаток или скан лица.
- Подтвердить выполнение действий.
- Нажать «Скрытие…» в верхней части экрана настроек.
- Передвинуть ползунок в активное положение напротив тех программ, которые не хочется «Светить».
- Кликнуть «ОК» для подтверждения.
Если потребуется спрятать не утилиту, а конкретный файл, потребуется открыть «Проводник», удержать палец на имени файла до тех пор, пока не появится всплывающее окно. Здесь нужно выбрать параметр «Скрыть».
Как найти скрытые приложения
Когда телефон удалит иконку программы с рабочего стола на MIUI, он сможет вновь открыть ее, используя свайп двумя пальцами от центра экрана к граням.
Жест открывает список зашифрованных приложений и файлов. В списке можно найти нужную утилиту и запустить ее.
Как вернуть все обратно
Для возвращения утилит к исходному состоянию необходимо вновь посетить настройки устройства. В разделе защиты приложений требуется снять пароль или другой способ блокировки. В целях безопасности смартфон потребует приложить палец к сканеру или подтвердить заданный ранее код. Также можно снять блокировку с отдельных программ.
Если дело касается файла, то понадобится найти его свайпом на экране, как это было описано выше. Следующий шаг – удержать палец на имени файла и кликнуть на «Снять скрытие».
Иногда, бывает, хочется скрыть какое-то приложение, когда передаешь смартфон в руки другому человеку. Можно ли так сделать? Зависит от смартфона и прошивки. Так, на ранних версиях EMUI такая возможность существовала, однако в дальнейшем от нее отказались. Причина, очевидно, в том, что этот способ ненадежен, так как нельзя задать пароль.
А делается это очень просто — необходимо нажать двумя пальцами на дисплей и развести их другу от друга, то есть это аналогичное движение тому, как если бы хотели увеличить изображение на экране смартфона. Далее добавляете приложения, которые нужно скрыть.
В свежих версиях EMUI скрыть приложения нельзя, зато на них можно установить пароль, что куда надежнее. Зайдите в «Настройки».
Откройте раздел «Безопасность и конфиденциальность».
Тапните по строчке «Блокировка приложений».
Укажите пароль (пин-код) два раза.
Заблокируйте приложение, например:
Идете на рабочий стол и открываете галерею.
Вводите пароль для показа содержимого приложения «Галерея».
Также может использоваться сканер отпечатка для разблокировки приложения.
Как скрыть приложения
Если у вас есть права суперпользователя, можно использовать Hide It Pro или всё тот же Hexlock, чтобы скрыть те или иные приложения. Если таких прав нет, то спрятать можно будет только их иконки.
При наличии Root-прав
Если Root-права у вас есть, то вы можете воспользоваться программами Hide It Pro и Hexlock App Lock.
Установка Hide It Pro
Чтобы скрыть приложения с помощью Hide It Pro, выполните следующее:
Запустите приложение. Когда оно загрузится, нажмите на изображение логотипа и подержите его некоторое время. Таким образом, приложение будет замаскировано от посторонних глаз.
Нажмите на изображение логотипа, чтобы запустить все функции приложения
Введите пароль и пин-код. После этого откроется основное меню приложения.
Выберите «Скрыть приложения».
Выберите «Скрыть приложения»
Согласитесь с установкой плагина. На предупреждение о необходимости прав суперпользователя нажмите «ОК».
Откройте вкладку «Все приложения». Выберите те приложения, которые вы хотели бы скрыть, и нажмите «ОК».
Установка Hexlock App Lock
Чтобы скрыть приложения с помощью Hexlock App Lock:
Запустите приложение. Если вы уже запускали приложение, то введите прежний пароль/пин-код, если нет — придумайте новый.
Выберите один из трёх режимов:
- «Дом» — набор приложений, которые вы используете, будучи подключённым к домашней сети;
- «Работа» — аналогично с сетью на работе;
- «Школа».
Из списка всех приложений выберите те, которые вы хотели бы спрятать, и поставьте переключатель напротив них в состояние «Включено».
Перейдите в свой профиль. Можно автоматизировать подключение, выбрав соответствующую кнопку в меню и поставив галочку напротив вашей домашней/рабочей сети.
После этого приложения будут защищены паролем или пин-кодом, и несанкционированный к ним доступ будет исключён.
При отсутствии Root-прав
Если Root-прав у вас нет, то попробуйте скрыть иконки приложений в настройках или воспользуйтесь приложением Apex.
Скрыть иконки приложений в настройках
Если у вас есть приложения, которыми не пользуетесь, удалить их нельзя, а иконки мешают, то их можно скрыть. Чтобы это сделать:
Перейдите в «Настройки» устройства и выберите пункт «Приложения».
Перелистните до вкладки «Все».
Выберите приложение, иконку которого хотите спрятать. Нажмите на него.
Найдите кнопку «Отключить». Если она заблокирована, нажмите на кнопку «Остановить». После чего подтвердите ваш выбор, нажав «ОК».
Нажмите на кнопку «Остановить» и на «ОК»
Установка Apex Launcher
Аналогичного результата можно добиться, установив сторонний лаунчер — приложение, которое автоматически спрячет все ненужные иконки. К примеру, вы можете использовать Nova Launcher или Apex Launcher.
Рассмотрим алгоритм действий на примере Apex:
Запустите лаунчер. Перейдите в «Настройки Apex», дважды нажав на свободное место.
В «Настройках» выберите «Настройки меню приложений».
Найдите пункт «Скрытые приложения». Откройте его и отметьте галочками те приложения, иконки которых вы хотели бы скрыть.
Нажмите на «Сохранить».
Как восстановить удаленный виджет на Андроиде — вернуть удаленный виджет
Чтобы восстановить удаленный виджет необходимо зайти в Меню в категорию Виджеты, выбрать нужный виджет из предложенных или ранее удаленных и перетащить его на свободное место на экране телефона или планшета.
Интересное видео, в котором рассказывается, как работать с ярлыками и виджетами, а также как убрать виджеты с рабочего стола телефона на Андроиде:
Один комментарий к “ Как удалить виджеты с рабочего стола телефона на Android и восстановить ”
Что за значок присутствует на всех экранах и мешает пользоваться приложениями ! Он выглядит как чёрный круг с белым квадратиком с хвостиком слева снизу . Когда его нажимаешь , он становится синим , но ничего не происходит..Только мешается..Даже скриншот получить не удалось..Недавние приложения поудалял — ничего не изменилось..Помогите разобраться пожалуйста , ну уж очень нервирует ,и толку от него не вижу…
Ниже приведено описание проблем и способы их решения.
- Вы могли убрать или удалить виджет по ошибке. Чтобы перейти в режим редактирования, сведите два пальца на рабочем экране. Нажмите Виджеты , выберите недостающий виджет и перенесите его в пустую область на рабочем экране.
В версии ниже EMUI 9.1 вы можете нажать и удерживать пустую область на рабочем экране, чтобы перейти в режим редактирования. Этот способ подходит для устройств, которые были обновлены до версии EMUI 9.1 и выше.
Если Виджет Погода не удается найти с помощью поисковой строки, восстановите настройки телефона и повторите попытку поиска.
Продолжая разбирать часто задаваемые вопросы, сегодня на повестке дня три наболевших вопроса, ответ на которые лежит на поверхности. Напомню, что в прошлом выпуске мы уже разобрались как установить свой рингтон на Samsung Galaxy и надеюсь у всех прочитавших проблемы отпали сами собой.
Итак, на этой неделе пользователи наиболее часто задавали 3 вопроса:
- Как вернуть погоду и часы на рабочий стол Galaxy S3
- Почему не работает сервис S Voice, выдавая ошибку «Network error…»
- «Создал в меню папку, не знаю как удалить».
Эти, казалось бы неразрешимые проблемы, на самом деле таковыми не являются, ниже мы разберем все подробно.
Как вернуть погоду на рабочий стол.
Если у вас пропал виджет погоды, часов или какой-либо другой, то в 90% случаев вы случайно сами его удалили. Для того чтобы его вернуть, нужно зайти в главное меню, перейти на вкладку виджетов и там найти нужный. Далее просто нажимаем на него пальцем, держим пару секунд и перетягиваем в нужное место на рабочем столе, вуаля!
Как видите — проще некуда.
Почему не работает сервис S Voice.
Тут все еще проще. Данное приложение работает только при наличии интернет соединения, так как данные отправляются на сервер, где проходят обработку и распознавание. Поэтому если не работает, не ищите проблемы по форумам, ответ прост — плохая связь. Выход: найти стабильную точку Wi-Fi доступа, подключиться к ней и пробовать, все получится.
Как удалить папку, которую создал в меню.
Очень часто пользователи создают в меню своего смартфона папки, для сортировки ярлычков приложений или каких-то иных целей. Однако разработчики перемудрили и ее (папку) легче создать чем удалить, однако все не так и сложно. Заходим в меню, жмем левую кнопку в смартфоне, «вылазит» меню, жмем «изменить», нажимаем на папку и держим пару секунд, после чего перетягиваем ее в появившуюся корзинку, как видите — элементарно.
Все это однозначно будет работать на Samsung Galaxy Note, Galaxy SIII i9300 и Note 2, на других смартфонах будет примерно также, но интерфейс может отличаться.
Метод 3: скрыть приложения на Android с помощью Apex Launcher
Nova позволяет скрыть приложение только из панели приложений или замаскировать его, но если вы хотите, чтобы оно было полностью скрыто, то программа запуска Apex — это то, что вам нужно. Этот мощный модуль запуска снабжен множеством индивидуальных функций настройки и позволяет скрывать приложения из панели приложений всего за несколько щелчков мышью.
Просто следуйте приведенным ниже инструкциям, и вы сможете узнать, как скрыть приложения, такие как Tinder, на Android с помощью Apex Launcher. Вот так:
- Прежде всего, загрузите и установите Apex Launcher на свое устройство Android.
- После установки установите его как пусковую установку по умолчанию.
- Затем нажмите и удерживайте на главном экране, а затем нажмите на Настройки, когда они появятся.
- В разделе «Настройки Apex» прокрутите вниз и нажмите «Скрытые приложения».
- Затем нажмите кнопку «Добавить скрытые приложения», и она покажет все ваши приложения. Отсюда выберите приложения, такие как tinder или любое другое приложение, которое вы хотите скрыть.
- После выбора приложения нажмите кнопку «Скрыть приложение x» , чтобы скрыть эти приложения.
- Теперь он попросит вас настроить метод безопасности (шаблон или пароль), выберите то, что вам подходит.
- После этого в том же меню Скрытых приложений щелкните значок шестеренки и убедитесь, что переключатель Показывать в результатах поиска выключен.
Вот как вы можете легко скрыть приложения на устройствах Android с помощью программы запуска Apex. Вы можете получить доступ к этим приложениям из того же меню, из которого вы его скрыли. Скрытие приложений, таких как Tinder, на телефоне Android с помощью этого метода совершенно бесплатно, но вы можете видеть рекламу в самой программе запуска.
Скрыть приложение через лаунчеры
Устанавливая лаунчеры, вы сможете преобразить графический вид и функционал системы.
Yandex Launcher
Яндекс.Лончер – утилита, которая не имеет функцию скрытия посредством введения пароля или биометрии. Именно поэтому использование предлагаемых программным обеспечением опций пригодится, скорее всего, в целях освобождения в меню дополнительного места, по сравнению с обеспечением конфиденциальности. С другой стороны, у вас есть возможность использовать утилиту на гаджетах, которыми пользуются разные люди, соответствующим образом:
- Для начала проведите вверх свайп для раскрытия меню установленных утилит.
- Затем листайте вправо, пока не появится раздел “Настройка категорий“, внизу которого расположены “Скрытые приложения“. Следующий шаг – необходимо снять около него флажок. А также при желании скрыть другие вкладки.
- Вернитесь к списку, задержите на иконке мешающей утилиты палец, кликните на “Скрыть“. Программное обеспечение останется на гаджете. Но открыть его не получится до момента до момента включения категории.
Получить к заблокированному программному обеспечению доступ можно, поставив в разделе обратно чекбокс, после этого удалить утилиту из списка скрытых, осуществляя долгий тап и выбирая соответствующий пункт.
Apex Launcher
Данная утилита позиционирует себя как функциональная оболочка, совместимая со слабыми устройствами, Apex Launcher имеет возможность скрытия программного обеспечения:
- Для начала запустите параметры лаунчера, затем дважды кликните на рабочем столе по свободному месту.
- После этого перейдите к “Настройкам меню приложений“. Здесь нужно выбрать “Скрытые приложения” и кликнуть на кнопку снизу.
- Следующий шаг – поставить около утилиты, которую планируете скрыть, флажок. Затем кликните на Hide N Apps, где «N» – это количество отмеченных чекбоксов или, как вариант, “Сохранить” – в зависимости от используемой версии.
Посмотреть то, какие именно программы были скрыты можно следующим образом: их перечень откроется при клике на “Скрытые приложения“.owan
Nova Launcher
Данный лаунчер – один из наиболее популярных. Во многом такой востребованностью утилита обязана очень качественному графическому представлению и расширению функционала. Для пользователей такого ПО актуальной является следующая инструкция:
- В перечне программ расположена кнопка “Настройки Nova” – клините по ней. Так вы сможете перейти к параметрам.
- Затем перейдите в “Меню приложений“, из него – в “Группы в списке приложений“. Здесь нажмите на “Скрыть приложения“.
- После этого отметьте утилиты, значки которых вам мешают. После этого следует выйти из панели конфигурирования.
Обратите внимание: все изменения автоматически вступят в силу. Перегружать гаджет ненужно.. Доступ к скрытому программному обеспечению можно после того, как будут сняты флажки из настроек раздела
Доступ к скрытому программному обеспечению можно после того, как будут сняты флажки из настроек раздела.
При использовании устройства, которое рассчитано сразу на нескольких людей, не следует забывать и о простых правилах конфиденциальности – выйти из учётной записи социальных сетей, платёжного сервиса.
Четвертый способ
Для получения результата советуем воспользоваться такой популярной программой, как Hide it Pro, которая предназначена для защиты личных разговоров с людьми от постороннего вмешательства. Если посмотреть меню, можно заметить, что утилита отображается с наименованием Audio Manager. Разработчики специально так сделали, чтобы злоумышленникам было труднее распознать реальный функционал софта.
Теперь вы знаете множество проверенных способов, позволяющих скрывать значки любых утилит, а прочитав статью о том как удалить стандартные приложения на Андроиде, вы сможете делать и это. Как правило, на выполнение всего алгоритма уходит не более 1-2 минут. Поэтому изучайте и тестируйте новые методы, чтобы достичь еще больших результатов при использовании полнофункционального Андроид-девайса и понимать, как оптимизировать Андроид ваш еще лучше.
Go Launcher является одним из самых известных приложений на Play Store. Используется миллионами пользователей там, это может помочь вам стилизовать устройства в кратчайшие сроки. Самое главное, с ним, вы можете скрыть любое приложение с экрана вашего устройства. Он используется более чем 200 миллионов пользователей по всему миру и обеспечивает сложный способ пересмотреть свой смартфон опыт.
Вы можете настроить общий внешний вид устройства с помощью Go Launcher, как хорошо, так как он имеет много других преимуществ. Он пришел, чтобы быть очевидным выбором для приложений Гитлера нет корня. Использование Go Launcher, вы можете скрыть любое приложение без необходимости укоренения его. Вы можете сделать это, следуя эти простые шаги.
1. Для того , чтобы начать, вам нужно установить Go Launcher на андроид устройства. Чтобы сделать это, просто перейти на страницу Play Маркета здесь и загрузить его. Пусть ваше устройство установить его автоматически.
2. Теперь вам нужно сделать Go Launcher в качестве пусковой установки приложения по умолчанию для вашего устройства. Для этого, во-первых, посетить «Настройки». Теперь выберите опцию «Приложения». Нажмите на кнопку «Launcher» и выберите Go Launcher в качестве опции по умолчанию.
3. Вы успешно изменили общий внешний вид вашего устройства, выберите Go Launcher в качестве пусковой установки по умолчанию. Теперь, просто зайдите на домашний экран и перейти к опции App ящика. Нажмите на «больше» или три точки на левой нижней стороне.
4. Здесь вы можете увидеть довольно много вариантов. Просто нажмите на опцию «Скрыть приложение», чтобы приступить.
5. Как только вы нажмете на «Hide App», пусковая установка будет активирована, и попросит вас выбрать приложения, которые вы хотите скрыть. Просто отметьте приложения, которые вы хотите скрыть и нажмите кнопку «Ok». Вы можете выбрать несколько приложений здесь.
6. Для того, чтобы получить доступ к приложениям вы скрыли, просто следовать тем же бур и выберите опции «Скрыть приложение» еще раз. Он продемонстрирует вам все приложения, которые вы уже скрыты. Нажмите на приложение, которое вы хотите получить доступ. Кроме того, вы можете выбрать опцию «+», чтобы скрыть больше приложений. Чтобы отобразить приложение, просто пометку ее и нажмите «хорошо». Это займет приложение обратно на прежнее место.
Не было ли это легко? Теперь вы можете просто скрыть любое приложение с экрана вашего устройства и иметь беспроблемный опыт. Просто следуйте этим простым шагам, чтобы использовать Go Launcher для того, чтобы скрыть любое приложение.
dr.fone инструментарий — Android Root
Root вашего телефона с одним щелчком мыши.
- Простой процесс, хлопот бесплатно.
- Поддерживает более 7000 устройств.
- Самый высокий показатель успеха в этой отрасли.
- 100% гарантией безопасности и надежности.
Применяем Smart Hide Calculator (root)
ПО представляет собой калькулятор с дополнительной функцией – возможностью сделать невидимыми иконки. Программа очень проста в использовании. После скачивания, при первом открытии пользователю будет предложено ввести номер. Указанные цифры будут служить в качестве пароля при последующих открытиях.
Для работы ПО необходимо получить root-права. Чтобы скрыть неиспользуемые программы, введите пароль, после чего нажмите «=». Smart Hide Calculator дает возможность заблокировать файлы любого формата. Также получится сразу спрятать целые папки или все файлы, имеющие определенный формат. Для этого потребуется выполнить такие действия:
- Открыть и ввести пароль.
- В открывшемся окне выбрать пункт «Freeze Apps».
- Далее отметить те программы, которые нужно сделать невидимыми.
- Чтобы вернуть все как было, выбрать пункт «Un-freeze Apps».
Как убрать мобильное приложение из меню
Мы опишем простейший способ, позволяющий убрать программу из общего меню. Но при этом она продолжит работать и будет выдавать системные уведомления (при нажатии на которые можно активировать приложение).
Рассмотрим скрытие приложений на примере Samsung Galaxy. Необходимо выполнить несколько шагов:
- Войти в «Настройки» Android.
- Выбрать пункт «Дисплей», а потом «Главный экран» и «Настройки экрана».
- Есть и другой путь: войти в список приложений и при помощи кнопки меню найти вкладку «Параметры главного экрана».
- В появившемся списке открыть пункт «Скрыть приложения».
- Указать программы, которые нужно убрать из меню, и кликнуть «Применить».
Отмеченные программы больше не будут видны на домашнем экране Андроид, но при этом продолжат функционировать. Чтобы сделать их вновь видимыми, можно выполнить те же действия, соответственно, убрав галочки со скрытых приложений.
Примечание. Данный способ скрытия приложений не будет работать, если вы используете любой альтернативный лаунчер, который не установлен по умолчанию на телефоне Самсунг.
Другие способы спрятать приложения на Android
Есть в системе Android и стандартные способы скрыть приложение – не такие продуманные, как в специализированных программах, но для удобства использования устройства их вполне достаточно.
Например, если в списке приложений перечислено вообще все, что есть в системе, в том числе и непонятные сервисы Андроид, его можно отредактировать, чтобы видеть только необходимые программы. Удалить большинство этих сервисов нельзя, поскольку они либо важны для корректной работы всего устройства, либо являются предустановленными и прописанными в прошивку (яркий пример – сервисы Google, большинством из которых никто не пользуется).
Итак, как скрыть «лишние» приложения в Android (на примере системы, рабочий стол которой управляется приложением Apex Launcher):
Как скрыть иконки через лоунчеры
Лоунчеры, такие как Apex или Nova, позволяют скрывать иконки редко используемых программ.
Способ подходит для версий Android, поддерживающих установку лоунчера (как правило, начиная с версии 4.0).
Apex Launcher
- Установите лоунчер и откройте пункт «Настройки Apex».
- Выберите «Настройки меню приложений», а затем «Скрытые приложения».
- Галочками отметьте программы, которые хотите спрятать, и нажмите «Сохранить». Отмеченные иконки не будут отображаться в меню Apex.
Чтобы вернуть спрятанные значки, повторите предыдущие действия и уберите галочки с программ. Кроме того, удалив Apex, вы автоматически вернёте меню в стандартный вид, что приведёт к тому, что скрытые значки начнут отображаться.
Как спрятать иконки через Apex Launcher (галерея)
Шаг 4 — Отметьте необходимые приложения
Шаг 3 — Выберите «Скрытые приложения»
Шаг 2 — Нажмите на «Настройки меню приложений»
Шаг 1 — Выберите пункт «Настройки Apex»
Nova Launcher
Приложение Nova Launcher доступно в Play-маркете. Установив платную версию Prime, вы сможете скрывать значки приложений. Инструкция:
- Откройте панель приложений, выберите пункт «Настройки Nova».
- Откройте в списке «Меню приложений» и во вкладке «Группы в списке приложений» выберите пункт «Скрыть приложения».
- Отметьте необходимые программы и выйдите из меню кнопкой «Назад». Изменения сохраняются автоматически.
Инструкция по скрытию приложений через Nova Launcher (галерея)
Шаг 3 — Выберите функцию скрытия
Шаг 2 — Выберите меню приложений
Шаг 1- Выберите пункт «Настройки Нова» в панели приложений