Как перевести iphone в режим recovery. инструкции для всех моделей
Содержание:
- Прочтите это прежде, чем прибегать к использованию DFU
- Обновление iPhone через iTunes
- Ошибка 9 при восстановлении iPhone — что делать
- Что такое Recovery Mode?
- Перевод устройства в режим восстановления и повторная настройка
- Как ввести iPhone и iPad в режим восстановления
- Что может сделать системное программное обеспечение iOS для вас?
- В чем разница между Recovery Mode и DFU?
- Превод в DFU режим iPhone 8, iPhone 8 Plus и iPhone X, XR, XS, XS Max
- Как войти в DFU-режим на iPhone с сенсорной кнопкой Home
- Понятие о режиме DFU
- Использование режима DFU
- Как перевести Айфон в режим DFU?
Прочтите это прежде, чем прибегать к использованию DFU
Как правило, к «ДФУ» прибегают в экстренных случаях, так как это мощный инструмент для восстановления Айфона. Необходимость в нем есть не во всех случаях – удостоверьтесь, что нет другого менее радикального способа возвратить гаджет к рабочему состоянию. Предлагаем узнать, какие альтернативы существуют и спасут владельца iPhone от установки системы с нуля и потери персональных данных.
Во-первых, попробуйте принудительную перезагрузку аппарата. Сделать это можно нажатием клавиш на следующих моделях:
- Модель iPhone 6s и ниже: одновременно зажмите и удерживайте клавишу «Домой» и блокировки несколько секунд;
- iPhone 7 – клавишу «Домой» и нижнюю кнопку громкости нажать вместе;
- iPhone 8 и старше (до последних моделей): кликнуть на верхнюю кнопку громкости, далее один раз нажать на кнопку понижения громкости, а затем зажать на несколько секунд клавишу блокировки. Отпустить, когда на дисплее высветится логотип Apple.
Во-вторых, попробуйте запустить Recovery Mode, если принудительная загрузка не помогла. При этом аварийном режиме данные не удаляются, а восстановить гаджет не составит труда. Один из способов введения аппарата в этот режим – это выполнение тех же самых действий, как и при перезагрузке, только необходимо соединить девайс с ПК через кабель USB. Естественно, должна быть предустановлена утилита iTunes.
Обновление iPhone через iTunes
Обновление iPhone по-воздуху, через Wi-Fi занимает значительное время. Некоторые проблемы с системой повышением её версии не решаются. В этом случае требуется полностью перезаписать образ системы в памяти устройства. Для этого потребуется использование компьютера и USB-кабель.
На первом этапе по-возможности полностью заряжаем батарею смартфона и выключаем его. Для гарантированного процесса восстановления минимальное подключения к зарядному устройству — не менее 5 минут. Отключать USB-кабель или сам телефон во время работы в режиме DFU нельзя.
Подготовка к обновлению через iTunes
- Подсоединяем кабель USB к телефону и ПК/ноутбуку, нажимаем кнопку питания на смартфоне для включения.
- На компьютере под управлением Windows или iOs запускаем iTunes. Дожидаемся установки необходимых драйверов, чтобы телефон стал виден в программе.
- Если телефон увиделся iTunes, то он отобразится в списке с указанием текущей версии ПО и серийным номером.
Создание резервной копии устройства
Обратите внимание на раздел Резервные копии. Он индивидуален для каждого устройства под управлением iOs и привязанного к iCloud
Если проблема с программным обеспечением произошла недавно, восстановите iPhone из последней доступной копии. Если решили сделать сброс данных, предварительно создайте резервную копию в облачном хранилище.

Обновление через Айтюнс

В появившемся окне нажимаем на кнопку Обновить. Программа найдёт свежую версию программного обеспечения, скачает его на компьютер и загрузит в смартфон. По отзывам пользователям и экспертов, происходит это много быстрее, чем “по-воздуху”, без компьютера.
Ошибка 9 при восстановлении iPhone — что делать
Ошибка 9, сопровождаемая сообщением «Не удалось восстановить iPhone . Произошла неизвестная ошибка (9)», возникает, когда связь устройства с iTunes через порт USB неожиданно прерывается. Это может произойти, если пользователь вручную отключает устройство в процессе восстановления. О способах избавления от ошибки 9 рассказали в этой инструкции.
Способ 1. Выполните обновление iPhone повторно
Если ошибка 9 при восстановлении iPhone возникла в результате того, что устройство было отсоединено от компьютера в процессе обновления или восстановления, первым делом необходимо попытаться выполнить обновление смартфона повторно. Для этого:
Шаг 1. Установите актуальную версию iTunes. Обновить iTunes на компьютере под управлением Windows можно в меню «Справка» → «Обновления», на Mac на вкладке «Обновления» в Mac App Store.
Шаг 2. Произведите принудительную перезагрузку iPhone. Для этого одновременно зажмите кнопки Питание и Домой (кнопку уменьшения громкости на iPhone 7/7 Plus) и удерживайте до тех пор, пока на экране не появится логотип Apple.
Шаг 3. Подключите iPhone к компьютеру при помощи кабеля USB.
Шаг 4. На предложение iTunes об обновлении или восстановлении устройства выберите «Обновить». В таком случае данные на iPhone сохранятся.
Примечание: если обновление проходит успешно, но iPhone вновь запускается в режиме восстановления, то процедуру необходимо выполнить еще раз, но на заключительном этапе выбрать не «Обновить», а «Восстановить». Отметим, данная операция предусматривает полное удаление данных с устройства, которые впоследствии можно будет восстановить из резервной копии.
Способ 2. Выполните восстановление через режим DFU
Аналогичный предыдущему способ, всего с одним отличием. Перед подключением iPhone к компьютеру, смартфон необходимо перевести в режим DFU. Для этого:
Одновременно зажмите кнопки Домой и Питание и удерживайте их в течение 10 секунд, после отпустите кнопку Питание и продолжайте удерживать кнопку Домой до тех пор, пока iTunes не определит смартфон в режиме восстановления (около 10 секунд).
Что делать если при обновлении/восстановлении продолжает проявляться ошибка
В том случае, если процесс обновления/восстановления не может быть завершен из-за ошибки, необходимо:
- Попробовать выполнить процедуру на другом компьютере.
- Попробовать восстановить iPhone, используя другой кабель USB или другой порт USB.
- Попробовать переустановить iTunes.
Способ 3. Обратитесь в сервисный центр
Если вышеуказанные действия не помогли, то ваша проблема технического плана и связана она может быть с аккумулятором, шлейфом гироскопа или флеш-памятью. Решение заключается в замене проблемного компонента или, как в случае с флеш-памятью, ее перепайкой. Заниматься столь сложным ремонтом не имея опыта и необходимых инструментов не рекомендуется, поэтому лучшим вариантом является обращение в сервисный центр.
Поставьте 5 звезд внизу статьи, если нравится эта тема. Подписывайтесь на нас ВКонтакте , Instagram , Facebook , Twitter , Viber .
- Следующая Apple выпустила iOS 10.3 beta 4 для разработчиков и пользователей
- Предыдущая Как найти ваше место парковки через iPhone
Для отправки комментария вам необходимо авторизоваться.
Что такое Recovery Mode?
Recovery Mode — это в переводе с английского означает «режим восстановления». Этот режим представляет собой аварийный режим, предназначенный для восстановления рабочего состояния iPhone или любого другого мобильного аппарата, работающего под управлением iOS, при возникновении программных сбоев повлекших отключение аппарата и невозможность его загрузки в нормальном режиме.
Для чего необходим Recovery Mode?
Режим восстановления iPhone вчастности, используется тогда, когда гаджет не загружается в нормальном режиме (дисплей не подает признаков жизни, аппарат не реагирует на нажатия кнопок управления).
Перевод устройства в режим восстановления и повторная настройка
- Убедитесь, что программное обеспечение компьютера Mac обновлено. Если вы используете программу iTunes, убедитесь, что у вас установлена последняя ее версия.
- На компьютере Mac с macOS Catalina 10.15: откройте окно Finder. На компьютере Mac с macOS Mojave 10.14 или более ранней версии либо на компьютере с Windows откройте программу iTunes. Если программа iTunes уже открыта, закройте ее.
- Принудительно перезагрузите подключенное устройство, следуя инструкциям. Но не отпускайте кнопки, когда появится логотип Apple, — дождитесь, пока откроется экран режима восстановления.
- На моделях iPad с Face ID: нажмите и быстро отпустите кнопку увеличения громкости. Нажмите и быстро отпустите кнопку уменьшения громкости. Нажмите верхнюю кнопку и удерживайте ее, пока устройство не начнет перезагружаться. Продолжайте удерживать верхнюю кнопку, пока устройство не перейдет в режим восстановления.
- На iPhone 8 или более поздних моделей: нажмите и быстро отпустите кнопку увеличения громкости. Нажмите и быстро отпустите кнопку уменьшения громкости. Затем нажмите и удерживайте боковую кнопку, пока не появится экран режима восстановления.
- На iPhone 7, iPhone 7 Plus и iPod touch (7-го поколения): одновременно нажмите и удерживайте верхнюю (или боковую) кнопку и кнопку уменьшения громкости. Продолжайте удерживать их, пока не появится экран режима восстановления.
- На iPad с кнопкой «Домой», iPhone 6s или более ранних моделей и iPod touch (6-го поколения) или более ранних моделей: нажмите и удерживайте одновременно кнопку «Домой» и верхнюю (или боковую) кнопку. Продолжайте удерживать их, пока не откроется экран режима восстановления.
- Найдите свое устройство на компьютере. Когда появится предложение выполнить восстановление или обновление, выберите «Обновить». Компьютер попытается переустановить ПО, не стирая данные. Дождитесь, пока на компьютере загрузится программное обеспечение для устройства. Если загрузка занимает больше 15 минут и устройство переключается с экрана режима восстановления, дождитесь завершения загрузки и повторите шаг 3.
- После завершения обновления или восстановления настройте устройство.
Как ввести iPhone и iPad в режим восстановления
Иногда обновление операционной системы любимого гаджета по воздуху может произойти с ошибкой. А бывает пользователь забывает свой код-пароль для разблокировки гаджета. Кроме того, могут случиться и другие неприятности с операционной системой, когда гаджет начинает внезапно выключаться, зависать, при запуске постоянно показывает логотип в виде надкушенного яблока, не загружая далее систему или завис надолго с индикатором выполнения обновления под этим самым логотипом.
Во всех этих случаях необходимо восстановление прошивки с помощью компьютера. Если это Windows ПК, то на нем необходимо иметь установленную программу iTunes. Также iTunes потребуется и владельцам Mac, на которых установлена не самая последняя операционная система. У тех же счастливых обладателей яблочных компьютеров, на которых установлена macOS Catalina iTunes отсутствует, и все действия выполняются через Finder.
Изначально необходимо “подружить” гаджет с компьютером. Для этого подключаем устройство к ПК по USB и открываем iTunes или Finder на macOS Catalina. Компьютер выдаст запрос на синхронизацию с iPhone или iPad. Нужно подтвердить наше намерение, а далее уже на самом гаджете подтвердить наше желание “Доверять этому компьютеру” и ввести код-пароль для разблокировки.
Запрос компьютера на синхронизацию iPad
Подтверждаем наше намерение на iPad
Для того, чтобы перевести iPhone и iPad в режим восстановления (он же Recovery Mode) необходимо подключить гаджет к компьютеру и открыть iTunes (Finder на macOS Catalina). Далее все зависит от модели нашего устройства.
На iPhone 6s, iPhone SE первого поколения (2016 г) и старее, а также всех iPad с кнопкой “Домой” нужно одновременно нажать и удерживать кнопку “Домой” и боковую (верхнюю) кнопку. Экран погаснет, затем появится логотип Apple. Ни в коем случае не отпускаем, продолжаем удерживать кнопки, пока не отобразится экран восстановления гаджета.
Экран восстановления (Recovery mode) выглядит именно так
На iPhone 7 одновременно нажимаем и удерживаем боковую кнопку и кнопку уменьшения громкости до тех пор пока не появится экран восстановления. На iPhone 8 и новее, а также на iPad Pro 2018 и 2020 г (с Face ID) будет такой алгоритм действий:
- нажимаем и быстро отпускаем кнопку увеличения громкости;
- нажимаем и быстро отпускаем кнопку уменьшения громкости;
- нажимаем и удерживаем на iPhone боковую, а на iPad верхнюю кнопку до появления экрана режима восстановления.
Компьютер покажет окно, в котором предложит восстановить либо обновить iPhone.
Finder в macOS Catalina предлагает восстановить или обновить iPhone
iTunes в Windows также предлагает восстановить или обновить iPhone
Для выхода из режима восстановления, если мы передумали проводить какие-либо процедуры с гаджетом при помощи компьютера, необходимо нажать и подержать боковую (верхнюю) кнопку до тех пор пока экран не погаснет. Отпускаем кнопку и нажимаем ее еще раз, чтобы гаджет запустился в нормальном режиме. Кстати, если устройство остается подключенным к компьютеру по USB, то повторно нажимать боковую (верхнюю) кнопку не обязательно. Аппарат сам включится и начнет загружать операционную систему в штатном режиме.
Что может сделать системное программное обеспечение iOS для вас?
Как исправить iOS на нормальный для iPhone, iPad, iPod Touch
— система iOS работает ненормально, iPhone зависает, проблемы зависают, iPhone застревает в режиме восстановления, iPhone застревает на экране логотипа Apple, попробуйте этот полезный способ, который мы настоятельно рекомендуем вам вернуть систему iOS в нормальное состояние без потери данных.
iPhone застрял в режиме восстановления — как это исправить
— Когда ваш iPhone застрял в режиме восстановления, традиционный способ восстановить его до нормального состояния — использовать iTunes. Однако восстановление системы iPhone до нормального с помощью iTunes может привести к потере данных. Это идеальное решение для восстановления системы iPhone до нормального состояния без потери данных. ,
Как устранить проблему с застреванием iPhone на экране логотипа Apple
— iPhone застрял на экране логотипа Apple и хочет восстановить его до нормального состояния? Это простое руководство по устранению проблемы с застрявшим iPhone на экране с логотипом Apple и эффективного и действенного восстановления системы iPhone в нормальное состояние.
Как исправить iPhone, который не включается
— Если ваш iPhone не может включиться как обычно, просто сконцентрируйтесь на этой теме о том, как починить iPhone, который не включается, вы должны быть довольны им после прочтения и восстановить свой iPhone до нормального состояния самостоятельно за несколько минут. ,
Исправить зависание iPhone на экране «Подключиться к iTunes» после обновления iOS 10
— Не могу дождаться обновления iOS 10 на iPhone? Что сумасшедшего? IPhone завис на экране «Подключиться к iTunes» после обновления iOS 10? Успокойтесь. Это простое руководство по исправлению iPhone, застрявшего на экране «Подключиться к iTunes» после Обновление iOS 10.
iTunes не может прочитать содержимое iPhone / iPad / iPod — как это исправить
— Что-то не так с вашим iPhone, и iTunes не может прочитать данные о нем? Здесь представлен полезный инструмент, который поможет вам исправить то, что iTunes не может читать файлы iPhone / iPad / iPod.
Исправить iPhone черный экран смерти без потери данных
— Когда ваш iPhone получает черный экран смерти, вы можете положиться на этот учебник, в котором рассказывается, как исправить черный экран смерти без потери данных на iPhone 7 / 6S / 6 / 5S / 5C / 5.
Исправить iPhone 7 / SE / 6S / 6 / 6 Plus / 5S / 5C / 5 / 4S / 4, застрявший в загрузочной петле
— Нет способа вывести iPhone из цикла загрузки? Честно говоря, вы можете исправить iPhone, застрявший в проблемах цикла загрузки, полезным способом. Проверьте это руководство, чтобы получить подробную информацию об исправлении iPhone, застрявшего в цикле загрузки, без потери данных.
Как исправить iPhone, застрявший в режиме DFU
— iPhone завис в режиме DFU? Возможно, вы искали в Интернете, но не нашли лучших решений. Прочтите это руководство, чтобы найти надежный способ исправить iPhone, застрявший в режиме DFU без потери данных.
Как исправить iPhone синий экран смерти
— Аппаратная и программная ошибка может привести к тому, что на iPhone появится синий экран смерти. Просто прочитайте это простое руководство по использованию и узнайте, как исправить синий экран смерти iPhone без сложных действий.
Обновление iOS 10 заморожено на iPhone и iPad
— iOS 10 предоставляет больше возможностей на устройствах iOS, множество пользователей обновляют iOS 10 на iPhone и iPad. К сожалению, после обновления iOS 10 iPhone, iPad зависают. Это практическое руководство по исправлению замороженных проблем обновления iOS 10 на iPhone и iPad, проверьте это и попробуйте легко восстановить ваше устройство.
Как решить проблему зависания iPhone
— Проблемы с зависанием iPhone при любых обстоятельствах? Эта статья предоставляет вам доступный способ исправить замороженные проблемы iPhone и вернуть систему iPhone в нормальное состояние в обычном режиме в течение нескольких минут.
Переход с iOS 10 на предыдущую iOS без потери данных
— Хотите безопасно понизить iOS 10 до предыдущей системы iOS? Вот лучшее решение для понижения iOS 10 до iOS 9 без потери данных. Попробуйте удалить iOS 10 и вернуться к предыдущим версиям iOS, таким как iOS 9.3.5, iOS 9.3.4 …
Оптимизация памяти, ускорение, повышение производительности вашего iPhone, iPad, iPod
— Когда iPhone работает медленно, становится трудно совершать звонки, читать электронную почту или выполнять другие задачи приложения. Есть несколько шагов, которые вы можете предпринять, чтобы решить эти проблемы, прочитайте это полезное руководство и узнайте, как оптимизировать медленный iPhone для лучшей производительности.
В чем разница между Recovery Mode и DFU?
В этих двух режимах легко запутаться, так как оба они относятся к аварийным. На деле разница между ними колоссальная: они используют принципиально разные способы восстановления. В двух словах, «Рекавери» является более «щадящим» по сравнению с «ДФУ». Вот несколько очевидных отличий:
- В режиме «RM» при подключении к компьютеру или ноутбуку на дисплее Айфона есть иконка запущенной программы Айтюнс и иконка USB кабеля. В «ДФУ» iPhone как кирпич, он не показывает никаких изображений, экран весь черного цвета, а также гаджет не реагирует на любые клавиши;
- Используя Recovery Mode, пользователь откатывает устройство до начальной (созданной раньше) точки, что очень похоже на откат Windows на ПК. Системные компоненты и файлы при этом никак не задействованы – делается корректировка настроек и восстановление некоторых параметров. В DFU же все иначе – это режим загрузчика, где происходит восстановление гаджета, полная перезагрузка и перепрошивка системы. Все необходимые компоненты создаются по новой;
- К «ДФУ» прибегают только тогда, когда «RM» не в состоянии помочь в возникшей проблеме;
- Режим «Рекавери» – это калибровка Айфона при помощи самой операционки iOS, а DFU – это обход системы;
- Чтобы попасть в «Device Firmware Update», потребуется компьютер с установленной программой iTunes. А для Recovery Mode наличие ПК не обязательно.
Превод в DFU режим iPhone 8, iPhone 8 Plus и iPhone X, XR, XS, XS Max
Здесь у нас будет, пожалуй, самый сложный переход в dfu режим, но, если следовать по инструкции все получится. Подключите устройство к компьютеру. Нажмите и быстро отпустите кнопку увеличения громкости. Нажмите и быстро отпустите кнопку уменьшения громкости. Нажмите и удерживайте кнопку питания — до тех пор, пока экран iPhone не станет черным. Обычно на это уходит порядка 10 секунд.Не отпуская кнопку питания, нажмите и удерживайте также и кнопку Уменьшить звук – в течение 5 секунд.Отпустите кнопку питания, но продолжайте удерживать кнопку Уменьшить звук в течение примерно 10 секунд. В iTunes появится уведомление о том, что программа нашла iPhone в Режиме восстановления.
Как войти в DFU-режим на iPhone с сенсорной кнопкой Home
В смартфонах с влагозащитой купертиновцы отказались от физической кнопки на передней грани смартфона. Ее заменила сенсорная клавиша. Процедура перехода в DFU режим стала немного отличаться:
1. Подключаем смартфон к компьютеру при помощи кабеля.
2. Выключаем iPhone.
3. Когда экран потухнет, зажимаем кнопку питания на 3 секунды.
4. Зажимаем кнопку уменьшения громкости, при этом продолжаем держать нажатой кнопку питания.
5. Через 10 секунд отпускаем кнопку питания и продолжаем держать кнопку уменьшения громкости еще 5 секунд.
Черный экран смартфона будет свидетельствовать о входе в DFU. Яблоко на экране сигнализирует о начале загрузки iOS, придется повторить процедуру заново.
Для выхода из режима DFU нужно зажать кнопки уменьшения громкости и Power на 10 секунд.
Как видите, процесс входа и выхода в данный режим отличается лишь использованием клавиши громкости вместо кнопки Домой.
Вот видеоинструкция для моделей с физической и виртуальной кнопкой Домой.
Понятие о режиме DFU
Само понятие DFU является аббревиатурой. Расшифровывается как Device Firmware Update.
Здесь речь идёт о специальном низкоуровневом режиме обновления и восстановления прошивки для телефонов производства компании Apple, работающих на базе мобильной операционной системы iOS.
ВАЖНО. Важной особенностью работы в этом режиме является то, что графическая оболочка устройства не загружается, и девайс никак не реагирует на нажатия клавиш.. Учитывая функциональное назначение, позволяющие восстановить мобильную операционную систему, DFU путают с режимом восстановления, то есть Recovery Mode
Но даже внешне разница между ними внушительная. Когда устройство запускается в режиме ДФУ, никаких значков и символов на дисплее смартфона не отображается. Если же активировать режим восстановления, тогда на экране появится графический индикатор соединения с компьютером
Учитывая функциональное назначение, позволяющие восстановить мобильную операционную систему, DFU путают с режимом восстановления, то есть Recovery Mode. Но даже внешне разница между ними внушительная. Когда устройство запускается в режиме ДФУ, никаких значков и символов на дисплее смартфона не отображается. Если же активировать режим восстановления, тогда на экране появится графический индикатор соединения с компьютером.
Режим восстановления, то есть Recovery Mode, используется для восстановления мобильной операционной системы устройств Apple программным методом. Все данные остаются на своих местах. А вот системные файлы восстанавливаются за счёт применяемой оригинальной прошивки, либо отката (бэкапа) до рабочей версии.
Что же касается DFU, то тут речь идёт о режиме восстановления в режиме загрузчика. При этом происходит полное стирание всех файлов, а данные перезаписываются за счёт оригинальной заводской прошивки.
Фактически режим восстановления можно сравнить с загрузкой бэкапа типа Time Machine, в то время как DFU это полноценная переустановка мобильной операционной системы. Это легко сопоставить с работой компьютера. Его можно откатить назад, используя точку восстановления, либо же полностью переустановить ОС. Разницу понять не сложно.
Тезисно стоит сделать такие выводы:
- Режим восстановления используется, чтобы выполнить мягкое восстановление мобильной операционной системы, когда серьёзных сбоев и ошибок не происходило.
- DFU позволяет вернуть ОС к жизни даже при сильном повреждении и сбое.
- Для перехода в меню восстановления не нужно отключать девайс. Этот режим активируется через iOS.
- DFU работает только в сочетании с программой iTunes.
Потому не стоит путать эти 2 понятия.
ВНИМАНИЕ. Переход в режим DFU считается крайней мерой при устранении неполадок на iPhone.. Так что сначала следует опробовать альтернативные методы, прежде чем полностью переустанавливать мобильную операционную систему
Так что сначала следует опробовать альтернативные методы, прежде чем полностью переустанавливать мобильную операционную систему.
Использование режима DFU
Apple не разрешает переход на предыдущие версии iOS; вот где пригодится режим DFU. Он позволяет вам перейти на предыдущую версию iOS, устранить основные проблемы, установить специальную прошивку или разблокировать iPhone. iFolks также используют его для взлома своих iDevices.
Например: если вы установили последнюю версию iOS на свой iPhone и хотите понизить версию своего iPhone до предыдущей версии iOS, чтобы получить джейлбрейк, вы нужно войти в режим DFU. Однако для установки предыдущих версий iOS также необходимы совместимость устройств и более ранняя версия программного обеспечения.
Перед восстановлением
- Убедитесь, что вы используете последнюю версию iTunes или macOS для приложения Finder (macOS Catalina +).
- Сделайте резервную копию вашего устройства, если возможно.
- Перенесите и синхронизируйте контент на компьютер, если возможно.
Если у вас iPhone 8 или более поздней модели, выполните следующие действия, чтобы войти в режим DFU на вашем устройстве. Для iPad, iPod Touch и iPhone более ранних моделей смотрите подробные инструкции ниже.
Как перевести Айфон в режим DFU?
Способ ввести Айфон в режим ДФУ различается в зависимости от находящейся в распоряжении модели.
Владельцу iPhone 6-го поколения, а также iPad потребуется:
- Подсоединить Айфон к персональному компьютеру с установленным программным обеспечением при помощи USB-шнура.
- Зажать и удерживать в приведённом порядке физические кнопки «Домой» (центральная) и «Питание» (располагается сверху или справа).
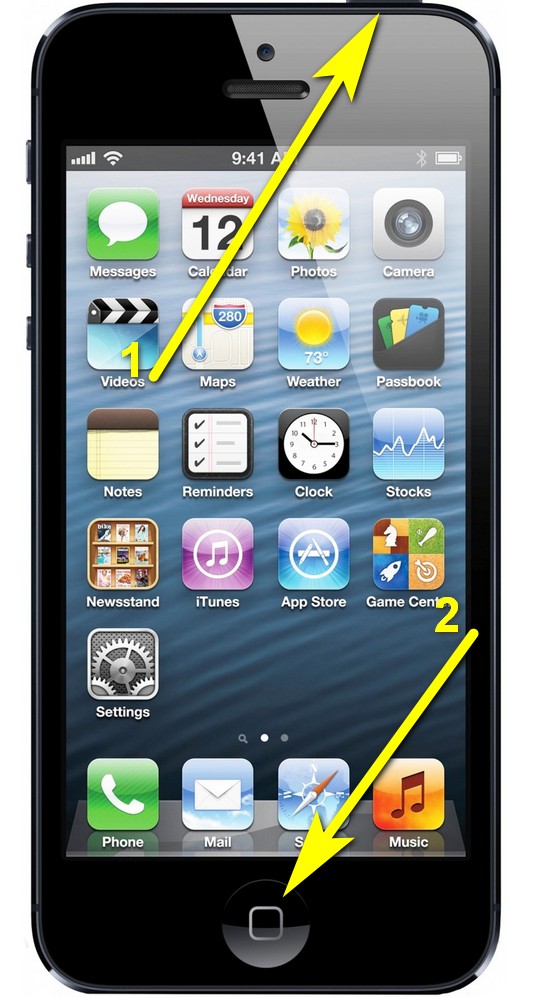
- Подождать 8–10 секунд и отпустить вторую кнопку, продолжая нажимать на первую.
- Если все манипуляции выполнены верно, на экране iPhone или iPad, который требуется ввести в режим DFU, не появится никаких картинок и сообщений, а вот iTunes уведомит пользователя о необходимости восстановить Айфон.

Если же на экране телефона возникло любое изображение, владелец передержал кнопку «Питание», придётся выключить и заново включить iPhone; благо сделать это проще, чем найти самые лучшие игры на iOS.
Чтобы перевести в режим DFU iPhone 7-го поколения, понадобится:
- Как и прежде, подключить Айфон к компьютеру и запустить программу iTunes.
- Зажать на устройстве физические кнопки «Уменьшить громкость» и «Питание».
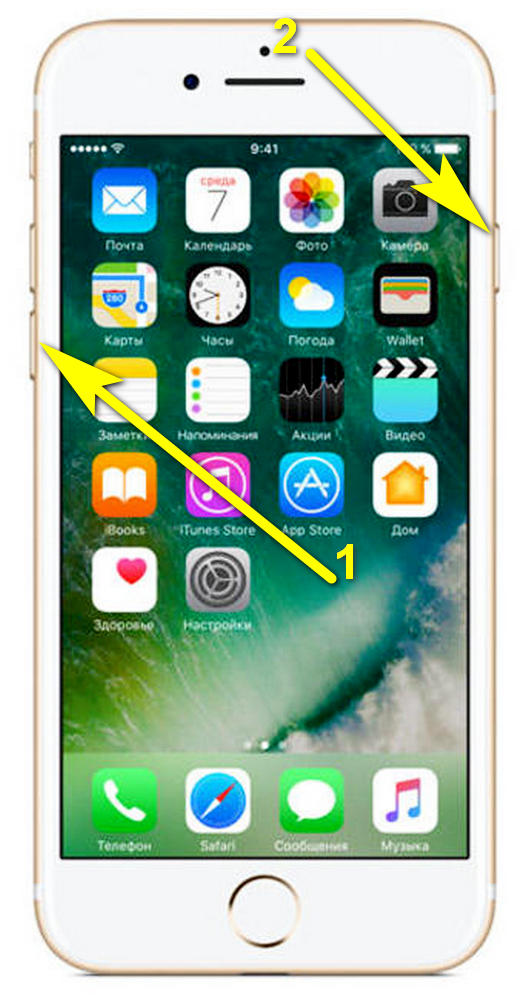
- Удерживать их в течение 8–10 секунд, после чего отпустить вторую клавишу, продолжая нажимать на первую.
- В результате на экране компьютера должно появиться уже знакомое уведомление; если вместо этого iPhone начал загружаться, следует повторить шаги 2–3 с начала.
Ввести в режим DFU устройство 8-го и последующих поколений не труднее, чем включить режим модема на iPhone; владельцу необходимо:
Подключить Айфон к компьютеру с запущенным iTunes. Попеременно нажать и сразу отпустить физические кнопки «Увеличить громкость» и «Уменьшить громкость».

Удерживать клавишу «Питание» до полного выключения экрана iPhone.
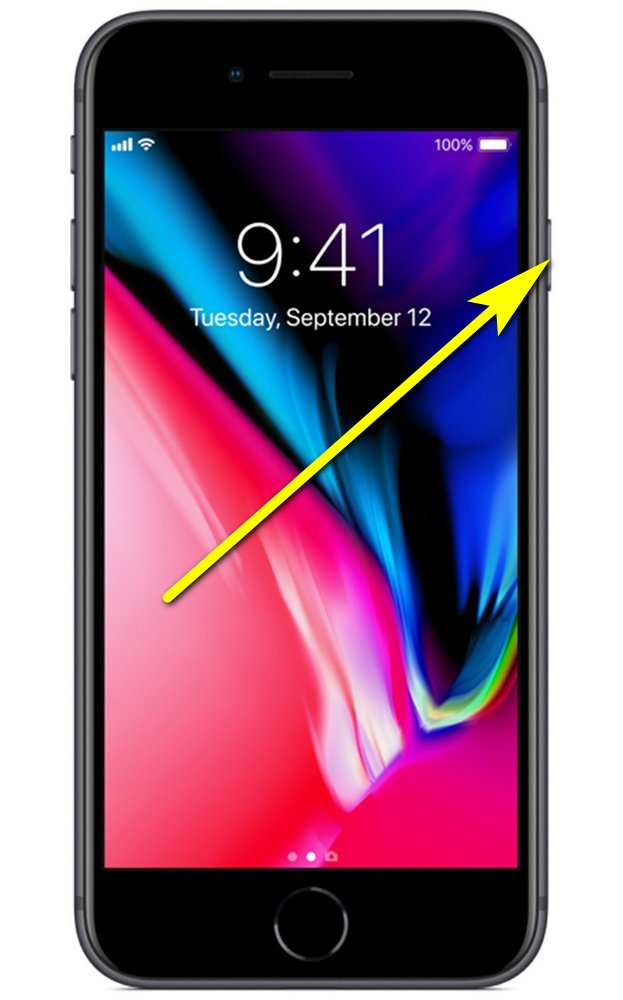
Продолжая держать кнопку, зажать «Уменьшить громкость».

Отпустить клавишу «Питание» через 4–5 секунд; вторую следует зажимать до тех пор, пока на экране компьютера не появится уже знакомое пользователю уведомление.
Вот и всё — у владельца получилось ввести Айфон в режим ДФУ, и теперь можно приступать к восстановлению или внеплановой прошивке устройства.




