Как перевести android-девайс в режим recovery
Содержание:
- Основные функции
- В чем отличия DFU-режима и режима восстановления
- Как войти в Recovery Mode на разных смартфонах
- Что такое Fastboot Mode на Xiaomi
- Как вернуть стоковое рекавери
- Часть 2, Как перевести iPhone / iPad / iPod в режим восстановления
- Ответы на популярные вопросы
- Способы восстановления прошивки на Android
- Управление в меню Recovery
- Решение 2: выведите iPhone из режима восстановления, восстановив заводские настройки с помощью iTunes
- Recovery Menu в MIUI и Android One
- A word of warning about Factory Reset Protection
Основные функции
Через меню БИОС можно произвести множество действий с устройством. Обычно меню Android System Recovery состоит из 9 разделов, включающих подпункты. Рассмотрим основные из них с переводом на русский язык.
Reboot now — одна из основных команд, которая позволяет произвести перезагрузку устройства без дополнительных действий. Этот пункт не делится на подразделы. Выполняя команду, смартфон перезагрузится без каких-либо изменений в работе системы.
Install from SD-card — один из крупных разделов меню БИОС, который включает 5 команд.
Основной задачей является CWM (Clockwork Mod) — установка необходимых пакетов с произвольным именем файла. Главные функции CWM:
- установка кастомных (официальных и неофициальных) прошивок и ядер;
- дополнения и исправление ошибок в работе ОС, установка заводских обновлений;
- создание полноценной резервной копии текущей прошивки аппарата;
- восстановление системы с предыдущей резервной копии.
В этом разделе Рекавери меню Андроид на русском можно увидеть несколько команд. Каждая из них позволяет выполнить одну из вышеперечисленных функций:
- choose zip from SD-card — установка пакета с карты памяти;
- check md5sum of a file — проверка хеш-сумм файла;
- apply/sdcard/update.zip — инсталляция CWM-пакета в корневую папку update. zip из каталога карты памяти;
- toggle sigrature verification — верификация подписи пакета Clockwork Mod для проверки подлинности его содержимого, данная функция по умолчанию выключена;
- toggle sclipt assert — проверка соответствия скрипта настройкам аппарата, необходимо выполнять перед прошивкой устройства.
Wipe (Format) — раздел, предназначенный для Wipe. Можно как полностью сбросить данные, так и удалить только некоторые файлы, например, кеш, отформатировать определенный раздел устройства.
Рассмотрим основные опции данной функции:
- Wipe data (может еще называться factory reset) — опция, позволяющая сресетировать смартфон в based (базовые) заводские настройки;
- Wipe cashe — функция для форматирования раздела с кэшем;
- Format system — опция, позволяющая полностью удалить систему, то есть происходит форматирование всех системных файлов и ресетирование установленной прошивки.
Backup (restore) — раздел, где можно произвести резервное копирование прошивки и восстановить систему. Для создания резервных копий основных разделов ПО используется функция backup. Если выбрать опцию restore, это позволит восстановить систему из созданных ранее резервных копий. Разделы Advanced Restore и Advanced Backup рассчитаны на более продвинутых пользователей, так как позволяют произвести выборочное резервное копирование и восстановление главных разделов ПО.
EXT3 — 4EXT — раздел, позволяющий конвертировать систему, а также ее отдельные элементы из EXT3 в EXT 4 и обратно.
Mouts|strage — функция, предназначенная для монтирования и размонтирования разделов системы. Благодаря этой опции можно совершать операции со следующими разделами: cache, data, sdcard, а также system.
Advanced — раздел с расширенными настройками, который включает в себя различные не классифицируемые функции. Опция Advanced включает в себя такие пункты:
| Функция |
Описание |
| File System Check | функция, позволяющая провести проверку всех файлов системы |
| Print Partition Info | аналитика системы и вывод view logs (лога) на экран |
| Copy recovery. log to sdcard | опция копирования лога восстановления и его запись |
| Fix Permission | функция, позволяющая изменить права на файлы в разделе /data |
| Partition SD Card | опция для образования разделов ext и ext2 на карте памяти. Здесь можно либо создать разделы (для этого необходимо войти в Remove all partitions and start from scratch), либо же выйти назад в главное меню Рекавери без сохранения изменений (для этого нужно зайти в раздел No — save my fat32 partition). |
Power menu — дословно переводится как «меню питания». Здесь можно выполнить такие операции: полностью выключить устройство (power off), перезагрузить смартфон (reboot), произвести перезагрузку в режиме Рекавери (reboot recovery).
В чем отличия DFU-режима и режима восстановления
Когда перечисленными способами восстановить смартфон не представляется возможным, используют DFU.
Минусами такого способа являются:
обновление операционной системы iOS (хотя для некоторых пользователей это может быть плюсом);
с устройства удалятся все данные пользователя (поэтому так важно создавать резервные копии телефона — можно избежать этой проблемы, если с устройством случится беда).
После подключения устройства к компьютеру необходимо выключить телефон. В течение 10 секунд следует удерживать 2 кнопки: «Power» и «Home». Затем «Power» нужно отпустить, а «Home» продолжать удерживать. Необходимо дождаться обнаружения устройства компьютером.
Чтобы ввести телефон в режим DFU, нужно чтобы он был подключен к компьютеру. Программа iTunes определяет DFU как режим восстановления. Зато компьютер отражает девайс в DFU-режиме как обновление прошивки устройства.
Вывести телефон из режима DFU можно, используя «холодный рестарт». Производится он с помощью все тех же клавиш — «Power» и «Home» — в течение 10 секунд. Затем надо быстро нажать кнопку «Power». Результатом должно стать появление фирменного логотипа марки Apple.
Режим DFU — полезная функция, которая позволяет вернуть устройству жизнедеятельность при самых разных ситуациях и сбоях. С его помощью можно восстановить или обновить прошивку iOS, когда сделать манипуляцию при нормальном режиме невозможно. В случаях, когда телефон отказывается загружаться в нормальном режиме, DFU — выход из ситуации.
Как войти в Recovery Mode на разных смартфонах
Самый популярный вопрос, касающийся режима восстановления: как зайти в рекавери меню? Дело в том, что способ того, как войти в Recovery, зависит от производителя мобильного устройства.
Далее я перечислил самые популярные бренды, которые выпускают планшеты и смартфоны, указав комбинации для запуска режима восстановления.
Samsung
Recovery mode Samsung считается кастомным на современных аппаратах, потому что южнокорейские разработчики заменили стоковое меню на собственное. Оно отличается лишь интерфейсом и парой дополнительных функций.
Как войти в рекавери на Samsung:
- Выключить аппарат.
- Нажать на кнопку включения, затем сразу удерживать клавишу “Домой” и ползунок увеличения громкости. Если речь идет о современном аппарате без клавиши “Домой”, нужно просто удерживать кнопку питания и повышения звука.
Xiaomi
В некоторых случаях планшетные компьютеры и смартфоны от Xiaomi запускают режим восстановления на китайском. Обычно такая оказия случается со старыми моделями.
Если вы столкнулись с этим, то есть простая инструкция о том, как включить английский язык. Просто нажмите на кнопку, которая указана на изображении:
Активация рекавери мод на Сяоми:
- Выключить устройство.
- Нажать на кнопку включения и удерживать ее, затем сразу же удерживать кнопку повышения звука.
Под устройствами от Google обычно подразумеваются модели из линейки Pixel.
Как зайти в Recovery:
- Выключить устройство.
- Удерживать кнопку питания, одновременно нажать и удерживать клавишу уменьшения громкости.
LG
Принцип активации режима восстановления на LG точно такой же, как на аппаратах от Гугл.
Инструкция:
- Деактивировать аппарат.
- Нажать на кнопку включения и удерживать ее, одновременно удерживать кнопку понижения звука.
OnePlus
Действия на OnePlus отличаются от других брендов.
Как зайти в рекавери меню на Андроиде OnePlus:
- Аппарат должен быть включен. Удерживать кнопку выключения.
- Выбрать “Перезагрузка”.
- Выбрать “Recovery”.
- Нажать на “English”.
Sony
На Сони способы перехода в рекавери разные.
Есть 3 варианта:
- удерживать кнопку включения и уменьшения громкости;
- удерживать кнопку включения и увеличения громкости;
- удерживать кнопку включения и ползунок громкости (весь).
На Huawei нужно:
- Выключить аппарат.
- Удерживать кнопку уменьшения громкости и нажать на клавишу питания.
Asus
Чтобы перейти в Android Recovery на Asus, надо:
- Выключить гаджет.
- Удерживать кнопку включения и уменьшения громкости.
Что такое Fastboot Mode на Xiaomi
Fastboot — это специальный режим низкоуровневой прошивки, который работает независимо от операционной системы, воспользовавшись которым, можно осуществлять на системном уровне разные операции со смартфоном. Например, устанавливать новые прошивки, ставить кастомное рекавери, проводить глубокие вайпы и бэкапы, получать рут-права.
Режим полезен еще и тем, что не позволит навредить телефону, как права «Суперпользователя», с помощью которых возможно разогнать процессор вплоть до его полного выхода из строя.
Из-за чего телефон переходит в режим Fastboot и как его определить
Чаще всего режим Фастбут открывает сам собой из-за сбоев в смартфоне, вот некоторые примеры:
- После неудачной перепрошивки. Сюда также относится неправильный переход с MIUI China Stable на MIUI Global Stable.
- Неправильное обновление системы. Например, у вас китайская версия телефона с глобальной прошивкой и вам пришло обновление по воздуху (OTA). Такое обновление очень рискованное, особенно с заблокированным загрузчиком (вам будет интересна новость о запрете перехода на другие версии MIUI).
- Удаление системно-важных файлом посредством ROOT или Magisk.
- Также могут быть проблемы после повреждения или утопления Xiaomi.
- Еще одним банальным вариантом является случайное включение этой опции в настройках «Быстрая загрузка«.
Понять, что перед вами именно данный режим, а не рекавери, достаточно просто. На дисплей выводится надпись со словами «fastboot mode…» (как на примере, картинка выше).
3 способа как выйти из режима Fastboot на Xiaomi
Самый простой способ – это зажать на 20-30 секунд кнопку включения, и телефон сам выполнит перезагрузку, после чего вернется в нормальное состояние. Обычно данный метод помогает, если на устройстве отсутствуют неполадки и сбои, но срабатывает не всегда. Если не помогло – движемся дальше.
Отключаем с помощью Android SDK Platform Tools
Второй способ немного сложнее и требует наличие компьютера, на примере я буду использовать Windows 10.
- Скачиваем с официального сайта архив, содержащий Android SDK Platform Tools для дистанционного управления режимом Fastboot.
- В открывшемся окне ставим галочку, которая подтверждает принятие условий использования программы.
- Распаковываем на компьютере скачанный файл и сохраняем файлы в корень системного диска (пример «c:adb»).
- Теперь подключаем смартфон к ПК, используя USB-кабель. Ваш телефон уже должен находиться в режиме Фастбут.
- Открываем командную строку: правой кнопкой мыши по иконке Windows (в нижнем левом углу) — «Выполнить» — ввести команду cmd«.
- Открывается окно, там пишем: « cd» и потом Enter. Этой командой мы переходим в корень диска.
- Теперь вводим следующею команду « cd adb» и снова нажимаем Enter. Эта команда переносит нас в папку с распакованными файлами.
- И последняя команда « fastboot reboot» и Enter.
Сброс настроек через Recovery
Это далеко не самый лучший вариант, поскольку вы потеряете все данные, которые не были синхронизированы с Google либо же не сохранены на карту памяти. Рекомендуем выбирать данный метод только в случае, если вышеперечисленные способы не дали никакого результата.
- Перед началом операции вынимаем SD-карту (если есть).
- Переводим телефон в режим Recovery. Для этого зажимаем кнопку включения и клавишу увеличения громкости.
- Телефон перезапускается, после чего мы попадаем в меню стокового Mi Recovery 3.0.
- Нажимаем на Wipe Data/Factory Reset и подтверждаем выполнение.
- Начинается процедура удаления всех пользовательских данных и настроек системы. Придется ожидать около 5-15 минут. После этого телефон Xiaomi запустится в заводском виде.
Как вернуть стоковое рекавери
После установки кастомных прошивок, получения рут-прав и других подобных действий на стоковое рекавери на смартфоне заменяется кастомным. Для того чтобы вернуть стоковое придётся перепрошить телефон в режиме Fastboot с помощью программы MiFlashPro.
Как вернуть стоковый рекавери вместо TWRP:
- Скачайте архив с прошивкой и распакуйте содержимое в любое место на ПК.
- Запустите MiFlashPro, перейдите на вкладку Mi Flash.
- При первом запуске программа предложит установить необходимые драйверы. Нажимаем кнопку Install.
- После установки драйверов нажмите на кнопку Select и в окне проводника выберите папку с распакованной прошивкой.
- Выключите смартфон и затем зажмите одновременно кнопку питания и уменьшения громкости для входа в режим Fastboot.
- Подключите смартфон к компьютеру при помощи USB-кабеля.
- В окне программы нажмите Refresh.
- Кликните по кнопке Flash.
Если вы хотите также заблокировать загрузчик, то перед нажатием на кнопку Flash отметьте галочкой пункт Flash all and lock в правой нижней части окна. Процесс прошивки займёт до 10 минут. По завершении вы получите стоковое рекавери.
Как видите, удалить кастомное рекавери и прошить стоковое несложно.
Также существует утилита Xiaomi ADB Fastboot Tools, которая представляет собой командную строку с графический интерфейсом. Прошивать смартфон через неё ещё проще.
Часть 2, Как перевести iPhone / iPad / iPod в режим восстановления
Переведите iPhone XS / XR / X / 8 / 7 в режим восстановления
В последних моделях iPhone, таких как iPhone XS / XR / X / 8 / 7, используется емкостная кнопка Force Touch Home, чтобы функциональность режима формального восстановления была изменена на кнопку уменьшения громкости. Вы можете выполнить следующие шаги, чтобы перевести ваш iPhone XS / XR / X или iPhone 8 / 7 в режим восстановления.
Шаг 1, Выключите ваш iPhone XS / XR / X / 8 / 7, нажав кнопку питания на несколько секунд и сдвинув его, чтобы выключить.
Шаг 2, Загрузите и запустите последнюю версию iTunes на вашем ПК или Mac, которую можно найти на официальном сайте Apple или в App Store.
Шаг 3, Нажмите и удерживайте кнопку уменьшения громкости на iPhone XS / XR / X / 8 / 7. Затем подключите iPhone к компьютеру через USB-кабель.
Шаг 4, Когда на экране появится логотип iTunes, белый значок с цветной заметкой, вы можете отпустить кнопку. Теперь вы успешно перевели свой iPhone в режим восстановления.
Переведите iPhone SE / 6s Plus / 6s / 6 Plus / 6 / 5s / 5c / 5 / 4S в режим восстановления.
Способ перевода iPhone SE / 6s Plus / 6s / 6 Plus / 6 / 5s / 5c / 5 / 4 в режим восстановления несколько отличается от способа использования последних устройств. Вы должны использовать кнопку домой, чтобы завершить процесс.
Шаг 1, Нажмите кнопку питания и сдвиньте значок, чтобы выключить iPhone 6, что аналогично переводу iPhone X / 8 / 7 в режим восстановления.
Шаг 2, Загрузите iTunes на свой компьютер и установите его в соответствии с инструкциями. Если вы уже загрузили его, обновите его до последней версии.
Шаг 3, После открытия iTunes нажмите и удерживайте кнопку «Домой» на iPhone 6 некоторое время. Подключите свой iPhone к компьютеру.
Шаг 4, Отпустите кнопку «Домой», когда вы увидите изображение iTunes на черном экране. Это означает, что ваш iPhone теперь переходит в режим восстановления.
Переведите iPad Pro / Air / mini в режим восстановления
Если вы хотите перевести свой iPad или iPod touch в режим восстановления, подробные шаги аналогичны iPhone SE / 6s Plus / 6s / 6 Plus / 6 / 5s / 5c / 5 / 4S.
Шаг 1, Сначала убедитесь, что вы отключили iPad от компьютера, подключив USB-кабель. Затем загрузите новую версию iTunes и установите ее на свой компьютер.
Шаг 2, Одновременно нажмите кнопку «Домой» и кнопку «Режим сна» в течение примерно 10 секунд, пока экран iPad не станет черным, затем отпустите кнопку «Режим сна», но удерживайте кнопку «Домой».
Шаг 3, Подключите iPad к компьютеру снова. iPad автоматически распознает iTunes и покажет логотип iTunes и USB-кабель на интерфейсе.
Шаг 4, Тогда ваш iPad будет обнаружен iTunes без каких-либо операций. Переведите iPad в режим восстановления.
Переведите iPod touch в режим восстановления
Ввод iPod touch в режим восстановления также довольно прост. Просто следуйте следующему руководству и переведите iPod touch в режим восстановления.
Шаг 2, iTunes обнаружит ваш iPod touch, как только вы подключите iPod touch к компьютеру.
Шаг 3, Нажмите и удерживайте кнопку питания в верхнем правом углу и кнопку «Домой» в нижнем центре.
Шаг 4, Отпустите первую кнопку, но продолжайте нажимать последнюю, пока не увидите экран восстановления с логотипом iTunes.
Шаг 5, То есть вам удалось перевести iPod touch в режим восстановления.
Ответы на популярные вопросы
Вместо рекавери смартфон просто включается
Стоит учесть, что клавиши необходимо нажимать порядка 5-10 секунд. Если это не помогло, то стоит попробовать другую комбинацию кнопок.
Ошибка «Recovery image verify failed Huawei»
Данная ошибка обычно возникает при попытках установить некачественную прошивку. То есть в ее работе что-то пошло не так. Можно перезагрузить аппарат и пользоваться им дальше, но такое сообщение будет возникать при каждом включении. Наиболее действенным способом будет откат до заводских настроек и установка стабильной прошивки.
Можно ли зайти в рекавери с компьютера?
Подключиться к меню восстановления телефона через ПК или ноутбук не представляется возможным, но удалить все ненужные файлы можно через фирменную программу HiSuite.
Теперь вы знаете, как зайти в Recovery Mode на Honor и Huawei, где можно будет выполнить сброс настроек, полную очистку мобильного устройства и другие действия. Главное не забывать, что откат до заводских настроек, это невозвратная функция и после нее будут все стерты все данные. Так что перед этим следует сделать бэкап всех нужных файлов.
Способы восстановления прошивки на Android
Сброс к заводским настройкам телефона
Данный вариант разделяется на несколько типов, самым простым среди которых является использование приложения «Настройки». Его недостатком является недоступность при проблемах с включением девайса, однако если в этом плане всё находится в норме, следует выполнить данные шаги:
- Откройте параметры устройства;
- Найдите раздел «Резервная копия и сброс», тапните по нему;
- в нижней части экрана, где располагается раздел «Личные данные», нажмите на «Сброс настроек», ознакомьтесь с предупреждением о процессе и подтвердите свои намерения нажатием на «Ок» в окне выбора.
Также присутствует способ прохождения этих шагов через инженерное меню, код открытия которого отличается в зависимости от марки, и должен быть введён в панель вызова. Например, на девайсах LG актуальна комбинация *2767*3855#. Более универсальной последовательностью является *#*#7378423#*#*, доступная на массе смартфонов.
Метод, работающий в случае невозможности включения устройства, так и без этих проблем, представлен входом в recovery. Для этого понадобится зажать качель понижения либо повышения громкости (зависит от модели) и кнопку подачи питания одновременно, после чего дождаться появления панели управления. Далее следуйте этой инструкции:
- Выберите пункт «Wipe data/factory reset». Вероятно, в режиме recovery вам не удастся воспользоваться сенсорным экраном, поэтому навигация будет обеспечиваться боковыми кнопками;
- Среди массы пунктов «No», служащих для защиты от случайных нажатий, выберите вариант «Yes»;
- Дождитесь окончания процесса и перезагрузите гаджет.
На гаджетах от Xiaomi вид рекавери отличается и, в большинстве случаев, поддерживает управление с помощью тачскрина, ввиду чего заслуживает отдельного описания:
- На длительное время зажмите клавиши увеличения громкости и включения девайса, включите англоязычную версию для большего понимания работы функций;
- Тапните по «recovery» – увидите другое окно, навигация по которому понятна и обеспечивается, в прямом смысле, тремя кнопками;
- Нажмите «Wipe data», подтвердите свои действия тапом по «Confirm»;
- Как только на экране возникнет зелёная надпись, выберите «Reboot to System».
Управление в меню Recovery
Управление в стандартном меню Recovery Android, а также CWM/Philz похожи:
- Кнопка Блокировки или Вкл/Выкл — отвечает за выбор
- Клавиши Громкости — перемещение по меню
Управление в TWRP происходит полностью через сенсор экрана.
Опции при восстановлении
У каждой из этих опций имеются свои предназначения. Например, Reboot означает перезагрузку аппарата. Wipe Data помогает удалять со смартфона всю информацию, а также используется для сброса системы до заводских настроек. Connect with MIAssistant применяется для восстановления через персональный компьютер.
Иногда при нажатии клавиш телефон переходит не в Recovery, а Fastboot. Для выхода из него надо зажать кнопку питания и держать ее, пока аппарат не перезагрузится снова. Однако полноценного включения может не произойти, если до этого у устройства были сбои в работе. Тогда его надо выключить полностью, после чего повторить процедуру загрузки в стоковый режим по вышеописанной инструкции.
Решение 2: выведите iPhone из режима восстановления, восстановив заводские настройки с помощью iTunes
Это решение научит вас использовать iTunes, чтобы вывести iPhone из режима восстановления путем восстановления iPhone до заводских настроек, но это может привести к удалению всех данных iPhone. Однако, прежде чем восстанавливать iPhone до заводских настроек, мы рекомендуем вам резервное копирование данных iPhone на компьютери восстановите их обратно на iPhone после завершения обработки. Давайте научим вас, как использовать iTunes, чтобы восстановить заводские настройки iPhone.
Шаг 1. Подключите iPhone к компьютеру и запустите iTunes на компьютере
Во-первых, пожалуйста, используйте USB для подключения к iPhone и компьютеру.
Откройте iTunes и убедитесь, что ваш телефон правильно подключен и находится в режиме восстановления. Теперь вы должны увидеть сообщение о том, что ваш телефон находится в режиме восстановления, его необходимо восстановить.
Шаг 2. Выберите модель iPhone для ремонта
На вкладке «Сводка iTunes» выберите телефон, чтобы восстановить панель устройства, нажмите на свой iPhone и перейдите на вкладку «Сводка». Затем выберите параметры восстановления.
Шаг 3. Резервное копирование данных iPhone перед выходом из режима восстановления iPhone
Сделайте резервную копию настроек iPhone, следуя инструкциям в iTunes и выбрав «Резервное копирование».
Шаг 4. Восстановление заводской настройки iPhone
Восстановите ваш iPhone по запросу iTunes, чтобы выбрать восстановление, чтобы восстановить ваш iPhone к предыдущей настройке.
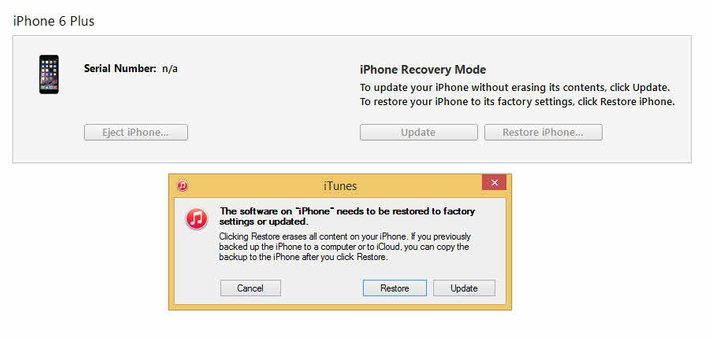
Примечание. Не прерывайте соединение с iPhone и компьютером. Не отключать iPhone от компьютера до завершения заводских настроек восстановления. Когда это будет сделано, ваш телефон перезагрузится и появится логотип Apple.
Шаг 5. Восстановление файлов резервной копии на iPhone и завершение режима восстановления iPhone
Выберите документ резервной копии, который необходимо восстановить на iPhone, и выберите самую последнюю дату резервной копии в раскрывающемся меню, когда iTunes предложит настроить iPhone. Нажмите «Продолжить», чтобы завершить процесс восстановления. Теперь ваш iPhone успешно вышел из режима восстановления и не потерял никаких данных.
Советы: Честно говоря, я предлагаю вам не пробовать этот способ, потому что все ваши данные будут удалены. Вы можете попробовать первый метод, о котором мы говорим выше. Он полностью сохранит ваши данные после выхода iPhone из режима восстановления с помощью iPhone System Repair & Восстановление данных.
Узнайте больше о выходе из режима восстановления для iPhone Когда нужно выйти из режима восстановления:
— Перезагрузите iPhone, чтобы выйти из режима восстановления, когда iPhone застрял в режиме восстановления (красный логотип iTunes / USB-кабель), в режиме DFU (черный экран).
-Не удалось обновить iOS и застрять на красном логотипе iTunes.
-iTunes не распознает ваше устройство или сообщает, что оно находится в режиме восстановления.
-После джейлбрейка iPhone, iPad и iPod.
-Обновить до новой прошивки или обновить до старой прошивки.
Recovery Menu в MIUI и Android One
Меню в стоковом Recovery Xiaomi делится на несколько уровней. На каждом уровне есть определённое количество пунктов на английском языке. Поэтому стоит подробнее рассмотреть перевод и назначение каждого пункта меню и рассказать, для чего он используется.
Структура Recovery Menu и его перевод на русский язык:
- Reboot — обычная перезагрузка устройства. Доступно 2 варианта перезагрузки: Reboot to System (перезагрузка в MIUI) или Back to Mai Menu (возврат к предыдущему меню).
- Wipe Data — позволяет очистить все пользовательские данные. Именно меню Wipe Data используется, если нужно сбросить смартфон до заводских настроек. В нём тоже есть 2 подпункта: Wipe All Data (удалить все данные) и Back to Main Menu (возврат к начальному экрану).
- Connect with MIAssistant — позволяет подключить смартфон к ПК для восстановления системы. Потребуется кабель USB, специальная программа на ПК и скачанный файл прошивки. Для работы в этом режиме есть соответствующая инструкция. Если интересно — пишите в комментариях, расскажем подробнее на miboom.ru.
Начальный экран Main Menu на Xiaomi с MIUI.
На изображении выше показано меню рекавери смартфона бренда MI, о чём говорит надпись Mi Recovery 3.0. Если бы это был телефон Redmi, то мы увидели Redmi Recovery 3.0. Кроме этой надписи они ничем не отличаются.
В смартфонах Mi серии А — A1, MI A2 (A2 Lite), Mi A3, рекавери отличается от стандартного варианта других телефонов Xiaomi. Это связано с тем, что в А-серии установлен чистый Android One, а в остальных устройствах используется MIUI.
Структура Recovery Menu у смартфонов Сяоми А-серии:
- Reboot system now запускает перезагрузку в ОС.
- Reboot to bootloader — выбор этого пункта перезагрузит телефон в режим Fastboot.
- Apply update from ADB — запускает обновление прошивки с помощью компьютера и USB кабеля.
- Apply update from SD card — запускает обновление с внешней карты памяти. Установить прошивку с флешки через рекавери можно только на смартфонах Xiaomi A-серии. На остальных телефонах установка возможна только из внутренней памяти устройства.
- Wipe data/factory reset — сброс к заводским настройкам (Hard Reset).
- Mount /system — монтирование системного раздела для произведения ручных манипуляций с ним.
- View recovery log — после выбора этого пункта на экране появятся логи рекавери. Это нужно для диагностики ошибок.
- Run graphics test — команда запускает тест набортного графического адаптера смартфона.
- Run locale test — запускает проверку языка телефона и региона.
- Power off — пункт служит для отключения питания телефона.
Recovery Menu на смартфоне Mi A3.
Рекавери в Xiaomi серии А намного функциональнее того, что используется в MIUI. Входить в этот режим нужно также: зажать кнопки питания и громкость вверх. Отпускать кнопки нужно, когда на экране появится картинка с разобранным роботом и красным треугольником.
ТОП-5 производительных смартфонов Xiaomi по рейтингу AnTuTu:
- 1 Black Shark 4 Pro 867578 баллов
- 2 POCO F3 Pro 821847 баллов
- 3 Xiaomi Mi 11 Ultra 817225 баллов
- 4 Xiaomi Mi Mix Fold 815000 баллов
- 5 Xiaomi Mi 11 Pro 804210 баллов
A word of warning about Factory Reset Protection
If your device runs Android 5.0 Lollipop or later, Factory Reset Protection (FRP) will automatically be switched on. All that means is that after resetting your device, you’ll need to log back into your Google account.
This might frustrate you, but it’s in place as a security measure. By requiring your username and password before letting you access the device, FRP acts as a deterrent for theft. If anyone steals your phone, they can perform a factory reset, but they still won’t be able to gain access to the data stored on it. However, it’s worth keeping in mind if you plan on wiping your phone before selling it or passing it on to someone else. To avoid FRP, make sure that you go to Settings > Accounts and remove your Google account before performing a factory reset.
Editors’ Recommendations
-
The best wireless keyboards for 2021
-
The best smart home devices for 2021
-
The best external hard drives for 2021
-
Google Pixel 6 vs. Pixel 6 Pro: What are the differences?
-
Android 12: Everything you need to know




