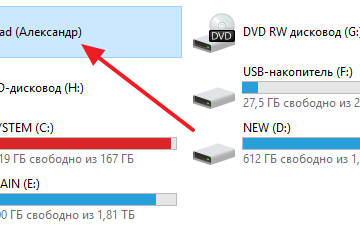Как перенести данные с iphone на iphone
Содержание:
- 2 Перенос данных с Андроида на Айфон
- Как перенести файлы с iPhone на Android
- Метод 4: как выборочно переносить приложения с iPhone на iPhone
- Отвяжите подключенные устройства
- Перенос резервной копии
- Перенос музыки на ПК через iTunes
- Резервная копия контактов iPhone
- С помощью Tenorshare iCareFone
- Как передать файлы с компьютера на Айфон средствами Windows
- Как перенести данные с Айфона на Хонор с помощью iTunes
- Как перенести фотографии с iPhone на Android
- Как перенести Ватсап через резервную копию WhatsApp
- Часть 1: Самый простой способ восстановить резервную копию на новый iPhone
- О чем нужно помнить, чтобы достигнуть положительного результата
- Как скинуть файлы с компьютера на Айфон с помощью iTunes
- Как перекинуть данные с Айфона на Айфон — через iTunes
- Как скинуть фото с iPhone на iPhone без использования компьютера
- Создание резервной копии
- Способы переноса данных с iPhone на iPhone
- Как скопировать файлы с компьютера Mac
- Вывод
2 Перенос данных с Андроида на Айфон
Если вы не хотите удалять уже установленные приложения и загруженные файлы, то можете перенести данные с Android на iOS вручную. Несколько способов мы описывали в этом материале. Также в нем вы найдете инструкцию, как скопировать всю информацию с iPhone на iPhone с помощью iTunes.
Итак, для переноса данных с Android на новый iPhone сделайте следующее:
- Во время настройки Айфона выберите пункт меню «Приложения и данные» — «Перенести данные с Android».
- На Андроид-гаджете откройте приложение Move to iOS и выберите «Продолжить». Примите все условия и соглашения и нажмите «Далее» — «Поиск кода».
Как перенести файлы с iPhone на Android
Как перенести файлы с iPhone на Android
У вас могут быть случайные файлы, которые вы хотите перенести с iPhone на Android. Это легко сделать с помощью компьютера. Покажем, как это сделать.
- Подключите iPhone к компьютеру с помощью кабеля USB.
- Откройте iTunes .
- Нажмите кнопку iPhone в верхнем левом углу.
- Выберите «Общий доступ к файлам».
- Выберите приложение, из которого хотите передать файлы.
- Выберите файл, который хотите передать, и нажмите «Сохранить в» .
- Выберите, где вы хотите сохранить файл.
- Отключите iPhone и подключите устройство Android.
- Перейдите на этот компьютер и откройте файлы вашего Android-устройства.
- Скопируйте и вставьте файлы с компьютера в одну из папок вашего телефона Android.
Метод 4: как выборочно переносить приложения с iPhone на iPhone
Есть ли способ переноса приложений с iPhone на iPhone без iTunes или iCloud? Что вы должны сделать, чтобы выборочно передавать приложения только? Когда вам нужно переносить приложения только на другой iPhone от своих друзей или родственников, iTunes, iCloud или Apple ID могут не сработать для вас. Tipard iPhone Transfer Ultimate должен быть лучшим выбором для того, чтобы перенести приложение с iPhone на iPhone выборочно. Вот подробные особенности программы.
- 1. Совместимость с последней версией iOS 15
- 2. Копирование данных или файлов на iPhone / iPad / iPod одним щелчком мыши
- 3. Трансфертный договор, фото, видео и музыкальные файлы выборочно
- 4. Передавать данные или файлы между устройствами iOS напрямую и легко
- 5. Резервное копирование всех ваших данных iPhone, файлов на вашем компьютере
Как перенести файлы с iPhone на iPhone
Шаг 1
Подключите оба iPhone к компьютеру
Загрузите и установите последнюю версию Tipard iPhone Transfer Ultimate. Запустите программу и подключите оба iPhone к компьютеру. А затем вы можете передавать файлы между двумя программами.
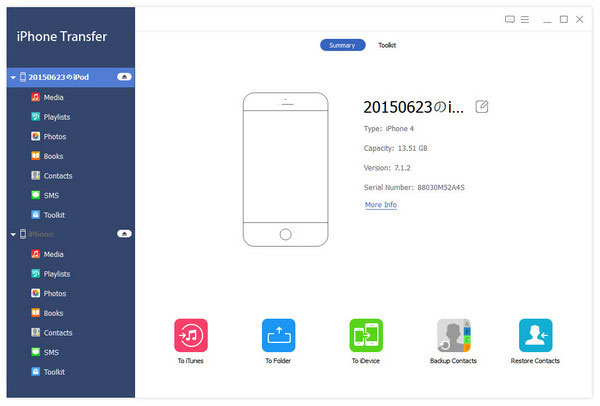
Шаг 2
Выберите файлы для передачи
Оба устройства будут показаны слева. Нажмите устройство, которое вы хотите экспортировать. И каждый тип файлов указан слева, вы можете выбрать одну категорию, чтобы найти файлы разумно.
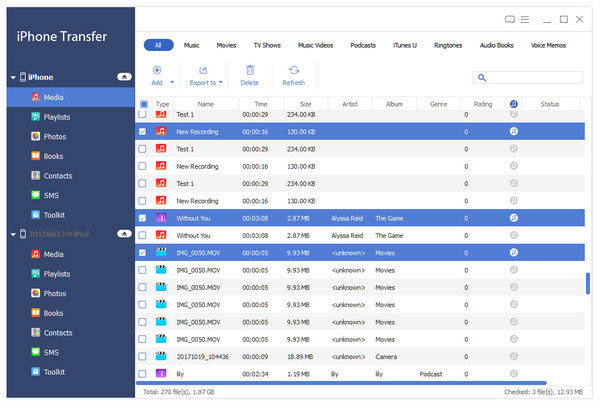
Шаг 3
Начать перенос с iPhone на iPhone
Перейдите в «Экспорт в», а затем выберите «Экспорт на другое устройство». И несколько секунд спустя вы можете найти целевые файлы на вашем новом iPhone.
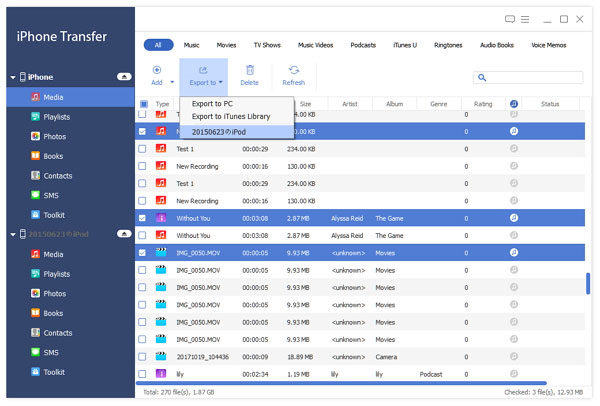
Заключение
В статье представлены 4 различные методы для переноса приложений с iPhone на iPhone. Если вы используете один и тот же идентификатор Apple, учетную запись iCloud или учетную запись iTunes, вы всегда можете легко перевести приложения между различными устройствами iOS
Когда вам просто нужно перенести приложения с iPhone на iPhone без iTunes или iCloud, Tipard iPhone Transfer Ultimate должен быть лучшим решением, которое вы должны принять во внимание
Отвяжите подключенные устройства
При переносе данных, а точнее после окончания этой процедуры, возникает необходимость отвязать старый смартфон от iCloud и AppleID. К тому же, пользователь может запросто решить продать постороннему старенький гаджет. Перед этим стоит внимательно убедиться, что все нужные данные уже перенесены по новому адресу или находятся в хранилище.
Итак, для того, чтобы отвязать старый смартфон, нужно выполнить такую цепочку действий:
- Переходим на сервис iCloud.
- Выполняем копии необходимых данных.
- Выходим из учётной записи или удаляем её, а потом выходим.
-
Теперь следует перейти в пункт меню с настройками. Там есть раздел Основные, затем Сброс. Будет предложена кнопка «Стереть контент и настройки». Все данные, файлы и программы, установленные на устройство, будут удалены безвозвратно. Также будут отключены соответствующие службы.
- Чтобы новый владелец смог пользоваться iPhone, необходимо связаться с оператором сотовой связи для его перепрограммирования.
ВНИМАНИЕ. Необходимо сначала выйти из своего аккаунта iCloud, а только затем стирать информацию из памяти
Если делать это вручную, то все данные исчезнут также и из облака, где они надёжно хранились.
Перенос резервной копии
Теперь поговорим о восстановлении информации из резервной копии. Для этого включите устройство, следуйте инструкции по настройке пока не появится экран с настройками Wi-Fi. Подключитесь к сети и продолжайте настройку до окна «Программы и данные». Среди предложенных вариантов выберите «Восстановить из копии iTunes», а затем нажмите кнопку «Далее». Подключите купленный смартфон к компьютеру, в программе iTunes выберите смартфон в списке определившихся устройств. Нажмите на кнопку «Восстановить из копии», а в списке подберите подходящий по дате архив. Если информация зашифрована, введите пароль. Завершите настройку, но не отключайте беспроводную сеть – так смартфон загрузит сохраненные фото, видео и музыкальный контент.
Перенос музыки на ПК через iTunes
Самый простой способ – это перенос купленной музыки через фирменную утилиту. Загрузить iTunes можно на официальном сайте Apple, программа бесплатна для скачивания как на Windows, так и на Mac (обычно, стоит по умолчанию). Компания рекомендует воспользоваться именно этим способом.
- Убедитесь, что мелодии, которые вы собираетесь отправить на компьютер, есть в вашей Библиотеке и они куплены. Для этого перейдите в «Музыку»;
- Подсоедините девайс к ПК через кабель USB;
- Запустите программу, обновите утилиту по необходимости для корректной работы и выполните перезагрузку компьютера;
- Проверьте, распознала ли iTunes ваше устройство (сбоку в окне приложения должна отобразится информация о вашем iPhone);
- Далее кликните на раздел «Файл» (находится в верхнем левом углу);
- Следующим шагом из выпавшего списка выберите «Устройство» и тапните на «Перенести покупки из (модель девайса)». После этого запустится процесс переноса купленных треков в память компьютера. Вся информация о текущем переносе находится в верхней строке;
- Дождитесь окончания синхронизации. Далее в левом меню выберите «Недавно добавленные». Отобразится список перенесенных аудиофайлов, из которых вам нужно выбрать необходимые. Чтобы загрузить треки, необходимо нажать на значок облака и стрелки. Иконка находится справа от песни или альбома. По щелчку на значок выбранные треки скопируются на компьютер, тем самым, создастся своеобразная резервная копия музыки.
Если иконка облака отсутствует, то это значит, что все треки уже есть на ПК. Чтобы найти папку с скачанными аудиофайлами, один раз щелкните по треку в библиотеке, далее выберите «Файл» и нажмите на «Показать в Проводнике».
Внимание! Не удаляйте iTunes после завершения процедуры. Программа очень полезна для тех, кто пользуется устройствами от компании Apple – в ней есть еще много интересных функций
Резервная копия контактов iPhone
Резервная копия контактов iPhone входит в состав резервной копии самого телефона. Ее можно сделать двумя способами: через iCloud или iTunes.
Чтобы сделать резервную копию iPhone, нужно перейти в Настройки —iCloud. Далее выбрать пункт Резервная копия, включить ее и подтвердить копирование.
В iTunes нужно выбрать устройство. На вкладке устройства резервную копию можно сделать в пункте меню Обзор. Резервная копия находится в самом верху.
Если нужно сделать резервную копию только контактов и устраивается формат vCard, можно сделать в iCloud. Как уже не раз описывалось в веб-приложении Контакты в настройках нужно выбрать пункт Экспорт vCard.
Можно использовать сторонние приложения, которых немало в AppStore. Мы воспользовались MyContactsBackup. При запуске приложение считывает контакты, делает их бэкап в формате vCard и отправляет файл на почту пользователя. Аналогичным образом работают и другие приложения.
Правда за упрощение создание vCard приходится платить рекламой, которая в таких приложениях может быть весьма навязчива. Или платить за приложения, чтобы избавиться от рекламы.
Contacts Kit экспортирует контакты в файл Excel. Также приложение позволяет импортировать контакты, удалять повторы.
Easy Backup делает копию контактов в свое облако. Можно также отправить копию по почте, загрузить в Dropbox или Google Drive, выгрузить в формате Excel.
Специальный софт для оптимизации работы iOs устройств. Распространяется бесплатно и может использоваться на компьютерах Windows, Mac. Чтобы создать резервную копию через Tenorshare iCareFone, установите ПО на ПК и выполните следующие действия:
- Подключите iPhone к компьютеру и в окне программы выберите категорию «Бэкап и восстановление». Появится новое окно, нажмите «Создать резервную копию». Начнется создание аналогичного бэкапа, как и в iTunes.
- Появится список доступных резервных копий с подробной информацией (дата создания, размер).
- После этого можно перенести данные на новый айфон со старого. Для этого подключите его к ПК и через категорию «Бэкап и восстановление» выберите нужную копию и нажмите «Восстановить».
- Если вы хотите скопировать файлы определенного формата, то на главной странице программы (сразу после запуска) выберите «Файловый менеджер».
- Перенесем файлы, приложения и другую информацию, которую планируется сохранить, на компьютер (контакты телефонной книги, календарь, заметки). После этого их можно будет экспортировать, импортировать между разными устройствами.
Начнется автоматическая загрузка данных на новый iPhone. В процессе устройство будет несколько раз перезагружаться, а в некоторых случаях может потребоваться подтвердить действия на экране компьютера. Папки с перенесенными данными автоматически будут распределены в память iPhone.
Как передать файлы с компьютера на Айфон средствами Windows
Следующий способ заключается в передаче данных при помощи стандартных средств Windows. Для этого потребуется Explorer и следующие операции:
- Подключить смартфон к ПК через шнурок.
- Обеспечить разрешение доступа компьютера к гаджету при помощи клавиши «Trust», которая появляется при подключении Айфона на его дисплее.
- Зайти в «Мой компьютер», где будет показан смартфон в виде внешнего накопительного устройства.
- После входа будет доступна папка «DCIM», в которой есть фото и другие медиафайлы смартфона. Их можно копировать на ПК или добавлять в них документы с компьютера.
Второй метод не менее удобен и простой, но потребуется активация функции Autoplay в ОС Windows. Процесс выглядит следующим образом:
- После подключения гаджета к ПК поступает разрешение в систему Айфон, а пользователю нужно дать свое согласие на обмен данными.
- Дополнительное меню появляется на мониторе ПК в виде автоматического запуска. В нем следует выбрать нужный раздел, к примеру, вкладку для переноса фото и видео.
- Зайдя в настройки, можно будет выбрать путь перемещения.
- Перед копированием рекомендуется пройти в раздел «Обзор», чтобы найти папку, куда планируется вставка фото и видео.
Сразу после установки всех настроек и выбора файлов, нажимается «ОК» для запуска переноса.
Как перенести данные с Айфона на Хонор с помощью iTunes
iTunes – это специальная программа, которая позволяет настроить взаимодействие между Айфоном и компьютером. В данном случае она может пригодиться для переноса данных с Андроид-смартфона на девайс компании Apple. Для выполнения операции потребуется подключить iPhone к ПК. Впрочем, обо всем по порядку.
Итак, сначала устанавливаем последнюю версию iTunes на ПК. Далее подключаем к компьютеру свой Айфон, выдавая все разрешения, которые будут появляться на экране смартфона. Далее следует перейти во вкладку «Информация».
В открывшемся окне необходимо выставить подтверждение синхронизации Айфона с другим сторонним сервисом. Например, Google Contacts. Через него можно будет переместить контакты, календари и заметки с iPhone на Хонор. Выставив разрешения, вводим данные своего Гугл-аккаунта и дожидаемся завершения процесса синхронизации.
Теперь на своем Хоноре пройдите авторизацию под тем же самым аккаунтом Google. После этого вы увидите, как на смартфоне отобразятся все данные, которые ранее использовались на Айфоне.
Как перенести фотографии с iPhone на Android
Еще одним популярным вопросом пользователей меняющих iPhone на Андроид — как перенести фотографии? Было бы жалко, если бы их нельзя было перенести, правильно? Вы, конечно можете по старинке перенести фотографии в ручную … как пещерный человек. Или вы можете просто воспользоваться одним из облачных сервисов для хранения фотографий.
Вы можете воспользоваться любым, Яндекс Диском или Облаком Mail, но я предпочитаю использовать Google Фото. Этот сервис позволяет хранить у себя неограниченное количество фотографий и синхронизировать их между устройствами Андроид и iOS.
Как перенести фотографии через приложение Фото:
- Скачайте на iPhone приложение Google Фото.
- Во время настройки, приложение спросит, хотите ли вы автоматически загружать фотографии в облако. Согласитесь.
- Ваши фотографии зразу начнут загружаться. Это можете быть большой объем фото, поэтому обязательно подключитесь к Wi-Fi.
- Когда все фотографии загрузятся в Google Фото, возьмите телефон Андроид и скачайте приложение Google Фото из Play Маркета.
- После настройки, вы обнаружите, что все фотографии уже в смартфоне.
Как перенести фотографии вручную через ПК:
- Подключите iPhone к компьютеру через USB-кабеля. Подключите телефон- Андроид.
- На компьютере с Windows откройте «Мой компьютер».
- В проводнике должно появиться два новых диска или устройств в разделе «Портативные устройства». Одно из них будет хранилище iPhone (может называться Apple iPhone или iPhone+модель, или что-то подобное), а второе Андроид. Если вы их не видите, попробуйте установить драйвера для телефонов.
- Откройте в новом окне хранилище iPhone (правая кнопка мыши «Открыть в новом окне»).
- Также, откройте в новом окне хранилище Андроид.
- В окне хранилища iPhone найдите папку с названием «DCIM«. Внутри этой папке вы найдет все свои фотографии с iPhone.
- Просто выбери фотографии, которые нужно перенести. Затем перетащите их из папки iPhone в папку с фотографиями Андроид.
Как перенести Ватсап через резервную копию WhatsApp
Еще один достаточно распространенный способ – использование Ватсапа и его встроенной функции – резервное копирование. В Ватсапе действительно присутствует такая функция, которая позволяет пользователю перенести все контакты, сообщения и переписки. Это дополнительный сервис самой компании, который продумали разработчики для удобства пользователей. Этот процесс не только штатный, но и занимает не так много времени по сравнению с другими.
Инструкция выглядит следующий образом:
- Запускаем само приложение Ватсапа, которое находится на старом устройстве после этого входим в свой аккаунт при помощи зарегистрированного номера телефона. как правило, после этого пользователю стоит коснуться имеющихся настроек. В нижней части экрана он заметит такой пункт, как «Резервное копирование». После этого стоит кликнуть на кнопку «Начать». Ватсап начнет перекидывать все переписки, чаты в резервную копию;
- Дело за малым, потому что пользователю остается только открыть Ватсап на новом устройстве, зайти на аккаунт при помощи зарегистрированного номера, при помощи того же ID, что и было ранее;
- Автоматически всплывет окно, в котором будет предложено восстановление всех чатов, данных в них. Если пользователь кликнет на положительный ответ, то автоматически начнется работа с резервной копией. Так восстановить данные очень просто.
Так можно быстро и просто перенести все данные.
Часть 1: Самый простой способ восстановить резервную копию на новый iPhone
Резервное копирование и восстановление данных Apeaksoft iOS это профессиональный инструментарий для устройств iOS с обширными полезными функциями.
Рекомендация
- Резервное копирование фотографий, видео, контактов, сообщений и многое другое на iPhone.
- Восстановите резервную копию iOS на iPhone или жесткий диск одним щелчком мыши.
- Предварительный просмотр любых данных в резервной копии для выборочного восстановления iPhone.
Короче говоря, это лучший способ выборочно восстановить резервную копию на новый iPhone без потери данных.
Как восстановить резервную копию на новый iPhone
Шаг 1, Получите лучший инструмент для резервного копирования и восстановления iPhone
iOS Data Backup & Restore предлагает две версии: одну для Windows 10 / 8.1 / 8/7 / XP и другую для macOS 11. Загрузите и установите нужную версию на свой компьютер.
Free DownloadFree Download
Если вы хотите перенести данные со старого iPhone на новый, запустите программу с рабочего стола.
Шаг 2, Сделайте резервную копию старого iPhone
Подключите ваш старый iPhone к ПК с помощью кабеля Lightning и нажмите кнопку Резервное копирование данных iOS кнопка в домашнем интерфейсе после обнаружения вашего устройства iOS. Тогда вам будут представлены два варианта, Стандартное резервное копирование и Зашифрованная резервная копия, Если вы выберете последнее, введите свой пароль. Нажмите на Пуск кнопка, чтобы открыть окно типа данных. Далее выберите, что вы хотите восстановить на новый iPhone, например, Фотоили проверьте Выбрать все сделать резервную копию всего iPhone. Ударь Далее Кнопка, чтобы начать делать резервную копию.
Шаг 3, Восстановить резервную копию на новый iPhone
После завершения резервного копирования отключите старый iPhone и подключите новый iPhone к компьютеру. Вернуться к основному интерфейсу, нажмите Восстановление данных iOS выберите последнюю резервную копию и нажмите Просмотр сейчас кнопку.
Когда появится окно предварительного просмотра, выберите тип данных на левой боковой панели, например, Фотопленка, а также просмотреть и проверить фотографии, которые вы хотите перенести на новый iPhone. Выберите другие нужные данные и нажмите Восстановить на устройство кнопка в правом нижнем углу, чтобы начать процесс восстановления нового iPhone из резервной копии.
О чем нужно помнить, чтобы достигнуть положительного результата
Чтобы не сбросить процесс переноса, необходимо держать в голове следующие пункты:
- В процессе копирования не принимайте входящие телефонные звонки.
- Программа «Move to iOS» должна быть открыта все время, пока не закончится копирование.
- Необходимо отключить программы, которые могут препятствовать переносу данных. К ним может относиться Sprint Connections Optimizer.
- Некоторые программы могут не импортироваться на телефон iPhone, при этом необходимо установить их из магазина приложений App Store.
- Если во время копирования не хватит памяти, то придется все начинать с самого начала, а в этом случае придется форматировать всю информацию на устройстве iOS, затем запустить копирование заново.
Как скинуть файлы с компьютера на Айфон с помощью iTunes
В смартфоне есть опцию «Общие файлы», которая поможет скопировать нужные документы, перенести их с компьютера в систему iOS при помощи iTunes. Программу можно использовать для техники версии iOS 4 и новее. Метод очень удобен, в дополнение позволяет сохранять данные на ПК, если пользователь находится вдали от него, для этого потребуется активировать автоматическую синхронизацию данных.
Процесс переноса выглядит следующим образом:
- Подключить гаджет при помощи кабеля к компьютеру.
- Установить и зайти в программу iTunes на ПК и нажать вверху слева клавишу устройства.
- Выбрать «Общие файлы»
- В меню слева активировать утилиты, которые будут применяться для переноса данных.
- Выполнить перенос документов с ПК на смартфон, путем активирования кнопки «Добавить». Из перечня выбрать документы, которые будут перемещены. Если планируется обратная процедура с гаджета на ПК, тогда нужно кликнуть «Сохранить в», найти необходимую папку и подтвердить действия.
- Выбранные материалы автоматически переносятся.
Описанный метод может использовать для сброса файлов с ПК на смартфон или наоборот. Если потребуется удалить медиафайлы, тогда во вкладке «Общие файлы» выбрать документы и кликнуть «Delete». На видео показано приложение, позволяющее переносить информацию без применения iTunes:
Как перекинуть данные с Айфона на Айфон — через iTunes
Этот вариант подойдет тем, кто не может использовать функцию «Быстрое начало» и хочет перекинуть данные, которые превышают его свободное место в iCloud. На компьютере должна быть установлена программа iTunes.
Важно! Чтобы не было ошибок в процессе — подключайте провод не длиннее 1 метра и желательно в синий USB порт версии 3.0. 1
Подключите iPhone, с которого будет делаться копия к компьютеру и запустите программу. Кликните по значку своего телефона, в левой колонке должен быть открыт раздел «Обзор». В правом окне кликните по кнопке «Создать копию сейчас». Дождитесь окончания процесса
1. Подключите iPhone, с которого будет делаться копия к компьютеру и запустите программу. Кликните по значку своего телефона, в левой колонке должен быть открыт раздел «Обзор». В правом окне кликните по кнопке «Создать копию сейчас». Дождитесь окончания процесса.
2. Новое устройство необходимо также обнулить, сделать сброс настроек айфона до заводских, как мы рассмотрели в первой главе. Можно конечно не делать, выключить функцию локатор в настройках и просто нажать в программе на кнопку восстановления, но проще сделать именно сброс.
3. При первом включении дойдите до меню выбора того, откуда вы хотите восстановить свое устройство. Подключите iPhone к ПК и запустите iTunes. Если предложат сделать устройство доверенным — сделайте это.
4. Выберите на смартфоне вариант с iTunes, он еще может называться «С Mac или ПК с Windows». Далее укажите, что хотите восстановить из копии и саму копию. Следуйте инструкциям на экране и дождитесь окончания процесса.
Интересно! Если копия была зашифрованной, вас попросят ввести пароль — сделайте это. Плюс, при восстановлении копии из Tunes будут восстановлены даже те приложения, которых уже нет в App Store.
Как скинуть фото с iPhone на iPhone без использования компьютера
Нет доступа к компьютеру, а перекинуть фотографии хочется? Вот несколько вариантов как это сделать:
- Первый и самый простой — использовать AirDrop. Почти как Bluetooth, к которому мы все привыкли, только гораздо быстрее и работает исключительно на устройствах от Apple. Пользоваться достаточно просто — в фотопленке отмечаете понравившиеся фотографии (любое количество), далее включаете AirDrop и просто выбираете кому отправить (более подробно о технологии и ее использовании читайте здесь). Ждем некоторое время и все фоточки перенеслись на другой iPhone.
- Почта и всевозможные сервисы для общения (Viber, WhatsApp, Telegram…). Также позволят поделиться фотоснимками не используя компьютер, однако это уже не так просто, как в предыдущем способе. В конце концов много файлов в одно сообщение не поместится, а значит, для передачи большого объема графики, нужно повторять операцию несколько раз. Плюс почту необходимо предварительно настроить, а программы установить. Что тоже доставляет неудобства.
- Облачные хранилища. Вполне можно использовать решения от Yandex, Mail, Dropbox и т.д. Для переноса фотографий устанавливаем из App Store соответствующее приложение на обоих устройствах. На одном из iPhone загружаем все что нужно в облако, а на другом скачиваем их оттуда.
Создание резервной копии
Подключите старый iPhone или любой другой iOS-гаджет к Mac или PC и запустите программу iTunes (скачать iTunes для компьютера можно на этой странице). Перейдите на вкладку с подключённым гаджетом и в левом боковом меню «Настроек» выберите меню «Обзор». Есть два способа создания резервных копий через iTunes: в iCloud или непосредственно на компьютере. Воспользуйтесь вторым вариантом, потому как локальная копия делается в разы быстрее, нежели при использовании интернет-подключения.
Порядок действий следующий:
1. Выберите способ создания резервной копии «Этот компьютер».
2. Нажмите на кнопку «Создать копию сейчас«.
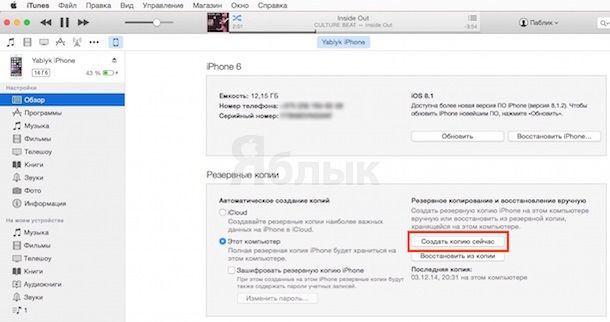
3. Дождитесь окончания создания резервной копии.
Способы переноса данных с iPhone на iPhone
В зависимости от того, как вам удобно, вы можете воспользоваться одной из расположенных ниже инструкций по переносу данных с одного устройства на другое.
Перенос информации при помощи iCloud
Использование iCloud для синхронизации данных — один из наиболее простых способов приготовить купленный телефон к повседневному использованию
Важно лишь учитывать тот факт, что в новом смартфоне должна быть установлена сим-карта
Перед портированием данных необходимо создать резервную копию оных в памяти телефона. Для этого подключите ваш старый iPhone к сети, используя Wi-Fi. Также вам необходима учётная запись Apple ID. Теперь можно приступить непосредственно к созданию копии.
- Откройте меню настроек устройства.
- Найдите пункт «iCloud» там.
- «Резервная копия».
- Переключите ползунок «Резервная копия в iCloud» в активное положение.
- Нажмите «Создать резервную копию».
- Ожидайте окончания процесса, не отключая устройство от интернета.
Когда создание копии подойдёт к концу, можно приступать к переносу данных на новое устройство.
- Запустите новый смартфон. Должно появиться окно с приветствиями на разных языках (в том случае, если устройство ещё не настроено). Если экран не появился (то есть устройство уже настроено), то необходимо произвести сброс настроек до заводских. Инструкция по сбросу настроек есть ниже.
- Выберите свою сеть Wi-Fi, подключитесь к ней.
- Далее настраивайте смартфон по вкусу до появления пункта «Программы и данные», в ней выберите строку «Восстановить из копии iCloud».
- Залогиньтесь в iCloud, используя данные учётной записи Apple ID.
- Выберите нужную вам копию данных. Для выбора можно ориентироваться по дате её создания.
- Дождитесь окончания процесса загрузки данных, не отключаясь от Wi-Fi.
Если вам нужно провести восстановление настроек до заводских, то проделайте следующую последовательность действий.
- Откройте настройки.
- Перейдите в «Основные» — «Сброс» — «Стереть контент и настройки».
Перенос данных через iTunes
В этом способе также потребуется использовать компьютер.
- Подключите к компьютеру старый телефон.
- Запустите iTunes. Если на компьютере установлена устаревшая версия программы, то необходимо её обновить.
- Создайте резервную копию, нажав на кнопку «Создать копию сейчас» в пункте «Обзор» настроек устройства в iTunes.
- Дождитесь окончания процесса создания копии.
Далее необходимо перенести копию на новое устройство.
- Запустите новое устройство. Настройки должны быть сброшены до заводских. (Должен появиться экран приветствия. Если не появился, то обратитесь к последней инструкции предыдущего пункта).
- Ведите настройку нового телефона по своему вкусу, пока не появится экран «Приложения и данные».
- Выберите «Восстановить из копии iTunes».
- Подключите новый смартфон к ПК, в памяти которого сохранена резервная копия старого устройства.
- Выберите новое устройство в iTunes.
- «Восстановить из копии».
- Выберите нужную вам копию (ориентируйтесь по дате).
- По окончании восстановления вы сможете завершить настройку нового устройства.
Использование функции «Быстрое начало»
Если на старом и новом устройства установлены версии операционной системы iOS 11 и выше, то вы можете воспользоваться функцией «Быстрое начало».
- Положите старое и новое устройства рядом.
- Запустите новое устройство (настройки должен быть сброшены к заводским).
- Выберите язык на новом телефоне.
- При появлении уведомления о «Быстром начале» на новом устройстве, на старом должно отобразиться окно о синхронизации с новым смартфоном.
- Подтвердите. Функция «Быстрое начало» предложит использовать идентификатор Apple ID для настройки. Если кнопка продолжения настройки не будет нажиматься, включите Bluetooth на телефоне.
- На новом iPhone должна появиться анимация. Прижмите смартфоны задними крышками друг к другу и дождитесь сообщения об окончании процесса.
Важно держать устройства максимально близко друг к другу, чтобы процесс переноса данных прошёл без ошибок. Желательно сохранять Wi-Fi подключение активным в течение всего процесса и предварительно позаботится, чтобы смартфоны были заряжены более чем на половину
Эти два действия позволять iPhone за один раз подгрузить в память фото, приложения, музыку и другое
Желательно сохранять Wi-Fi подключение активным в течение всего процесса и предварительно позаботится, чтобы смартфоны были заряжены более чем на половину. Эти два действия позволять iPhone за один раз подгрузить в память фото, приложения, музыку и другое.
Как скопировать файлы с компьютера Mac
Чтобы сделать перенос файлов с ПК от Apple (Мас), потребуется воспользоваться AirDrop. Алгоритм копирования таков:
- Открыть на ПК Finder, путем нажатия на иконку в виде смайла с синим и белым цветом.
- Выбрать «Переход» вверху дисплея для вывода доступных функций.
- Запустить AirDrop и выбрать «Все» или «Контакты». Эта опция запускается в разделе разрешения на обнаружение и позволяет автоматически обнаруживать ПК через программу.
- Зайти в «Файлы» на Айфоне и выбрать «Обзор», чтобы открыть панель управления и выбора, кликнуть «На моем iPad». После этого выбрать файлы из определенной папки.
- Установив галочки напротив необходимых документов сделать «Общий доступ».
- Выбрать иконку AirDrop для показа контактов и файлов через программу. Обязательно придется пройти авторизация при помощи Apple ID.
- Выбрать в системе контакты или другие файлы для начала переноса через Mac. В конце будет звуковое уведомление о том, что файлы скопированы.
Вывод
Подведем краткие итоги по созданию и напомним основные моменты переноса резервной копии с Айфона на Айфон.
- iCloud позволяет сохранить почти все данные. Долгое копирование, плюс потребуется больший размер облака, если память мобильника забита.
- iTunes сохраняет большее количество настроек, дополняя Айклауд. По сути, утилита делает полный «слепок» iOs и данных (начиная от импортирования контактов до календарь outlook) старого смартфона и переносит его на новый.
- Руками: хорошая альтернатива для создания дополнительного бекапа с привязкой к вашему физическому носителю, например флешке или внешнему жесткому диску.
- Что касается выбора способа работы через облако или кабель. В первом случае, вы отправляете все свои данные и конфиги на сторонний сервис, при этом у вас может пропасть Интернет или не хватит места на облаке. Не всегда удобно и надежно. Во-втором случае, вы просто переносите образ одного смартфона на новый аппарат, избегая посредников. Этот способ надежней, однако у вас не останется дубликата файлов «на всякий случай».