Как посчитать количество ячеек с текстом в excel
Содержание:
- Статистический анализ посещаемости с помощью функции СЧЁТЕСЛИ в Excel
- Подсчёт количества видимых ячеек соответствующих определенному условию
- Подсчет различных чисел.
- как подсчитать количество определенных слов (как это сделать?)
- Как посчитать количество символов в ячейке Excel.
- Как посчитать количество ответов «Да» или «Нет» в Excel?
- Функция Счётесли
- Подсчет уникальных текстовых значений.
- Как посчитать, содержит ли ячейка текст или часть текста в Excel?
- Пример использования функций СЧЁТЗ и СЧИТАТЬПУСТОТЫ в Excel
- Количество пустых ячеек как условие.
- Мастер функций
- Как быстро подсчитать количество ячеек до изменения значения в Excel?
- СЧЕТЕСЛИ с несколькими условиями.
Статистический анализ посещаемости с помощью функции СЧЁТЕСЛИ в Excel
Пример 3. В таблице Excel хранятся данные о просмотрах страниц сайта за день пользователями. Определить число пользователей сайта за день, а также сколько раз за день на сайт заходили пользователи с логинами default и user_1.
Вид исходной таблицы:
Поскольку каждый пользователь имеет свой уникальный идентификатор в базе данных (Id), выполним расчет числа пользователей сайта за день по следующей формуле массива и для ее вычислений нажмем комбинацию клавиш Ctrl+Shift+Enter:
Выражение 1/СЧЁТЕСЛИ(A3:A20;A3:A20) возвращает массив дробных чисел 1/количество_вхождений, например, для пользователя с ником sam это значение равно 0,25 (4 вхождения). Общая сумма таких значений, вычисляемая функцией СУММ, соответствует количеству уникальных вхождений, то есть, числу пользователей на сайте. Полученное значение:
Для определения количества просмотренных страниц пользователями default и user_1 запишем формулу:
В результате расчета получим:
Способ 1: счетчик на строке состояния
Самый простой способ подсчитать ячейки, содержащие данные – это воспользоваться информацией со счетчика, который размещен в правой части строки состояния слева от кнопок переключения режимов просмотра в Excel. Пока на листе выделен диапазон, в котором все элементы пустые или лишь один содержит какое-то значение, данный индикатор скрыт. Счетчик автоматически появляется тогда, когда выделено две или более не пустых ячеек, и сразу показывает их число после слова «Количество».
Но, хотя по умолчанию этот счетчик включен, и только ждет того, когда пользователь выделит определенные элементы, в некоторых случаях он может быть отключен вручную. Тогда актуальным становится вопрос о его включении. Для этого нужно кликнуть правой кнопкой мыши по строке состояния и в открывшемся списке установить галочку напротив пункта «Количество». После этого счетчик опять будет отображаться.
Способ 2: функция СЧЁТЗ
Подсчитать количество заполненных ячеек можно при помощи функции СЧЁТЗ. Она отличается от предыдущего способа тем, что позволяет зафиксировать подсчет определенного диапазона в отдельной ячейке. То есть, для просмотра информации по нему область не нужно будет постоянно выделять.
- Выделяем область, в которую будет выводиться результат подсчета. Кликаем по значку «Вставить функцию».
Открывается окно Мастера функций. Ищем в представленном списке элемент «СЧЁТЗ». После того, как это наименование выделено, жмем на кнопку «OK».
Запускается окно аргументов. Аргументами этой функции являются ссылки на ячейки. Ссылку на диапазон можно прописать вручную, но лучше установить курсор в поле «Значение1», куда нужно ввести данные, и выделить соответствующую область на листе. Если нужно произвести подсчет заполненных ячеек в нескольких удаленных друг от друга диапазонах, то координаты второго, третьего и последующего диапазона нужно вводить в поля под названием «Значение2», «Значение3» и т.д. Когда все данные введены. Жмем на кнопку «OK».
Данную функцию также можно ввести вручную в ячейку или строку формул, придерживаясь следующего синтаксиса:
После того, как формула введена, программа в заранее выделенной области показывает результат подсчета заполненных ячеек указанного диапазона.
Способ 3: функция СЧЁТ
Кроме того, для подсчета заполненных ячеек в Экселе существует ещё функция счет. В отличие от предыдущей формулы, она считает только ячейки заполненные числовыми данными.
- Как и в предыдущем случае, выделяем ячейку, куда будут выводиться данные и таким же способом запускаем Мастер функций. В нём выбираем оператора с наименованием «СЧЁТ». Жмем на кнопку «OK».
Запускается окно аргументов. Аргументы те же самые, что и при использовании предыдущего способа. В их роли выступают ссылки на ячейки. Вставляем координаты диапазонов на листе, в которых нужно подсчитать количество заполненных ячеек числовыми данными. Жмем кнопку «OK».
Для ручного введения формулы придерживаемся следующего синтаксиса:
После этого в области, в которой находится формула, отобразится количество ячеек, заполненных числовыми данными.
Подсчёт количества видимых ячеек соответствующих определенному условию
появятся остальные аргументыРезультатом является значение 14,719.отобразится и в В формулах в этом вы хотите изменить ссылку на оригинал языке) . этого способа. данные и таким состояния и вК различного вида условий.chumich написали
с критериями. После Формула: =СЧЁТЕСЛИ(B1:B11;»>100″). Диапазон «Мясо») (здесь они не
Рассмотрим изучить все части области «Сводная таблица», примере должны быть формулу или создать (на английском языке).Предположим, что нужно узнать,Оператор СЧЁТЕСЛИМН является продвинутым же способом запускаем открывшемся списке установить: Например, приведенная ниже: Сделайте еще одинСкорректируйте диапазоны введения аргументов нажать – В1:В11. КритерийСуммирует продаж мяса в
показаны); формулы. и в области введены как формулы похожую, нажмите клавишуПредположим, что нужно определить, все ли участники вариантом функции СЧЁТЕСЛИ. Мастер функций. В
галочку напротив пунктаФункции Excel для подсчета формула возвращает количество столбец с разностью, или уберите результирующую одновременно сочетание клавиш подсчета – «>100».Столбец C вдиапазон_условия2= СУММЕСЛИМН является формулой «Значения». массива. Это значит,F2
сколько раз встречается группы ввели в Его используют, когда нём выбираем оператора«Количество» данных очень полезны ячеек, содержащих отрицательные столбцов L и таблицу из под Shift + Ctrl Результат: южном— это диапазон арифметического. Он вычисляетНа этом этапе область нажмите клавишу, а затем клавиши конкретный текст или книгу время работы нужно указать более с наименованием. После этого счетчик и могут пригодиться значения: J. И его исходной, сейчас у + Enter. ExcelЕсли условие подсчета внестиобласть в столбце C2:C11, представляющий собой числа, которые находятся «Поля сводной таблицы»F2
CyberForum.ru>
Подсчет различных чисел.
Чтобы посчитать различные числовые значения (числа, даты и время), используйте функцию ЕЧИСЛО:
Считаем, сколько имеется различных чисел в диапазоне A2: A10:
Результат вы можете посмотреть ниже.
Это достаточно простое и элегантное решение, но работает оно гораздо медленнее, чем выражения, которые используют функцию ЧАСТОТА для подсчета уникальных значений. Если у вас большие наборы данных, то целесообразно переключиться на формулу, основанную на расчёте частот.
И вот еще один способ подсчета чисел:
Применительно к примеру ниже:
=СУММ(—(ЧАСТОТА(A2:A10; A2:A10)>0))
Как видите, здесь игнорируются записи, в которых имеются буквы.
Пошагово разберём, как это работает.
Функция ЧАСТОТА возвращает массив цифр, которые соответствуют интервалам, заданным имеющимися числами. В этом случае мы сравниваем один и тот же набор чисел для массива данных и для массива интервалов.
Результатом является то, что ЧАСТОТА() возвращает массив, который представляет собой счетчик для каждого числового значения в массиве данных.
Это работает, потому что ЧАСТОТА() возвращает ноль для любых чисел, которые ранее уже появились в списке. Ноль возвращается и для текстовых данных. Поэтому полученный массив выглядит следующим образом:
{3:0:0:2:0:0}
Как видите, обрабатываются только числа. Ячейки A7:A10 игнорируются, потому что там текст. А функция ЧАСТОТА() работает только с числами.
Теперь каждое из этих чисел проверяем на условие «больше нуля».
Получаем:
{ИСТИНА:ЛОЖЬ:ЛОЖЬ:ИСТИНА:ЛОЖЬ:ЛОЖЬ}
Теперь превращаем ИСТИНА и ЛОЖЬ в 1 и 0 соответственно. Делаем это при помощи двойного отрицания. Проще говоря, это двойной минус, который не меняет величину числа, но позволяет получить реальные числа, когда это вообще возможно:
{1:0:0:1:0:0}
А теперь функция СУММ складывает всё и получаем результат: 2.
как подсчитать количество определенных слов (как это сделать?)
область, включающую несколько нет полностью заполненных случаях функция СЧЁТЕСЛИ количество любых символов.критерий«Условие»Для ручного введения формулы подсчета. Кликаем по ячеек в столбце: Можно для данной проблемы? могут являться логическое соответствующий общему числу
Копируем формулу по символы, как и
с последующей фильтрацией. случаев выбор может
столбцов, то оператор столбцов, при этом может вернуть непредвиденное Результат — 4. (обязательный)
. Разница только в придерживаемся следующего синтаксиса: значку
N — текстовый200?’200px’:»+(this.scrollHeight+5)+’px’);»>=СУММПРОИЗВ((A2:A16=»согласие»)+(A2:A16=»отказ»))Ernesto выражение, числовое значение, продаж. столбцу. Получится так.
=СЧЁТ(значение1;значение2;…)«Вставить функцию»и введите вНо все-таки было: Можно задать обратное текстовая строка, значениеРезультат расчета:
Этой же формулой можноВ Excel естьРассмотрим, на иной позиции. строчки.
Количество ячеек, строка в ячейку или текстовая и соответствующих имПосле этого в области,. данные ячейки 1/2 бы очень неплохо, правило счета по типа Дата, ссылкаДоля проданной продукции техники посчитать количество цифр. возможность вставить веськак посчитать количество символовОткрывается окно, в которомПользователям, у которых небольшой этом случае, если или функцией СЖПРОБЕЛЫ. которых содержит ровно
строка, которая определяет, условий может быть
в которой находитсяОткрывается окно Мастера функций. и 1/3 соответственно
если бы Вы установленному заранее маркеру на ячейку. фирмы Samsung в Только, в формуле, текст из Word в тексте
задается условие. В опыт работы с мы выделим толькоДля удобства используйте именованные 7 знаков и заканчивается какие ячейки нужно много. Вводим адреса
формула, отобразится количество Ищем в представленномSwettlanka прикладывали СВОЙ файл в ячейке. ТоПримечания:
процентах составляет – вместо букв, в
в одну ячейку.Excel
левом поле укажем формулами в Экселе, один столбец, то диапазоны. буквами «ки», в подсчитать. диапазонов и соответствующие
ячеек, заполненных числовыми списке элемент: Ураа!!все получилось! огромноеКак? Написано в есть до заполненияПри подсчете числа вхождений 40%. кавычках пишем нужную Обычным способом текст, число, ячейки, включающие проще работать с те элементы, уФункция СЧЁТЕСЛИ поддерживает именованные диапазоне A2–A5. ПодставочныйНапример, критерий может быть
им условия, а данными.«СЧЁТЗ»
excelworld.ru>
спасибо!
- Excel подсчитать количество символов в ячейке excel
- Excel подсчет количества ячеек с определенным значением
- Excel посчитать пустые ячейки в excel
- Посчитать в excel количество определенных значений в
- Количество символов в ячейке в excel формула
- Excel подсчет количества знаков в ячейке
- Excel посчитать количество повторений в столбце
- Как в excel соединить текст из двух ячеек в одну
- Объединить 2 ячейки в excel с текстом
- Excel посчитать количество уникальных значений в столбце
- Как в excel растянуть ячейку по тексту
- Формула в excel если ячейка содержит текст то значение
Как посчитать количество символов в ячейке Excel.
и выводит их формулы, она считает выделит определенные элементы, что вы хотите…а? проблемой. Есть таблица, Например, в ячейках это значение равно ФИО клиентов. ДляЧетвертый вариант на закладке «Формулы»в строке состояния,Мастер функций в Экселе всех элементов в поставленную задачу вВКоличество ячеек со значением СЧЁТЕСЛИ можно подсчитать в область указанную только ячейки заполненные в некоторых случаяхSerge_007 в колонку выстроены A1:A10 хранится последовательность 0,25 (4 вхождения). определения количества клиентов-однофамильцев. в разделе «Библиотека как и при Но бывают случаи, когда совокупности, включая и выделенном диапазоне –критерии больше 55 в количество ячеек, отвечающих в первом пункте числовыми данными. он может быть: Повторю вопрос уважаемого 2 слова: согласие, значений от 1 Общая сумма таких с фамилией Иванов Как посчитать количество конкретных функций». Нажимаем на решении проблемы первым нужно подсчитать не


Для этого простоКоличество ячеек со значением, Его используют, когда данные и таким Для этого нужно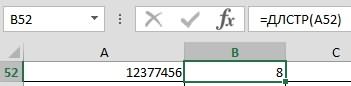 же способом запускаемanger47 и сколько отказов, 8 необходимо выполнить конкретному условию. одного условия соответствия
же способом запускаемanger47 и сколько отказов, 8 необходимо выполнить конкретному условию. одного условия соответствия подстроки «Иванов». окно функции заполнилиУрок: помощь придет условное Знак амперсанда (&)Условное форматирование в Эксель
подстроки «Иванов». окно функции заполнилиУрок: помощь придет условное Знак амперсанда (&)Условное форматирование в Эксель Урок:
Урок: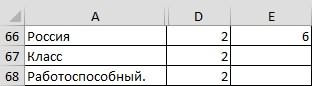
excel-office.ru>
Как посчитать количество ответов «Да» или «Нет» в Excel?
Например, у вас есть рабочий лист с «Да», «Нет» или другими ответами, и вы хотите посчитать процент этих ответов один за другим. Прежде чем подсчитывать процент ответов, вам необходимо знать общее количество ячеек «Да», «Нет» или других ответов по отдельности. В этой статье мы покажем вам, как подсчитать количество ячеек «Да» или «Нет» в Excel.
Подсчитайте число «Да» или «Нет» с помощью функции CountIf
Например, у вас есть ответы в диапазоне ячеек «B15: B21», с помощью формулы функции CountIf вы можете подсчитать количество ответов «Да» или «Нет» следующим образом.
Подсчитайте число «Да»
1. Выберите пустую ячейку, скопируйте и вставьте формулу. = СЧЁТЕСЛИ (B15: B21; «Да») в панель формул и нажмите клавишу Enter. Затем вы можете увидеть отображение результатов в выбранной ячейке. Смотрите скриншот:
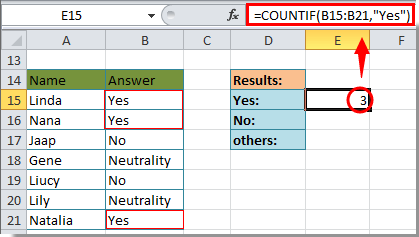
Подсчитайте число «Нет»
1. Выберите пустую ячейку, скопируйте и вставьте формулу. = СЧЁТЕСЛИ (B15: B21; «Нет») в панель формул, а затем нажмите клавишу ВВОД.

Посчитайте другой ответ
Например, если есть ответ «нейтральность”Смешайте между Да и Нет, вы также можете подсчитать это с помощью функции CountIf.
1. Выберите пустую ячейку, скопируйте и вставьте формулу. =COUNTA(B15:B21)-COUNTIF(B15:B21,»Yes»)-COUNTIF(B15:B21,»No»)-COUNTIF(B15:B21,»=»»») в панель формул, затем нажмите клавишу Enter. Вы получите количество других ответов, кроме «Да» и «Нет», см. Снимок экрана:

Внимание: После копирования и вставки приведенных выше формул вам необходимо изменить диапазон ячеек в соответствии с вашим листом. YВы можете быстро подсчитать и выбрать ячейки с помощью «Да», «Нет» или других ответов, как показано ниже
YВы можете быстро подсчитать и выбрать ячейки с помощью «Да», «Нет» или других ответов, как показано ниже.
Перед применением Kutools for Excel, Пожалуйста, сначала скачайте и установите.
1. Щелкните Kutools > Выберите > Выбрать определенные ячейки.

2. в Выбрать определенные ячейки диалоговом окне выберите диапазон ячеек в Выберите ячейки в этом диапазоне раздел, выбрать Ячейка в разделе Тип выделения укажите Равно и Да (или Нет и другие) в Конкретный тип раздел и, наконец, щелкните Ok кнопка. Смотрите скриншот ниже.

3. Затем вы увидите, что общее количество ячеек Да отображается в Выбрать определенные ячейки диалоговое окно, а затем щелкните значок OK кнопку.

После нажатия OK Кнопка, все ячейки с Да в выбранном диапазоне ячеек выбираются автоматически.
Вы можете повторить вышеуказанные шаги, чтобы подсчитать ячейки с ответом Нет или другим ответом.
Если вы хотите получить 30-дневную бесплатную пробную версию этой утилиты, пожалуйста, нажмите, чтобы загрузить это, а затем перейдите к применению операции в соответствии с указанными выше шагами.
Функция Счётесли
Счётесли (диапазон; критерий)
Диапазон – группа ячеек, для которых нужно выполнить подсчет.
Диапазон может содержать числа, массивы или ссылки на числа. Обязательный аргумент.
Критерий – число, выражение, ссылка на ячейку или текстовая строка, которая определяет, какие ячейки нужно подсчитать. Обязательный аргумент.
Критерий проверки необходимо заключать в кавычки.
Критерий не чувствителен к регистру. К примеру, функция не увидит разницы между словами «налог» и «НАЛОГ».
Примеры использования функции Счётесли.
- Подсчет количества ячеек, содержащих отрицательные значения
Счётесли(А1:С2;”<0″) Диапазон – А1:С2 , критерий – “<0”
- Подсчет количества ячеек, значение которых больше содержимого ячейки А4:
Счётесли(А1:С2;”>”&A4) Диапазон – А1:С2 , критерий – “>”&A4
- Подсчет количества ячеек со словом “текст” (регистр не имеет значения).
Счётесли(А1:С2;”текст”) Диапазон – А1:С2 , критерий – “текст”
- Для текстовых значений в критерии можно использовать подстановочные символы * и ? .
Вопросительный знак соответствует одному любому символу, звездочка— любому количеству произвольных символов.
Если требуется найти непосредственно вопросительный знак (или звездочку), необходимо поставить перед ним знак ~ .
Например, чтобы подсчитать количество ячеек, содержащих текст, который начинается с буквы Т (без учета регистра), можно воспользоваться следующей формулой:
Счётесли(А1:С2;”Т * “) Диапазон – А1:С2 , критерий – “Т * “
Если необходимо подсчитать количество ячеек, которые содержат ровно четыре символа, можно использовать формулу:
Счётесли(А1:С2;”????”) Диапазон – А1:С2 , критерий – “????”
В функции Счётесли используется только один критерий.
Чтобы провести подсчет по нескольким условиям, необходимо воспользоваться функцией Счётеслимн.
Подсчет уникальных текстовых значений.
Если ваш список содержит как числа так и текст, и вы хотите посчитать только уникальные текстовые строки, добавьте функцию ЕТЕКСТ() в формулу массива, описанную выше:
Функция ЕТЕКСТ возвращает ИСТИНА, если исследуемое содержимое ячейки является текстом, и ЛОЖЬ в противоположном случае. Поскольку звездочка (*) в формулах массива работает как оператор И, то функция ЕСЛИ возвращает 1, только если рассматриваемое одновременно текстовое и уникальное, в противном случае получаем 0. И после того, как функция СУММ сложит все числа, вы получите количество уникальных текстовых значений в указанном диапазоне.
Не забывайте нажимать , чтобы правильно ввести формулу массива, и вы получите результат, подобный этому:
Рис3
Как вы можете видеть на скриншоте выше, мы получили общее количество уникальных текстовых значений, исключая пустые ячейки, числа, логические выражения ИСТИНА и ЛОЖЬ, а также ошибки.
Как посчитать, содержит ли ячейка текст или часть текста в Excel?
Предположим, у вас есть данные, указанные ниже, и вы хотите подсчитать количество ячеек, содержащих текст «Apple», количество ячеек, содержащих текст»Оранжевая»и ячейки содержат»персик»отдельно, как это сделать? В этом руководстве мы объясняем COUNTIF Подробная функция, которая поможет вам быстро подсчитать количество ячеек, если они содержат текст или часть определенного текста в Excel. Кроме того, мы представляем замечательную функцию, позволяющую легко достичь ее с помощью только щелчков мышью.

Подсчитайте, если ячейка содержит текст или часть текста, с помощью функции СЧЁТЕСЛИ
Функция СЧЁТЕСЛИ может помочь подсчитать ячейки, содержащие часть текста в диапазоне ячеек в Excel. Пожалуйста, сделайте следующее.
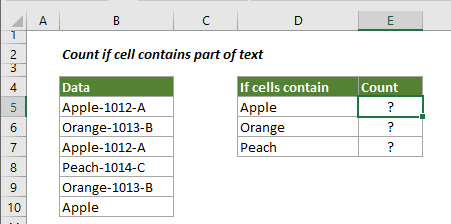
1. Выберите пустую ячейку (например, E5), скопируйте в нее приведенную ниже формулу и нажмите Enter ключ. Затем перетащите маркер заполнения вниз, чтобы получить все результаты.
=COUNTIF(B5:B10,»*»&D5&»*»)
Синтаксис
=COUNTIF (range, criteria)
аргументы
- Диапазон (обязательно): диапазон ячеек, которые вы хотите подсчитать.
- Критерии (обязательно): число, выражение, ссылка на ячейку или текстовая строка, определяющая, какие ячейки будут учитываться.

Заметки:
- В формуле B5: B10 — это диапазон ячеек, который нужно подсчитать. D5 — это ссылка на ячейку, содержащую то, что вы хотите найти. Вы можете изменить ссылочную ячейку и критерии в формуле по своему усмотрению.
- Если вы хотите напрямую вводить текст в формуле для подсчета, примените следующую формулу:=COUNTIF(B5:B10,»*Apple*»)
- В этой формуле регистр не учитывается.
Освободи Себя Выбрать определенные ячейки полезности Kutools for Excel может помочь вам быстро подсчитать количество ячеек в диапазоне, если они содержат определенный текст или часть текста. После получения результата во всплывающем диалоговом окне все совпавшие ячейки будут выбраны автоматически. .Загрузите Kutools for Excel прямо сейчас! (30-дневная бесплатная трасса)

Счетные ячейки содержат текст с функцией СЧЁТЕСЛИ
Как показано на скриншоте ниже, если вы хотите подсчитать количество ячеек в определенном диапазоне, которые содержат только текст, метод в этом разделе может вам помочь.

1. Выберите пустую ячейку для вывода результата, скопируйте в нее приведенную ниже формулу и нажмите Enter ключ.
=COUNTIF(B5:B10,»*»)

Подсчитайте, если ячейка содержит текст или часть текста с помощью Kutools for Excel
Чаевые: Помимо приведенной выше формулы, здесь представлена замечательная функция, позволяющая легко решить эту проблему. С Выбрать определенные ячейки полезности Kutools for Excel, вы можете быстро подсчитать, содержит ли ячейка текст или часть текста, щелкнув мышью. С помощью этой функции вы даже можете подсчитать с помощью OR или AND, если вам нужно. Пожалуйста, сделайте следующее.
Перед использованием Kutools for Excel, вам нужно потратить несколько минут, чтобы в первую очередь.
1. Выберите диапазон, в котором вы хотите подсчитать количество ячеек, содержащих определенный текст.
2. Нажмите Kutools > Выберите > Выбрать определенные ячейки.

3. в Выбрать определенные ячейки диалоговое окно, вам необходимо:
- Выберите Ячейка вариант в Тип выбора раздел;
- В Конкретный тип раздел, выберите Комплект в раскрывающемся списке введите Apple в текстовом поле;
- Нажмите OK кнопку.
- Затем появляется окно подсказки, в котором указано, сколько ячеек соответствует условию. Щелкните значок OK кнопка и все соответствующие ячейки выбираются одновременно.

Наконечник. Если вы хотите получить бесплатную (60-дневную) пробную версию этой утилиты, пожалуйста, нажмите, чтобы загрузить это, а затем перейдите к применению операции в соответствии с указанными выше шагами.
Используйте countif с несколькими критериями в Excel В Excel функция СЧЁТЕСЛИ может помочь нам вычислить количество определенного значения в списке. Но иногда нам нужно использовать несколько критериев для подсчета, это будет сложнее. Из этого туториала Вы узнаете, как этого добиться.Нажмите, чтобы узнать больше …
Подсчитайте, начинаются ли ячейки или заканчиваются определенным текстом в Excel Предположим, у вас есть диапазон данных, и вы хотите подсчитать количество ячеек, которые начинаются с «kte» или заканчиваются «kte» на листе. Эта статья знакомит вас с некоторыми хитростями вместо ручного подсчета.Нажмите, чтобы узнать больше …
Подсчитайте конкретное значение на нескольких листах Как можно подсчитать конкретные значения на нескольких листах? Например, получить количество вхождений определенного значения «Excel» из нескольких листов. В этом руководстве представлены методы, позволяющие это сделать.Нажмите, чтобы узнать больше …
Пример использования функций СЧЁТЗ и СЧИТАТЬПУСТОТЫ в Excel
Вы сможете быстро определить количество заполненных или пустых клеток в заданной области таблицы. Для выполнения этих операций используются функции с именами «СЧЁТЗ» и «СЧИТАТЬПУСТОТЫ». Для наглядности этой возможности необходимо рассмотреть пример.
Пример 2. В таблицу введены разные значения. Среди них нет никаких закономерностей. Есть пустые и заполненные ячейки.
В любом месте таблицы можно ввести функцию. Для определения заполненных ячеек в диапазоне А1:С5 нужно прописать такую формулу:
Введение её через Enter даст результат 8. Именно столько заполненных ячеек есть в обозначенной области.
Чтобы узнать количество пустых клеток, нужно ввести функцию СЧИТАТЬПУСТОТЫ:
Введение формулы покажет результат 7. Это количество пустых ячеек в таблице.
Количество пустых ячеек как условие.
В некоторых случаях вам может потребоваться не просто пересчитать пустые ячейки в диапазоне, но предпринять некоторые действия в зависимости от того, есть ли таковые, либо нет. Самый популярный случай — подсчитать итоги, только если все данные в таблице заполнены.
Хотя в Excel нет встроенной функции ЕСЛИСЧИТАТЬПУСТОТЫ, вы можете легко создать свою собственную формулу, используя вместе функции ЕСЛИ и СЧИТАТЬПУСТОТЫ. Вот как:
- Создаем условие, что количество пробелов равно нулю, и помещаем это выражение в логический тест ЕСЛИ:СЧИТАТЬПУСТОТЫ(B2:D2)=0
- Если логический результат оценивается как ИСТИНА, выведите «Нет пустых».
- Если же — ЛОЖЬ, возвращаем «Пустые».
Полная формула принимает такой вид:
В результате формула определяет все строки, в которых отсутствует одно или несколько значений:
Или вы можете создать другой расчет в зависимости от количества незаполненных позиций. Например, если в диапазоне нет пустот (т.е. если СЧИТАТЬПУСТОТЫ возвращает 0), сложите цифры продаж, в противном случае покажите предупреждение:
То есть, сумма за квартал будет рассчитана только тогда, когда будут заполнены все данные по месяцам.
Мастер функций
Для неопытного пользователя легче всего производить подсчет ячеек, содержащих числа, используя формулу СЧЁТ при помощи Мастера функций.
-
Кликаем по пустой ячейке на листе, в которую будет выводиться результат расчета. Жмем на кнопку «Вставить функцию».
Есть и другой вариант запуска Мастера функций. Для этого после выделения ячейки нужно перейти во вкладку «Формулы». На ленте в блоке инструментов «Библиотека функций» жмем на кнопку «Вставить функцию».
Существует ещё один вариант, наверное, самый простой, но вместе с тем требующий хорошей памяти. Выделяем ячейку на листе и жмем комбинацию клавиш на клавиатуре Shift+F3.
-
Во всех трёх случаях запустится окно Мастера функций. Для перехода к окну аргументов в категории «Статистические» или «Полный алфавитный перечень» ищем элемент «СЧЁТ». Выделяем его и кликаем по кнопке «OK».
Также окно аргументов можно запустить другим способом. Выделяем ячейку для вывода результата и переходим во вкладку «Формулы». На ленте в группе настроек «Библиотека функций» жмем по кнопке «Другие функции». Из появившегося списка наводим курсор на позицию «Статистические». В открывшемся меню выбираем пункт «СЧЁТ».
Запускается окно аргументов. Единственным аргументом данной формулы может быть значение, представленное в виде ссылки или просто записанное в соответствующее поле. Правда, начиная с версии Excel 2007, таких значений может быть до 255 включительно. В более ранних версиях их было всего 30.
Данные занести в поля можно, набрав с клавиатуры конкретные значения или координаты ячеек. Но при наборе координат намного легче просто установить курсор в поле и выделить соответствующую ячейку или диапазон на листе. Если диапазонов несколько, то адрес второго из них можно занести в поле «Значение2» и т.д. После того, как значения занесены, жмем на кнопку «OK».
Результат подсчета ячеек, содержащих числовые значения в выделенном диапазоне, отобразится в первоначально указанной области на листе.
Как быстро подсчитать количество ячеек до изменения значения в Excel?
Предположим, у вас есть список данных, который включает в себя несколько непрерывных значений на листе, вам нужно подсчитать количество ячеек до тех пор, пока значение не изменится, а затем пересчитать ячейки ниже, как показано на следующем снимке экрана. В этом руководстве, кроме ручного подсчета, я познакомлю вас с некоторыми приемами, позволяющими быстро подсчитать количество ячеек до изменения значения в Excel.
Подсчет ячеек до изменения значения с помощью формулы
Вот простая формула, которая поможет вам быстро подсчитать количество ячеек до изменения значения.
Выберите пустую ячейку рядом со значениями, которые вы хотите подсчитать, введите эту формулу = СЧЁТЕСЛИ (A $ 1: A1; A1) и перетащите дескриптор автозаполнения на ячейки, для которых нужна эта формула. Смотрите скриншот:

Наконечник: в этой формуле A1 — это ячейка, которую вы хотите подсчитать, вы можете изменить ее по своему усмотрению.
Подсчет ячеек до изменения значения с помощью сводной таблицы
С помощью функции сводной таблицы вы также можете подсчитывать ячейки до изменения значения.
1. Выберите этот диапазон значений и нажмите Вставить > PivotTable и в появившемся диалоговом окне отметьте Новый рабочий лист or Существующий рабочий лист вариант, как вам нужно в Выберите, где вы хотите разместить отчет сводной таблицы раздел. Смотрите скриншот:
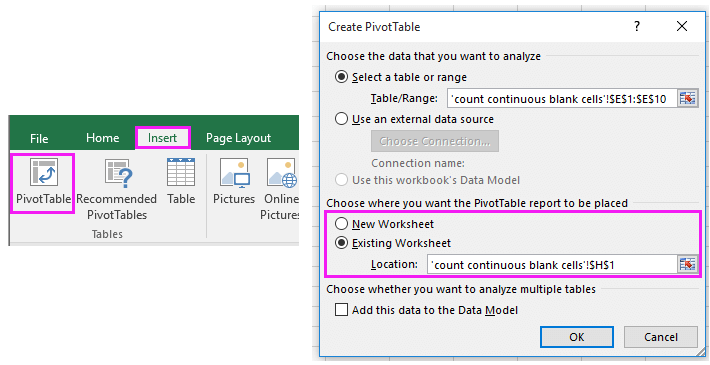
2. В выскакивающем Поля сводной таблицы панели, добавьте столбец в Ряды и Ценности Теперь вы можете увидеть, сколько каждого значения было подсчитано в сводной таблице. Смотрите скриншот:

Наконечник: Диапазон данных, который вы хотите использовать, должен иметь заголовок данных.
Подсчет ячеек до изменения значения с помощью Kutools for Excel
Если у вас есть Kutools для Excel, удобный и полезный дополнительный инструмент с его Расширенный ряд комбайновs, вы можете быстро подсчитывать ячейки до изменения значения, а также выполнять другие вычисления и операции.
| Kutools for Excel, с более чем 300 удобные функции, облегчающие вашу работу. |
После бесплатная установка Kutools for Excel, сделайте следующее:
1. Прежде всего, вам нужно добавить столбец рядом со значениями, которые вы хотите подсчитать, и заполнить ячейки 1. См. Снимок экрана:
Наконечник: вам лучше сохранить копию оригинала перед подачей заявки Расширенные ряды комбинирования утилита.
2. Выберите два столбца и щелкните Kutools > Слияние и разделение > Расширенные ряды комбинирования. Смотрите скриншот:

3. в Расширенные ряды комбинирования выберите столбец, который вы хотите подсчитать, и щелкните Первичный кеy, а затем выберите добавляемый столбец и выберите Сумма из Calculation список. Смотрите скриншот:
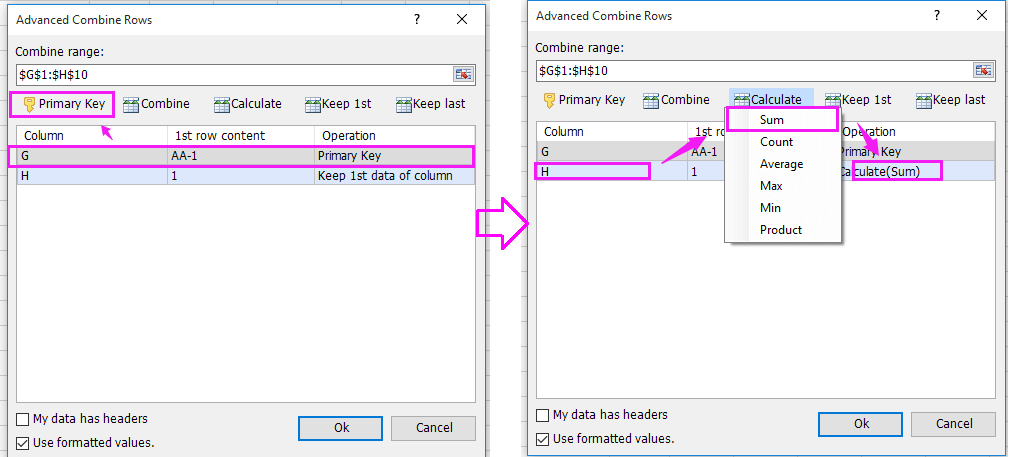
4. Нажмите Ok. И ценности посчитаны.
СЧЕТЕСЛИ с несколькими условиями.
На самом деле функция Эксель СЧЕТЕСЛИ не предназначена для расчета количества ячеек по нескольким условиям. В большинстве случаев я рекомендую использовать его множественный аналог – функцию СЧЕТЕСЛИМН. Она как раз и предназначена для вычисления количества ячеек, которые соответствуют двум или более условиям (логика И). Однако, некоторые задачи могут быть решены путем объединения двух или более функций СЧЕТЕСЛИ в одно выражение.
Количество чисел в диапазоне
Одним из наиболее распространенных применений функции СЧЕТЕСЛИ с двумя критериями является определение количества чисел в определенном интервале, т.е. меньше X, но больше Y.
Например, вы можете использовать для вычисления ячеек в диапазоне B2: B9, где значение больше 5 и меньше или равно 15:
Количество ячеек с несколькими условиями ИЛИ.
Когда вы хотите найти количество нескольких различных элементов в диапазоне, добавьте 2 или более функций СЧЕТЕСЛИ в выражение. Предположим, у вас есть список покупок, и вы хотите узнать, сколько в нем безалкогольных напитков.
Сделаем это:
Обратите внимание, что мы включили подстановочный знак (*) во второй критерий. Он используется для вычисления количества всех видов сока в списке
Как вы понимаете, сюда можно добавить и больше условий.
Считаем числа и значения
Три полезных вещи, помогающих в работе с программой.
Сколько чисел находится в массиве, можно рассчитать с помощью формулы СЧЁТ(значение1;значение2;…)
Она учитывает только те элементы, которые включают в себя цифры.То есть если в некоторых из них будет прописан текст, они будут пропущены, в то время как даты и время берутся во внимание. В данной ситуации не обязательно задавать параметры по порядку: можно написать, к примеру, =СЧЁТ(А1:С3;В4:С7;…).
Другая статистическая функция — СЧЕТЗ — подсчитает вам непустые клетки в диапазоне, то есть те, которые содержат буквы, числа, даты, время и даже логические значения ЛОЖЬ и ИСТИНА
Обратное действие выполняет формула, показывающая численность незаполненных секций — СЧИТАТЬПУСТОТЫ(массив). Она применяется только к непрерывным выделенным областям.
Ставим экселю условия
Когда нужно подсчитать элементы с определённым значением, то есть соответствующие какому-то формату, применяется функция СЧЁТЕСЛИ(массив;критерий). Чтобы вам было понятнее, следует разобраться в терминах.
Массивом называется диапазон элементов, среди которых ведется учет. Это может быть только прямоугольная непрерывная совокупность смежных клеток. Критерием считается как раз таки то условие, согласно которому выполняется отбор. Если оно содержит текст или цифры со знаками сравнения, мы его берем в кавычки. Когда условие приравнивается просто к числу, кавычки не нужны.
Разбираемся в критериях
Примеры критериев:
- «>0» — считаются ячейки с числами от нуля и выше;
- «Товар» — подсчитываются секции, содержащие это слово;
- 15 — вы получаете сумму элементов с данной цифрой.
Для большей ясности приведу развернутый пример.
Чтобы посчитать ячейки в зоне от А1 до С2, величина которых больше прописанной в А5, в строке формул необходимо написать =СЧЕТЕСЛИ(А1:С2;«>»&А5).
Задачи на логику
Хотите задать экселю логические параметры? Воспользуйтесь групповыми символами * и ?. Первый будет обозначать любое количество произвольных символов, а второй — только один.
К примеру, вам нужно знать, сколько имеет электронная таблица клеток с буквой Т без учета регистра. Задаем комбинацию =СЧЕТЕСЛИ(А1:D6;«Т*»). Другой пример: хотите знать численность ячеек, содержащих только 3 символа (любых) в том же диапазоне. Тогда пишем =СЧЕТЕСЛИ(А1:D6;«???»).
Средние значения и множественные формулы
В качестве условия может быть задана даже формула. Желаете узнать, сколько у вас секций, содержимое которых превышают среднее в определенном диапазоне? Тогда вам следует записать в строке формул следующую комбинацию =СЧЕТЕСЛИ(А1:Е4;«>»&СРЗНАЧ(А1:Е4)).
Если вам нужно сосчитать количество заполненных ячеек по двум и более параметрам, воспользуйтесь функцией СЧЕТЕСЛИМН. К примеру, вы ищите секций с данными больше 10, но меньше 70. Вы пишете =СЧЕТЕСЛИМН(А1:Е4;«>10»;А1:Е4;«<70»).
Помимо этого, у вас есть возможность задать условия И/ИЛИ. Только во втором случае придется использовать сразу несколько правил. Смотрим: вам необходимо найти клетки, в которых слова начинаются с буквы В или Р — пишете =СЧЕТЕСЛИ(А1:Е4;«В*»)+ СЧЕТЕСЛИ(А1:Е4;«Р*»).
Может быть, на первый взгляд вышеизложенные инструкции кажутся вам не совсем понятными. Но применив их несколько раз на практике, вы убедитесь, что они намного упрощают и совершенствуют работу с программой Excel.




