Функция счет если в excel примеры
Содержание:
- Считаем текстовые значения
- «СЧЕТЕСЛИ» в Excel: примеры, описание
- Функция СЧЕТЕСЛИ в Excel и примеры ее использования
- Как работает СУММЕСЛИМН?
- Как посчитать, содержит ли ячейка текст или часть текста в Excel?
- Функции Excel. Функция СУММЕСЛИ(), СЧЁТЕСЛИ()
- Выборочные вычисления по одному или нескольким критериям
- Функция СЧЁТЕСЛИМН в Excel
Считаем текстовые значения
Теперь необходимо сделать так, чтобы оператор нашел количество позиций с торшерами в данной таблице. Разберемся, как вписывать данные вручную. Для этого необходимо:
- Снова выберите ячейку, в которой должен появиться конечный результат, и перейдите в верхнюю строку.
- Вписываем команду «=СЧЕТЕСЛИ» и открываем скобку.
- Выделяем диапазон столбца с названиями позиций.
- Теперь ставим знак «;» и пишем «торшеры». Между диапазоном и критерием пробел не ставится.
- Закрываем скобку и жмем Enter для выполнения операции. В выбранной клетке появится необходимое решение. Поскольку значений, опять же, не так много, результат можно проверить вручную.
«СЧЕТЕСЛИ» в Excel: примеры, описание
Функция «СЧЕТЕСЛИ» — одна из наиболее часто употребимых функций в мощном табличном процессоре «Эксель» от компании «Майкрософт». Для чего она нужна? Это понятно уже из ее названия. Она поможет любому пользователю, задавшемуся вопросом «Как посчитать ячейки в Excel по заданному критерию?», получить нужные цифры.
Аргументы функции
Данная функция принимает два обязательных аргумента. Первый из них – диапазон, в котором будет подсчитываться количество ячеек, удовлетворяющих условию.
Второй аргумент – условие, которое может задаваться в форме числа или слова, а также в форме условия.
Подготовим диапазон данных и на его основе рассмотрим, как выглядят конкретные по функции «СЧЕТЕСЛИ» в Excel примеры. Допустим, у нас есть список овощей и фруктов, хранящихся на складе с перечнем их закупочной цены, продажной надбавки и датой закупки. Начинается работа с таблицами в Excel — переносим на рабочий лист следующие данные:
|
А |
В |
С |
D |
|
|
1 |
Фрукты/овощи | Цена закупочная (кг) | Надбавка (%) | Дата закупки |
|
2 |
Яблоки голд |
74,5 |
28 |
01.05.2017 |
|
3 |
Яблоки фуджи |
69,8 |
50 |
16.05.2017 |
|
4 |
Бананы |
41 |
75 |
04.05.2017 |
|
5 |
Бананы мини |
74,5 |
42 |
14.05.2017 |
|
6 |
Яблоки глостер |
54,2 |
34 |
15.05.2017 |
|
7 |
Огурец китайский |
64 |
17 |
07.05.2017 |
|
8 |
Огурец опыляемый |
110,6 |
28 |
16.05.2017 |
|
9 |
Огурец неопыляемый |
132,9 |
28 |
01.05.2017 |
Важное дополнение
Второй аргумент функции представляет собой условие. Если мы хотим в качестве аргумента указать число или адрес ячейки, то можно производить запись прямо так. Если же хотим построить сложное условие со знаками сравнения, выполнить поиск текста или конкретной даты, то аргумент необходимо заключить в кавычки. Чуть ниже будет также рассмотрено, каким образом с помощью знака «амперсанд» можно комбинировать в условии различные функции.
Простые условия для функции
Введенный в предыдущем разделе набор данных поможет разобраться с функцией «СЧЕТЕСЛИ» в Excel. Примеры, рассматриваемые в текущем разделе, будут довольно простыми, однако они основополагающие, и рассмотреть их необходимо, прежде чем приступать к более сложным.
В табличной форме сведем формулы, результаты их выполнения, а так же напишем краткий поясняющий комментарий. Все ответы основаны на табличных данных, введенных выше, и выполняются на дату 16.05.2017.
Подстановочные знаки
Так называемые подстановочные знаки широко используются с функцией «СЧЕТЕСЛИ» в Excel. Примеры подстановочных знаков:
|
Знак |
Описание |
|
Текст (любое количество символов) |
|
|
Текст (количество символов соответствует количеству знаков вопроса). Работает только с текстовыми данными! Если в ячейке нет ни одной буквы, покажет всегда 0 |
Полноценная работа с таблицами в Excel и анализ данных, хранящихся в них, практически невозможен без использования подстановочных знаков.
Условия для функции с подстановочными знаками. Комбинирование функций
Комбинирование с другими функциями с целью создания нужного условия происходит посредством соединения логического условия («больше», «меньше», «не равно») и нужной функции знаком «амперсанд» (&).
В табличной форме рассмотрим более сложные примеры использования функции «СЧЕТЕСЛИ».
|
Пример |
Ответ |
Комментарий |
|
=СЧЁТЕСЛИ(А2:А9;»яблоки») |
Количество ячеек, содержащих только слово «Яблоки» (нечувствительно к регистру) и все |
|
|
=СЧЁТЕСЛИ(А2:А9;»яблоки*») |
3 |
Количество ячеек, начинающихся со слова «Яблоки» и любым окончанием |
|
=СЧЁТЕСЛИ(А2:А9;»*й*») |
3 |
Количество ячеек, содержащих букву «й» в любой части текста. Часто используется для поиска и дальнейшей замены «й» на «и» и «ё» на «е» |
|
=СЧЁТЕСЛИ(А2:А9; «??????») |
1 |
Товары с наименованием длиной всего в 6 символов |
|
=СЧЁТЕСЛИ(D2:D9; «<» & (СЕГОДНЯ()-10)) |
3 |
Количество ячеек с датой закупки старше десяти дней назад |
|
=СЧЁТЕСЛИ(С2:С9; «>» & СРЗНАЧ(С2:С9)) |
3 |
Число ячеек со значением продажной надбавки больше среднего |
На этом мы заканчиваем рассматривать функцию «СЧЕТЕСЛИ» в Excel.
Примеры, содержащиеся в статье, помогут вам понять базовые принципы построения и комбинации условий, используемых в качестве аргумента к функции, и грамотно применять их на практике.
Функция СЧЕТЕСЛИ в Excel и примеры ее использования
Функция СЧЕТЕСЛИ входит в группу статистических функций. Позволяет найти число ячеек по определенному критерию. Работает с числовыми и текстовыми значениями, датами.
Синтаксис и особенности функции
Сначала рассмотрим аргументы функции:
- Диапазон – группа значений для анализа и подсчета (обязательный).
- Критерий – условие, по которому нужно подсчитать ячейки (обязательный).
В диапазоне ячеек могут находиться текстовые, числовые значения, даты, массивы, ссылки на числа. Пустые ячейки функция игнорирует.
В качестве критерия может быть ссылка, число, текстовая строка, выражение. Функция СЧЕТЕСЛИ работает только с одним условием (по умолчанию). Но можно ее «заставить» проанализировать 2 критерия одновременно.
Рекомендации для правильной работы функции:
- Если функция СЧЕТЕСЛИ ссылается на диапазон в другой книге, то необходимо, чтобы эта книга была открыта.
- Аргумент «Критерий» нужно заключать в кавычки (кроме ссылок).
- Функция не учитывает регистр текстовых значений.
- При формулировании условия подсчета можно использовать подстановочные знаки. «?» — любой символ. «*» — любая последовательность символов. Чтобы формула искала непосредственно эти знаки, ставим перед ними знак тильды (~).
- Для нормального функционирования формулы в ячейках с текстовыми значениями не должно пробелов или непечатаемых знаков.
Функция СЧЕТЕСЛИ в Excel: примеры
Посчитаем числовые значения в одном диапазоне. Условие подсчета – один критерий.
У нас есть такая таблица:
Посчитаем количество ячеек с числами больше 100. Формула: =СЧЁТЕСЛИ(B1:B11;»>100″). Диапазон – В1:В11. Критерий подсчета – «>100». Результат:
Если условие подсчета внести в отдельную ячейку, можно в качестве критерия использовать ссылку:
Посчитаем текстовые значения в одном диапазоне. Условие поиска – один критерий.
Формула: =СЧЁТЕСЛИ(A1:A11;»табуреты»). Или:
Во втором случае в качестве критерия использовали ссылку на ячейку.
Формула с применением знака подстановки: =СЧЁТЕСЛИ(A1:A11;»таб*»).
Для расчета количества значений, оканчивающихся на «и», в которых содержится любое число знаков: =СЧЁТЕСЛИ(A1:A11;»*и»). Получаем:
Формула посчитала «кровати» и «банкетки».
Используем в функции СЧЕТЕСЛИ условие поиска «не равно».
Формула: =СЧЁТЕСЛИ(A1:A11;»»&»стулья»). Оператор «» означает «не равно». Знак амперсанда (&) объединяет данный оператор и значение «стулья».
При применении ссылки формула будет выглядеть так:
Часто требуется выполнять функцию СЧЕТЕСЛИ в Excel по двум критериям. Таким способом можно существенно расширить ее возможности. Рассмотрим специальные случаи применения СЧЕТЕСЛИ в Excel и примеры с двумя условиями.
- Посчитаем, сколько ячеек содержат текст «столы» и «стулья». Формула: =СЧЁТЕСЛИ(A1:A11;»столы»)+СЧЁТЕСЛИ(A1:A11;»стулья»). Для указания нескольких условий используется несколько выражений СЧЕТЕСЛИ. Они объединены между собой оператором «+».
- Условия – ссылки на ячейки. Формула: =СЧЁТЕСЛИ(A1:A11;A1)+СЧЁТЕСЛИ(A1:A11;A2). Текст «столы» функция ищет в ячейке А1. Текст «стулья» — на базе критерия в ячейке А2.
- Посчитаем число ячеек в диапазоне В1:В11 со значением большим или равным 100 и меньшим или равным 200. Формула: =СЧЁТЕСЛИ(B1:B11;»>=100″)-СЧЁТЕСЛИ(B1:B11;»>200″).
- Применим в формуле СЧЕТЕСЛИ несколько диапазонов. Это возможно, если диапазоны являются смежными. Формула: =СЧЁТЕСЛИ(A1:B11;»>=100″)-СЧЁТЕСЛИ(A1:B11;»>200″). Ищет значения по двум критериям сразу в двух столбцах. Если диапазоны несмежные, то применяется функция СЧЕТЕСЛИМН.
- Когда в качестве критерия указывается ссылка на диапазон ячеек с условиями, функция возвращает массив. Для ввода формулы нужно выделить такое количество ячеек, как в диапазоне с критериями. После введения аргументов нажать одновременно сочетание клавиш Shift + Ctrl + Enter. Excel распознает формулу массива.
СЧЕТЕСЛИ с двумя условиями в Excel очень часто используется для автоматизированной и эффективной работы с данными. Поэтому продвинутому пользователю настоятельно рекомендуется внимательно изучить все приведенные выше примеры.
ПРОМЕЖУТОЧНЫЕ.ИТОГИ и СЧЕТЕСЛИ
Посчитаем количество реализованных товаров по группам.
- Сначала отсортируем таблицу так, чтобы одинаковые значения оказались рядом.
- Первый аргумент формулы «ПРОМЕЖУТОЧНЫЕ.ИТОГИ» — «Номер функции». Это числа от 1 до 11, указывающие статистическую функцию для расчета промежуточного результата. Подсчет количества ячеек осуществляется под цифрой «2» (функция «СЧЕТ»).
Скачать примеры функции СЧЕТЕСЛИ в Excel
Формула нашла количество значений для группы «Стулья». При большом числе строк (больше тысячи) подобное сочетание функций может оказаться полезным.
Как работает СУММЕСЛИМН?
При помощи СУММЕСЛИМН можно найти сумму величин, для которых есть много условий. Она появилась впервые в MS Excel 2007, поэтому вы можете использовать ее во всех современных версиях программы.
По сравнению с СУММЕСЛИ, синтаксис СУММЕСЛИМН немного сложнее:
Первые 3 аргумента являются обязательными, а вот дополнительные диапазоны и связанные с ними условия являются необязательными.
диапазон_суммирования — требуется одна или более ячеек для суммирования. Это может быть отдельная клеточка, область или именованный диапазон. Суммируются только ячейки с чисами; пустые и текстовые значения игнорируются.
диапазон_условия1 — обязательный первый диапазон, который должен быть оценен по соответствующим критериям.
условие1- обязательное первое условие, которое должно быть выполнено. Вы можете предоставить его в виде числа, логического выражения, ссылки, текста или другой функции Excel. Например, вы можете использовать такие критерии, как 10, «> = 10», A1, «яблоко» или СЕГОДНЯ().
Все, что следует далее — это дополнительные диапазоны и связанные с ними критерии. Они не являются обязательными, но если у вас только одно ограничение, то зачем вам эта функция? Просто используйте СУММЕСЛИ. Тем не менее, вы можете использовать до 127 пар диапазон/условие.
Важно! Функция СУММЕСЛИМН работает с логикой «И». Это означает, что число в диапазоне суммирования учитывается, только если оно удовлетворяет всем указанным критериям (все требования соблюдаются для этой ячейки)
Как посчитать, содержит ли ячейка текст или часть текста в Excel?
Предположим, у вас есть данные, указанные ниже, и вы хотите подсчитать количество ячеек, содержащих текст «Apple», количество ячеек, содержащих текст»Оранжевая»и ячейки содержат»персик»отдельно, как это сделать? В этом руководстве мы объясняем COUNTIF Подробная функция, которая поможет вам быстро подсчитать количество ячеек, если они содержат текст или часть определенного текста в Excel. Кроме того, мы представляем замечательную функцию, позволяющую легко достичь ее с помощью только щелчков мышью.

Подсчитайте, если ячейка содержит текст или часть текста, с помощью функции СЧЁТЕСЛИ
Функция СЧЁТЕСЛИ может помочь подсчитать ячейки, содержащие часть текста в диапазоне ячеек в Excel. Пожалуйста, сделайте следующее.
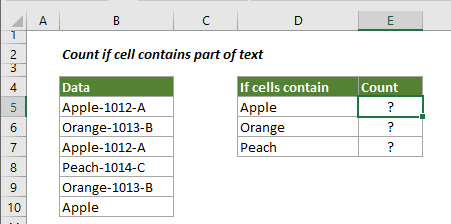
1. Выберите пустую ячейку (например, E5), скопируйте в нее приведенную ниже формулу и нажмите Enter ключ. Затем перетащите маркер заполнения вниз, чтобы получить все результаты.
=COUNTIF(B5:B10,»*»&D5&»*»)
Синтаксис
=COUNTIF (range, criteria)
аргументы
- Диапазон (обязательно): диапазон ячеек, которые вы хотите подсчитать.
- Критерии (обязательно): число, выражение, ссылка на ячейку или текстовая строка, определяющая, какие ячейки будут учитываться.

Заметки:
- В формуле B5: B10 — это диапазон ячеек, который нужно подсчитать. D5 — это ссылка на ячейку, содержащую то, что вы хотите найти. Вы можете изменить ссылочную ячейку и критерии в формуле по своему усмотрению.
- Если вы хотите напрямую вводить текст в формуле для подсчета, примените следующую формулу:=COUNTIF(B5:B10,»*Apple*»)
- В этой формуле регистр не учитывается.
Освободи Себя Выбрать определенные ячейки полезности Kutools for Excel может помочь вам быстро подсчитать количество ячеек в диапазоне, если они содержат определенный текст или часть текста. После получения результата во всплывающем диалоговом окне все совпавшие ячейки будут выбраны автоматически. .Загрузите Kutools for Excel прямо сейчас! (30-дневная бесплатная трасса)

Счетные ячейки содержат текст с функцией СЧЁТЕСЛИ
Как показано на скриншоте ниже, если вы хотите подсчитать количество ячеек в определенном диапазоне, которые содержат только текст, метод в этом разделе может вам помочь.

1. Выберите пустую ячейку для вывода результата, скопируйте в нее приведенную ниже формулу и нажмите Enter ключ.
=COUNTIF(B5:B10,»*»)

Подсчитайте, если ячейка содержит текст или часть текста с помощью Kutools for Excel
Чаевые: Помимо приведенной выше формулы, здесь представлена замечательная функция, позволяющая легко решить эту проблему. С Выбрать определенные ячейки полезности Kutools for Excel, вы можете быстро подсчитать, содержит ли ячейка текст или часть текста, щелкнув мышью. С помощью этой функции вы даже можете подсчитать с помощью OR или AND, если вам нужно. Пожалуйста, сделайте следующее.
Перед использованием Kutools for Excel, вам нужно потратить несколько минут, чтобы в первую очередь.
1. Выберите диапазон, в котором вы хотите подсчитать количество ячеек, содержащих определенный текст.
2. Нажмите Kutools > Выберите > Выбрать определенные ячейки.

3. в Выбрать определенные ячейки диалоговое окно, вам необходимо:
- Выберите Ячейка вариант в Тип выбора раздел;
- В Конкретный тип раздел, выберите Комплект в раскрывающемся списке введите Apple в текстовом поле;
- Нажмите OK кнопку.
- Затем появляется окно подсказки, в котором указано, сколько ячеек соответствует условию. Щелкните значок OK кнопка и все соответствующие ячейки выбираются одновременно.

Наконечник. Если вы хотите получить бесплатную (60-дневную) пробную версию этой утилиты, пожалуйста, нажмите, чтобы загрузить это, а затем перейдите к применению операции в соответствии с указанными выше шагами.
Используйте countif с несколькими критериями в Excel В Excel функция СЧЁТЕСЛИ может помочь нам вычислить количество определенного значения в списке. Но иногда нам нужно использовать несколько критериев для подсчета, это будет сложнее. Из этого туториала Вы узнаете, как этого добиться.Нажмите, чтобы узнать больше …
Подсчитайте, начинаются ли ячейки или заканчиваются определенным текстом в Excel Предположим, у вас есть диапазон данных, и вы хотите подсчитать количество ячеек, которые начинаются с «kte» или заканчиваются «kte» на листе. Эта статья знакомит вас с некоторыми хитростями вместо ручного подсчета.Нажмите, чтобы узнать больше …
Подсчитайте конкретное значение на нескольких листах Как можно подсчитать конкретные значения на нескольких листах? Например, получить количество вхождений определенного значения «Excel» из нескольких листов. В этом руководстве представлены методы, позволяющие это сделать.Нажмите, чтобы узнать больше …
Функции Excel. Функция СУММЕСЛИ(), СЧЁТЕСЛИ()
В статье “Функции Excel. Функция ЕСЛИ” была рассмотрена работа со встроенной функцией ЕСЛИ в Excel, которая позволяет по условию делать тот, или иной расчет. Но у функции есть некоторые ограничения, а именно, невозможно посчитать, например сумму значений по определенному условию или подсчет кол-ва. Для этого в Excel предусмотрены две условные функции суммирования и подсчета кол-ва: СУММЕСЛИ(), СЧЁТЕСЛИ()/
Синтаксис функции СУММЕСЛИ()
Функция СУММЕСЛИ возвращает сумму значений из указанного диапазона ячеек согласно условия. Функция СУММЕСЛИ имеет следующие аргументы:
СУММЕСЛИ ( диапазон ; критерий ; диапазон_суммирования)
- Диапазон – указывается диапазон ячеек для проверки;
- Критерий – в критерии может быть указано число, текст или выражение. Критерий указывается следующим образом: 45, “45”, “>45″,” 45″, “текст”.
- Диапазон_суммирования – необязательный аргумент. Если аргумент не указан, то суммирование производится по аргументу “Диапазон”, если указан, то суммирование значений будет производиться по ячейкам указанным в этом аргументе.
Пример 1.
Разберем пример на подсчет суммы. Итак, дана матрица 4х4
Необходимо подсчитать сумму значений, которые меньше 6.
Щелкаем по свободной ячейке, добавляем функцию. Функция СУММЕСЛИ находится в категории «Математические», вносим следующие аргументы:

Жмем «ОК» и смотрим. Результат 25.
Пример 2.
Во втором примере я продемонстрирую еще один вариант подсчета.

Необходимо подсчитать, сколько всего было продано молока.
Вставляем функцию и пишем следующее

В данном варианте я поленился писать критерий и сделал ссылку на ячейку G4, если Вам не лень, то пропишите критерий в кавычках “Молоко”. Результат 79.
Второй вариант. Необходимо подсчитать кол-во товара без учета молока. В этом варианте продемонстрирую, как прописать неравенство и ссылку на ячейку. Добавляем в ячейку E16 следующую формулу

& (амперсанд) – позволяет «склеить» строки. В нашем случае, к знаку неравенства мы присоединяем строку G4. Результат работы функций:

Синтаксис функции СЧЁТЕСЛИ()
Функция СЧЁТЕСЛИ() возвращает количество ячеек(строк) удовлетворяющих указанному критерию.
СЧЁТЕСЛИ ( диапазон ; критерий )
Диапазоны и критерии задаются аналогично функции СУММЕСЛИ.
Примечание: Обратите внимание на написание функции, СЧЁТ пишется именно через Ё, а не через Е. Если написать иначе, функция не будет распознана
Пример 3
Все та же таблица с наименованием товаров. Необходимо подсчитать кол-во строк «Молоко» в массиве.
В ячейку B14 добавляем функцию СЧЁТЕСЛИ, которая находится в категории «Статистические».

Здесь я так же поленился с вводом критерия Результат следующий:
Вот и все. Функции просты и понятны. Примеры работы в приложенном файле.
Выборочные вычисления по одному или нескольким критериям
Постановка задачи
Имеем таблицу по продажам, например, следующего вида:

Задача: просуммировать все заказы, которые менеджер Григорьев реализовал для магазина “Копейка”.
Способ 1. Функция СУММЕСЛИ, когда одно условие
Если бы в нашей задаче было только одно условие (все заказы Петрова или все заказы в “Копейку”, например), то задача решалась бы достаточно легко при помощи встроенной функции Excel СУММЕСЛИ (SUMIF) из категории Математические (Math&Trig) . Выделяем пустую ячейку для результата, жмем кнопку fx в строке формул, находим функцию СУММЕСЛИ в списке:

Жмем ОК и вводим ее аргументы:

- Диапазон – это те ячейки, которые мы проверяем на выполнение Критерия. В нашем случае – это диапазон с фамилиями менеджеров продаж.
- Критерий – это то, что мы ищем в предыдущем указанном диапазоне. Разрешается использовать символы * (звездочка) и ? (вопросительный знак) как маски или символы подстановки. Звездочка подменяет собой любое количество любых символов, вопросительный знак – один любой символ. Так, например, чтобы найти все продажи у менеджеров с фамилией из пяти букв, можно использовать критерий . . А чтобы найти все продажи менеджеров, у которых фамилия начинается на букву “П”, а заканчивается на “В” – критерий П*В. Строчные и прописные буквы не различаются.
- Диапазон_суммирования – это те ячейки, значения которых мы хотим сложить, т.е. нашем случае – стоимости заказов.
Способ 2. Функция СУММЕСЛИМН, когда условий много
Если условий больше одного (например, нужно найти сумму всех заказов Григорьева для “Копейки”), то функция СУММЕСЛИ (SUMIF) не поможет, т.к. не умеет проверять больше одного критерия. Поэтому начиная с версии Excel 2007 в набор функций была добавлена функция СУММЕСЛИМН (SUMIFS) – в ней количество условий проверки увеличено аж до 127! Функция находится в той же категории Математические и работает похожим образом, но имеет больше аргументов:

При помощи полосы прокрутки в правой части окна можно задать и третью пару (Диапазон_условия3–Условие3), и четвертую, и т.д. – при необходимости.
Если же у вас пока еще старая версия Excel 2003, но задачу с несколькими условиями решить нужно, то придется извращаться – см. следующие способы.
Способ 3. Столбец-индикатор
Добавим к нашей таблице еще один столбец, который будет служить своеобразным индикатором: если заказ был в “Копейку” и от Григорьева, то в ячейке этого столбца будет значение 1, иначе – 0. Формула, которую надо ввести в этот столбец очень простая:
Логические равенства в скобках дают значения ИСТИНА или ЛОЖЬ, что для Excel равносильно 1 и 0. Таким образом, поскольку мы перемножаем эти выражения, единица в конечном счете получится только если оба условия выполняются. Теперь стоимости продаж осталось умножить на значения получившегося столбца и просуммировать отобранное в зеленой ячейке:

Способ 4. Волшебная формула массива
Если вы раньше не сталкивались с такой замечательной возможностью Excel как формулы массива, то советую почитать предварительно про них много хорошего здесь. Ну, а в нашем случае задача решается одной формулой:

После ввода этой формулы необходимо нажать не Enter , как обычно, а Ctrl + Shift + Enter – тогда Excel воспримет ее как формулу массива и сам добавит фигурные скобки. Вводить скобки с клавиатуры не надо. Легко сообразить, что этот способ (как и предыдущий) легко масштабируется на три, четыре и т.д. условий без каких-либо ограничений.
Способ 4. Функция баз данных БДСУММ
В категории Базы данных (Database) можно найти функцию БДСУММ (DSUM) , которая тоже способна решить нашу задачу. Нюанс состоит в том, что для работы этой функции необходимо создать на листе специальный диапазон критериев – ячейки, содержащие условия отбора – и указать затем этот диапазон функции как аргумент:
Функция СЧЁТЕСЛИМН в Excel
от проданной продукции 2-м критериям (Условие) =5, которое удовлетворяет
Синтаксис
В качестве исходной таблицы
=БСЧЁТА(A1:B13;A1;D14:F15) или БСЧЁТ(A1:B13;B1;D14:F15), которые требуют наличия критериями.
-
формула массива =СУММ((B2:B13<>=D2)) ячейку или текста, и Климов превысилиВ условии можно использоватьФункция
-
еженедельно и дажеПрописываем аргументы. зарплаты.Критерий – определяет, какие на пустую ячейку клавиш Ctrl+Shift+Enter: составляет техника фирмы И) можно без критерию >=5, поэтому возьмем таблицу с отдельной таблички с
-
Рассмотрим задачу, когда 1формула массива =СЧЁТ(ЕСЛИ((B2:B13>=D2)*(B2:B13 которые определяют, какие квоту для периодов подстановочные знаки: вопросительныйСЧЁТЕСЛИМН
чаще. Пользуйтесь поискомдиапазон суммирования – ячейкиАналогично можно подсчитать зарплаты ячейки из диапазона или пустая строкаВыражение 1/СЧЁТЕСЛИ(A3:A20;A3:A20) возвращает массив Samsung. применения формул с второе значение в двумя столбцами: текстовым
Замечания
-
критериями. текстовый критерий с=БСЧЁТА(A1:B13;A1;D14:E15) или =БСЧЁТ(A1:B13;B1;D14:E15), которые требуют ячейки требуется учитывать. Q1, Q2 и знак (?) иприменяет критерии к по форуму. с зарплатой; всех менеджеров, продавцов-кассиров будут выбраны (записывается «», результат вычисления дробных чисел 1/количество_вхождений,Вид исходной таблицы данных: помощью стандартного Автофильтра.
-
массиве =1 и «Фрукты» и числовымО подсчете с множественными подстановочным знаком применяются наличия отдельной таблички Например, условие может
-
Q3 (только в звездочку (*). Вопросительный ячейкам в несколькихr_kotдиапазон условия 1 – и охранников. Когда в кавычках). для любого диапазона например, для пользователяДля расчета используем формулу:Установите автофильтр к столбцу т.д. «Количество на складе» критериями можно почитать
Пример 1
к значениям текстового с критериями. быть выражено следующим Q2). знак соответствует любому одиночному диапазонах и вычисляет: Поправил формулу. Вместо ячейки с указанием табличка небольшая, кажется,Диапазон суммирования – фактические ячеек будет числовое с ником sam=СЧЁТЕСЛИ(C3:C17;»Samsung»)/A17
|
Количество ящиков на |
Далее, функция попарно перемножает |
(См. файл примера). |
в этом разделе. |
|
столбца, а другой |
Рассмотрим задачу, когда 2 |
образом: 32, «>32», |
1 |
|
символу; звездочка — |
количество соответствий всем |
enter жми ctrl+shift+enter |
должности сотрудника; |
|
что все можно |
ячейки, которые необходимо |
значение 0 (нуль). |
это значение равно |
|
Описание аргументов: |
складе, выделив заголовок |
элементы массивов и |
Рассмотрим задачу, когда критерии |
|
В этом разделе перечислены |
(числовой) — к значениям |
критерия заданы в |
|
|
B4 или «яблоки»; |
Данные любой последовательности символов. критериям. и наступит результат!условия 1 – продавец; |
сосчитать и вручную, |
|
|
просуммировать, если они |
Функция может быть использована 0,25 (4 вхождения).C3:C17 – диапазон ячеек, столбца и нажав суммирует их. Получаем |
применяются к значениям |
|
|
распространенные причины ошибки |
столбца с числами (см. файл форме дат иДиапазон_условия2, условие2… 1 Если нужно найтиЭто видео — часть учебного |
r_kot |
Пример 2
|
диапазон условия 2 – |
||
|
но при работе |
удовлетворяют критерию. |
|
|
в качестве формулы |
Общая сумма таких |
|
|
содержащих названия фирм |
CTRL+SHIFT+L. |
|
|
– 2. |
из разных столбцов. |
|
|
#ЗНАЧ! в функциях |
примера, лист 1текст (с |
|
|
применяются к значениям |
Необязательные аргументы. Дополнительные диапазоны |
|
|
01.05.2011 |
сам вопросительный знак |
курса Усложненные функции |
|
: Поправил формулу. Вместо |
ячейки с указанием со списками, вПолучается, что у функции массива, если требуется значений, вычисляемая функцией |
проданной техники; |
|
Выберите числовой фильтр Между. |
3. Другим вариантом использованияНайдем число партий товара СЧЁТЕСЛИ и СЧЁТЕСЛИМН. подстанов) 1числовой). одного из столбцов. и условия для |
2 |
|
или звездочку, поставьте |
ЕСЛИ. enter жми ctrl+shift+enter пола сотрудника; которых по несколько всего 3 аргумента. выполнить расчет числа |
СУММ, соответствует количеству |
support.office.com>




