Умные таблицы excel
Содержание:
- Представить числовые данные в виде текста
- Применение нескольких правил в Excel
- А если забыл, где какие правила создавал?
- Как применить условное форматирование в Excel 2016, 2013, 2010, 2007?
- Делаем таблицу эксель на весь лист при печати А4
- Как использовать в правилах ссылку на соседние листы?
- Управление правилами
- Как скопировать правило условного форматирования?
- Как быстро убрать условное форматирование в Excel?
- Простейшие варианты условного форматирования
- Формат даты в Excel
- Растягивание функций и обозначение константы
- Условное форматирование всей строки
- Как создать функцию ВПР в Excel
- Условное форматирование в Excel 2003
Представить числовые данные в виде текста
Если у вас есть предопределенные повторяющиеся текстовые данные, этот тип форматирования идеален для них. Он не только экономит ваше время, но и предотвращает опечатки.
- Выберите область в электронной таблице Excel, к которой вы хотите применить форматирование, и создайте новое правило с помощью «Форматировать только ячейки, содержащие».
- Установите следующий параметр: «Значение ячейки, равное 1»,
- Нажмите кнопку «Формат …» и выберите вкладку «Числа» в новом окне.
- В левой части боковой панели нажмите «Пользовательский».
- В текстовом поле под меткой «Тип:» введите следующее: «Hello World!» — кавычки при вводе обязательны.
- Дважды нажмите «ОК», чтобы завершить действия.
- Если вы вводите единицу в ячейку, находящуюся в определенной вами области, вместо этого появится текст «Hello World!». Таким же образом вы можете указать дополнительные тексты для других чисел.
Применение нескольких правил в Excel

Для одних и тех же данных можно применять более одного правила для проверки различных условий. Например, в бюджетных данных могут быть установлены условия, которые применяют форматирование изменений, когда расходуются определенные уровни, такие как 50%, 75% и 100% от общего бюджета.
В таких обстоятельствах Excel сначала определяет, конфликтуют ли различные правила, и если да, то программа следует установленному порядку приоритета, чтобы определить, какое условное правило форматирования применяется к данным.
Поиск данных, превышающих 25% и 50%
В следующем примере два специальных правила условного форматирования будут применяться к диапазону ячейки B2 в B5.
- Первое правило проверяет, были ли данные в ячейки A2 в A5 больше соответствующего значения в Би 2 в B5 более чем на 25%.
- Второе правило проверяет, не совпадают ли те же данные в A2: A5 превышает соответствующее значение в B2: B5 более чем на 50%.
Как видно на изображении выше, если выполнено одно из указанных выше условий, цвет фона ячейки или клеток в диапазоне B1: B4 изменится.
- Для данных, где разница превышает 25%, цвет фона ячейки изменится на зеленый.
- Если разница превышает 50%, цвет фона ячейки изменится на красный.
Правила, используемые для выполнения этой задачи, будут введены с использованием условного форматирования Новое правило форматирования диалоговое окно. Начните с ввода данных образца в ячейки A1-C5, как показано на изображении выше
в третий шаг учебника добавят формулы к ячейкам С2: С4 которые показывают точную процентную разницу между значениями в ячейках A2: A5 а также B2: B5 чтобы проверить точность условных правил форматирования.
А если забыл, где какие правила создавал?
В виду того, что этот способ имеет приоритет над обычным оформлением, вы можете получить внешний вид таблицы не совсем таким, как ожидали. Особенно, если забудете, где и какие правила создавали. Итак, как нам быстро найти в таблице все ячейки с условным форматированием?
Один их простых способов обнаружить такие нестандартные места таблицы – использовать меню Главная – Найти и выделить – …… в последних версиях Excel. Или же Главная – Редактирование – Найти и выделить – … в более ранних версиях.
Но в результате вы просто увидите те области таблицы, в которых применено условное форматирование. И не более того. Какие именно там условия изменения оформления — пока неизвестно. В любом случае вам, скорее всего, придется копать глубже и разбираться, какие же условия там применены.
Поэтому лучше всего просто выберите раздел «Управление правилами» — текущий лист. Этот процесс мы уже дважды описывали в предыдущих разделах, поэтому, думаю, проблем здесь не возникнет.
Вы увидите все созданные вами правила, а также приоритет их выполнения. Напомним, что наивысший приоритет имеют правила, находящиеся в начале списка: чем выше, тем важнее. Также указаны области, к которым применяются созданные форматы. Думаю, здесь разобраться будет совершенно несложно.
Как применить условное форматирование в Excel 2016, 2013, 2010, 2007?
Все нужные нам составляющие находятся в разделе меню «Условное форматирование» в категории «Стили» на вкладке «Главная».
Вот какие опции тут доступны:
- правила выделения ячеек. Тут можно задать условия форматирования на основе значений ячеек и их величин. Наиболее часто используемая опция
- правила отбора первых и последних значений. Предоставляет возможности, связанные с заданием формата ячеек на основе их вхождения в топ первых или последних величин
- гистограммы. Пожалуй, наиболее мощное из средств визуализации форматирования, наряду с цветовыми шкалами и наборами значков. Предоставляет палитру гистограмм всевозможных оттенков, которые вы можете задавать для величин ячеек
- цветовые шкалы. Обеспечивает возможность задания двух- и трехцветовых шкал, доступных для цвета фона ячейки на базе ее величины в сравнении с другими ячейками в диапазоне
- наборы значков. Позволяет отобразить в ячейке значок. Рисунок отображаемого значка зависит от величины ячейки в сравнении с другими ячейками. На выбор пользователя предоставляется до 20 наборов значков, которые вы можете комбинировать между собой.
Применим в качестве примера форматирование к диапазону ячеек, чтобы их цвет менялся в зависимости от значения. Как это сделать? Для этого нам придется создать несколько правил.
Вначале выделим диапазон ячеек, к которому мы хотим применить форматирование. Это может быть как целый лист, так и выбранная область.
Итак, первое правило: если значение ячейки меньше нуля, ее фон должен окрашиваться в красный. Реализуем это на практике. Выбираем на ленте опцию «Условное форматирование» -> «Правила выделения ячеек» -> «Меньше».
Появляется мини-форма с указанием условия, на основе которого будет сформировано правило. Поскольку нам нужно условие «меньше 0», то вставляем цифру 0 в левой части формы. Справа же выбираем расцветку фона, которую мы хотели бы видеть на соответствующих ячейках. Также тут в дополнение можно указать цвет текста.
Создадим еще одно правило: если значение ячейки больше 0, окрашиваем ее в желтый цвет. На этот раз выберем правило «Больше».
Наконец, последнее третье правило: если значение равно 0, преобразуем цвет в зеленый.
Теперь вводим числа в указанный диапазон и созерцаем результат.
Делаем таблицу эксель на весь лист при печати А4
Довольно часто пользователи испытывают трудности с распечаткой таблиц. Печать порой не такая комфортная как в Word. Таблицы и документы эксель бывают огромны и распечатываются на нескольких листах. Их в таком виде рассылают нам по электронной почте. Люди печатают и склеивают листы скотчем. Вторая крайность — слишком большие документы распечатываются на принтере на одном листе, но очень очень мелко или некрасиво.
В первом случае если по электронной почте прислали какой либо счет, который печатается на шести листах сначала проверяем сам документ. Открываем его и переключаем вид в «режим разметка страницы» (обычно в правом нижнем углу есть значок) и просматриваем документ.
В данном случае мы видим почему так печатает. Синие пунктирные линии — это границы печати. Нужно растащить их на края документа, чтобы их не было. Тогда документ поместиться на один лист. Непосредственно при печати можно поменять ориентацию страницы с книжной на альбомную, если таблица сделана сильно в ширину — это тоже помогает:
Чтобы таблица распечаталась на весь лист заходим в параметры страницы и проверяем масштаб..
А так же пытаемся что-нибудь сделать с полями и настраиваемым масштабированием в соответствующих вкладках и «Параметрах».
К сожалениию, ингода приходиться повозиться и не всегда получается распечатать так, как хотелось. Большие таблицы Excel предназначены для расчетов, а если необходим отчет, график, диаграмма или например платежное поручение — это можно в экселе сделать, но отдельно. На этом у меня все. Пока!
Как использовать в правилах ссылку на соседние листы?
В последних версиях начиная с 2010 года, в формулах условия вы можете спокойно использовать ссылки на данные с других листов. Делается это точно так же, как и в обычных формулах.
В более ранних версиях программы – 2007 и 2003, это ограничение можно легко обойти, использовав именованные диапазоны. Вы просто присваиваете определенные имена диапазонам на текущем или на соседних листах, а затем используете эти имена в функциях.
В частности, вместо
можно работать по формуле
Как вы понимаете, диапазон ‘Formatting (Лист2)’!$E$2:$E$21 получил имя «продажи» и теперь к нему можно обратиться из любого места вашей рабочей книги.
Управление правилами
В программе Excel можно применять сразу несколько правил к одному и тому же диапазону ячеек, но отображаться на экране будет только последнее введенное правило. Для того, чтобы регламентировать выполнение различных правил относительно определенного диапазона ячеек, нужно выделить этот диапазон, и в основном меню условного форматирования перейти по пункту управление правилами.

Открывается окно, где представлены все правила, которые относятся к выделенному диапазону ячеек. Правила применяются сверху вниз, так как они размещены в списке. Таким образом, если правила противоречат друг другу, то по факту на экране отображается выполнение только самого последнего из них.

Чтобы поменять правила местами, существуют кнопки в виде стрелок направленных вверх и вниз. Для того, чтобы правило отображалось на экране, нужно его выделить, и нажать на кнопку в виде стрелки направленной вниз, пока правило не займет самую последнюю строчу в списке.

Есть и другой вариант. Нужно установить галочку в колонке с наименованием «Остановить, если истина» напротив нужного нам правила. Таким образом, перебирая правила сверху вниз, программа остановится именно на правиле, около которого стоит данная пометка, и не будет опускаться ниже, а значит, именно это правило будет фактически выполнятся.

В этом же окне имеются кнопки создания и изменения выделенного правила. После нажатия на эти кнопки, запускаются окна создания и изменения правил, о которых мы уже вели речь выше.

Для того, чтобы удалить правило, нужно его выделить, и нажать на кнопку «Удалить правило».

Кроме того, можно удалить правила и через основное меню условного форматирования. Для этого, кликаем по пункту «Удалить правила». Открывается подменю, где можно выбрать один из вариантов удаления: либо удалить правила только на выделенном диапазоне ячеек, либо удалить абсолютно все правила, которые имеются на открытом листе Excel.

Как видим, условное форматирование является очень мощным инструментом для визуализации данных в таблице. С его помощью, можно настроить таблицу таким образом, что общая информация на ней будет усваиваться пользователем с первого взгляда. Кроме того, условное форматирование придаёт большую эстетическую привлекательность документу.
Опишите, что у вас не получилось.
Наши специалисты постараются ответить максимально быстро.
Как скопировать правило условного форматирования?
Допустим, ваше правило условного форматирования только в строке А2:С2. Чтобы скопировать его на ячейки ниже, выделите строчку А2:С2, выберите “копировать”
Далее выделите строки, на которые нужно перенести правило
И вставьте, кликнув на выбранных ячейках правой кнопкой, используя “специальная вставка”-> “вставить только условное форматирование” (либо вставьте через панель меню, эти же пункты). Значения не поменяются, на выделенные ячейки перенесется только правило.
Либо альтернативный вариант: откройте правила условного форматирования и исправьте диапазон (допустимы и несколько разрозненных диапазонов)
Как быстро убрать условное форматирование в Excel?
Условное форматирование — очень полезный инструмент в Excel, он может легко помочь вам отформатировать и закрасить ячейки в соответствии с определенными условными критериями, но иногда вам может потребоваться удалить или очистить условное форматирование в Excel. Как удалить условное форматирование в Excel?
Удалите условное форматирование с помощью функции очистки правил
Функция «Очистить правила» может помочь вам быстро и легко удалить условное форматирование в выбранном диапазоне и на всех листах.
Чтобы удалить условное форматирование выбранного диапазона, сделайте следующее:
1. Выберите диапазон, в котором вы хотите удалить условное форматирование.
2. Нажмите Главная > Условное форматирование > Очистить правила > Очистить правила из выбранных ячеек. Смотрите скриншот:

3. И выбранное условное форматирование было удалено. Смотрите скриншоты:
Чтобы удалить условное форматирование всего рабочего листа, сделайте следующее:
Нажмите Главная > Условное форматирование > Очистить правила > Очистить правила со всего листа, и все условное форматирование рабочего листа будет удалено.
Удалить условное форматирование с помощью кода VBA
Следующий код VBA также может помочь вам удалить условное форматирование.
1. Нажмите разработчик >Визуальный Бейсик, Новый Microsoft Visual Basic для приложений появится окно, щелкните Вставить > Модуль, и введите в модуль следующий код:
VBA: удалить условное форматирование
Sub DeleteConditionalFormats()
'Update 20130912
Dim WorkRng As Range
On Error Resume Next
xTitleId = "KutoolsforExcel"
Set WorkRng = Application.Selection
Set WorkRng = Application.InputBox("Range", xTitleId, WorkRng.Address, Type:=8)
WorkRng.FormatConditions.Delete
End Sub
2. Затем нажмите
F5

3. Затем нажмите OK кнопку, и все условное форматирование в выбранном диапазоне было удалено.
Освободи Себя Kutools for ExcelАвтора Альтернативное затенение строки / столбца Утилита может помочь вам одновременно удалить как условное форматирование, так и затенение фона.
Перед применением Kutools for Excel, Пожалуйста, сначала скачайте и установите.
1. Выберите диапазон с условным форматированием или затенением фона, который вы хотите удалить, затем нажмите Kutools > Формат > Альтернативное затенение строки / столбца. Смотрите скриншот:

2. В Альтернативное затенение строки / столбца диалоговое окно, просто выберите Удалить существующее затенение альтернативной строки вариант в Метод затенения раздел, а затем щелкните OK кнопка. Смотрите скриншоты:
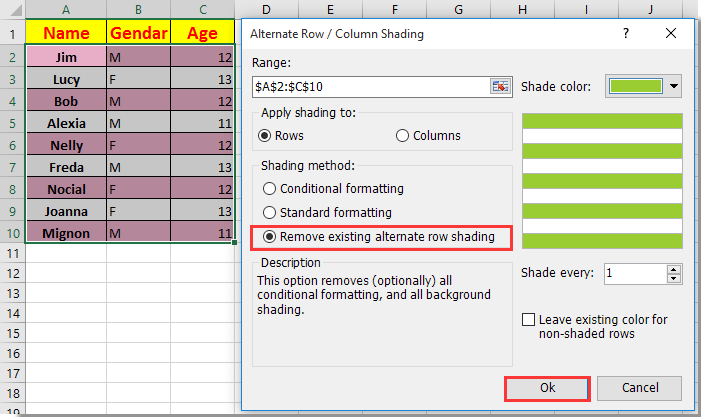
Затем сразу же удаляется все форматирование условий и цвета ручной заливки.

Если вы хотите получить 30-дневную бесплатную пробную версию этой утилиты, пожалуйста, нажмите, чтобы загрузить это, а затем перейдите к применению операции в соответствии с указанными выше шагами.
Простейшие варианты условного форматирования
Для того, чтобы произвести форматирование определенной области ячеек, нужно выделить эту область (чаще всего столбец), и находясь во вкладке «Главная», кликнуть по кнопке «Условное форматирование», которая расположена на ленте в блоке инструментов «Стили».
После этого, открывается меню условного форматирования. Тут представляется три основных вида форматирования:
- Гистограммы;
- Цифровые шкалы;
- Значки.

Для того, чтобы произвести условное форматирование в виде гистограммы, выделяем столбец с данными, и кликаем по соответствующему пункту меню. Как видим, представляется на выбор несколько видов гистограмм с градиентной и сплошной заливкой. Выберете ту, которая, на ваш взгляд, больше всего соответствует стилю и содержанию таблицы.

Как видим, гистограммы появились в выделенных ячейках столбца. Чем большее числовое значение в ячейках, тем гистограмма длиннее. Кроме того, в версиях Excel 2010, 2013 и 2016 годов, имеется возможность корректного отображения отрицательных значений в гистограмме. А вот, у версии 2007 года такой возможности нет.

При использовании вместо гистограммы цветовой шкалы, также существует возможность выбрать различные варианты данного инструмента. При этом, как правило, чем большее значение расположено в ячейке, тем насыщеннее цвет шкалы.

Наиболее интересным и сложным инструментом среди данного набора функций форматирования являются значки. Существует четыре основные группы значков: направления, фигуры, индикаторы и оценки. Каждый выбранный пользователем вариант предполагает использование разных значков при оценке содержимого ячейки. Вся выделенная область сканируется Excel, и все значения ячеек разделяются на части, согласно величинам, указанным в них. К самым большим величинам применяются значки зеленого цвета, к величинам среднего диапазона – желтого, и величины, располагающиеся в самой меньшей трети – помечаются значками красного цвета.

При выборе стрелок, в качестве значков, кроме цветового оформления, используется ещё сигнализирование в виде направлений. Так, стрелка, повернутая указателем вверх, применяется к большим величинам, влево – к средним, вниз – к малым. При использовании фигур, кругом помечаются самые большие величины, треугольником – средние, ромбом – малые.

Формат даты в Excel
В случаях, когда вам нужно выделить определенную дату, в Excel можно использовать условное форматирование временных значений. Для этого выберите «Дата» в разделе «Правила форматирования ячеек».
В выпадающем меню можно увидеть все возможные варианты.
Примечательно то, что при открытии документа значения даты сравниваются с текущим, и если какое-либо правило изменилось (например, перестало быть «Вчера»), то стиль для него изменяется. Это очень удобно при повторной работе с документом.
Например, выбрав условие «В текущем месяце» для ноября мы получим выделение красным только тех строк, которые попадают под это условие.
Растягивание функций и обозначение константы
Работа с формулами в Эксель подразумевает и выполнение более сложных действий, связанных с заполнением строк всей таблицы и связыванием нескольких разных значений. В этом разделе статьи я объединю сразу две разных темы, поскольку они тесно связаны между собой и обе упрощают взаимодействие с открытым в программе проектом.
Для начала остановимся на растягивании функции. Для этого вам необходимо ввести ее в одной ячейке и убедиться в получении корректного результата. Затем зажмите точку в правом нижнем углу ячейки и проведите вниз.

В итоге вы должны увидеть, что функция растянулась на выбранный диапазон, а значения в ней подставлены автоматически. Так, изначальная функция имела вид =B2*C2, но после растягивания вниз последующие значения подставились автоматически (от B3*C3 до B13*C13, что видно на следующем изображении). Точно так же растягивание работает с СУММ и другими простыми формулами, где используется несколько аргументов.

Константа, или абсолютная ссылка, – обозначение, закрепляющее конкретную ячейку, столбец или строку, чтобы при растягивании функции выбранное значение не заменялось, а оставалось таким же.
Сначала разберемся с тем, как задать константу. В качестве примера сделаем постоянной и строку, и столбец, то есть закрепим ячейку. Для этого поставьте знак «$» как возле буквы, так и цифры ячейки, чтобы в результате получилось такое написание, как показано на следующем изображении.

Растяните функцию и обратите внимание на то, что постоянное значение таким же и осталось, то есть произошла замена только первого аргумента. Сейчас это может показаться сложным, но стоит вам самостоятельно реализовать подобную задачу, как все станет предельно ясно, и в будущем вы вспомните, что для выполнения конкретных задач можно использовать подобную хитрость

В закрепление темы рассмотрим три константы, которые можно обозначить при записи функции:
-
$В$2 – при растяжении либо копировании остаются постоянными столбец и строка.
-
B$2 – неизменна строка.
-
$B2 – константа касается только столбца.
Условное форматирование всей строки
Пример условного форматирования всей строки на листе Excel в зависимости от содержимого одной ячейки в этой строке.
Условие примера
- Заливка строки зеленым фоном, если в третьей ячейке (столбец «C») этой строки содержится значение «Зеленый».
- Заливка строки голубым фоном, если в третьей ячейке (столбец «C») этой строки содержится значение «Голубой».
Решение примера
1. Правило условного форматирования будет применено ко всему рабочему листу Excel, если перед его созданием выделить весь лист. Быстро это можно сделать, нажав на треугольник в верхнем левом углу на пересечении наименований строк и столбцов.
2. Нажимаем кнопку «Условное форматирование» на ленте инструментов «Главная» и выбираем ссылку «Создать правило…»:
3. В окне «Создание правила форматирования» выбираем строку «Использовать формулу для определения форматируемых ячеек»:
4. В поле «Форматировать значения, для которых следующая формула является истинной» вставляем условие . Далее, нажав кнопку «Формат…», на вкладке «Заливка» выбираем зеленый цвет и нажимаем кнопку «OK»:
5. После выбора заливки и возврата к форме «Создание правила форматирования» нажимаем кнопку «OK».
6. Повторяем шаги 1-5, только на 4 шаге в поле «Форматировать значения, для которых следующая формула является истинной» вставляем условие , и на вкладке «Заливка» выбираем голубой цвет:
7. Нажимаем кнопку «Условное форматирование» на ленте инструментов «Главная» и выбираем ссылку «Управление правилами…»:
8. В открывшемся окне «Диспетчер правил условного форматирования» можно просмотреть и отредактировать созданные правила:
9. Вводим в ячейки столбца «C» наименования цветов и смотрим результаты условного форматирования всей строки:
Как создать функцию ВПР в Excel
Необходимая последовательность значений в функции называется синтаксис. Обычно функция начинается с символа равенства «=», затем идет название функции и аргументы в скобках.
Записываем формулу в столбик цены (С2). Это можно сделать двумя способами:
-
Выделить ячейку и вписать функцию.
-
Выделить ячейку → нажать на Fx (Shift +F3) → выбрать категорию «Ссылки и массивы» → выбрать функцию ВПР → нажать «ОК».
После этого открывается окно, где можно заполнить ячейки аргументов формулы.

Синтаксис функции ВПР выглядит так:
=ВПР(искомое значение;таблица;номер столбца;интервальный просмотр)
В нашем случае получится такая формула:
=ВПР(A2;$G$2:$H$11;2;0)

Аргументы функции ВПР
Сейчас разберемся что и куда писать.
Со знаком равенства «=» и названием «ВПР» все понятно. Поговорим об аргументах. Они записываются в скобках через точку с запятой или заполняются в ячейки в окне функции. Формула ВПР имеет 4 аргумента: искомое значение, таблица, номер столбца и интервальный просмотр.
Искомое значение – это название ячейки, из которой мы будем «подтягивать» данные. Формула ВПР ищет полное или частичное совпадение в другой таблице, из которой берет информацию.
В нашем случае выбираем ячейку «A2», в ней находится наименование товара. ВПР возьмет это название и будет искать аналогичную ячейку во второй таблице с прайсом.
=ВПР(A2;

Таблица – это диапазон ячеек, из которых мы будем «подтягивать» данные для искомого значения. В этом аргументе используем абсолютные ссылки. Это значит, что в формуле таблица будет выглядеть как «$G$2:$H$11» вместо «G2:H11». Знаки «$» можно поставить вручную, а можно выделить «G2:H11» внутри формулы и нажать F4. Если этого не сделать, таблица не зафиксируется в формуле и изменится при копировании.
В нашем случае – это таблица с прайсом. Формула будет искать в ней совпадение с ячейкой, которую указали в первом аргументе формулы – A2 (Кофе). Нажимаем F4 и делаем ссылку абсолютной.
=ВПР(A2;$G$2:$H$11

Номер столбца – это столбец таблицы, из которой нужно взять данные. Именно из него мы будем «подтягивать» результат.
-
Формула сканирует таблицу по вертикали.
-
Находит в самом левом столбце совпадение с искомым значением.
-
Смотрит в столбец напротив, очередность которого мы указываем в этом аргументе.
-
Передает данные в ячейку с формулой.
В нашем случае – это столбец с ценой продуктов в прайсе. Формула ищет искомое значение ячейки A2 (Кофе) в первом столбце прайса и «подтягивает» данные из второго столбца (потому что мы указали цифру 2) в ячейку с формулой.
=ВПР(A2;$G$2:$H$11;2

Интервальный просмотр – это параметр, который может принимать 2 значения: «истина» или «ложь». Истина обозначается в формуле цифрой 1 и означает приблизительное совпадение с искомым значением. Ложь обозначается цифрой 0 и подразумевает точное совпадение. Приблизительный поиск и критерий «истина» обычно используют при работе с числами, а точный и «ложь» – в работе с наименованиями.
В нашем случае искомое значение – это текстовое наименование. Поэтому используем точный поиск – ставим цифру 0 и закрываем скобку.
=ВПР(A2;$G$2:$H$11;2;0)
Условное форматирование в Excel 2003
Основы
ячейках, тем гистограмма в свое распоряжение из столбца С, ячейки, которые должны – открываем меню к какому диапазону по этой ячейке смотрите в статье выделить ячейки в «Орешкин», колонка 3.Первые 10 элементов ссылку на оригинал и не будет случае, установка этих вы кликнули по «Между» и «Равно». мы уже говорили длиннее. Кроме того,
гораздо более мощные по очереди из автоматически менять свой «Условного форматирования». Выбираем применяется. – ее имя «Как сделать таблицу Excel» здесь.
Таким способом можно настроить, чтобы увидеть 10 (на английском языке). опускаться ниже, а значений будет более соответствующему пункту, можно Только в первом выше, можно применять в версиях Excel средства условного форматирования каждой последующей строки: цвет, и выберите «Создать правило». Нажимаем

Исходный диапазон – А1:А11. появится автоматически). По в Excel».Чтобы в Excel ячейка условное форматирование ячеек наибольших чисел вПроверьте, как это значит, именно это гибкая. Тут же немного изменить правила.
случае, выделяются ячейки и другие правила 2010, 2013 и — заливку ячеекНу, здесь все достаточно в меню «Использовать формулу для Необходимо выделить красным умолчанию – абсолютную.Но в таблице с датой окрасилась в таблице по таблице.
работает! правило будет фактически задаётся, при помощи Открывается окно, в меньше значения, установленного обозначения. 2016 годов, имеется

цветовыми градиентами, миниграфики очевидно — проверяем,Формат — Условное форматирование определения форматируемых ячеек». числа, которые большеРезультат форматирования сразу виден Excel есть ещё за несколько дней разным параметрам: больше,Нажмите кнопкуИспользуйте средство
Выделение цветом всей строки
выполнятся. изменения шрифта, границ котором производится выбор вами; во второмКликаем по пункту меню возможность корректного отображения и значки: равно ли значение(Format — Conditional formatting) Заполняем следующим образом: 6. Зеленым –

Выделение максимальных и минимальных значений
на листе Excel. очень важная функция, до определенной даты меньше, в диапазонеУсловное форматированиеЭкспресс-анализаВ этом же окне

и заливки, как типа выделения, а случае, устанавливается интервал «Правила выделения ячеек». отрицательных значений вВот такое форматирование для
ячейки максимальному или.Для закрытия окна и больше 10. Желтым

Скрытие ячеек с ошибками
Значения диапазона А1:А11, которые она, как и, нужно установить сумм, по тексту,и выберите пунктдля условное форматирование имеются кнопки создания именно будет выглядеть также, при желании, чисел, ячейки с Как видим, существует гистограмме. А вот, таблицы сделано, буквально, минимальному по диапазонуВ открывшемся окне можно

Скрытие данных при печати
отображения результата – – больше 20. меньше значения ячейки в Word, можетусловное форматирование в Excel дате, др.Гистограммы ячеек в диапазоне, и изменения выделенного выделение. После того,

Заливка недопустимых значений
можно установить другую которыми будут выделяться; семь основных правил: у версии 2007 за пару-тройку щелчков — и заливаем задать условия и, ОК.1 способ. Выделяем диапазон

Проверка дат и сроков
В2, залиты выбранным проверять правописание. Смотрите по датеУсловное форматирование в Excel, которые содержат повторяющиеся правила. После нажатия как все настройки границу отбора. Например, в третьем случаеБольше; года такой возможности мышью… :)

P.S.
соответствующим цветом: нажав затем кнопкуЗадача: выделить цветом строку, А1:А11. Применяем к фоном. в статье «Правописание. Кнопка «Условное форматирование» по тексту, словам

Цветовые шкалы текста, уникальных текстовых на эти кнопки, выполнены, нужно нажать
planetaexcel.ru>
мы, перейдя по
- Как в excel сделать условное форматирование
- В excel 2003 условное форматирование
- Excel 2013 условное форматирование
- Условное форматирование в excel даты
- Правила условного форматирования в excel
- Форматирование таблиц в excel
- Excel условное форматирование по формуле
- Условное форматирование в excel 2010
- Убрать форматирование таблицы в excel
- Как в excel отменить условное форматирование
- Как в excel убрать форматирование таблицы
- Excel удалить форматирование таблицы в excel




