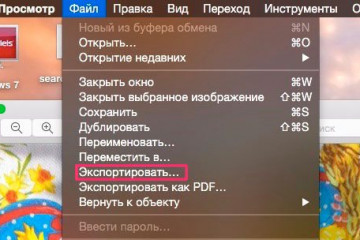Назначение функциональных клавиш, как изменить режим их использования в ноутбуке
Содержание:
- Как включить клавиши F1-F12
- Назначение клавиш:
- Комбинации клавиш
- Функциональные клавиши ноутбука F1-F12
- Особенности отключения для разных моделей
- Клавиша F4
- Клавиатура компьютера: принцип действия
- Другие причины подачи сигнала F12
- Причины и решения
- F12.
- Назначение клавиш F1-F12
- Зачем вообще нужна Fn?
- Проблемы с проводами
- Сочетание клавиш Fn+F(N)
- Что делать, если не работает клавиатура
Как включить клавиши F1-F12
Блок функциональных клавиш используется как на ноутбуке, так и на многих подключаемых к компьютеру клавиатурах в качестве исполнения основных функций F1-F12, а также мультимедийных. Для управления переключением режима применяется кнопка Fn.
Применение клавиши Fn на клавиатуре ноутбука
Так, в большинстве случаев функциональные клавиши по умолчанию настроены на срабатывание именно F1-F12. Для выполнения же альтернативных функций, то есть, чтобы можно было с их помощью управлять яркостью дисплея, звуком и прочими параметрами, требуется ещё и нажатие Fn вместе с нужной F-клавишей.
При этом на некоторых моделях ноутбуков (НР и др.) функциональные клавиши по умолчанию настроены как мультимедийные, а пользоваться ими в привычном режиме выполнения действий F1-F12 можно при одновременном нажатии с Fn.
Не все пользователи могут оценить такую креативность производителей, поскольку многие предпочитают в основном применять первостепенные опции F-клавиш, а не мультимедийные. Например, играя в компьютерные игры, где важна скорость реакции, или, работая со специальным софтом, для удобства чаще всего пользуюсь некоторыми кнопками из ряда F1-F12. Не совсем комфортно постоянно нажимать ещё и Fn для необходимого отклика, когда более целесообразно будет выключить навязанный мультимедийный режим и использовать нужные клавиши сразу же по прямому назначению. Чтобы поменять приоритет настройка функциональных клавиш на ноутбуке выполняется в BIOS, где потребуется изменение одного параметра. Для этого делаем следующее:
- Идём в BIOS. Зажимаем нужную клавишу или комбинацию при включении ноутбука, какие конкретно жать кнопки зависит от модели устройства. Если нужно применить функциональную клавишу, нажатие Fn здесь не требуется, поскольку до старта ОС клавиши и так выполняют основные функции.
- Переходим к разделу System Configuration.
- Здесь ищем параметр Action Keys Mode, жмём Enter, значение с «Enabled» нужно изменить на «Disabled».
Изменения режима функциональных клавиш в BIOS
-
На различных моделях устройств параметр может называться иначе (Hotkey Mode, Function Keys Mode и пр.) Для ноутбуков Dell идём в раздел Advanced – Function Key Behavior и меняем значение на Function Key.
Изменяем режим клавиш в Dell BIOS
- Нажимаем F10, сохраняем изменение (Yes) и перезагружаемся.
Теперь кнопки F1-F12 будут функционировать в стандартном режиме, а для применения мультимедийных опций потребуется нажатие Fn.
Назначение клавиш:
Esc (Escape) — служебная клавиша выполняет остановку или отмену последнего действия. Например, если веб-страница долгое время загружается, вы можете нажать ESC для остановки загрузки.
Функциональные клавиши F1—F12. зарезервированы под специализированные функции в программах. Поэтому и выполнение функции в различных программах может отличаться. Например, клавиша F5 в текстовом редакторе Microsoft Word, выполняет функцию «Найти и заменить», а файловом менеджере Total Commander эта же клавиша выполняет функцию «Копировать». Но с уверенностью можно сказать, что клавиша F1 во всех программах открывает файл Справка.
Tab используется для создания отступов (красная строка) в программах для работы с текстами. Также, если вы заполняете таблицы или формы, можете использовать клавишу Tab для перехода к следующему полю.
Caps Lock — выполняет функцию смены регистра (ЗАГЛАВНЫЕ БУКВЫ). При нажатии на эту клавишу, загорается индикатор над цифровой клавиатурой, дальнейший набор текста будет осуществляться заглавными буквами. Повторное нажатие на эту клавишу, отключает режим «Заглавные буквы», индикатор над цифровой клавиатурой гаснет.
Shift – функциональные клавиши используются в паре с другими клавишами. Как вы видите, на клавиатуре есть две клавиши shift, слева и справа. Назначение у этих клавиш абсолютно одинаковое, а их расположение на клавиатуре, обусловлено удобством при наборе текста слепым методом печати.
Сейчас поясню, скажем, когда вы набираете текст и требуется поставить восклицательный знак, удобней всего мизинцем правой руки удерживать клавишу shift, а мизинцем левой руки нажать клавишу 1. Ещё клавиша shift участвует во многих комбинациях клавиш, например, ввод заглавной буквы, знака препинания, выполнение специализированных функций программы и так далее.
Control (Ctrl), Alternate (Alt) — управляющие клавиши, предназначены для работы в комбинации с другими клавишами. Как правило, вы держите нажатой клавишу Ctrl, Alt, а затем нажимаете другую клавишу, чтобы выполнить определённую задачу. Например, во многих программах, комбинация Ctrl+S — сохранит файл.
Основная часть клавиатуры включает в себя алфавитно-цифровой набор клавиши (буквы и цифры) и пробел.
Enter(Ввод) – подтверждение действия. Например, в то время как в интернете, вы можете ввести адрес веб-сайта, а затем нажмите клавишу Enter, чтобы перейти на сайт. Он также используется для начала новой строки в текстовых редакторах. Enter на цифровой клавиатуре имеет такое же назначение и часто используется при выполнении математических расчётов, скажем, в приложении «калькулятор» для получения результата.
Backspace – в текстовом редакторе стирает символы слева от курсора. А в браузере позволяет вернуться к предыдущей странице.
Delete(Del) – в текстовом редакторе стирает символы справа от курсора. Выполняет функцию удаления в файловых менеджерах.
Insert — включение/выключение режима «вставка – замещение». Клавиша практически не используется, но может сыграть злую шутку. Если вы случайно нажмёте эту клавишу, работая в текстовом редакторе, то при этом переведёте его из режима «вставка» в режим «замещение». После этого, допустив ошибку в слове, вы захотите исправить её. Исправив ошибку, обнаружите, что символ стоящий справа от курсора – исчез! Вы попытаетесь ввести его снова, но исчезнет следующий символ стоящие справа от курсора. Итак будет до тех пор, пока вы повторно не нажмёте клавишу insert. Не зная об этой клавиши, некоторые люди из-за одной опечатки перепечатывали весь оставшийся текст.
Клавиши управления курсором
Home — перемещает курсор в начало текущей строки.
End — перемещает курсор в конец текущей строки.
Page Up/Page Down — постраничный просмотр документа вверх или вниз.
Клавиши со стрелками используются для множества различных целей, в том числе перемещение курсора, прокрутка документа, или контроль в игре.
Вспомогательные клавиши
Print Screen делает снимок экрана — так называемый «скриншот», которые можно редактировать или сохранять с помощью программы по обработке графики (графического редактора).
Scroll Lock вертикальная прокрутка, редко используется сегодня.
Pause/Break выполняет функцию паузы, чаще используется в сочетании с клавишей Win.
Win – служит для вызова меню «Пуск», а также используется в комбинациях с другими клавишами для вызова функций операционной системе Windows.
Клавиша вызывает контекстное меню (равнозначна нажатию правой кнопки мышки).
Num Lock Включает/выключает цифровую клавиатуру. После включения, загорается индикатор. Если цифровая клавиатура выключена, клавиши выполняют функции обозначенных на них клавиш.
Комбинации клавиш
Сочетания из двух-трех кнопок упрощают и ускоряют выполнение отдельных задач. Их можно сгруппировать по первым зажимаемым клавишам.
Комбинации с использованием клавиши «Shift»:
-
при нажатой стрелке «Влево» или «Вправо» выделяются символы слева или справа от курсора;
-
при нажатой стрелке «Вверх» и «Вниз» выделяются строки в одном из указанных направлений;
-
при однократном нажатии «Delete» файл безвозвратно удаляется с носителя (без переноса в «Корзину»);
-
при нажатии кнопки «Tab» происходит переход к предыдущему элементу.
Комбинации с «Alt»:
-
вместе с «Tab» — переход к следующему открытому окну или приложению;
-
в сочетании с «Backspace» — отмена предыдущего шага;
-
с F4 — закрытие окна, а при отсутствии открытых окон — выключение компьютера;
-
с «Print Screen» — создание скриншота активного окна.
Сочетания с «Ctrl»:
-
плюс клавиша «Home» — переход к началу файла;
-
плюс «End» — переход к концу файла;
-
плюс одна их клавиш со стрелками — перемещение в указанную сторону;
-
в комбинации с «Alt» и «Delete» — запуск «Диспетчера задач», выключение или перезагрузка ПК, а также завершение сеанса работы;
-
вместе с «Esc» — открытие главного меню;
-
плюс буква «O» — открытие файла в активной программе;
-
плюс «S» — сохранение изменений в документе;
-
плюс «W» — закрытие файла;
-
плюс «A» — выделение всего текста или содержимого папки;
-
плюс «P» — вывод на печать;
-
плюс «C» — копирование выделенного элемента или участка текста;
-
плюс «V» — вставка текстового фрагмента или файла, ранее скопированного в буфер обмена;
-
плюс «X» — вырезание выделенного текста или объекта;
-
плюс «Z» — отмена ранее выполненного действия.
Комбинации с кнопкой «Windows»:
-
с «Tab» — перемещение по значкам на панели задач;
-
с «D» — сворачивание всех открытых окон на Рабочем столе;
-
с «E» — открытие «Проводника»;
-
с «F» — поиск текста в документе или файлов и папок на компьютере;
-
с «R» — запуск приложения, открытие файла, директории или адреса (путь к источнику вводится в строку поиска).
Другие полезные сочетания:
-
«Alt» + «Shift» (слева), Win + «Пробел», «Ctrl» + «Shift» переключают раскладку клавиатуры (эти комбинации применяются чаще прочих);
-
FN + «V» (при наличии на последней клавише пиктограммы в виде фотоаппарата) управляет веб-камерой лэптопа.
Обойтись без мыши или тачпада — вот для чего порой необходима клавиатура ноутбука, назначение клавиш, описание их комбинаций следует знать, если пользователю предстоит работать с большими объемами текста и множеством открытых файлов. Многие сочетания используются регулярно, поэтому быстро запоминаются и впоследствии выполняются автоматически.
Функциональные клавиши ноутбука F1-F12
На рисунке 1 клавиша Fn на ноутбуке выделена красным прямоугольником (слева), а функциональные клавиши на ноутбуке, работающие совместно с клавишей Fn, выделены зелеными прямоугольниками.
Надписи, нанесенные на специальные функциональные клавиши, о которых идет речь, как правило, имеют свой цвет (точнее, свой дизайн) на встроенной клавиатуре, например, красный, синий, зеленый (или могут быть просто обведены белой рамкой). Тот же цвет (или дизайн) имеет надпись «Fn» на клавише «Fn» на ноутбуке. Это означает, что эти специальные клавиши работают, только если их нажимать одновременно с клавишей «Fn».
Например, если на клавише «F1» нанесен красный (синий, зеленый) значок перечеркнутой встроенной мышки (что означает «отключение встроенной мышки» Tach-Pad для ноутбука Sony), то для отключения встроенной мышки нужно нажать на клавишу «Fn» на ноутбуке, и, удерживая ее нажатой, одновременно нажать на клавишу «F1». Обратное подключение встроенной мышки делается аналогичным образом: «Fn» — «F1».
На разных ноутбуках клавиши «F1» — «F12» имеют разные значения. Никакой стандартизации здесь не применяют.
На одном ноутбуке «F1» может означать отключение встроенной мышки, а на другом, например, отключение ПК в спящий режим (значок с дважды или трижды повторяющимся символом «Z», что по мнению производителей ноутбуков означает звук «Z-z-z-z…», по-русски это звучит «З-з-з-з…» и напоминает дыхание во время сна).
Клавиша, отвечающая за подключение и отключение Wi-Fi, имеет, как правило, изображение антенны, излучающей во все стороны сигнал.
Клавиша увеличения яркости изображения на встроенном дисплее имеет стилизованное изображение экрана (рамочка), внутри которого изображен крупный значок солнца.
А на клавише уменьшения яркости экрана изображение солнышка внутри стилизованного изображения экрана — маленькое.
Где описание функциональных клавиш для ноутбука
Почти все изображения, нанесенные на клавиши «F1» — «F12» понятны без дополнительных объяснений. А в случае необходимости не стоит пренебрегать инструкциями, прилагаемыми ко всем без исключения ноутбукам.
Эти инструкции существуют как в печатном виде (хорошо, если они написаны на русском языке, а то иногда бывает все что угодно, кроме русского языка), так и в виде .pdf файлов на ПК, размещенных в специальной папке на диске C. Тоже не всегда, к сожалению, эти описания сделаны на русском языке.
Подобная схема управления ноутбуком с помощью функциональных клавиш весьма удобна. Без них нужно было бы для каждого подключения — отключения или для каждой регулировки вызывать специальные программы. Причем, не все эти программы можно найти в «Панели управления».
Иногда специфические программы (например, регулировка подсветки встроенной клавиатуры или управление зарядом батареи с целью обеспечения более продолжительной ее работы) не размещаются в «Панели управления». Тогда их нужно находить среди специальных программ управления ноутбуком. И их нужно знать.
Кроме того, управление ноутбуком с помощью функциональных клавиш (и с помощью специальных программ управления ноутбуком) дает возможность применять настройки, присущие только данному ноутбуку.
Эти настройки, как, например:
- регулировка подсветки клавиатуры,
- управление системой сбережения ресурса батареи,
- специальные возможности для пользователей с ограниченными возможностями и т.п.)
не могут быть выполнены стандартными программами из «Панели управления» Windows.
Что нужно, чтобы работали функциональные клавиши на ноутбуке?
Важно понимать, что управление ноутбуком с помощью функциональных клавиш «F1» — «F12» делается с помощью специальных программ, которые производители ноутбука зашили в родную операционную систему ноутбука. Функциональные клавиши упрощают доступ к этим программам, делают эти программы как бы невидимыми для пользователя ноутбука. Однако нажимая функциональные клавиши на ноутбуке, пользователь получает требуемый отклик (в виде подключения или отключения тех или иных устройств ноутбука, в виде регулировки яркости и громкости и т.п.) путем автоматического запуска этих специальных программ
Однако нажимая функциональные клавиши на ноутбуке, пользователь получает требуемый отклик (в виде подключения или отключения тех или иных устройств ноутбука, в виде регулировки яркости и громкости и т.п.) путем автоматического запуска этих специальных программ.
А это означает, что если этих специальных программ не будет в ноутбуке, то работать функциональные клавиши не будут. И настройки делаться не будут! Это еще одно подтверждение того факта, что компьютер – это единство работающего софта (т.е. программ) и работающего железа.
Особенности отключения для разных моделей
Конкуренция между производителями подталкивает их к внедрению различных новшеств. Некоторые из них разработали специальный софт для отключения ненужных клавиш. Пока он есть не у всех, так что смотрите на производителя лэптопа.
Toshiba
Владельцам ноутбуков этой марки копаться в БИОСЕ не придётся. Так как есть ещё один способ отключить надоедливые «горячие» клавиши с помощью утилиты HDD Protection. Скачать её можно с официального сайта компании.
- Запустив софт, откройте вкладку «Оптимизация».
- Зайдите в раздел «Специальные возможности».
- Деактивируйте использование клавиши Fn, убрав галочку напротив.
- Подтвердите изменения кнопкой «Ок».
Asus, Samsung, Fujitsu
Специальная утилита существует и для этой линейки лэптопов. Скачать Hot Keys можно бесплатно. А установив на переносной компьютер, отключить функциональные кнопки.
Но прежде попробуйте воспользоваться предложенными выше комбинациями клавиш. Возможно, для вашего девайса одна из них и сгодится.
Lenovo
Если использование клавиатуры не помогло заблокировать клавиши F1-F12, установите программу Magic Keyboard. И тогда избавитесь от возможности использовать эти кнопки.
HP
Обычно на моделях этого производителя мультимедийные функции включаются нажатием клавиш с наименованием F и соответствующей цифрой. И наоборот: для того чтобы заработал функционал, как раз нужно дополнительно нажимать Fn. Если привыкли к обратному ходу вещей, отключите мультимедийный режим, зайдя в БИОС и произведя настройки, как рассказано выше.
Sony
Загрузите утилиту VAIO Control Center и задайте соответствующие характеристики. Теперь вы навсегда избавитесь от переключения раскладки с функциональной на мультимедийную.
Dell
Названия в BIOS этой марки могут отличаться от общепринятых:
@reedr.ru
Решить проблему функциональных кнопок можно на любом ноутбуке. Если не сработает ни одна из комбинаций клавиш, зайдите на сайт производителя. Посмотрите, не предлагается ли специальная утилита для отключения кнопок. В крайнем случае придётся делать это через БИОС.
Но прежде хорошенечко подумайте, стоит ли избавляться от полезных функций клавиатуры, экономящих ваше время и молниеносно вызывающих нужное меню.
Клавиша F4
При использовании этой клавиши в приложениях не всегда придерживаются каких либо строгих рамок, ибо их нет. Я знаю три наиболее частых варианта, где ее можно использовать. Первое — это пошло еще со времен старых файловых менеджеров а-ля Norton Commander — это функция Edit, то бишь редактирование. Однако, это не то редактирование, как в случае с F2 — это непосредственно вызов текстового редактора и открытие в нем файла на редактирование, в то время как F2 позволит только лишь редактировать название файла. Так, например, это работает в известном файловом менеджере для windows — Total Commander.
Второе — эта клавиша позволяет передать фокус в адресную строку и одновременно открыть историю адресной строки в стандартной оболочке Explorer ОС Windows. То же самое происходит и в браузере MS Internet Explorer. Ну, и последнее — в некоторых приложениях эта клавиша открывает какую либо дополнительную панель — например, в браузере Opera или в Pdf-просмотрщике Foxit Reader. Средний палец левой руки.
Но это еще не все, что можно сказать об F4. Очень устоявшаяся и наиболее часто используемая комбинация — Alt+F4, возможно, вы с ней уже знакомы. Эта комбинация — закрытие приложения — аналог кнопки крестика в правом верхнем углу приложения. Она работает почти всегда и везде именно так. Нажимают эту комбинацию обычно так: большой палец левой руки на левый Alt и средний палец левой руки на F4. Это кажется наиболее удобным способом, но более правильным вариантом будет нажатие средним пальцем правой руки на правый Alt и средний палец левой руки на F4.
Еще одно сочетание которое менее известно, но оно тоже довольно стандартно — Ctrl+F4 — закрытие активной вкладки. Например, в браузерах. Но это несколько неудобная комбинация, и мало кем используется, ибо для той же цели служит комбинация Ctrl+W.
Клавиатура компьютера: принцип действия
Основные функции клавиатуры не нуждаются в специальном программном обеспечении. Необходимые для её работы драйвера уже имеются в ПЗУ BIOS. Поэтому компьютер реагирует на команды основных клавиш сразу после включения.
Принцип действия:
- После нажатия клавиши, микросхема генерирует скан-код.
- Скан-код поступает в порт, интегрированный в материнскую плату.
- Порт сообщает процессору прерывание с фиксированным номером.
- Получив фиксированный номер прерывания, процессор обращается в спец. область оперативной памяти, содержащий вектор прерываний – список данных. Каждая запись списка данных, содержит адрес программы, обслуживающей прерывание, совпадающее с номером записи.
- Определив запись программы, процессор переходит к её выполнению.
- Затем программа обработчик прерывания направляет процессор к порту клавиатуры, где тот находит скан-код. Далее, под управлением обработчика, процессор определяет, какой из символов соответствует данному скан-коду.
- Обработчик отправляет код в буфер, известив об этом процессор, затем прекращает свою работу.
- Процессор переходит к отложенной задаче.
- Введённый символ хранится в буфере, пока его не заберёт программа, для которой он предназначен, например, текстовый редактор Microsoft Word.
Другие причины подачи сигнала F12
Зачастую все происходит банально – на электронику стиральной машинки Ariston попадает влага. Это особенно характерно для моделей, имеющих вертикальный способ загрузки. Это может произойти, когда в машинке стираются тяжелые вещи – куртки, небольшие ковры, пледы. Стиралка Ariston не способна отжать такие предметы, при их вынимании вода заливает машинку и появляется ошибка F12. От этого из строя выходят либо управленческий модуль агрегата Ariston, либо блок индикации.
Кроме перечисленных проблем в машинке Ariston могут быть и неисправности скрытого характера. По нашему коду их не выявить, но только они будут провоцировать отказы электроники. Чтобы обнаружить данные поломки, необходимо обладать достаточным опытом в выполнении ремонтных работ.
По этим причинам многие мастера не советуют пытаться выполнять ремонт собственными силами.
Инструменты
Для самостоятельного ремонта машины Ariston потребуются:
- набор отверток,
- пассатижи,
- тестер, которым придется проверять каждый элемент.
Последовательность выполнения ремонтных работ
Естественно, что вызов опытного мастера из сервисного центра поможет сэкономить вам и свободное время, и собственные нервы. В том случае, если есть желание поработать самостоятельно, то можно отыскать и демонтировать модуль своими руками, отнеся его специалисту для ремонта. Делается это таким образом:
- Сзади снимается панель стиральной машинки Ariston.
- В корпусной части снизу, в углу слева, вмонтирован приличный по размерам блок, к нему подходят провода. Это модуль, отвечающий за управленческий процесс.
- Модуль машинки Ariston вынимаем, не отсоединяя проводку. Ее следует сфотографировать, чтобы потом правильно выполнить установку.
- Отсоединив фишки, модуль относим в мастерскую.
Есть ли необходимость самостоятельно снимать модуль, если ремонтировать его все равно придется в мастерской? Во-первых, таким образом вы сможете избежать лишних расходов. Во-вторых, всегда найдутся умельцы, которые такую работу выполнят собственноручно.
Причины и решения
Сразу стоит отметить, что причин возникновения рассматриваемой ситуации не так много, что не облегчает их решение.
1 вариант
Обратите внимание на имеющиеся клавиши на вашем клавиатурном блоке. Возможно, рядом с указанным блоком имеется выделенная кнопка, которая и отвечает за включение/отключение F1–F12
В современных ноутбуках подобное можно встретить крайне редко, но на уже устаревших моделях ранее располагались кнопки, которые имели название «F Lock» и «F Mode». Следовательно, если ваша модель имеет подобный функционал, то попробуйте просто нажать на нужную кнопку. Всё просто.
2 вариант
Второй вариант является стандартным и привычным действием при возникновении большинства проблем в работе компьютера. Это проверка драйверов программного обеспечения, в частности рассматриваемого устройства ввода/вывода информации. Для проверки актуальности сделайте следующее:
нажмите правой кнопкой мышки по ярлыку «Этот компьютер» (Мой компьютер) и выберите «Управление»;
откройте раздел «Диспетчер устройств» и разверните каталог «Клавиатура»;
откройте свойства каждого устройства, которые имеются в данной категории, и перейдите на вкладку «Драйвер»;
обратите внимание на блок «Версия и Дата» и сопоставьте информацию с официальными данными, которые можно найти на сайте разработчика вашего компьютера или отдельно взятого устройства. При необходимости проведите их скачивание и установите последнюю актуальную версию
При необходимости проведите их скачивание и установите последнюю актуальную версию.
3 вариант
Третий вариант, он же самый сложный в своём исполнении, предполагает обновление драйверов BIOS. По вполне понятным причинам к подобному действую следует относиться крайне внимательно, так как необдуманные манипуляции могут привести к фактическому отказу от работы, но уже в целом компьютера. Поэтому данный вариант следует оставить в качестве последней альтернативы, в особенности, если определённые навыки у пользователя отсутствуют. Возможно, лучшим вариантом будет приобретение новой клавиатуры (внешней). А файл с обновлением BIOS можно найти на официальном сайте разработчика.
F12.
У нее тоже нет какой либо строго привязанной функции, однако довольно часто эта клавиша используется для вызова какого-либо дополнительного меню. Например, с настройками программы (так используется в Opera). В текстовом процессоре MS Word эта клавиша используется для сохранения текущего документа. В любом случае, если какие либо клавиши используются в интересующем вас приложении, то это описано в документации по нему.
Ну вот, в принципе, и все. Как видно из представленного мной описания — первые 6 клавиш функционального ряда (F1-F6) обладают особенно полезными функциями. Используйте их и сделайте вашу работу за компьютером эффективнее.
Назначение клавиш F1-F12
Полосу клавиш на верхней части клавиатур называют функциональными. Каждая из них обладает тем или иным эффектом в любом месте, но в играх такие кнопки, как правило, отключены и могут использоваться для игровых функций. С их помощью можно добавить звук или включить полноэкранный режим.
- F1 – вызов справки. Кнопка открывает новое окно небольшого размера, где пользователь получит основную информацию об активном на данный момент приложении.
- F2 – переименование. Открывает доступ к вводу имени выделенного объекта.
- F3 – поиск. В диспетчере файлов открывает доступ к поиску.
- F4 – выпадающий список. Вызывает раскрывающийся перечень элементов. Например, адресную строку в диспетчере файлов.
- F5 – обновление. Аналогично выбору команды «Обновить» у страницы или папки.
- F6 – переход от перечня файлов и к адресной строке и обратно. Используется в проводнике и браузерах.
- F7 – проверка. В текстовых редакторах с наличием подобных функций включает полную проверку правописания всего текста.
- F8 – две функции. При запуске системы позволит выбрать режим загрузки. В Word включает режим расширенного выделения. После её нажатия можно будет выделять текст движениями курсора. Два, три, четыре и пять кликов подряд позволит, соответственно, выделить слово, предложение, абзац, документ.
- F9 – обновление выделенного элемента.
- F10 – отображение горячих клавиш. В редакторах подсвечивает все кнопки интерфейса клавишами, которые им соответствуют.
- F11 – полноэкранный режим. В браузерах позволит убрать контролирующие панели, оставив лишь поверхность страницы.
- F12 – сохранение файла.
Зачем вообще нужна Fn?
Во всех ноутбуках площадь имеет ограничение. Например, необходимо место для клавиши регулировки звуками, различными устройствами, тачпадом и прочее. Отсюда, создатели ноутбуков посовещавшись, придумали применять разнообразные комбинации компьютерных клавиш с одновременным нажатием кнопочки Fn, для выполнения разнообразных действий. Если подумать, они поступили, верно. Но, везде есть ложечка дёгтя.
Например, если вы нажмёте на кнопочку F11, вы не развернёте браузер во весь дисплей, а элементарно выключите аудио. Что интересно, для определения причины поломки, вы можете потратить несколько часов. Таких случаем много.
Проблемы с проводами
Взаимодействие между электрическими узлами в СМА происходит посредством проводных соединений. Данные элементы скреплены пластиковыми стяжками или объединены в шлейфы. Это означает, что одной из вероятных причин неполадок могут быть провода, проложенные между платой управления и модулем индикации стиральной машины.
Повышенная влажность, протечки, содержащие стиральный порошок, а нередко грызуны и насекомые посредством продуктов своей жизнедеятельности или прямым вмешательством могут привести к повреждению проводов, окислению контактов и прочим неполадкам в электрических цепях взаимодействия модуля с платой.
В случае выявления неисправностей и дефектов в проводах, слабого контакта на разъемах или в местах пайки производится замена отдельных проводов или надежная изоляция дефектных участков, зачистка, обезжиривание и подсоединение окисленных участков
Целостность цепей имеет важное значение для стабильной работы устройства. В случае если имеются сильные загрязнения — пыль, паутина, продукты жизнедеятельности грызунов или насекомых на платах, разъемах или проводах — все аккуратно сметается кисточкой и очищается
Сочетание клавиш Fn+F(N)
На некоторых клавиатурах для настольных ПК и почти на всех ноутбуках присутствует клавиша Fn. Ее сочетание с функциональными клавишами F1-F12 приводит к выполнению определенных действий, например, увеличению громкости или изменению яркости экрана. Чтобы узнать значение каждого сочетания необходимо обратиться к спецификации модели вашей клавиатуры.
Если вы обнаружили, что у вас не работают клавиши f1 f12 на клавиатуре, первое, что нужно сделать, это перестать паниковать. Это довольно распространенная проблема, которая решается очень просто.
В этой статье мы расскажем, как починить функциональные клавиши (так называются клавиши от F1 до F12).
Напомним:
клавиши f1 f12 на клавиатуре ноутбука работают при одновременном нажатии комбинации клавишиfn +необходимая клавишаf1f12 . На стационарном компьютере не нужно нажимать клавишу fn, чтобы работала одна из клавиш f1 f12.
Что делать, если не работает клавиатура
Если у вас вдруг перестала работать клавиатура – не спешите расстраиваться, сначала выясните, что стало причиной поломки. Все причины, из-за которых она не работает можно разделить на аппаратные и программные.
В первом случае, если сломалась аппаратная часть, устранить проблему без специальных навыков весьма проблематично. Порою проще заменить её новой.
Прежде, чем распрощаться с, казалось-бы, неисправной клавиатурой, проверьте кабель, которым она подключена к системному блоку, Возможно, он немного отошел. Если с кабелем всё в порядке, убедитесь, что поломка не вызвана программным сбоем компьютера. Для этого перезапустите свой ПК.
Если после перезагрузки, клавиатура не подаёт признаков жизни, попробуйте растормошить её с помощью имеющегося в Windows решения. Последовательность действий приведена на примере Windows 7, если у вас другая версия операционной системы Виндовс – действуйте по аналогии. Принцип примерно тот же, могут немного отличаться названия разделов меню.
Зайдите в Пуск – Панель управления – Оборудование и звук – Диспетчер устройств. В открывшемся окне, если у вас неполадки с клавиатурой, она будет помечена жёлтым ярлыком с восклицательным знаком. Выделите её мышью и выберите из меню Действие – Удалить. После удаления закройте Диспетчер устройств.
Вернитесь на вкладку «Оборудование и звук» и выберите пункт «Добавление устройства». После поиска, найдется новое оборудование и будут установлены драйвера.
Если установка прошла успешно и поломка была связана с программным сбоем, на клавиатуре загорится индикатор клавиши Num Lock.
Если устранить неисправность не удалось, то временным решением может стать .