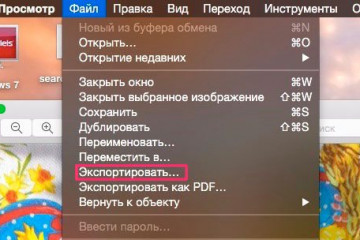Назначение клавиш клавиатуры персонального компьютера
Содержание:
- Загрузка устройства ExpressCard…
- Особенность функционирования селектора АКПП
- Функциональные возможности клавиш
- Причины неработоспособности Fn и F1÷F12
- Где на клавиатуре ноутбука shift. Назначение клавиш клавиатуры ноутбука с описанием
- Список ситуационных моментов, требующих включения кнопки
- Загрузка Windows в безопасном режиме
- Где на клавиатуре кнопка:
- Как пользоваться кнопкой Shift Lock Release
- Для чего нужна кнопка «шифт»
- Что такое Shift Lock Release на АКПП?
- Горячие клавиши на клавиатуре: путь к высокой компьютерной культуре!
- Windows
- Используется на компьютерных клавиатурах
Загрузка устройства ExpressCard…
- Изображение
- Текст
Глава 2. Изучение основ
19
Загрузка устройства ExpressCard/34
1
Нажмите на карту-заглушку до щелчка. Аккуратно извлеките карту-заглушку из разъема ExpressCard.
2
Вставьте устройство ExpressCard до щелчка, чтобы наклейка на лицевой стороне была направлена вверх.
Извлечение устройства ExpressCard/34
1
Нажмите на устройство ExpressCard до щелчка.
2
Аккуратно извлеките устройство ExpressCard из разъема ExpressCard.
Подключение устройства с функцией Bluetooth(только в некоторых моделях) Если компьютер оснащен встроенной переходной картой Bluetooth
, он может подключаться и передавать данные по беспроводной связи на другие устройства, поддерживающиеBluetooth , например портативные компьютеры, карманные компьютеры и мобильные телефоны. Между этими устройствами можно обмениваться данными без использования кабелей на расстоянии до 10 метров на открытом пространстве.
Включение связи Bluetooth
1
Переведите переключатель для беспроводной связи в положение
2
Нажмите сочетание клавиш Fn
+F5 для выполнения настройки.
Примечания. •
Перед извлечением устройства ExpressCard/34 отключите его с помощью функции Windows Безопасно удалить оборудование и Извлечение носителя.
•
Карта-заглушка используется для предотвращения попадания пыли и мелких частиц внутрь компьютера, когда разъем ExpressCard не используется. Сохраните карту-заглушку для использования в будущем.
Примечание.
Фактический максимальный диапазон может зависеть от помех с внешних источников и
препятствий на пути передачи сигнала. Чтобы обеспечить наиболее высокую скорость соединения, поместите устройство как можно ближе к компьютеру.
Примечания. •
Если функция Bluetooth
не используется, выключите ее, чтобы не расходовать заряд аккумуляторной батареи.
•
Для обеспечения передачи данных между устройством с функцией Bluetooth
и компьютером потребуется выполнить их сопряжение. Для получения подробной информации о сопряжении устройства с функциейBluetooth с компьютером см. документацию, прилагаемую к этому устройству.
Особенность функционирования селектора АКПП
Четверть века назад автоматическая коробка передач представляла собой несовершенное и дорогостоящее оборудование, а сегодня современные аппараты обеспечивают комфортное передвижение даже по загруженным городским магистралям. Стандартное устройство включает 4 передачи, при этом встречаются коробки с 5 и 6 ступенями. Чтобы почувствовать момент такого переключения потребуется сильный разгон. Для управления трансмиссией используется селектор кнопочного, подрулевого или напольного типа, который требует аккуратного обращения при эксплуатации. К основным режимам его работы относятся:
- «P» — паркинг. Он используется для блокировки колёс и на этом режиме заводят и глушат мотор;
- «R» — реверс или передача заднего хода;
- «N» — нейтраль, когда отсутствует связь с мотором и колёса движутся свободно;
- «D» — драйв (движение). Автоматическое переключение передач здесь зависит силы нажатия «газа» и условий перемещения транспортного средства.
Режимы переключают при запущенном двигателе и нажатом тормозе, перемещая до упора штифт блокировки на рычаге. В некоторых аппаратах не рекомендуется его передвигать без наличия ключа зажигания, а попытки силового переключения приведут к ремонту привода и коробки передач.

Для чего нужна кнопка Shift, Lock, Release на автоматической коробке передач
Функциональные возможности клавиш
Одними из важных кнопок на рабочей панели, выполняющие специальные или управляющие функции, являются следующие клавиши:
- ESC. Эту клавишу знают многие пользователи. Ей можно отменить любую команду. Во время игры нажатие данной кнопки выводит пользователя на рабочий стол;
- DELETE. Она служит для удаления чего-либо;
- Ctrl и Alt являются функциональными только в использовании с другими кнопками;
- Windows. Открывает в меню пункт «ПУСК» и активирует главное меню;
- Print Screen. Использование данной клавиши позволяет выполнить скриншот картинки на экране либо какой-то отдельной его части;
- Fn Lock. Существует только на клавиатурах ноутбука. При ее нажатии включаются в работу клавиши F1-F12;
- Scroll Lock. Активация этой клавиши позволяет прокручивать страницы и изменять положение курсора;
- Pause Break. Если ее нажать, то на экране можно прочитать все сведения об устройстве;
- Num Lock. Осуществляется активация цифрового набора с правой стороны;
- Caps Lock. Фиксирует смену регистра букв со строчных на прописные;
- Back Space. Необходима для того, чтобы удалить все то, что перед этим было набрано;
- ENTER. Служит для подтверждения тех или иных действий, связанных с присутствующей программой;
- SHIFT. Основное предназначение состоит в активации верхнего регистра. Требуется она, например, для печатания заголовка;
- Tab. При работе с текстовым редактором с помощью нее формируется красная строка;
- Ins и Insert. Ей в тексте можно что-то заменять и вставлять;
- PGUP. Используется для прокрутки окна вверх. Это применимо, как к браузеру, так и к работе с текстом.
Разбивка значения символов клавиатуры
К функциональным клавишам относят значения F1-F12. Они позволяют проводить следующие действия:
- Включать или отключать действие Wi-Fi;
- Активировать монитор или внешний проектор;
- Регулировать яркость экрана и звук. Каждая из данных кнопок имеет свое значение, работая совместно с Fn. FN +
- F1. Закрывает ноутбук;
- F2. Служит для открытия настроек, связанных с энергосбережением;
- F3. Подключение/выключений модулей связи;
- F4. Запускается или отключается спящий режим;
- F5. При наличии дополнительных экранов осуществляет переключение;
- F6. Включается монитор;
- F7. Отключается монитор;
- F8. Она предназначена для включения и отключения звука;
- F9. Включение и отключение сенсорной панели;
- F10. Изменение клавиатурной раскладки;
- F11. С помощью нее можно отключить или включить цифровые символы на клавиатуре;
- F12. Включается и отключается функция, при которой перемещается экран. Надписи функциональных клавиш обозначаются на панели другим цветом, к примеру, красным или синим, огораживаться рамками.
Выделенная кнопка Fn
Рядом с клавишами обычно имеются графические изображения, которые помогают определить ее функцию. Например, обозначена антенна рядом с цифровым символом, значит, данная клавиша управляет действиями Wi-Fi.
Причины неработоспособности Fn и F1÷F12
Напоминаю, что в большинстве случаев, чтобы функциональные клавиши могли выполнить альтернативную функцию (убавить ту же яркость) необходимо нажимать их одновременно с клавишей Fn.
Например, для того, чтобы включить/выключить Wi-Fi — нужно нажать комбинацию Fn+F2 (это в качестве примера! На каждом ноутбуке свои сочетания, см. внимательно на картинки на клавишах).
Одновременное нажатие Fn+F2 — включает или выключает Wi-Fi / в качестве примера!
1) А включена ли Fn? Нет ли альтернативной кнопки на клавиатуре?
Некоторые типы клавиатур снабжены дополнительными кнопками F Lock или F Mode. Они позволяют блокировать (отключать) функциональные клавиши. Присмотритесь внимательно — нет ли у вас их?
Клавиша F Lock (чаще всего встречается на классической клавиатуре, а не на ноутбуках)
Также отмечу, чтобы задействовать кнопку Fn, на некоторых ноутбуках необходимо нажать сочетание кнопок Fn+Esc (см. скрин ниже — на клавише должен быть нарисован небольшой замок). Кстати, вместо Fn+Esc — может использоваться сочетание Fn+NumLock.
Fn+Esc — изменяют режим работы Fn
2) Настройки BIOS (режимы Hotkey Mode и аналоги)
В некоторых ноутбуках (например, Dell Inspiron, Lenovo ThinkPad и др.) в BIOS можно задать режим работы функциональных клавиш (т.е. они могут выступать в классической роли, а могут без нажатия на Fn сразу же выполнять вторую свою функцию: убавлять звук, включать/выключать тачпад и т.д.).
Называются подобные режимы: Hotkey Mode, Action Keys Mode (и прочие производные). Для изменения их режима работы — необходимо зайти в раздел BIOS Configuration и поменять режим с Enabled на Disabled (или наоборот).
Hotkey Mode — измененный режим работы клавиш F1-F12
3) Отсутствие драйверов и специального ПО от производителя
Когда драйвера ставятся автоматически вместе с Windows, либо используются различные комплекты/паки (например, Driver Pack Solution) — в системе часто не оказывается специального ПО от производителя ноутбука. В следствии чего, некоторые клавиши могут не работать (в том числе и функциональные).
Рассмотрю ниже пример обновления подобных драйверов на примере ASUS (если у вас марка ноутбука отличная, скажем HP, Acer, Dell, Lenovo — все действия будут аналогичны, только адрес офиц. сайта будет отличный).
ASUS
-
Введите модель своего ноутбука и нажмите кнопку поиска (в качестве помощи: как узнать модель ноутбука);
-
Далее укажите вашу версию Windows (справка: как узнать какая у меня ОС Windows) и скачайте драйвера на Chipset, ATKPackage. Также зайдите в раздел Utilities и нажмите на ссылку «Показать все».
-
Затем установите Asus Smart Gesture из раздела Pointed Device. После перезагрузки ноутбука — клавиши должны заработать.
В общем-то, если подводить некий итог: необходимо просто обновить драйвера, скачав их с сайта производителя вашего ноутбука. Причем, сделать это нужно для конкретно той версии Windows, который пользуетесь в настоящий момент.
Если для вашей версии Windows на сайте производителя ноутбука нет драйверов — то это серьезный повод задуматься о переходе на другую версию ОС (вполне возможно, что из-за этого и не работает часть функционала, в том числе и функциональные клавиши).
4) Проблема с самой клавиатурой
Если вы роняли или заливали жидкостью ноутбук — вполне возможно, что клавиша не работает из-за физической неисправности клавиатуры.
Обратите внимание на то, реагирует ли клавиша хоть иногда (может быть попробовать нажать на нее чуть сильнее). Если проблема с дорожками под клавишей — то часто более сильное нажатие срабатывает (например, дорожки могут окислиться после залития, или вести себя так в следствии износа). Что можно сделать:
Что можно сделать:
- заменить клавиатуру на ноутбуке на новую (рекомендую сдать в сервис на диагностику, т.к. не лишним будет проверить нет ли проблем еще с чем-то);
- подключить к USB порту внешнюю клавиатуру и пользоваться ей (чем не временный вариант?);
- переназначить одну клавишу на другую;
-
использовать экранную клавиатуру. Чтобы ее вызвать, зайдите в: Панель управления\Специальные возможности\Центр специальных возможностей
по теме приветствуются.
Всем удачи!
Первая публикация: 27.02.2018
Корректировка: 5.01.2020
Где на клавиатуре ноутбука shift. Назначение клавиш клавиатуры ноутбука с описанием
Кнопку «шифт» на ноутбуке юзерам приходится жать нередко, как во время набора текста, так и для активации доп функций. При этом познания хозяев ПК о способностях клавиши ограничены, хотя некие полезные композиции с ней упрощают работу и ускоряют выполнение обычных задач.
Положение клавиши на клавиатуре лэптопа
Клавиши такового рода именуют модификаторами, они изменяют поведение остальных клавиш и мыши, благодаря чему расширяют функционал клавиатуры. На всех устройствах ввода две клавиши «шифт», по одной с каждой стороны буквенно-цифрового блока, во втором ряду снизу. Левая размещена меж Ctrl и Caps Loсk, правая — меж кнопками Ctrl и Enter, рядом со стрелкой «Вверх». На ноутбуке клавиша Shift помечается контуром стрелки, направленной ввысь, без обыкновенной для отдельностоящих клавиатур стационарных ПК надписи.
Клавиша возникла еще в XIX веке: в 1878 году в продажу поступили пишущие машины «Ремингтон № 2», где для печати больших букв был в первый раз использован механизм сдвига каретки. Создатель технологии, инженер Байрон Брукс, получил патент на свое изобретение в 1875 году. Само слово «shift» в переводе с британского значит «сдвиг», конкретно потому за кнопкой закрепилось такое заглавие. Клавишу расположили сбоку, чтоб упростить внедрение механизма. Поначалу ее располагали лишь на одной стороне, а потом продублировали на другой.
Так возникла 2-ая кнопка с схожими способностями. Это было изготовлено для того, чтоб ввод строчных букв не вынуждал печатающего человека всякий раз прерываться и переносить руку, ежели подходящая литера оказывалась размещена далековато от клавиши сдвига каретки. Машины обрели популярность посреди покупателей, потому механизм и кнопку стали употреблять на остальных моделях.
Для что нужна клавиша «шифт»
Так же, как и на печатных машинах, на ноутбуках и ПК эту кнопку зажимают, чтоб вводить строчные буковкы. Не считая того, с ней стают доступными вспомогательные знаки, изображения которых меньше главных и размещаются в верхних углах кнопок: пунктуационные, математические и обычно применяемые в программировании знаки.
Действие выполняется лишь при нажатой клавише. Ежели с помощью клавиши Caps Lock активизируется режим ввода строчных букв, эффект от Shift прямо противоположный: при каждом нажатии либо за время удержания печатаются строчные литеры. Вспомогательные знаки при этом вводятся без конфигураций, Caps Lock на их не влияет.
Кроме временной смены регистра клавиша шифт на клавиатуре ноутбука нужна для выполнения операций, завязанных на так именуемые горячие клавиши — сочетания из 2-ух либо 3-х кнопок. Нажатие на одну из таковых композиций запускает определенную команду и не просит от юзера входить в меню ОС либо активной программы и долго находить подходящий раздел либо пункт.
Список ситуационных моментов, требующих включения кнопки
Однако, если АКПП встала в аварийный режим или мотор заглох посреди оживленной трассы, смело можете использовать Шифт Лок для, например, постановки кулису в нейтральное положение. Другой машине будет легче отбуксировать вашу без вреда коробке, если рядом нет эвакуатора.
Читать
Технические характеристики АКПП, виды и их отличие друг от друга
Теперь я опишу ситуации, в которых применение «Shift Lock» на коробке автомат, вам пригодится:
- остановка на автозаправке;
- поломка автомобиля, требующая буксировки, как я уже писал выше;
- остановка перед турникетом для внесения денег.
Благодаря этой клавише, вы всегда сможете разблокировать АКПП и поставить кулису в нужное положение. Кстати, на старых коробках вместо клавиши водитель находил отверстие для ключа. Ключ действовал как разблокировщик «Шифт Лок», вставив который можно было также поменять положении кулисы селектора на заблокированной АКПП.
Загрузка Windows в безопасном режиме
Еще одним способом проверки того, что проблема клавиши Shift связана именно с программной частью – это запуск Windows в безопасном режиме. Именно при запуске в безопасном режиме, система отключает все драйвера и оставляет только основные, которые нужны для старта системы, в то же время и убирает из автоматического запуска все программы.
Если не работает клавиша Shift на ноутбуке тогда запускаем Операционную систему Windows в безопасном режиме. После запуска в безопасном режиме, попробуйте проверить вашу клавиатуру, а именно клавишу Shift в любом текстовом редакторе, например, Блокнот.
Запуск в безопасном режиме Windows7/8/8.1
- Перезагрузите компьютер.
- После того как увидите инициализацию Bios нажимайте клавишу F8, пока не появится окно выбора варианта загрузки Windows.
- Далее выберите вариант «Безопасный режим» и нажмите Enter.
- Далее произойдет загрузка Windows в безопасном режиме.
Запуск в безопасном режиме для Windows 10
- Зайдите в «Параметры», перейдите в раздел «Обновления и безопасность».
- Далее выберите пункт «Восстановление» и в разделе «Особые варианты загрузки» нажмите кнопку «Перезагрузить сейчас».
- Произойдет перезагрузка и перед вами появится синий экран с нумерованным списком вариантов загрузки, нажмите клавишу F4.
- После этого компьютер загрузится в безопасном режиме.
Где на клавиатуре кнопка:
- Win
- Shift
- Space
- Backspace
- Num Lock
- Ctrl
- Fn
- Enter
- Alt
- Insert
Где на клавиатуре кнопка Win
Клавиша Win(Windows) на клавиатуре обычно находится между левыми клавишами Ctrl и Alt, также Win может быть расположена между AltGr и ≣ Menu. Кнопка Win необходима для запуска меню «Пуск».
Где на клавиатуре кнопка Shift
Клавиша Shift на клавиатуре используется для ввода заглавных букв, в сочетании Shift + необходимая буква. Также Shift необходим для ввода символов, на клавишах с цифрами.
Где на клавиатуре кнопка Space
Клавиша Space используется для пробела.
Где на клавиатуре кнопка Backspace
Клавиша Backspace необходима для удаления символов, находящихся перед курсором. Также применяется для возврата на предыдущую страницу в браузере или предыдущее окно в программе.
На некоторых клавиатурах отсутствует надпись Backspace, на клавише нарисована только стрелочка.
Где на клавиатуре кнопка Num Lock
Клавиша Num Lock необходима для включения и выключения числового регистра(кнопок с цифрами), находящегося в правой части клавиатуры.
Где на клавиатуре кнопка Ctrl (Контр)
Клавиша Ctrl или контр, является системной кнопкой, в основном используется в сочетании клавиш, как модификатор. Находится обычно в нижнем левом углу.
Где на клавиатуре кнопка Fn
Fn это клавиша модификатор, используемая на компактных раскладках клавиатуры, в основном на ноутбуках. Необходима для объединения функций, располагается обычно в левом нижнем углу.
Где на клавиатуре кнопка Enter
Клавиша Enter необходима для подтверждения действия, перевода строки, выбора какого либо пункта меню и.т.д. Enter является одной из самой больших клавиш на клавиатуре. располагается обычно в правой части.
Где на клавиатуре кнопка Alt
Клавиша Alt опять же является модификатором, основное назначение кнопки Alt, является изменение значения других кнопок. Располагается кнопка Alt по левую и правую сторону пробела.
Где на клавиатуре кнопка Insert
Клавиша Insert предназначена для перехода из режима вставки в режим замены.
Опубликовано вИнтернет
Как пользоваться кнопкой Shift Lock Release
Воспользоваться опцией очень просто. В сложной ситуации, когда двигатель заглох или нет ключа, необходимо просто нажать на Shift Lock Release и удерживая клавишу, перевести рукоять АКПП в нужное положение. В некоторых случаях кнопка может быть закрыта пластиковой заглушкой, которая защищает ее от случайных нажатий. В этом случаее вам также понадобиться отвертка или другой подобный инструмент для того чтобы снять загрушку и нажать на кнопку.
Основным назначением, данной опции, является помощь в экстренных ситуациях следующего типа:
- Автомобиль заглох на выезде со стоянки;
- Произошла поломка на светофоре или шоссе во время движения;
- Машина не заводится находясь в гараже;
- Нужно немного передвинуть исправный автомобиль, а ключ остался дома.
Во всех перечисленных ситуациях функция снятия блокировки оказывается незаменимой и позволяет сэкономить время, избежать дополнительных поломок, связных с передвижением заблокированного автомобиля. Данная опция внедрена производителями специально для аварийных и экстренных ситуаций и является штатным решением, не наносящим вреда механизму коробки..
Подводя итог, стоит сказать, что в зависимости от модели автомобиля и экстерьера салона, клавиша Shift Lock Release может различаться формой и размерами. Но на современных автомобилях с автоматикой она должна быть в обязательно порядке. Если Вы оказались в сложной ситуации связанной с остановкой двигателя и блокировкой коробки, не забывайте о назначение этой клавиши и функции которую она имеет.
Для чего нужна кнопка «шифт»
Так же, как и на печатных машинках, на ноутбуках и ПК эту клавишу зажимают, чтобы вводить прописные буквы. Кроме того, с ней становятся доступными вспомогательные символы, изображения которых меньше основных и располагаются в верхних углах кнопок: пунктуационные, математические и традиционно применяемые в программировании знаки.
Действие выполняется только при нажатой клавише. Если с помощью кнопки Caps Lock активируется режим ввода прописных букв, эффект от Shift прямо противоположный: при каждом нажатии или за время удержания печатаются строчные литеры. Вспомогательные символы при этом вводятся без изменений, Caps Lock на них не влияет.
Кроме временной смены регистра кнопка шифт на клавиатуре ноутбука нужна для выполнения операций, завязанных на так называемые горячие клавиши — сочетания из двух или трех клавиш. Нажатие на одну из таких комбинаций запускает определенную команду и не требует от пользователя заходить в меню ОС или активной программы и долго искать нужный раздел или пункт.
Ниже перечислены комбинации, в которые входит Shift.
Двухкнопочные сочетания:
- Alt + Shift (слева) — часто применяется для переключения раскладок (с русского на английский и обратно);
- Ctrl + Shift — альтернатива предыдущему сочетанию;
- «шифт» + Tab — возврат к предшествующему пункту, строке или объекту;
- «шифт» + Del — удаление объекта без возможности восстановления, а также вырезание объекта или текста;
- «шифт» + Insert — вставка вырезанного объекта или текста;
- «шифт» + F10 — открытие контекстного меню выделенного объекта (как при правом клике мыши);
- «шифт» + Home — выделение текста от курсора до начала строки;
- «шифт» + End — аналогично предыдущей комбинации, но текст выделяется до конца строки.
- «шифт» + стрелка «Вправо» — выделение текста или объекта, расположенного справа от позиции курсора;
- «шифт» + стрелка «Влево» — выделение текста или объекта слева от курсора;
- «шифт» + стрелка «Вверх» — выделение объекта или текста по направлению вверх;
- «шифт» + стрелка «Вниз» — выделение текста или объекта (или снятие выделения, как и в трех предыдущих случаях) по направлению вниз от курсора.
Трехкнопочные сочетания:
- Ctrl + Shift + Esc — вызов «Диспетчера задач»;
- Shift + Ctrl + стрелка «Вправо» — пословное выделение текста при перемещении вправо;
- Shift + Ctrl + стрелка «Влево» — выделение текста по словам, но при движении влево;
- Win + Shift + Tab — переход между ярлыками на панели задач;
- Alt + Shift + Esc — перелистывание окон запущенных программ в той же последовательности, в которой они были открыты;
- Alt + Shift + Tab — перебирание окон в обратной последовательности;
- Win + Shift + Left — при подсоединении более одного монитора переключает на левый;
- Win + Shift + Right — похожа на предыдущую, но переходит на правый монитор;
- Win + Shift + T — перебор элементов на панели задач в обратном порядке;
- Ctrl + Shift + Tab — перемещение между вкладками диалогового окна.
Комбинации с использованием мыши, которые применимы к объектам на панели задач:
- «шифт» + левый клик по значку программы — открытие еще одного окна приложения;
- Ctrl + Shift + левый клик на иконке — запуск нового окна с правами администратора;
- «шифт» + правый клик по ярлыку — вызов меню программы;
- «шифт» + правый клик по иконкам, собранным в одну группу, — вызов меню управления окнами.
Вне панели задач «шифт» в сочетании с мышью оптимизирует действия над объектами:
- перетаскивание с зажатой кнопкой перемещает файл из одного места в другое;
- перетаскивание с удерживаемыми Ctrl + Shift создает для файла или папки ярлык;
- клики левой кнопкой при зажатом «шифте» выделяют группу объектов, расположенных рядом.
Существуют дополнительные возможности клавиши, о которых знают не все пользователи:
- пятикратное нажатие включает или выключает залипание кнопок;
- зажатие клавиши при вставке оптического носителя в дисковод блокирует его автоматический запуск (диск можно будет открыть в «Проводнике»);
- удерживание клавиши в течение 8 секунд включает или отключает фильтрацию ввода в Windows (опция позволяет игнорировать слишком короткие и повторяющиеся нажатия, которые происходят по ошибке или в спешке);
- левые Alt + Shift в сочетании с Num Lock включают или выключают управление курсором с клавиатуры;
- левые Alt + Shift и нажатая кнопка Print Screen активируют или деактивируют режим высокой контрастности (используется при проблемах со зрением).
Знать, где находится «шифт» на ноутбуке, и умело использовать эту клавишу отдельно или в составе комбинаций необходимо для эффективной работы с разными приложениями. Для специального софта разработаны свои сочетания клавиш. Эти операции перечислены в справочных руководствах для пользователей и действуют должным образом только в открытых и активных окнах прикладного ПО.
Что такое Shift Lock Release на АКПП?
Разобраться самостоятельно экспериментальным методом в назначении этой копки не получиться. При нажатии на нее нельзя заметить видимых изменений в работе двигателя и других узлов. В конечно счете, большинство владельцев просто не придают значения этой клавиши, а между тем, она очень важна, особенно в экстренны ситуациях.
Дословно, название Shift Lock Release можно перевести как: снятие блокировки передачи. Как это работает? Представьте себе ситуацию, что двигатель машины заглох или отключен, при этом, нужно отбуксировать или откатить автомобиль на обочину с дороги, выкатить и гаража или сделать другую манипуляцию. Если ручка АКПП на момент отключения была переключена на режим движения вперед или режим парковки, то сдвинуть автомобиль не удастся. Оттолкать вручную не хватит сил. При попытке буксировки, можно и вовсе вывести коробку из строя, заклинив ее и напросившись на капитальный ремонт.

В этом случае на помощь приходит клавиша Shift Lock Release. Нажав на нее, можно спокойно перевести АКПП в нейтральный режим, перемесить автомобиль в нужное место. В стандартных условиях, стопор рычага переключений, снимается после поворота ключа зажигания и запуска двигателя.
Горячие клавиши на клавиатуре: путь к высокой компьютерной культуре!
Для тех, кто не знает: компьютерная клавиатура – это не просто ряды клавиш, нажимая на которые можно напечатать текст или пообщаться в чате.
Сегодняшние клавиатуры («клавы» в обиходе) наделены множеством полезных функций. Можно включить плеер, переключать аудиотреки, регулировать громкость, отправлять электронные письма, сделать снимок экрана, или принтскрин. Приятно и удобно, согласитесь. Удобно еще и потому, что конкретной функции соответствует понятная пиктограмма на клавише.
Но есть более глубинный слой в программе клавиатуры. Используя клавиши в определенных сочетаниях, можно в разы повысить оперативность управления данным девайсом. Таких комбинаций довольно много.
Главное, что они буквально освобождают руки от мышки
Ваши пальцы (а значит, ваше внимание) сосредоточены на клавиатуре, не отвлекаясь на операции с мышкой. Что в итоге существенно ускоряет работу на компьютере
Комбинации клавиш называют «горячими» клавишами. В принципе, они одинаковы для PC и MacOS, но с одной разницей. В первом случае в комбинации базовой является кнопка «Ctrl», во втором так называемая «лягушка», как называют характерный значок, он же cmd. «Лягушку» обожают все макузеры, то есть те, кто работает на Mac.
Windows
Навигация
- F6: перемещение между окнами в Zoom
- Ctrl+Alt+Shift: переместить фокус на элементы управления конференции
- Page Up: предыдущие видеопотоки в Галерее
- Page Down: следующее видеопотоки в Галерее
- Alt+I: открыть меню приглашения
- Ctrl+Tab: следующая вкладка (вправо)
- Ctrl + Shift+Tab: предыдущая вкладка (влево)
- Ctrl+Up: предыдущий чат
- Ctrl+Down: следующий чат
- Ctrl+T: перейти в чат
- Ctrl+W: закрыть текущий чат
Интерфейс
- Alt+F: полноэкранный режим (вход/выход)
- Alt: всегда показывать панель управления встречей — вкл/выкл
- Alt+H: панель чата (показать/свернуть)
- Alt+U: панель участников (показать/свернуть)
- Alt+F1: переключение на активного участника
- Alt+F2: просмотр видео в Галерее во время видеоконференции
- Alt+F4: закрыть текущее окно
Используется на компьютерных клавиатурах
На компьютерных клавиатурах , в отличие от клавиатур пишущих машинок , клавиша Shift может иметь гораздо больше применений:
- Иногда его используют для изменения функциональных клавиш . Современные клавиатуры Microsoft Windows обычно имеют только 12 функциональных клавиш; Shift + F1 необходимо использовать для ввода F13, Shift + F2 для F14 и т. Д.
- Он может изменять различные клавиши управления и alt . Например, если Alt-Tab используется для переключения между открытыми окнами , Shift-Alt-Tab выполняет циклический переход в обратном порядке.
- В большинстве графических систем, использующих мышь и клавиатуру, клавишу Shift можно использовать для выбора диапазона. Например, если файл выбран в списке, щелчок с нажатой клавишей Shift на файле, расположенном ниже по списку, выберет файлы, на которые щелкнули, плюс те, которые находятся между ними. Точно так же при редактировании текста щелчок с нажатой клавишей Shift выделит текст между точкой щелчка и текстовым курсором.
- Клавишу Shift можно использовать вместе с клавишами со стрелками для выбора текста.
- Удерживание Shift при рисовании с помощью мыши в графических программах обычно ограничивает форму прямой линией, обычно вертикальной или горизонтальной, или для рисования квадратов и кругов с помощью инструментов прямоугольника и эллипса соответственно.
- Клавишу Shift также можно использовать для изменения поведения мыши на компьютере. Например, удерживание Shift при нажатии на ссылку в веб-браузере может привести к открытию страницы в новом окне или к загрузке.
- В некоторых веб-браузерах удерживание клавиши Shift во время прокрутки позволяет сканировать ранее просмотренные веб-страницы.
- В основном в методе ввода пиньинь клавиша Shift обычно используется для переключения между китайским и английским строчными буквами.
- В более старых версиях macOS (10.12 Sierra и ниже) удерживание shiftво время выполнения определенных действий, таких как сворачивание окна или включение / отключение Dashboard или Mission Control , приводит к замедлению анимации. Для некоторых анимаций удерживание controlзаставит анимацию двигаться немного медленнее, а удерживание control+ shiftприведет к очень медленной анимации.
На некоторых клавиатурах, если одновременно удерживать обе клавиши Shift, можно вводить только некоторые буквы. Например, на клавиатуре Dell модели RT7D20 можно набрать только 16 букв. Это явление известно как «маскирование» и является фундаментальным ограничением конструкции электроники клавиатуры.