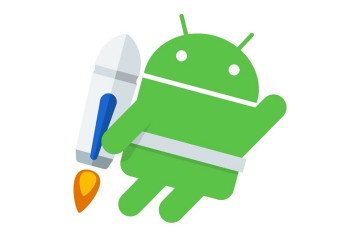Что такое фоновый режим и стоит ли закрывать фоновые приложения на android?
Содержание:
- Что такое фоновый режим и фоновая передача данных
- Прошивка Android
- Агрессивный Wi-Fi для сотовой связи
- Как включить фоновый режим приложений на iPhone?
- Что такое фоновый режим и фоновая передача данных
- Как узнать запущенные фоновые процессы
- Ограничение фоновых процессов
- Как решить проблему
- Создание конфигурации для Supervisor
- Отключение передачи данных для одного приложения
- Как остановить Android-приложения, работающие в фоновом режиме
- Как просмотреть список фоновых процессов
- Почему стоит отключить работу Android приложений в фоновом режиме
- Настройка уведомлений
- Какие фоновые приложения на Андроид можно отключить
- Вайбер использует микрофон в фоновом режиме — что это такое?
- Диспетчер задач
- Какие последствия от приложений, постоянно работающих в фоновом режиме?
- Как включить/отключить фоновый режим передачи данных?
- Реализация workers в качестве команд консоли
- Предварительная загрузка и кэширование
Что такое фоновый режим и фоновая передача данных
«Фоновый режим» или ещё «работа в фоне» представляет собой процесс, при котором программы, службы, сервисы и прочие задачи выполняются на заднем плане. В сравнении с передним планом, когда пользователь видит окно программы и вносит изменения в реальном времени, задачи на заднем плане выполняются автоматически и без участия пользователя. При этом фоновый процесс регулируется внесенными ранее пользовательскими настройками или установками разработчика.
Благодаря фоновому режиму многие процессы регулируются автоматически, что облегчает управление мобильным устройством и увеличивает многозадачность. После блокировки экрана аппарат не отключается полностью, а продолжает функционировать и выполнять различные задачи. Вот пример наиболее популярных фоновых операций:
- Загрузка файлов в память телефона или передача информации в сеть.
- Установка и обновление приложений.
- Получение уведомлений из мессенджеров, игр и прочих программ.
- Воспроизведение музыки в свернутом плеере.
- Навигация или запись трека с отслеживанием перемещения по карте.
- Подсчет шагов сделанных пользователем и прочей активности.
- Синхронизация данных и создание резервной копии.
Помимо «фоновой работы» в ОС Android имеется «фоновая передача данных». Такая функция определяет режим работы отправки и получения данных в фоне. Если функция активна, то при включенном интернете приложение получает доступ к сети. В случае отключения «фоновой передачи данных», доступ в сеть предоставляется только когда программа находиться на переднем плане.
В качестве примера стоит привести мессенджер или почтовый сервис. Без доступа к фоновой передаче данных утилита не связывается с сервером для проверки писем, когда пользователь сворачивает программу. А стоит открыть приложение, как на устройство поступает десятки писем и сообщений
Поэтому не рекомендуется отключать доступ к сети приложениям, где важно получать информацию в реальном времени
Прошивка Android
Заходим в «Настройки».
Выбираем «Передача данных».
Нажимаем на кнопку «Настройки» в указанном разделе. Это может быть кнопка под экраном, либо же кнопка на экране в виде трех точек. В нашем случае используется первый вариант. Перед вами появится небольшое меню, в нем снимите галочку с пункта «Лимит фоновых данных».
Отсутствие галочки означает, что передача данных в фоновом режиме включена.
Кстати, если фоновый режим ограничен, под шторкой вы увидите соответствующее уведомление. Нажмите на него и фоновый режим будет автоматически включен.
Это интересно: Как поменять тему в iPhone — разъясняем основательно
Агрессивный Wi-Fi для сотовой связи
Параметр “Агрессивный Wi-Fi для сотовой связи” имеется в Android начиная с версии 5.0. Это функция, которая автоматически переключает смартфон на мобильные данные, Wi-Fi-соединение оказывается слишком слабым.
Она полезна по двум причинам:
- Экономия аккумулятора. В обычном режиме, если ваш телефон долго не может подключиться к Wi-Fi, то просто садит батарею, хотя мог бы перейти на мобильный трафик.
- Уходя из дома, вам не нужно переходить с Wi-Fi на мобильное соединение, смартфон все делает сам.
С другой стороны, опцию нужно использовать осторожно, ведь вы можете не заметить, как смартфон потратит весь ваш мобильный трафик. В английской версии опция именуется “Aggressive Wi-Fi to mobile handover”. В английской версии опция именуется “Aggressive Wi-Fi to mobile handover”
В английской версии опция именуется “Aggressive Wi-Fi to mobile handover”.
Как включить фоновый режим приложений на iPhone?
Теперь несколько слов о «яблочных» мобильных гаджетах. Фоновый режим включить в них тоже можно. Для примера возьмем iPhone (хотя по большому счету без разницы, какое устройство будет использоваться).
Сначала нужно скачать небольшую бесплатную утилиту под названием Backgrounder (сделать это можно на компьютере через сервис Sydia, поскольку в «родном» хранилище этого приложения нет). Далее следует загрузить инсталлятор на устройство через iTunes и установить программу. Желательно создать нужный каталог вручную, скопировать в него инсталляционный файл и установить приложение туда же.
Обратите внимание: после установки иконка приложения в списке апплетов создана не будет, поэтому искать ее среди инсталлированных программ не имеет смысла. Кроме того, в файловом менеджере категорически запрещается удалять или перемещать папку установки, поскольку после этого приложение системой распознано не будет
Что касается включения фонового режима, тут все просто. При запуске какой-то программы, когда она полностью откроется, нужно нажать на кнопку Home и удерживать ее в течение примерно 3 секунд. После этого появится сообщение об активации утилиты Backgrounder, и приложение свернется. Для восстановления исходного состояния программы снова используется та же кнопка с удерживанием, но после этого появляется сообщение о деактивации утилиты, за чем последует выход приложения из фонового режима.
Что такое фоновый режим и фоновая передача данных
«Фоновый режим» или ещё «работа в фоне» представляет собой процесс, при котором программы, службы, сервисы и прочие задачи выполняются на заднем плане. В сравнении с передним планом, когда пользователь видит окно программы и вносит изменения в реальном времени, задачи на заднем плане выполняются автоматически и без участия пользователя. При этом фоновый процесс регулируется внесенными ранее пользовательскими настройками или установками разработчика.
Благодаря фоновому режиму многие процессы регулируются автоматически, что облегчает управление мобильным устройством и увеличивает многозадачность. После блокировки экрана аппарат не отключается полностью, а продолжает функционировать и выполнять различные задачи. Вот пример наиболее популярных фоновых операций:
- Загрузка файлов в память телефона или передача информации в сеть.
- Установка и обновление приложений.
- Получение уведомлений из мессенджеров, игр и прочих программ.
- Воспроизведение музыки в свернутом плеере.
- Навигация или запись трека с отслеживанием перемещения по карте.
- Подсчет шагов сделанных пользователем и прочей активности.
- Синхронизация данных и создание резервной копии.
Помимо «фоновой работы» в ОС Android имеется «фоновая передача данных». Такая функция определяет режим работы отправки и получения данных в фоне. Если функция активна, то при включенном интернете приложение получает доступ к сети. В случае отключения «фоновой передачи данных», доступ в сеть предоставляется только когда программа находиться на переднем плане.
В качестве примера стоит привести мессенджер или почтовый сервис. Без доступа к фоновой передаче данных утилита не связывается с сервером для проверки писем, когда пользователь сворачивает программу. А стоит открыть приложение, как на устройство поступает десятки писем и сообщений
Поэтому не рекомендуется отключать доступ к сети приложениям, где важно получать информацию в реальном времени
Как узнать запущенные фоновые процессы
Для того чтобы определить, какие операции оказывают влияние на работу устройства, необходимо:
- Активировать режим разработчика. Зайти в меню, а именно в «Настройки», затем «О телефоне». В самом низу открывшегося перечня щелкнуть по пункту «Номер сборки» 7 раз. После данного действия придет оповещение о том, что вы стали разработчиком.
- Перейти в появившийся раздел «Для разработчиков» и выбрать «Статистику процессов». На экране появятся данные о всех запущенных в настоящий момент программах, а также информация об объеме памяти, необходимой для их работы.
- Для получения сведений о том, какое количество заряда использует каждое установленное приложение, следует вернуться в «Настройки» и выбрать раздел «Батарея и производительность», затем «Использование батареи». В открывшемся окне появится статистика по всем программам в порядке убывания.
Ограничение фоновых процессов
Требования:
Устройство Android Nougat (7.0 или 7.1)
- Установите драйверы USB для вашего устройства OEM (Google предоставляет список некоторых универсальных USB-драйверов здесь).
- Загрузите код ADB для вашей конкретной ОС (Windows, Mac, Linux). Эти ссылки всегда указывают на последнюю версию файла.
- Извлеките содержимое ZIP-файла в папку на вашем ПК.
- Откройте «Настройки» на телефоне и нажмите «О телефоне».
- Найдите номер сборки и коснитесь его 7 раз, чтобы включить режим разработчика.
- Вернитесь в главное меню «Настройки» и включите «Параметры разработчика», чтобы вы могли включить режим «Отладка USB».
- Подключите телефон к компьютеру и переведите его из режима «только зарядка» в режим «передача файлов (MTP)». Это не обязательно, но многие устройства требуют этого в качестве меры безопасности, прежде чем разрешить работать ADB.
- Вернитесь к компьютеру и перейдите в папку, в которую вы извлекли файлы ADB.
- Запустите командную строку или терминал в своем каталоге ADB. Для пользователей Windows это можно сделать, удерживая Shift и щелкнув правой кнопкой мыши, затем выбрав опцию «открыть командную строку». (Некоторые пользователи Windows 10 могут увидеть «командную строку», замененную на «PowerShell».)
- Когда вы находитесь в командной строке или в среде терминала, введите следующую команду: adb devices
- Это запустит установщик ADB, если он еще не запущен, просто дождитесь его завершения. Если вы впервые используете ADB, вы также увидите сообщение на своем телефоне с просьбой разрешить подключение к компьютеру. Разрешите доступ к USB-отладке.
- Теперь, если вы повторно запустите команду adb devices на шаге 10, командная строка / терминал напечатает серийный номер вашего устройства. Если да, тогда вы готовы двигаться дальше. Если нет, то скорее всего не работают драйверы USB.
- Затем вам нужно будет найти имя пакета приложения, у которого вы хотите заморозить фоновые процессы. Вы можете сделать это, установив приложение App Inspector на свой телефон. Шаг 1: Нажмите «Список приложений» Шаг 2. Найдите приложение, которое вам нужно. (Например, «Компас») Шаг 3: Найдите имя пакета под именем приложения (например, «com.huawei.compass»)
- Вернитесь к командной строке и введите следующую команду: adb shell
- Теперь выполните следующую команду для освобождения фоновых процессов приложения: cmd appops set имя_пакета> RUN_IN_BACKGROUND ignore
- Если вы захотите вернуть сделанное изменение и снова разрешить фоновый процесс приложения, введите эту команду: cmd appops set <имя_пакета> RUN_IN_BACKGROUND allow
- Если не получили сообщение о ошибке значит все сделали правильно и все сработало
Как решить проблему
Обзор и настройка модема D-Link Dir-320
Выбирать деактивацию модуля можно через настройки системы. Последовательность действий будет рассмотрена на примере смартфона Самсунг Galaxy.
- На мобильном устройстве кликнуть на значок «Настройки», далее — перейти в раздел «Беспроводные сети».
- Перейти во вкладку «Wi-Fi» и нажать на пиктограмму шестеренки, которая расположена в верхней части экрана с правой стороны.
- На экране гаджета отобразятся настройки беспроводного модуля, включая «Wi-Fi в спящем режиме».
- Из выпадающего списка выбрать предпочтительный в конкретном случае, например, «Не выключать», «Только при питании от сети» и «Всегда выключать».
Важно! При отключении опции возможно перенаправление трафика через мобильный интернет, это станет причиной дополнительных финансовых расходов и растрат трафика. Нужно обязательно позаботиться о состоянии обычного соединения 3G, перед использованием Вай-Фай его рекомендуется отключать
Для 4.4 и новее
Операционная система Android постоянно совершенствуются, на устройства выходят обновления с более оптимизированными настройками. В версиях 4.4 и новее алгоритм немного отличается от своих предшественников дизайном интерфейса и функциональными возможностями. У них беспроводной модуль в режиме ожидания продолжает искать удаленные точки доступа, это означает, что энергопотребление повышается даже при отсутствии активных соединений и обмене трафиком со стороны пользователя.
- Необходимо открыть параметры конфигураций беспроводных сетей и перейти во вкладку «Wi-Fi».
- В нижней части экрана будет расположен раздел «Дополнительные опции», на него нужно тапнуть пальцем.
- Далее — кликнуть на «Wi-Fi в спящем режиме».
В завершении нужно указать необходимое в конкретном случае значение и закрыть вкладку. В более новых версиях операционной системы доступны следующие настройки «Всегда включен», «Включен при передаче данных», «Выключен (по мобильной сети трафик увеличивается)» и «Интеллектуально».
Создание конфигурации для Supervisor
Мы хотим, чтобы workers запускались автоматически. Для этого установим в конфигурации директиву .
Но worker должен быть перезапущен после определенного промежутка времени или успешного выполнения обработки. Поэтому также установим директиву .
Мы можем установить директиву , и Supervisor создаст пять экземпляров workers. Они будут ожидать задачи, и обрабатывать их самостоятельно. Это позволяет легко масштабировать систему.
Поскольку будет запущено несколько процессов, то нужно определить структуру имен процессов. Для этого устанавливаем директиву =%()%().
Также нужно сохранить результаты работы workers для анализа и отладки. Мы определим пути и .
Полная конфигурация Supervisor наших workers выглядит следующим образом:
process_name=%(program_name)s_%(process_num)02d command=php PATH-TO-YOUR-APP/bin/console app:resize-image-worker autostart=true autorestart=true numprocs=5 stderr_logfile = PATH-TO-YOUR-APP/var/log/resize-worker-stderr.log stdout_logfile = PATH-TO-YOUR-APP/var/log/resize-worker-stdout.log
После создания файла конфигурации, располагающегося в каталоге ////, нужно указать Supervisor заново обновить конфигурацию:
supervisorctl reread supervisorctl update
Если вы используете Homestead Improved, то можно воспользоваться scripts/setup-supervisor.sh для создания конфигурации Supervisor: .//—.
Отключение передачи данных для одного приложения
По сути, отключить фоновый системный процесс нельзя, а можно перевести в процесс “Приостановлено”. Делается это через диспетчер приложений в настройках Android аппарата. Также, чтобы приложение в фоне не смогло обращаться к серверу, сэкономив при этом заряд батареи и мобильный трафик, необходимо:
-
зайти в “Настройки” → “Приложения и уведомления” → “Приложения”;
-
выбрать приложение и открыть его параметры;
- перейти в “Статистику трафика”;
- отключить процессы “Фоновые” – для запрета обмена в фоновом режиме;
-
отключить “Передача данных”, “Wi-Fi” и “В роуминге” для запрета обмена данными через мобильные данные и Wi-Fi.
После этого, приложение не сможет обмениваться информацией с сервером. По поводу системных приложений, например “СМС” или “Телефон”, их отключить не получится. Необходим старый добрый Root смартфона.
Как остановить Android-приложения, работающие в фоновом режиме
Началась охота на приложения, работающие в фоновом режиме. Многие такие приложения делают это по уважительной причине: синхронизация, предоставление данных о местоположении или то, для чего они были созданы. Но не всегда. Если вы хотите знать, какие приложения производят много фоновых процессов или хотите предотвратить их работу в фоновом режиме, то читайте дальше, чтобы узнать как.
Как остановить Android-приложения, работающие в фоновом режиме
Статистика процессов и использование батареи
Если вы хотите знать, какие приложения работают в фоновом режиме, и насколько они энергозатратные с точки зрения производительности и батареи, то Android имеет следующие встроенные опции мониторинга:
- Активируйте Параметры разработчика, зайдя в Настройки > Об устройстве, и нажимайте на номер сборки, пока вы увидите уведомление о том, что параметры разработчика включены.
- Зайдите в Настройки> Параметры разработчика> Статистика по процессам, чтобы увидеть, сколько времени работают ваши ключевые приложения. Нажмите любую программу, чтобы увидеть, сколько оперативной памяти она занимает.
- Зайдите в Настройки > Батарея, затем нажмите на определённые приложения, чтобы увидеть, сколько батареи они используют.
Статистика процессов дает нам знать какие приложения всегда запущены. Некоторые должны, некоторые нет
Какие приложения, работающие в фоновом режиме, мне нужно остановить?
Два главных виновника, занимающих память и расходующих заряд батареи – это игры, в которые вы не играете, и музыкальные плееры, которые не используете. Если вы не видите логичной причины для работы приложения в фоновом режиме, то, вероятно, вам следует закрыть его.
Вам следует оставить большинство приложений или услуг, которые начинаются со слова Google. Действительно важные сервисы всё равно не позволят вам остановить их, но и следующие приложения не стоит закрывать: Google Search, Google Play services, Google Contacts Sync, Google Keyboard, Google Play Store.
Порывшись в настройках батареи, вы можете увидеть, какие приложения хранят устройство в активном состоянии
Список статистики процессов должен дать вам довольно хорошее представление о том, какие приложения стоит оставить работать в фоновом режиме на основе того как часто вы их используете. Это отличное место, чтобы остановить ненужное программное обеспечение или услуги, которыми вы, возможно, не пользуетесь, например, Google Play Music.
Как отключить, остановить или удалить фоновые приложения
Если у вас есть приложение, которое как вы считаете, использует чрезмерное количество мощности процессора или работает в фоновом режиме намного больше, чем нужно, то вы можете:
- Отключить его через Диспетчер приложений, зайдя в Настройки > Приложения > Диспетчер приложений, выбрав приложение, а затем нажать Отключить.
- После того как обновился Lollipop, появилась возможность легко закрыть недавние приложения, нажав на кнопку навигации Недавние приложения на вашем телефоне (справа от домашней кнопки), и сдвигая их влево или вправо, тем самым закрывая их.
- Удалить их из телефона можно зайдя в Настройки> Приложения> Диспетчер приложений, выбрав приложение, а затем нажать Удалить.
- Чтобы принудительно остановить их, зайдите в Настройки> Приложения> Диспетчер приложений, листните вправо и попадёте на вкладку Выполняется, выберите приложение, а затем нажмите Остановить.
Менее важные приложения (слева) могут быть удалены. Важнейшие системные службы (справа) нет
Помните, если вы понятия не имеете, что это за приложение или сервис, оно не использует много оперативной памяти или батареи, и вы не хотите навредить вашему телефону, тогда, вероятно, его не стоит останавливать.
Greenify
Greenify это приложение для усыпления приложений, позволяющее уложить их спать, когда вы ими не пользуетесь. В целом это автоматизированный вариант принудительного закрытия или отключения приложений, который срабатывает каждый раз, когда вы прекращаете ими пользоваться, а затем возвращает их обратно, когда они вам понадобятся. Но делать это вручную раздражает. Поэтому Greenify – это одно из лучших приложений по управлению приложениями.
Greenify делает управление приложениями легким
Нерутированные пользователи, например, не смогут автоматически усыплять приложения, но могут просто нажать на выключатель в виджете, чтобы они заснули (неплохой вариант, если вы не хотите рутировать устройство). Если вы серьёзно относитесь к управлению фоновыми процессами, то Greenify – то, что вам нужно.
Вы следите за процессами, происходящими с вашими приложениями? Какие инструменты вы используете?
Как просмотреть список фоновых процессов
Для остановки и отключения фоновых процессов необходимо просмотреть весь список задействованных системой Андроид сервисов. Запущенные сервисы выполняют нагрузку на оперативную память. Делятся они на активные (которые открыты пользователем) и пассивные, которые мы и собираемся отключить.
Чтобы увидеть список процессов, нагружающих оперативную память Андроид, необходимо:
- Открыть общие настройки андроид телефона через главное меню или панель быстрого доступа. Далее следует перейти в раздел «О телефоне», который расположен в самом низу списка.
- На подпункт «Номер сборки» необходимо нажать шесть раз, что позволит открыть режим разработчика.
- Как только режим разработчика активирован, следует вернуться на главную страницу настроек самсунг и найти раздел «Для разработчиков».
- В открывшемся окне выбираем пункт «Работающие приложения» – это позволит просмотреть список всех установленных андроид приложений, количество занятой оперативки (которая поделена на «систему», «приложения» и «свободно»).
Каждое приложение будет иметь свое количество служб и времени, затраченного на их работу. Их активация может происходить не только из-за прямого открытия андроид приложения, но и из-за взаимодействия нескольких приложений в фоне.
Почему стоит отключить работу Android приложений в фоновом режиме
Операционная система Android, как известно, одна из самых «прожорливых» в плане энергопотребления. И виновники этому — приложения, которые в данной системе по умолчанию работают в фоновом режиме. Мало того, что они сокращают ресурс аккумулятора, так они к тому же с течением времени «забивают» кеш устройства, отчего смартфон начинает глючить. Но и это не все: многие программы, даже если их не запускать, потребляют трафик устройства! Чтобы такого не было, нужно запретить приложениям работать в фоне. Почему стоит отключить работу Android приложений в фоновом режиме будет описано ниже.

Запрет на потребление трафика в фоне
Потребление трафика приложениями, которые пользователь даже не открывает — это распространенная проблема. Идет нагрузка на сеть, соответственно, расходуется и заряд батареи. Пакет трафика, предоставленный оператором, также стремительно сокращается (факт: за пару месяцев редко открывающаяся игра израсходовала почти 450 Мб трафика в фоновом режиме!). Благо, запретить расходовать трафик без надобности возможно крайне просто:
- необходимо зайти в настройки смартфона;
- перейти в пункт «Приложения и уведомления»;
- нажать «Показать все приложения»;
- в списке поочередно войти в параметры каждой программы, коснувшись — для этого строки с ее названием;
- в параметрах приложения выбрать «Контроль трафика»;
- в данном меню сдвинуть ползунок влево с пункта «Фоновый режим».
После этого программа уже не сможет расходовать трафик.

Высвобождение приложений из памяти
Пользователь Android смартфона даже за короткий период времени может открыть множество приложений. Однако, когда они не закрываются, а сворачиваются, то еще примерно пол часа находятся в фоне. Иными словами, они расходуют ресурсы оперативной памяти. Когда ее много — это удобно, так как программа даже спустя несколько минут запускается мгновенно. Однако, если оперативной памяти в устройстве мало, то оставленные в фоне приложения (а их там может находиться с десяток), будут замедлять работу устройства. Чтобы все их закрыть, необходимо нажать функциональную сенсорную клавишу на корпусе или экране смартфона. Откроется меню режима многозадачности, из которого нужно просто извлечь все приложения простым их смахиванием в левую или правую сторону (иногда вверх).
Запрет работы в фоне через настройки
Здесь нужно зайти в настройки, далее перейти в раздел «Батарея», в списке последних приложений найти программы с повышенным аппетитом, кликнуть на них и в открывшемся меню снять галочку с графы «Работа в фоновом режиме».

Принудительная остановка
Потребуется опять открыть настройки телефона и перейти в них в раздел с установленными приложениями. В списке всех выбрать то, которое используется крайне редко. В его настройках нажать на кнопку «Остановить». Это закроет приложение и не позволит ему запуститься. Однако все обновления такого приложения будут удалены. Не рекомендуется в целях стабильной работы устройства и его безопасности отключать сервисы Google.

Закрытие программ и очистка кеша с помощью сторонних утилит
Вообще, очистить кеш приложений можно и в настройках смартфона, но это неудобно, так как придется взаимодействовать с каждой программой. Гораздо проще установить такие утилиты как: Greenify, Clean Master, CCleaner, ES Task Manager, Advanced Task Manager, ShutApp или Naptime. Они умеют закрывать программы, работающие в фоне, и проводить очистку кеша всего в один клик!

Если хотите быть в курсе всех изменений и событий, то обязательно ставьте лайки, делитесь материалами и подписывайтесь на канал. Наша задача — доносить к вам только полезную и актуальную информацию.
Настройка уведомлений
Вот мы настроили параметры работы приложения в фоне, но уведомлений по прежнему нет. Рекомендую заглянуть в раздел Настройки / Приложения и уведомления / Диспетчер уведомлений. Тут имеется глобальная настройка отображения уведомлений для каждого приложения. А также можно тонко настроить различные типы уведомлений и места, где они будут появляться – в шторке, всплывающим баннером, на экране блокировки. Кроме того можно управлять сигналом и вибрацией уведомления от конкретного приложения. И определить уведомления как приоритетные – они будут поступать даже в режиме “не беспокоить”.
Для некоторых приложений также имеется возможность включения (или отключения) уведомлений для определенных типов событий, например, сообщения от избранных пользователей, личные сообщения и т.д.
Какие фоновые приложения на Андроид можно отключить
Два основных типа приложений, фоновые процессы которых вам вряд ли нужны, – это игры, когда вы в них не играете, и музыкальные проигрыватели, когда вы не слушаете музыку. Посмотрите и на другие фоновые процессы. Если это приложение вам в данный момент не нужно, то процесс можно смело закрывать.
Необходимые для работы устройства приложения сами не дадут вам закрыть их фоновые процессы, так устроена система Андроид. Но не стоит закрывать системные фоновые приложения и те, которыми вы постоянно пользуетесь. Если, к примеру, закрыть процессы социальных сетей и мессенджеров, то перестанут приходить уведомления о новых сообщениях. Большинство приложений и услуг, название которых начинается с “Google”, закрывать тоже не стоит. Вот самые важные Google-процессы:
- Google Search
- Google Play services
- Google Contacts Sync
- Google Keyboard
- Google Play Store
Вайбер использует микрофон в фоновом режиме — что это такое?
Некоторые приложения, например мессенджеры, скрыто используют микрофон для сбора некоторой информации, на основе которой в будущем может показываться реклама.
Важно понимать:
- В магазине Google Play оказывается присутствует много приложений, игр, которые могут скрыто использовать микрофон. Это касается и App Store (iOS).
- Не стоит думать, что кто-то собирается за вами следить или собирать конфиденциальные данные.
- Некоторые программы даже после закрытия продолжают собирать данные через микрофон, работая в фоновом режиме.
- В случае с Вайбером, если вы не используете голосовые сообщения — тогда в разрешениях приложения можно отключить использования микрофона.
Диспетчер задач
Для регулярной и быстрой очистки фоновых процессов можно использовать сторонние программы. Их действие можно рассмотреть на примере Диспетчера задач.
Принцип действия похож на программу на компьютере, но интерфейс более простой.
Стартовый экран имеет кнопку “очистить память“, которая останавливает активные приложения. В настройках можно установить автоматическую очистку при блокировке смартфона.
В процессе установки Диспетчер задач создает виджет, который можно вывести на главный экран и при необходимости производить очистку, не заходя в приложение.
Ограничение работы в фоновом режиме позволяет повысить быстродействие смартфона, особенно если используются емкие приложения, которые ограничивают скорость работы устройства, экономить заряд батареи.
Запрет на использование мобильного трафика или беспроводного соединения дает возможность экономить деньги на интернете, избежать навязчивой рекламы.
Если устройство стало более медленным, или увеличился объем передаваемых данных, следует внимательно проанализировать поведение программ и поставить рамки, которые помогут исправить ситуацию.
Это интересно: Как прошить смартфон Nokia — основательный взгляд на вопрос
Какие последствия от приложений, постоянно работающих в фоновом режиме?
Если у вас будет работать несколько программ в таком режиме, то это нормально. При этом вполне допустимая практика, что запущены именно те процессы, которые, казалось бы, не нужны сейчас вовсе. Например, не стоит выгружать браузер из оперативной памяти, так как он не создает высокой нагрузки на систему, но при этом каждый его запуск не будет «забивать» процессор, а лишь выгрузится из оперативной памяти. Также не стоит убирать из автозапуска сервисы Google, приложения-лаунчеры, виджеты, мессенджеры и прочие программы с push уведомлениями.
Количество процессов, допустимых для работы в фоновом режиме, вычисляется непосредственно из количества оперативной памяти и их «прожорливости». Например, если у вас 4GB оперативной памяти, для вас вполне нормальным будет загрузка её на 1GB. Если же будет свободен только 1GB, то, однозначно, стоит выключить несколько программ из автозагрузки.
Чтобы вычислить норму для вашего аппарата, воспользуйтесь простой формулой: посмотрите сколько у вас приложений работает в фоновом режиме. Все эти утилиты показаны в настройках, в разделе «Память» и отображаются как работающие процессы. Если их много, но все они занимают где-то 10-40 MB, то большого вреда они не нанесут. Зачастую такие приложения висят в автозапуске для более быстрого старта, для поиска обновлений, отправки анонимной статистики, попытке получить новые уведомления и так далее.
Если в фоне висит приложение, которое очень часто используется, и оно занимает мизерное количество оперативной памяти – не трогайте его. Но если очень редко его запускаете, а оно все равно висит в активных задачах – смело отключайте.
Особое внимание обратите на программы, занимающие от 10% оперативной памяти. Их стоит по максимуму отключать
Но если среди них есть необходимые вам мессенджеры, сервисы Google и прочие важные процессы, то их лучше оставить. Аналогия проста: если часто пользуетесь утилитой или программой, то не стоит их отключать. Вполне нормально, когда в фоне работает около 10 приложений, из которых 5 вовсе не используется так часто.
Как включить/отключить фоновый режим передачи данных?
Если пользователь хочет ограничить передачу данных в фоновом режиме для всех без исключения приложений, то сделать это можно через настройки устройства. Следует зайти в настройки сети и мобильного интернета.
В пункте “Передача данных” имеется строка “предупреждения и лимит” (если телефон оснащен двумя сим-картами с выходом в интернет, то устанавливать ограничения лучше для каждой).
Таким образом, при достижении определенной цифры передача данных будет приостановлена.
После включения ограничения правило будет действовать для всех приложений без исключения.
При необходимости отключить фоновый режим передачи данных у конкретного приложения следует действовать следующим образом. В настройках зайти в пункт “приложения и уведомления“. Выбрать необходимую программу.
В открывшемся окне информации есть пункт передача данных. Здесь можно отключить обмен в фоновом режиме для конкретной программы.
Достаточно тапнуть по бегунку или снять галочку (в зависимости от модели устройства).
Данный способ пригодится, если пользователь устанавливает игры, инструменты и другие программы, которым иметь доступ и синхронизироваться с сервером не обязательно. При этом мессенджеры остаются активными и исправно работают.
Реализация workers в качестве команд консоли
Worker — это простой процесс, выполняющий одну и ту же работу для каждой задачи, которую он получает из очереди. Выполнение worker блокируется при вызове до тех пор, пока не останется зарезервированных или не истечет время ожидания.
Один worker обрабатывает одно задание. Задача обычно содержит полезную нагрузку. В нашем случае это будет UUID созданной галереи.
Простой worker выглядит так:
// Создаем очередь Pheanstalk и определяем, какую очередь отслеживать
$queue = $this->getContainer()
->get(JobQueueFactory::class)
->createQueue()
->watch(JobQueueFactory::QUEUE_IMAGE_RESIZE);
// Блокируем исполнение этого кода, пока задача добавлена в очередь
// Необязательный аргумент - это задержка в секундах
$job = $queue->reserve(60 * 5);
// При задержке
if (false === $job) {
$this->output->writeln('Timed out');
return;
}
try {
// Выполняем задание
// и удаляем задачи, чтобы они не возвращались в очередь
$this->resizeImage($job->getData());
// Удаление задачи из очереди помечает ее, как обработанную
$queue->delete($job);
} catch (Exception $e) {
$queue->bury($job);
throw $e;
}
workers завершаются после окончания времени ожидания или после обработки задания. Можно обернуть workers в бесконечный цикл и заставить его повторяться. Но это может вызвать задержки соединения с базой данных после долгого простоя и усложнить развертывание. Чтобы предотвратить это, жизненный цикл workers будет завершен после выполнения одной задачи. Затем Supervisor перезапустит worker как новый процесс.
Рассмотрите ResizeImageWorkerCommand, чтобы получить четкое представление о том, как структурирована команда. Worker, реализованный таким образом, быть запущен вручную как команда консоли Symfony: .//.
Предварительная загрузка и кэширование
Так как ограничение данных стало необходимостью для большинства владельцев смартфонов, разработчики стали вводить опции, которые делают приложения менее требовательными к данным. Пробегитесь по этим опциям — они потенциально могут спасти от кучи проблем.
Предварительная загрузка содержания потокового приложения В то время, как мы становимся более требовательны к уменьшению использования сотовых данных, больше приложений предлагают кэширование (или предварительную загрузку), что позволяет загружать контент по Wi-Fi и просматривать его в любое более позднее время. Spotify, например, позволяет пользователям скачать плейлисты. Кроме того, YouTube загружает подписки и видео в ваш список «Посмотреть позже».
Большинство приложений, которые предлагают предварительную загрузку — это те, которые больше всего в ней нуждаются. Поэтому используйте их. Зайдите в меню настройки любого приложения (особенно потоковых медиа-приложений), чтобы посмотреть, доступна ли такая опция. Кроме того, вы можете обнаружить, что приложение позволяет снизить качество потока, во время использования сотовой связи для получения данных.
Качайте файлы только по Wi-Fi Если вы не хотите отказаться от загрузки песен, фильмов или больших файлов при использовании сотовой связи, то может быть имеет смысл загружать файлы в то время как рядом есть сеть Wi-Fi.
Кэширование карт до поездки С новой функцией оффлайновых Карт Гугл теперь позволяет кэшировать карты. Процесс загрузки займет некоторое время и потребует места для хранения, но как только карта загружена, вы сможете просматривать её и перемещаться без использования подключения для передачи данных. .