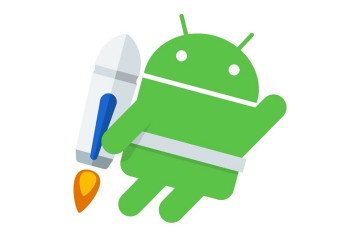Устанавливаем приложения на android-девайс с помощью пк
Содержание:
- Установка андроид-программ на карту памяти
- Способ 1: Веб-версия Google Play Маркета
- Как обновить приложения на Android, установленные из неофициальных источников
- Установка приложения через Плей Маркет
- Почему не устанавливается APK и что делать
- Как установить приложение на Андроиде
- Инсталляция приложения на карту памяти
- Способ 3: Программы для Windows
- Установка приложений из других источников
- Скачивание со стороннего ресурса
- Как установить приложение на Андроид с компьютера
- Как выбирать приложения
- Установка приложений на Андроид
- Как загрузить и установить приложение на телефон с ПК через USB
- Заключение
Установка андроид-программ на карту памяти
Если мобильное устройство обладает малым объемом собственной внутренней памяти, целесообразно его расширить за счет использования внешних карт. Идентичным образом можно осуществить перенос программного обеспечения, инсталлированного во внутреннее хранилище девайса. Приведем списком перечень действий:
- Войти в меню «Настройки» смартфона (пиктограмма с шестеренкой).
- Отыскать и активировать раздел «Приложения».
- Найти в списке инсталлированных программ нужную и тапнуть пальцем по ее названию.
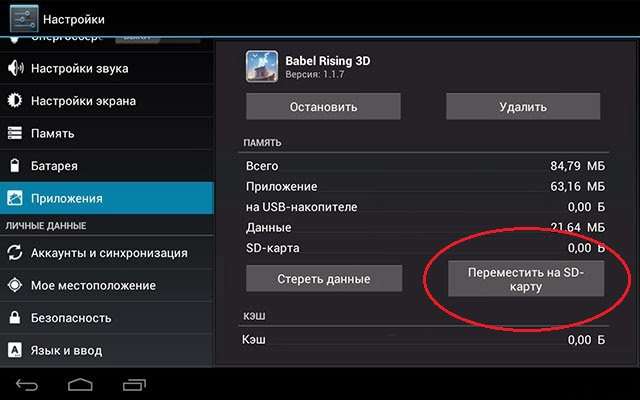
В окне опций выбрать «Перенос на карту памяти SD» (формулировка может отличаться для различных устройств).
Способ 1: Веб-версия Google Play Маркета
Первое, чем следует воспользоваться при возникновении потребности установить то или иное Android-приложение на смартфон или планшет с десктопа/ноутбука под управлением Windows – это механизм, который предусмотрен в самом популярном и доступном большинству пользователей «зелёного робота» сервисе доставки мобильного софта — Магазине приложений от Google. Принцип здесь заключается в том, что процедура загрузки и инсталляции пакета компонентов ПО инициируется через веб-сайт Play Маркета, а непосредственно выполняется его интегрированным в ОС большинства Android-устройств клиентом.
-
На компьютере запустите любой браузер и, перейдя по представленной далее ссылке либо введя в адресную строку, откройте официальный веб-сайт Google Play Маркета.
-
Щёлкните по расположенной в самой верхней области сайта справа кнопке «Войти».
Далее, введя на открывающихся страницах и подтверждая отправку сведений кликом по кнопке «Далее», логин
и пароль от Гугл Аккаунта, который (обязательно!) используется на целевом для установки софта Андроид-девайсе,
авторизуйтесь в Магазине мобильного софта.
-
Откройте раздел «Приложения» веб-версии Play Маркета, кликнув по соответствующей вкладке в панели слева страницы.
Переместитесь в расположенное вверху поле «Поиск» и введите запрос в виде наименования (возможно, — функции, предназначения и т.п.) Android-приложения,
которое нужно установить на мобильный девайс. Далее воспользуйтесь расположенной справа кнопкой с изображением лупы или клавишей «Enter».
-
Кликните по области с названием и логотипом софта среди результатов поисковой выдачи – это перенесёт вас на страницу приложения в каталоге.
-
Ознакомьтесь с представленной на странице ПО информацией и убедитесь,
что представленный здесь продукт – это именно то, что вас интересует и подходит для решения поставленных задач.
-
Нажмите на зелёную кнопку «Установить» в правом нижнем углу секции, где представлены наименование приложения, его логотип и сведения о востребованности пользователями Google Play.
- Если задействованный для входа на веб-сайт Плей Маркета аккаунт привязан не к единственному Андроид-устройству, разверните представленный в открывшемся окне список доступных девайсов,
щелчком мыши выберите целевой для инсталляции софта,
затем нажмите на кнопку «Продолжить».
-
На открывшейся странице, чтобы подтвердить свою личность, а также инициировать процедуру установки выбранного ПО на Android-устройство, введите пароль от Google Аккаунта, в рамках которого производится операция, нажмите на кнопку «Далее».
-
На этом список необходимых для выполнения с ПК действий по инсталляции приложения на удалённый мобильный девайс, по сути, исчерпывается. Это подтверждается появлением окна с сообщением об успешном завершении рассматриваемого процесса, щёлкните в нём «ОК».
Далее работу с веб-сайтом Магазина можно завершать и переходить к мобильному девайсу или продолжить выбор софта для установки, повторив перечисленные выше в этой инструкции манипуляции.
-
Возьмите Android-устройство, – при условии, что оно подключено к глобальной сети, процесс инсталляции софта уже начался (а возможно даже завершён). Процедура визуализирована и контролируема с помощью специального элемента с индикатором выполнения, который отображается в панели быстрого доступа мобильной ОС (системной шторке). Дождитесь завершения загрузки компонентов ПО и их развёртывания на девайсе – по результату на домашнем экране и/или в меню приложений появится позволяющая осуществить запуск установленного средства иконка.
Как обновить приложения на Android, установленные из неофициальных источников
Ранее в материале мы уже рассказывали о том, что установка программ из неофициальных источников несет в себе массу недостатков. Это не только отсутствие какой-либо безопасности, но и сложности с обновлениями загруженного ПО.
В большинстве случаев людям, установившим приложения из apk-файла, приходится для обновления сначала удалять прогу, а затем устанавливать ее новую версию. Разумеется, это не очень удобно. Так что предлагаем рассмотреть альтернативный вариант.
Загрузите на телефон прогу APKUpdater. Она систематизирует источники, которые позволяют загрузить актуальную версию любых приложений. Поэтому, когда выходит обновление, вы всегда его можете установить через APKUpdater.
Голоса
Рейтинг статьи
Установка приложения через Плей Маркет
Этот способ загрузки и установки программ является самым лучшим. Во-первых, все приложения проходят модерацию и в 99% случаев не могут навредить смартфону. Во-вторых, перед загрузкой пользователь всегда может прочесть подробное описание и познакомиться с отзывами. В-третьих, проги очень удобной обновлять через Google Play. И, наконец, сервис предлагает отличную службу поддержки для каждого отдельного приложения, что позволяет в кратчайшие сроки решить любую проблему.
Предположим, что вы уже знаете, какую программу хотите поставить на свой телефон. В таком случае предлагается действовать по следующему сценарию:
- Открыть Google Play.
- Вбить в поисковую строку название проги.
- Перейти на ее страницу.
- Нажать кнопку «Установить».
После выполнения указанных действий начнется загрузка приложения. В зависимости от размера проги и скорости интернета процесс займет от нескольких секунд до 15 минут. По окончании загрузки начинается автоматическая установка. А по завершении всех процедур иконка программы появляется на рабочем столе устройства или в меню приложений.
Итак, мы разобрались с тем, как быстро найти и установить прогу, если известно ее название. Но что делать, если до конца непонятно, какая программа нужна? Для таких случаев предусмотрена удобная сортировка в Google Play. Здесь все приложения разбиты по категориям. Кроме того, существуют различные рейтинги, позволяющие выбрать лучшие программы в своем классе.
Благодаря тому, что в Google Play присутствуют сотни тысяч самых разных программ, пользователь всегда может найти наиболее подходящее предложение
Также следует обратить внимание, что некоторые приложения являются платными. Но даже если за скачивание платить не придется, в рамках самой программы с высокой долей вероятности вы встретите встроенные покупки или рекламу
Так разработчики зарабатывают на своем продукте.
Почему не устанавливается APK и что делать
Бывает и так, что приложения просто не хотят устанавливаться на смартфон. В этом случае нужно проверить ряд нюансов:
- установлена ли галочка напротив пункта «Разрешить установку приложений из неофициальных источников». Проверить это можно, пройдя путь «Настройки» — «Безопасность»;
- подходит ли APK к версии операционной системы Android. Он мог быть сделан для версии 7, 8 или 9, а пользователь пытается установить его на свой старенький телефон с Android 4.2;
- проверить, не битый ли пакет. Проблемы могут быть в самом файле, если он неправильно скомпилирован или в нем нет каких-либо фрагментов. Можно попробовать перезагрузить телефон и провести инсталляцию еще раз или скачать другой файл;
- удалена ли программа, которую хотят установить. Если APK — это обновление для какого-либо приложения, то старую версию необходимо сначала удалить и только потом начинать инсталляцию новой.
Перед обновлением приложения его необходимо удалить
Таким образом, было подробно рассмотрено, как устанавливать APK-файлы на Android. Есть множество способов инсталляции пакетов на телефон или планшет: от стандартного использования Play Market до программных средств для устройств и персональных компьютеров. Это не зависит от модели телефона. Sony, Xiaomi, Asus, Huawei, Honor, Samsung и другие гаджеты работают с APK одинаково.
Как установить приложение на Андроиде
Для того чтобы установить приложение на Андроиде первое что вам необходимо сделать это определиться с тем какое приложение вы хотите установить
Будет это приложений Вконтакте, ЧекCкан, AppCent или какое то другое приложение, не важно. Инструкция по установке на Android будет примерно одинакова во всех случаях
Если вы уже знаете название приложение, которое хотите установить?
Переходите в Play Market или Google Play в самом верху вы видите поисковую строку, в ней вам необходимо ввести название нужного вам приложения.
Далее после ввода названия перед вами появляется список всех приложений, которые подходят по вашему поисковому запросу. Выбираете вариант нужный именно вам и нажимаете на него.
После этих действий вы оказываетесь на главной странице устанавливаемого вами приложения с детальным его описанием, отзывами, фотографиями и видео (если оно конечно загружено создателем). Здесь вам необходимо нажать на кнопку «Установить».
Перед вами появляется всплывающее pop up окно. В котором вам подробно сообщается, какие именно данные могут потребоваться приложению. Для дальнейшей установки просто нажимаете на кнопку «Принять».
Далее происходит сам процесс установки приложения, выглядит он примерно, так как показано на картинке ниже.
После того как приложение будет установлено на главной странице приложения у вас вместо кнопки «Установить» появятся две другие «Удалить» и «Открыть». Соответственно на этом сам процесс установки завершен просто нажимаете на кнопку «Открыть» и успешно пользуетесь приложением.
Если вы не знаете название приложение?
Допустим, вы хотите установить приложение, но еще не определились какое именно. В этом случае вы можете воспользоваться стандартными вкладками, находящимися на главной странице Google Play (Play Market). Чуть ниже главного меню вы увидите подраздел по «Категории», нажимаете на него.
Сразу же после нажатия перед вами откроется раздел с категориями. Выбираете нужную именно вам категорию и нажимаете на нее.
Далее перед вами появляется новое окно с под категориями этого раздела. Выбираете нужную вам под категорию и нажимаете над ней на кнопку «Еще».
В следующем окне вы увидите список приложений, которые вы можете установить.
Для более подробного ознакомления просто нажимаете на иконку понравившегося вам приложения. Если оно вам подходит, устанавливаете его (как устанавливать я описывал выше), если нет, то возвращаете в прошлое меню.
Инсталляция приложения на карту памяти
Многие люди испытывают проблемы в связи с тем, что во внутренней памяти смартфона не получается уместить все программы. В таком случае приходит логичная идея: а как установить прогу на MicroSD-карту?
К сожалению, официальными средствами выполнить операцию не получится. На карту памяти нельзя устанавливать приложения по целому ряду причин, поэтому данная функция не доступна на современных Андроид-устройствах.
Google запрещает установку программ на внешних накопителей из-за низкой скорости обработки данных на MicroSD.
Но вы можете сэкономить свободное место, выполнив перенос кэша приложения на карту памяти. Для этого откройте настройки и перейдите в раздел «Приложения». Выбрав нужную программу, останется лишь изменить место для хранения с внутренней памяти на MicroSD-карту.
В случае, когда вы готовы пойти на все, лишь бы полностью установить приложение на карту памяти, предлагаем воспользоваться видеоинструкцией. Но помните, что действуете вы на свой страх и риск.
Способ 3: Программы для Windows
Рассматриваемую в этой статье процедуру может потребоваться провести в ряде ситуаций, и её востребованность привела к появлению более удобных и простых инструментов для реализации, нежели вышеописанная утилита ADB. Речь идёт о Windows-софте с графическим интерфейсом, где возможность установки Android-приложения на подключённый к ПК мобильный девайс является единственной функцией (например, InstallAPK) или частью комплекса средств для взаимодействия с данными на управляемых «зелёным роботом» смартфонах/планшетах («телефонные менеджеры»).
Далее в качестве примера описана работа в универсальной с точки зрения производителей и моделей Андроид-девайсов программе Syncios iOS & Android Manager, в других решениях указанной направленности требуемые действия выполняются аналогично или весьма похожим образом.
-
В десктопном браузере откройте доступный по представленной далее ссылке раздел загрузки Syncios Mobile Manager на официальном сайте её разработчика, скачайте установщик программы на диск компьютера.
-
Запустите полученный exe-инсталлятор,
щёлкните «Install» в его первом окне,
подождите завершения развёртывания программы на компьютере,
щёлкните «Finish» в завершающем инсталляцию окне установщика или закройте его, если планируете запустить Менеджер позднее (это возможно, к примеру, путём открытия появившегося на Рабочем столе ярлыка «Syncios Toolkit»).
-
Приготовьте APK-файл приложения, которое собираетесь устанавливать на Android-девайс. То есть найдите и скачайте пакет из интернета, следуя рекомендациям пункта № 1 из предыдущей инструкции в этой статье.
-
Откройте Syncios Toolkit,
в представляющем выбор средств из состава программного комплекса окне нажмите на область «Mobile Manager».
-
На смартфоне или планшете активируйте опцию «Отладка по USB», подсоедините его к ПК.
-
Подождите, пока мобильный девайс определится В Мобайл Менеджере.
В процессе организации сопряжения потребуется подтвердить поступающие из ОС Android запросы и выдать разрешения – разблокируйте экран смартфона/планшета и сделайте это.
-
Кликните по вкладке «Apps» в панели разделов вверху окна Mobile Manager, подождите, пока программа вычитает данные из Android-девайса.
-
Нажмите на кнопку «+ Add» в панели инструментов над перечнем инсталлированных в данный момент на смартфоне/планшете приложений,
в открывшемся меню выберите «Add Files».
-
В открывшемся окне Проводника Виндовс переместитесь по пути, где сохранили APK-файл устанавливаемого Android-софта, щёлкните по его наименованию, нажмите «Открыть».
-
Далее ожидайте – процедура развёртывания APK-архива на мобильном устройстве стартует автоматически и завершается
появлением окошка с уведомлением «Complete!».
-
На этом всё, можно продолжить работу в программе с целью установки других приложений или отсоединить Android-девайс от компьютера и проверить результативность выполненной операции.
Установка приложений из других источников
Иногда возникает необходимость в установке какой-либо программы, недоступной (или платной) в магазине Play Market. Порядок действий таков:
- скачать APK-файл необходимой «софтины» или игры из сети интернет;
- включить возможность инсталляции контента из неизвестных источников в настройках смартфона (раздел «Безопасность»);
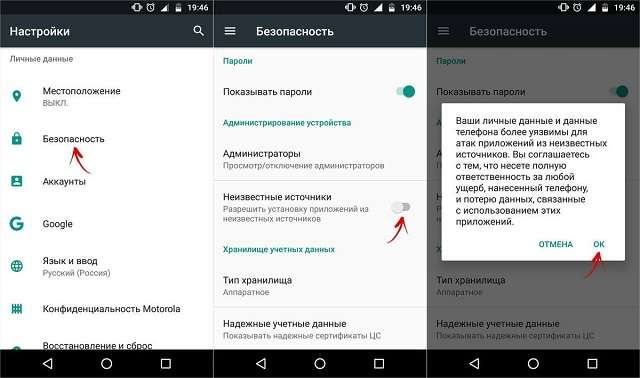
запустить APK-файл и следовать инструкциям установщика.
Обратите внимание
Установка приложений на Андроид из неизвестных источников может привести к заражению девайса вредоносным содержимым. Чтобы избежать подобной ситуации, лучше все-таки воспользоваться услугами магазина программ, предлагающего контент проверенных издателей.
Скачивание со стороннего ресурса
Хотя Google Play справедливо считается самой лучшей площадкой для скачивания приложений, многие люди на свои Андроид-смартфоны ставят проги другим способом. Они скачивают apk-файл и производят установку софта в ручном режиме.
Зачем это может понадобиться? Представим ситуацию, что вы встретили в Google Play прогу или игру, которая стоит немало денег. Разумеется, не каждый готов выложить указанную сумму за установку. Поэтому выбор падает на пиратские ресурсы, предлагающие бесплатно установить приложение, но уже не через безопасный магазин, а при помощи apk-файла.
Допускается и другая ситуация, когда приложение по каким-то причинам недоступно в Google Play. Зачастую это происходит из-за того, что разработчик не смог пройти лицензирование Гугл. Поэтому стоит задуматься над тем, стоит ли скачивать подобную прогу, а также взвесить все плюсы и минусы.
Плюсы и минусы
Более широкий выбор программ
Возможность бесплатно установить платные приложения
Низкий уровень защиты
Сложности с обновлениями
Когда файл оказывается в памяти телефона, его необходимо открыть встроенным софтом. При удачном раскладе пользователь увидит уведомление, предлагающее установить прогу. Выдаем разрешение и даем программе установиться на смарт.
Через некоторое время приложение полностью установиться на ваше устройство. После этого можно смело удалять apk-файл, поскольку в дальнейшем он пригодится разве что для переустановки.
Активируем «Неизвестные источники»
Читая инструкцию о том, как установить приложение через apk-файл на Андроид, многие не понимают, почему у них не получается аналогичным образом поставить программу у себя. А вся проблема заключается в неактивной графе «Установка из неизвестных источников». Ведь Андроид по умолчанию блокирует загрузку и установку программ из неофициальных ресурсов.
Чтобы разрешить эту проблему, нужно открыть настройки смартфона, перейти в раздел «Безопасность» и включить функцию «Неизвестные источники.
Обратите внимание, что в зависимости от марки и модели устройства названия пунктов могут отличаться. Но вы всегда можете воспользоваться поиском по меню настроек, указав в поисковой строке фразу «Неизвестные/неофициальные источники»
Как установить приложение на Андроид с компьютера
Если вы думали, что способы установки прог на Андроид-смартфон закончились, то вы заблуждаетесь. Также можно поставить приложение с компьютера. О том, как это сделать, расскажем прямо сейчас.
Перед установкой необходимо подключить смартфон к ПК, используя USB-кабель.
Следующий шаг – поиск нужной проги. Здесь вы можете воспользоваться любым способом поиска из тех, которые описывались ранее в материале. Как только приложение будет найдено, жмем кнопку «Установить». Дело сделано!
Далее рассмотрим неофициальный вариант, для которого понадобится установить утилиту InstALLAPK на ПК и заранее загрузить apk-файл. Теперь нужно получить права разработчика на смарте, 10 раз кликнув по номеру сборки в пункте настроек «О телефоне». Затем включить функцию «Отладка по USB» и установку из неизвестных источников.
А теперь открываем прогу InstALLAPK, выбираем в списке свой телефон и установочный файл приложения. В конце нажимаем кнопку «Установить», и софт встанет без каких-либо проблем.
Как выбирать приложения
Сейчас перед среднестатистическим владельцем смартфона стоит большой выбор программ, которые можно поставить на свое устройство. Причем софт охватывает практически все категории, способные заинтересовать пользователя.
Итак, как же правильно подобрать программу для установки на смартфон, и случайным образом не загрузить что-то лишнее? Изначально нужно определить, для каких вообще целей используется мобильное устройства. Для большинства владельцев современный смартфон является инструментом общения, аналогом кошелька, а также прекрасным средством навигации. В этой связи рекомендуется сделать выбор в пользу программ, которые относятся к следующим категориям:
- социальные сети;
- мессенджеры;
- карты и навигаторы;
- банковские приложения.
Конечно же, современные смартфоны со своими большими экранами являются отличным средством для просмотра видеоконтента. Так что не лишним будет позаботиться о загрузке приложения онлайн-кинотеатра. То же самое касается игр и других стриминговых сервисов.
Каким бы категориям не отдавал предпочтение пользователь, он всегда должен думать о главном – о том, насколько безопасным и качественным является приложение. Оценить эти критерии можно по отзывам людей, скачавших программы. Как правило, для этого используются официальные страницы приложений в Google Play.
Убедившись, что прога полностью безопасна и точно не навредит устройству, можно смело скачивать ее, вне зависимости от категории. Если же вы видите, что отзывы у программы в большинстве своем негативные, а пользователи жалуются на странные списания денежных средств, лучше присмотреться к другому похожему приложению.
Установка приложений на Андроид
Первые смартфоны под управлением операционной системы Android появились в 2008 году. В те времена никто не прочил светлого будущего для новой «операционки» в силу ее сырости и глючности, и в конечном итоге некоторые гиганты рынка мобильных телефонов (взять хотя бы Nokia) поплатились за это, превратившись из великих корпораций в компании, хватающиеся за любую соломинку в надежде выжить.
Обратите внимание
Новая система доказала свою жизнеспособность, предложив пользователям интересный функционал и большой выбор доступных для скачивания бесплатных приложений. Конечно, сначала программ было немного, найти их было непросто, но в течение сравнительно небольшого периода времени положение улучшилось. Появился универсальный сервис для загрузки различных приложений под названием Play Market. Несмотря на богатый выбор платных и бесплатных программ в этом магазине, пользователю также не возбраняется самостоятельный поиск Андроид-приложений в сети интернет.
Так как же загружать программы в Android? Если вы не доверяете разработкам, скачанным из неизвестных источников, лучше обратить свой взор в сторону описанного выше магазина приложений. Чтобы что-то позаимствовать из его закромов, потребуется создать свой аккаунт в системе. Сделать это не сложно, нужно выполнить следующие манипуляции:
- открыть настройки системы Android (обычно они обозначены пиктограммой с шестеренкой);
- найти раздел «Аккаунты и синхронизация» (название может несколько отличаться у различных моделей смартфонов);
- активировать пункт «Создать» («Добавить»);
- придумать и ввести свой ник в системе Google;
- если такое имя уже было использовано ранее другим юзером, будут предложены другие варианты ника, максимально близкие к оригиналу;
- задать пароль для входа в учетную запись;
- завершить процесс регистрации, подтвердив свое намерение в нескольких диалоговых окнах.
После активации своей учетной записи юзер получает доступ к огромной базе различных приложений, разбитых на категории по следующим видам:
Важно знать
Выше был представлен очень упрощенный список категорий. На самом деле существует несколько десятков подразделов, содержащих тысячи различных Android-приложений на любой вкус.
Установить Андроид-программу из Play Market легко, необходимо просто выполнить следующие шаги:
- открыть магазин приложений, коснувшись его значка на экране мобильного девайса;
- в строке поиска ввести название и найти требуемое Android-приложение, или выбрать из отображаемых на экране;
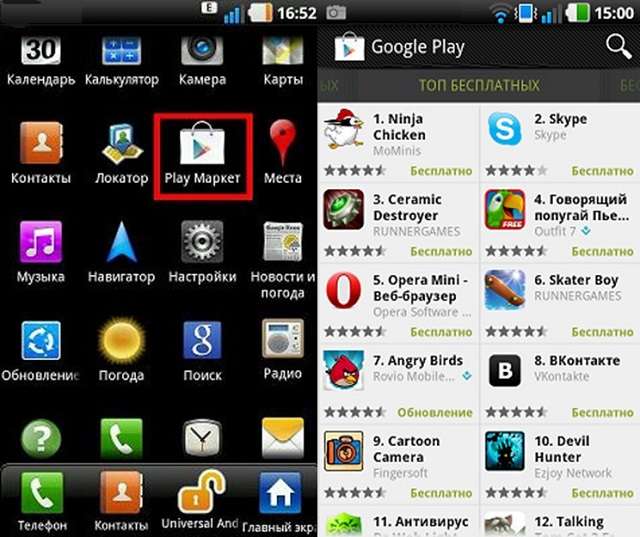
в появившемся окне нажать кнопку «Установить» и дождаться окончания инсталляции.
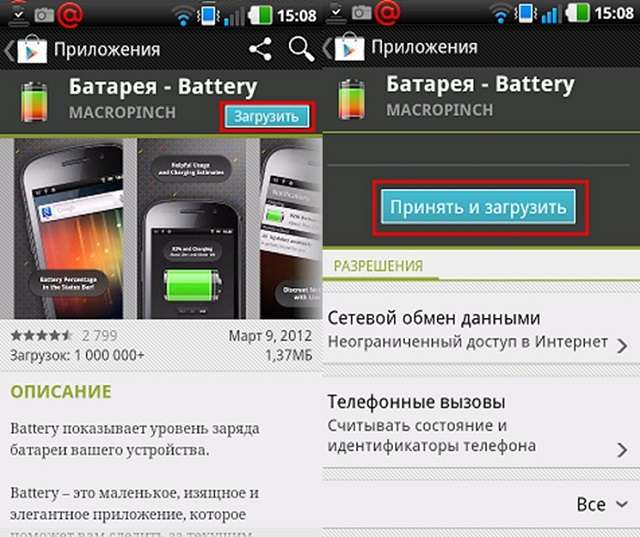
Как загрузить и установить приложение на телефон с ПК через USB
В первую очередь необходимо провести первоначальную настройку телефона и сделать это можно следующим образом:
- На главном экране открыть ярлык «Настройки».
- Прокрутить список до раздела «Система».
- Во вкладке выбрать «Режим разработчика».
- В разделе «Отладка» активировать ползунок «Отладка по USB».
Важно! Чтобы получить возможность пользоваться функциями для разработчика, необходимо выполнить следующее: открыть «Настройки» и «Система». Выбрать «Сведения о телефоне» и 10 раз безостановочно тапнуть по пункту «Номер сборки»
Затем нужно разрешить телефону устанавливать программы со сторонних ресурсов:
- Перейти в «Параметры» и прокрутить список до раздела «Безопасность и конфиденциальность».
- Найти вкладку «Установка из неизвестных источников».
- Активировать соответствующий ползунок.
Теперь можно приступать к установке приложений на андроид через компьютер.
Использование утилиты InstallAPK
Программное обеспечение InstallAPK представляет собой функциональное приложение для установки файлов APK через персональный компьютер на Android-смартфон:
- Для начала необходимо скачать программу из проверенного источника или на официальном сайте.
- Запустить мастер установки и нажать на кнопку «Далее».
- По завершению копирования файлов кликнуть по вкладке «Завершить».
- Запустить установленное приложение и подключить смартфон или планшет через ЮСБ к компьютеру.
- В главном окне выбрать способ установки через USB.
- Нажать на кнопку «Обновить». Если телефон не определяется, его необходимо перезагрузить и заново выставить предварительные настройки: «Установка из сторонних источников» и «Отладка по USB». Если и в данном случае смартфон не был определен программой, то устройство не имеет совместимости с ПО.
- Если телефон был определен, необходимо перейти в директорию, где находится скачанный файл APK, и кликнуть по нему два раза. После этого начнется процесс инициализации архива, и автоматически запустится установка приложения на андроид.
InstallAPK
Обратите внимание! Программа имеет совместимость с ограниченным количеством устройств на базе Android. Установка программ на ОС андроид с ПК при помощи InstallAPK возможна на аппаратах Samsung, Redmi, Sony, LG, Huawei, на других ПО может не установиться
С помощью файлового менеджера
Для данного варианта подойдет программное обеспечение EX Explorer:
- Загрузить и установить файловый менеджер на смартфон.
- Скачать на ПК приложение для Android из проверенного источника.
- Перекинуть нужный архив на съемный накопитель.
- Открыть менеджер и перейти во вкладку «Внешняя память».
- Найти в каталоге установщик и запустить инсталляцию.
Через ADB команду
ADB представляет собой отладочный инструмент для управления операционной системой. Для данного способа необходимо установить драйвера, которые можно скачать с официального сайта разработчиков Android:
- Открыть командную строку Windows. Сочетанием клавиш «Win+R» в диалоговом окне набрать команду «cmd» и нажать на клавиатуре «Enter».
- После откроется окно командной строки, где нужно ввести: adb install D:\Users\Download\Chrome.apk. «D:\» (имя диска, куда скачана программа), «Download» (имя директории, где находится архив APK), «Chrome.apk» (имя приложения). Установка на смартфоне запустится автоматически.
Через встроенный браузер
Для установки потребуется установить файловый менеджер. Наиболее функциональный EX Explorer:
- Для начала необходимо подключить смартфон к персональному компьютеру посредством USB-кабеля.
- Затем требуется скачать архив APK, а установочные файлы перекинуть на SD-карту телефона.
- Отключить телефон от ПК и запустить встроенный по умолчанию веб-обозреватель смартфона.
- Открыть адресную строку и ввести команду file:///sdcard/Yandex.apk (Yandex.apk имя программного обеспечения).
Встроенный веб-обозреватель андроида
Заключение
Установка приложений на Андроид не должна вызвать сложностей у пользователя смартфона. Ниже приведены рекомендации по работе с программным контентом Android-гаджетов:
- нужно контролировать объем памяти, занятой программами, так как бесконтрольная инсталляция быстро приведет к сбоям в работе операционной системы девайса;
- установку лучше производить из проверенных источников;
- автообновление уже установленного контента лучше не отключать полностью, а оставить возможность выбора пользователю.
Придерживайтесь этих нехитрых рекомендаций, и телефон долго будет радовать вас своей стабильной работой и быстродействием.