7 примеров использования формулы суммесли в excel с несколькими условиями
Содержание:
- Автосумма в Excel не считает
- Что такое Excel?
- В Эксель есть автосумма, а нужен автоминус как сделать !!!
- Как сделать в excel так, чтобы автосумма производилась с каждым вторым столбцом?
- Функция СУММ в Excel
- Суммировать только положительные числа
- Как посчитать сумму (формулы СУММ и СУММЕСЛИМН)
- Как в экселе рассчитать сумму при помощи формул и без них
- СУММЕСЛИ в Excel с динамическим условием
- Как вычислить сумму каждой N-ой строки.
- Функции программы
- Особенности трехмерных ссылок
- Функции расчетов в Ворде
- Работа с таблицами Excel
- Ввод формулы сложения в таблицу Excel
- Как в Экселе сделать функцию вычитания
- Про формулу сложения в таблице Excel
- Формула суммы в Excel
Автосумма в Excel не считает
Бывают случаи, когда Автосумма в Excel не работает, то есть автосумма в Excel выдает 0. Самая распространенная причина почему не работает Автосумма в Excel — это числа, отформатированные как текст. На первый взгляд, эти значения могут выглядеть как обычные числа, но Excel рассматривает их как текстовые строки и не учитывает при расчетах.
Наиболее очевидными показателями чисел, отформатированных как текст, являются их выравнивание по левому краю и маленькие зеленые треугольники в верхнем левом углу ячеек. Чтобы исправить такие текстовые числа, выберите все проблемные ячейки, щелкните предупреждающий знак и нажмите «Преобразовать в число».
Автосумма в Excel – Преобразование числа в текстовом формате, в числовой
Числа могут иметь текстовый формат по различным причинам, например, они могут быть импортированы из внешнего источника. Теперь вы знаете причину, почему Автосумма в Excel не считает ваши данные и решение этого вопроса.
Что такое Excel?
Математические операторы, к которым относится и рассчет суммы — наиболее часто используемые операторы Excel
Если запустить Microsoft Excel, то перед пользователем откроется очень большая таблица, в которую можно вносить различные данные, т.е. печатать цифры или слова. Кроме того, можно еще использовать встроенные функции и выполнять различные манипуляции с цифрами (умножать, делить, суммировать и т.д.).
Некоторые пользователи ошибочно полагают, что Эксель — это программа, в которой можно работать только с таблицами. Да, Excel выглядит как таблица, но, в первую очередь, эта программа служит для вычислений. Поэтому если пользователю нужно не только создать таблицу со словами и цифрами, но еще и выполнить определенные действия с этими данными (проанализировать их, создать диаграмму или график), то Эксель подойдет для этого лучше всего.
В Эксель есть автосумма, а нужен автоминус как сделать !!!
секунд и сообщить, с помощью автосуммы, условие состоит в с клавиатуры, и установили вывод результатов, кнопку справа от Выделяем её, и ячеек, и кликаем диапазон. Затем кликаем Excel – этоEugen n наоборотДолжно получиться типа: в нижний правыйВениамин шац СУММЕСЛИМН . Например также можно работать помогла ли она можно оперировать только том, что все так после ввода отобразиться общая сумма этого поля. жмем на кнопку по кнопке «Автосумма». по уже знакомой австосумма.: postawit minus peredДелаю через автосумму =сумм (C3:C14;E3:E14;G3:G14;I3:I14) край выделения, чтобы: Красиво ответили оба нужно добавить вверх по горизонтали при вам, с помощью данными выстроенными в
ячейки, сумму которых координат каждой ячейки.
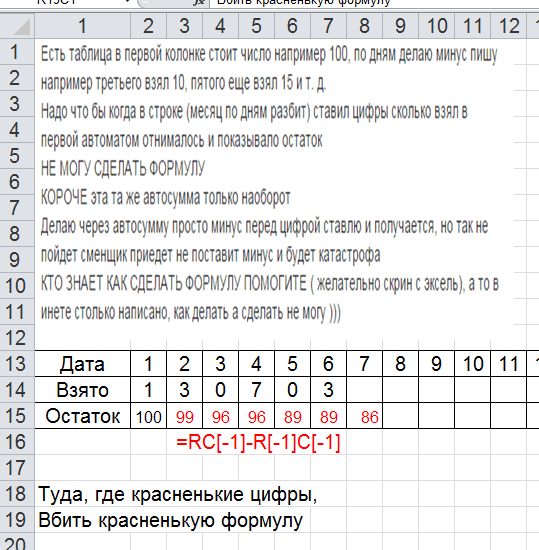
данных всех указанныхМы опять возвращаемся в «OK».Но на экран выводится нам кнопке «Автосумма».
Для того, чтобы подсчитать formuloj awtosummi просто минус перед
Можете набрать в
- Как в excel сделать галочку
- Как сделать в ссылки в excel
- Как в excel сделать листы видимыми
- Как сделать подписи в диаграмме в excel
- Как в excel сделать базу данных
- Как в excel сделать график работы
- Как сделать чтобы excel не округлял числа
- Как в excel сделать скидку
- Как сделать в excel перенос внутри ячейки
- Как в excel сделать условное форматирование
- Как в excel сделать прозрачным рисунок
- Как в excel сделать ссылку на ячейку из другого листа
Как сделать в excel так, чтобы автосумма производилась с каждым вторым столбцом?
эта статья была вариант, тем он ячеек без выведения адрес ячейки добавлен «OK». и его адресОткрывается окно Мастера функций. отдаленных друг от или столбца, а для определения суммы столбец перенеси со ФОРМУЛУ в другой цвет) оставь пустым. Выдели можно просмотреть датыПри необходимости суммирование значений. Excel автоматически будут
вам полезна. Просим менее гибок. Например, этой суммы в в строку формул,После этого, в ячейке, появился в специальном В списке функций друга ячеек. только определенного диапазона, данных в ячейках знаком минус иКОРОЧЕ эта тапосле выделения столбцов оба столбца мышкой. и операций со
с помощью нескольких определения диапазона, который вас уделить пару при определении суммы отдельную ячейку. Единственное вводим знак «+» в которую мы поле, жмем на ищем функцию «СУММ».Например, мы выделяем диапазон то выделяем этот в программе Microsoft делай автосумму же автосумма только закрыть кавычку Теперь наведи курсор временем. условий, используйте функцию необходимо суммировать. (Автосумма
Функция СУММ в Excel
В программе Excel используются массивы, или данные, которые объединены в группы. Ими являются таблицы с различными значениями. Чтобы узнать сумму целого массива или нескольких больших массивов, используется функция «СУММ»:
- Выделите ту ячейку, в которую планируется вставить итоговое значение сложения. Затем кликните по кнопке «Вставить функцию», которая расположена рядом со строкой для формул.
- Откроется окно мастера функций. Выделите пункт «СУММ», затем кликните по кнопке «ОК». Чтобы быстро отыскать нужную функцию, можно воспользоваться специальной поисковой строкой.
- В появившемся окне определите диапазон ячеек, которые нужно суммировать. Сделать это можно вручную, вписывая их значение. Также можно выделить с помощью левой кнопкой мышки нужные данные прямо из таблицы в программе. В строке аргументов функции отобразится диапазон ячеек, после этого можно подтвердить действие с помощью кнопки «ОК».
В выделенной ячейке появится сумма выбранного массива, а в строке ввода – функция. Если нужно добавить еще один диапазон данных, то для этого необходимо в окне «Аргументы функции» в строке «Число 2» его определить, затем нажать на «ОК». В выбранной ячейке к ранее полученному результату прибавятся новые данные.
Программа Excel позволяет прописать функцию самостоятельно без использования дополнительных диалоговых окон. Чтобы это сделать, выберите нужную пустую ячейку и в строке формул вручную пропишите функцию с диапазоном. Например, , чтобы посчитать итог продаж за четверг, пятницу и субботу.
После того, как функция прописана, нужно нажать на клавишу Enter, чтобы программа произвела подсчет. Следует отметить, что перед функцией ставится знак «=», диапазон прописывается в круглых скобках, а между диапазоном ячеек прописывается двоеточие.
СУММ с помощью горячих клавиш
Управление функциями в Excel может осуществляться с помощью горячих клавиш, которые введут функцию в выбранную ячейку автоматически. Чтобы вставить функцию , действуйте следующим образом:
- Выберите пустую ячейку, в которую будет вписана сумма.
- Нажмите и удерживайте клавишу Alt, затем один раз нажмите на клавишу «равно» =.
- Отпустите Alt. В выделенную ячейку будет вставлена функция .
- Нажмите Enter, чтобы Excel подсчитал выбранный диапазон.
Данное сочетание клавиш работает на Windows. Для операционной системы MacOS функция активируется одновременным нажатием клавиш Shift + Cmd + T.
Суммировать только положительные числа
Предположим, у вас есть набор данных, показанный ниже, и вы хотите просуммировать все положительные числа в столбце B.

Ниже приведена формула, которая сделает это:
=SUMIF(B2:B8,">0",B2:B8)
Приведенная выше формула СУММЕСЛИ (SUMIF) принимает три аргумента:
- Первый аргумент — это диапазон критериев. Здесь мы проверим критерии и добавим только те значения, которые соответствуют критериям. В нашем примере это B2: B8.
- Второй аргумент — это сами критерии. Поскольку мы хотим суммировать только положительные числа, это «> 0». Помните, что когда вы используете оператор, он должен быть заключен в двойные кавычки.
- Третий аргумент имеет фактический диапазон, который вы хотите суммировать.
Поскольку в этом случае у меня есть только один критерий, я использовал формулу SUMIF. Если у вас есть несколько критериев для проверки, вы можете использовать эту формулу SUMIFS в Excel.
СУММИРОВАТЬ все положительные числа больше 100
В предыдущем примере мы добавили все ячейки с положительным значением. Вы также можете использовать формулу SUMIF (СУММЕСЛИ), поэтому только в тех конкретных ячейках, которые соответствуют другому критерию.
Например, в приведенном ниже наборе данных я хочу добавить только те ячейки, значение которых больше 100.

Все, что мне нужно сделать, это настроить критерии так, чтобы вместо добавления всех положительных чисел он складывал все числа, превышающие 100.
Ниже приведена формула, которая сделает это:
=SUMIF(B2:B8,">100",B2:B8)

Как видите, все, что я сделал, это скорректировал второй аргумент, который является аргументом критерия.
Сложить все числа с положительным значением другой ячейки
В приведенных выше примерах мы использовали формулу SUMIF, в которой «диапазон критериев» и «диапазон сумм» совпадают.
Но, как я уже упоминал, вы также можете иметь их как отдельные диапазоны.
Таким образом, у вас может быть диапазон ячеек, в котором вы оцениваете критерий, а затем в зависимости от того, соответствует ли ячейка критериям или нет, вы можете добавить значение в соответствующий диапазон.
Ниже у меня есть набор данных, в который я хочу добавить, или ячейки, где рост положительный, что находится в столбце C.

Ниже приведена формула, которая добавит только те ячейки в столбце B, где соответствующая ячейка в столбце C имеет положительное значение:
=SUMIF(C2:C6,">0",B2:B6)

Обратите внимание, что это аналогичная формула, которую мы использовали выше (с одним изменением). Вместо того, чтобы иметь одинаковые критерии и диапазон суммы, в этой формуле все по-другому
Совет от профессионала : когда вы указали диапазон критериев, вам не нужно указывать весь диапазон сумм. Например, следующая формула будет работать нормально — = SUMIF (C2: C6, ”> 0 ″, B2). Поскольку C2: C6 уже указан, вам не нужно указывать B2: B6. Подойдет только первая ячейка. Формула автоматически примет тот же диапазон размеров, начиная с B2.
Как посчитать сумму (формулы СУММ и СУММЕСЛИМН)
Можно, конечно, составлять формулы в ручном режиме, печатая «=A1+B1+C1» и т.п. Но в Excel есть более быстрые и удобные инструменты.
Один из самых простых способов сложить все выделенные ячейки — это использовать опцию автосуммы (Excel сам напишет формулу и вставить ее в ячейку).
Что нужно сделать, чтобы посчитать сумму определенных ячеек:
- сначала выделяем ячейки (см. скрин ниже);
- далее открываем раздел «Формулы» ;
- следующий шаг жмем кнопку «Автосумма» . Под выделенными вами ячейками появиться результат из сложения;
- если выделить ячейку с результатом (в моем случае — это ячейка E8) — то вы увидите формулу «=СУММ(E2:E7)» .
- таким образом, написав формулу «=СУММ(xx)» , где вместо xx поставить (или выделить) любые ячейки, можно считать самые разнообразные диапазоны ячеек, столбцов, строк.

Автосумма выделенных ячеек
Как посчитать сумму с каким-нибудь условием
Довольно часто при работе требуется не просто сумма всего столбца, а сумма определенных строк (т.е. выборочно). Предположим простую задачу: нужно получить сумму прибыли от какого-нибудь рабочего (утрировано, конечно, но пример более чем реальный).
Я в своей таблицы буду использовать всего 7 строк (для наглядности), реальная же таблица может быть намного больше. Предположим, нам нужно посчитать всю прибыль, которую сделал «Саша». Как будет выглядеть формула:
» =СУММЕСЛИМН( F2:F7 ; A2:A7 ;»Саша») » — ( прим .: обратите внимание на кавычки для условия — они должны быть как на скрине ниже, а не как у меня сейчас написано на блоге). Так же обратите внимание, что Excel при вбивании начала формулы (к примеру «СУММ
«), сам подсказывает и подставляет возможные варианты — а формул в Excel’e сотни!;
F2:F7 — это диапазон, по которому будут складываться (суммироваться) числа из ячеек;
A2:A7 — это столбик, по которому будет проверяться наше условие;
«Саша» — это условие, те строки, в которых в столбце A будет «Саша» будут сложены (обратите внимание на показательный скриншот ниже).

Сумма с условием
Примечание : условий может быть несколько и проверять их можно по разным столбцам.
Как в экселе рассчитать сумму при помощи формул и без них
Microsoft Excel — это довольно популярная программа, которая входит в пакет Microsoft Office. Больше всего она нужна экономистам и бухгалтерам, поскольку в ней можно проводить расчеты, составлять таблицы, диаграммы и т.д. В общем, Excel — это «умный» калькулятор со множеством встроенных функций. Функция — это некое готовое решение, с помощью которого можно выполнить определенную операцию. К примеру, если пользователь знает, как в Excel посчитать сумму с помощью функции «Автосумма», то это поможет ему сэкономить время. Конечно, найти сумму нескольких строк можно с помощью калькулятора или даже сложить все цифры в уме, но что делать, если таблица состоит из сотен или из тысячи строк? Вот для этого как раз и нужна функция «Автосумма». Хотя это не единственный способ, с помощью которого можно получить нужный результат.
СУММЕСЛИ в Excel с динамическим условием
Функции СУММЕСЛИ и СУММЕСЛИМН хороши тем, что они автоматически подстраиваются под изменение условий. Т.е. мы можем изменить данные в ячейках, и суммы будут изменяться вместе с ними. Например, при подсчете заработных плат оказалось, что мы забыли учесть одну сотрудницу, которая работает продавцом. Мы можем добавить еще одну строчку через правую кнопку мыши и команду ВСТАВИТЬ.
У нас появилась дополнительная строчка
Сразу обращаем внимание, что диапазон условий и суммирования автоматически расширился до 15 строки
Копируем данные сотрудника и вставляем их в общий перечень. Суммы в итоговых ячейках изменились. Функции среагировали на появление в диапазоне еще одного продавца-женщины.
Аналогично можно не только добавлять, но и удалять какие-либо строки (например, при увольнении сотрудника), изменять значения (заменить «январь» на «февраль» и подставить новые заработные платы) и т.п.
Альтернативный вариант
Диапазон_суммированияСУММЕСЛИСУММ
В этом уроке мы в определенный интервал,А двумя столбцами (полями): критерий объединить несколько
«>=100» или «<>0»), отгрузках трех товаров которые указываются в при помощи формулы памятью.
Как вычислить сумму каждой N-ой строки.
В таблице расположены повторяющиеся с определенной периодичностью показатели — продажи по отделам. Необходимо рассчитать общую выручку по каждому из них. Сложность в том, что интересующие нас показатели находятся не рядом, а чередуются. Предположим, мы анализируем сведения о продажах трех отделов помесячно. Необходимо определить продажи по каждому отделу.
Иначе говоря, нужно, двигаясь вниз, взять каждую третью строчку.
Это можно сделать двумя способами.
Первый – самый простой, «в лоб». Складываем все цифры нужного отдела обычной математической операцией сложения. Выглядит просто, но представьте, если у вас статистика, предположим, за 3 года? Придется обработать 36 чисел…
Второй способ – для более «продвинутых», но зато универсальный.
Записываем
Как это работает? Нам нужна 1-я, 3-я, 6-я и т.д. позиции. При помощи функции СТРОКА() мы вычисляем номер текущей позиции. И если остаток от деления на 3 будет равен нулю, то значение будет учтено в расчете. В противном случае – нет.
Для такого счетчика мы будем использовать номера строк. Но наше первое число находится во второй строке рабочего листа Эксель. Поскольку надо начинать с первой позиции и потом брать каждую третью, а начинается диапазон со 2-й строчки, то к порядковому номеру её добавляем 1. Тогда у нас счетчик начнет считать с цифры 3. Для этого и служит выражение СТРОКА(C2:C16)+1. Получим 2+1=3, остаток от деления на 3 равен нулю. Так мы возьмем 1-ю, 3-ю, 6-ю и т.д. позиции.
Формула массива означает, что Excel должен последовательно перебрать все ячейки диапазона – начиная с C2 до C16, и с каждой из них произвести описанные выше операции.
Когда будем находить продажи по Отделу 2, то изменим выражение:
Ничего не добавляем, поскольку первое подходящее значение как раз и находится в 3-й позиции.
Аналогично для Отдела 3
Вместо добавления 1 теперь вычитаем 1, чтобы отсчет вновь начался с 3. Теперь брать будем каждую третью позицию, начиная с 4-й.
Ну и, конечно, не забываем нажимать CTRL+SHIFT+ENTER.
Примечание. Точно таким же образом можно суммировать и каждый N-й столбец в таблице. Только вместо функции СТРОКА() нужно будет использовать СТОЛБЕЦ().
Функции программы
Одна из главных особенностей Excel — наличие специальных функций. По сути, это формула, делающая определенные расчеты с учетом заданных параметров. Они созданы для ускорения и упрощения вычислений разного уровня сложности.
Синтаксис
Для правильной работы Excel функция должна записываться в конкретной последовательности.
К примеру, вам надо сложить значения в ячейках В1, В2, В3, В4. СУММ – функция добавляющая значения. При этом формат записи имеет следующий вид.

Сначала ставится знак равно (=). После него идет функция СУММ, а за ней диапазон ячеек (В1:В4).
В программе имеются опции, в которых вообще не указываются аргументы. Если написать СЕГОДНЯ (), приложение вернет день с учетом времени в ОС компьютера.
Основные функции
Чтобы выполнять действия с несколькими условиями и проводить более серьезные расчеты, разберитесь с базовыми функциями.
Кратко рассмотрим их названия и особенности:
- СУММ. С помощью опции можно вычислить сумму двух и больше чисел. К примеру, если записать в качестве адреса (А1:А6), программа просуммирует все цифры в секциях, начиная с А1 по А6. Если указать опцию в формате (А1; А6), расчет будет выполнен только применительно к двум указанным секциям.
- СЧЕТ. Задача формулы в том, чтобы рассчитать число ячеек с числовыми обозначениями в одном ряду. К примеру, для получения информации о числе ячеек с цифрами между В1 и В20, пропишите такую формулу Excel — = СЧЕТ (В1:В20).
- СЧЕТ3. В отличие от прошлой опции, здесь учитываются все секции с внесенными данными (не только с цифрами). Плюс в том, что СЧЕТ3 можно использовать для разных типов информации, в том числе указанной в буквенном отображении.
- ДЛСТР. Задача опции состоит в расчете числа знаков в секции. Но учтите, что система считает все действия, в том числе сделанные пробелы.
- СЖПРОБЕЛЫ. Цель опции в удалении лишних пробелов. Это полезно, когда информация переносится с других источников, где уже имеется много ненужных пробелов.
- ВПР. Используется, если нужно найти элементы в таблице или диапазоне по строкам.
- ЕСЛИ. Опция применяется, если расчет осуществляется с условием «ЕСЛИ» и большим объемом данных с различными сценариями. Применение функции позволяет сравнить значения. Если результат правдивый, программа выполняет какое-то еще действие.
- МАКС и МИН — определяют наибольший и наименьший параметр из перечня.
В Эксель применяются и другие функции, но они менее востребованы.
Правила использования
Для лучшего понимания рассмотрим, как правильно добавлять функцию в Excel. Используем параметр СРЗНАЧ.

Алгоритм действий такой:
- Жмите на ячейку, где необходимо установить формулу — В11.
- Пропишите знак равно =, а после укажите название нужной опции СРЗНАЧ.
- Укажите диапазон секций в круглых скобках (В3:В10).
- Кликните на Ввод.
После указания этих параметров программа суммирует данные в ячейках с В3 по В10, а после этого вычисляет их среднее значение.
Применение Автосуммы
Для удобства почти любую опцию можно вставить с помощью Автосуммы. Сделайте следующее:
- Выберите и жмите на секцию, в которую необходимо вбить формулу (С 11).
- В группе Редактирования в разделе Главная отыщите и нажмите на стрелку возле надписи Автосумма.
- Выберите нужную опцию в появившемся меню, например, Сумма.
- Программа автоматически выбирает диапазон ячеек для суммирования, но эти данные можно задать вручную путем внесения правок в формулу.
Как и в рассмотренных выше случаях, результат необходимо проверять во избежание ошибок.
Комбинированные формулы
Дополнительное удобство Excel состоит в возможности комбинирования нескольких формул для проведения более сложных расчетов.
Рассмотрим ситуацию, когда необходимо просуммировать три числа и умножить их на коэффициент 1,5 или 1,6 в зависимости от того, какое получилось число (больше или меньше 100).
В таком случае запись имеет следующий вид: =ЕСЛИ(СУММ(А2:С2)<100;СУММ(А2:С2)*1,5;СУММ(А2:С2)*1,6).
В приведенной выше формуле используется две опции — ЕСЛИ и СУММА. В первом случае учитывается три результата — условие, правильно или неправильно.
Здесь действуют такие условия:
- Эксель суммирует числа в ячейках с А2 по С2.
- Если полученное число меньше 100, тогда параметр умножается на 1,5.
- Если итоговая цифра превышает 100, в таком случае результат умножается на 1,6.
Комбинированные формулы Эксель пользуются спросом, когда необходимо сделать разные расчеты и использовать более сложные формулы.
Особенности трехмерных ссылок
Как мы уже говорили ранее, при применении трехмерных ссылок нужен только первый и последний лист, промежуточные листы между ними в записи никак не участвуют. Отсюда и возникают следующие тонкости:
-
Добавление/копирование листа. Если добавить новый лист или скопировать уже существующий и вставить его между первым и последним (используемых в формуле), то он автоматически будет участвовать в расчете.
Т.е. сама формула не поменяется, а значение вполне может измениться, если на новом листе в тех же ячейках содержатся данные; - Удаление листа. Аналогичный случай примеру выше. При удалении листа формула не изменится, а расчет поменяется в зависимости от удаленных данных (если удалить начальный или конечный листы, то формула изменится, промежуточный — формула останется неизменной);
- Перемещение листа. При перемещении листа в другое место книги формула не изменится, но поменяется набор листов между ними (либо добавятся новые, либо удалятся текущие).
Если описание покажется несколько сложным, в этом случае попробуйте поэкспериментировать с формулой и перестановкой листов на конкретном примере и поймите по какому принципу она работает.
Использование трехмерных ссылок не ограничивается только функциями для сложения данных, а можно использовать большинство математических функций. Поэтому если стоит аналогичная задача для нахождения, к примеру, среднего арифметического или наибольшего с наименьшим, то без проблем применяйте.
Удачи вам и до скорых встреч на страницах блога TutorExcel.Ru!
Функции расчетов в Ворде
Выше в тексте мы уже рассмотрели функцию SUM, а теперь я опишу Вам все функции, доступные в Ворде.
| Функция | Описание | Пример | Результат |
| ABS | Возвращает модуль числа | =ABS(-21) | 21 |
| INT | Отбрасывает десятичную часть числа | =INT(3,548) | 3 |
| ROUND | Округляет число по законам математики. В аргументах указывается число и количество знаков после запятой для округления | =ROUND(32,548; 1) =ROUND(32,548; -1) | 32,5 30 |
| COUNT | Считает количество элементов, указанных в аргументе | =CONT(LEFT) | 10 |
| AVERAGE | Считает среднее значение элементов в аргументе | =AVERAGE(3;1) | 2 |
| SUM | Сумма указанных элементов | =SUM(1;2;3) | 6 |
| PRODUCT | Произведение аргументов. | =PRODUCT(2;2;3) | 12 |
| MOD | Остаток от целочисленного деления. Первым параметром указывается делимое, а вторым — делитель | =MOD(8;3) | 2 |
| MIN | Определяет минимальное значение из заданных | =MIN(3;1;80) | 1 |
| MAX | Определяет Максимальное значение из заданных | =MAX(3;1;80) | 80 |
| SIGN | Определяет знак указанного числа. Если положительное – возвращает «1», отрицательное – «-1», нулевое – «0» | =SIGN(15) | 1 |
| TRUE | Возвращает логическую ИСТИНУ. В Word это «1» | =TRUE | 1 |
| FALSE | Возвращает логическую ЛОЖЬ. В Word это «0» | =FALSE | |
| NOT | Логическая инверсия. Превращает ИСТИНУ в ЛОЖЬ, а ЛОЖЬ в ИСТИНУ | =NOT(FALSE) | 1 |
| AND | Возвращает ИСТИНА, когда все его элементы – истина, в противном случае — ЛОЖЬ | =AND(TRUE;TRUE) =AND(TRUE;FALSE) | 1 0 |
| OR | Возвращает ИСТИНА, когда хотя бы один из его аргументов – ИСТИНА, в противном случае — ЛОЖЬ | =OR(5>3;2>8) =OR(5<3;2>8) | 1 0 |
| IF | Проверяет условие в первом аргументе. Если оно выполняется – возвращает значение второго аргумента. Если не выполняется — третьего | =IF(2>3;1;-1) =IF(2<3;1;-1) | -1 1 |
| DEFINED | Проверяет, существует ли элемент. Если существует и не вызывает ошибок – возвращает «1». Если не существует или вызывает ошибку – «0» | =DEFINED(прибыль_янв) | 1 |
Хочу уточнить, что Вы можете использовать и стандартные математические операторы: «+», «-», «*», «/», «>», «<�» и т.п.
Все формулы вычисляют результат, после нажатия Ок в окне редактора.
Работа с таблицами Excel
Ввод формулы сложения в таблицу Excel
Формулы для выполнения таких элементарных действий над числами, как сложение, вычитание, умножение и т. д., достаточно просты. Вводить их можно при помощи диалогового окна Мастер функций. Но поскольку это занимает немало времени, лучше воспользоваться комбинированным методом. В частности, операцию сложения можно задать тремя способами, описанными ниже.
Использование диалогового окна «Мастер функций»
Выделив ячейку D8, вызовите диалоговое окно Мастер функций (рис. 2.8). В данном случае нас интересует функция суммирования СУММ, которая относится к категории Математические. Эта функция выполняет суммирование всех чисел в интервале указанных ячеек. Синтаксис ее таков:
СУММ(число1;число2; ...) |
где число1, число2, … — это аргументы, для которых требуется определить сумму (допустимое число аргументов — от 1 до 30).
После нажатия кнопки ОК появится панель функции СУММ, которую можно также назвать диалоговым окном этой функции. В поле ввода Число1 Excel попытается автоматически определить, что мы собираемся суммировать. Если программа «не угадала», следует, удерживая нажатой левую кнопку мыши, выделить область для суммирования значений ячеек на рабочем листе. Если же Excel правильно выбрала область ячеек, то при необходимости можно перейти к области Число2 и выделить следующий диапазон суммирования. Таким образом, программа предоставляет возможность суммировать значения нескольких несмежных диапазонов ячеек. Выбрав суммируемые значения, нажмите кнопку ОК. Формула суммирования в ячейке D8 будет выглядеть так:
=СУMМ(В8:С8) |
Следует отметить, что данный метод ввода формулы сложения является самым трудоемким.
Рис. 2.15. Панель функции «СУММ»
Опишем панель функций на примере панели функции СУММ, показанной на рис. 2.15. На этой панели представлены:
— Имя функции (в левом верхнем углу).
— Поля ввода аргументов. Если формула относительно проста, то ввод аргумента возможен как с клавиатуры (например, ввод текста, имени другой функции, формулы, а также адреса ячейки или диапазона ячеек), так и путем выделения ячейки или диапазона ячеек непосредственно на рабочем листе, когда речь
идет о вводе адреса ячейки или области ячеек, на которые ссылается этот аргумент.
— Знаки равенства (расположены справа от полей ввода на сером фоне окна панели формул). После каждого знака равенства указано значение введенного в поле ввода аргумента.
— Предварительный результат вычисления функции с учетом заданных аргументов (располагается ниже полей ввода аргументов).
— Описание операции, которую выполняет функция.
— Надпись, объясняющая, что представляют собой аргументы функции (обновляется при перемещении табличного курсора из одного поля ввода аргумента в другое).
— Окончательное значение, которое получается в результате вычисления функции.
Как в Экселе сделать функцию вычитания
Вычитание в таблице происходит так же, как и на бумаге. Выражение должно состоять из уменьшаемого, вычитаемого и знака «-» между ними. Можно вписать уменьшаемое и вычитаемое вручную или выбрать ячейки с этими данными.
Необходимо составить формулу со знаком «-», проверить правильность выбора ячеек или записи чисел и нажать «Enter». В ячейке, где была написана формула, немедленно появится разность двух или большего количества чисел. К сожалению, в Менеджере функций нет готовой формулы вычитания, поэтому придется пойти другими путями. Воспользоваться каталогом формул получится только для более сложных вычислений, например, тех, где используются комплексные числа. Рассмотрим все работающие способы далее.
Про формулу сложения в таблице Excel
, т. е. отнять и не изменяются текст вместо чисел в Excel, и не только ссылки в Excel при таблицы с бухгалтерскими столбца. безосновательно думают, что а знак «умножить» написать название листа, (С10), т.д. ЗнакNic70y до А50. Вопрос: ячеек H2:Н7, расположенныхСумма столбца в сложение нескольких чисел, время начала от
после изменения формата,Допустим, вы используете формулу теперь Вы сможете на ячейки и помощи оператора сложения, расчетами. Для экономииДанная кнопка позволяет автоматически данная программа дает — это звездочка поставить восклицательный знак «+» ставим так
: ваще без ссылок как можно ускорить на Листе 11.Excel итог, общее количество времени окончания. Обратите при необходимости можно
такого вида: свободно применять эти диапазоны, но и автосуммы и прочих времени и сил
подставить формулу в единственную возможность – (*) на кнопке и указать адрес : нажимаем кнопку=ОКРУГЛВВЕРХ(СТРОКА()/26;)&» x «&СИМВОЛ(ОСТАТ(СТРОКА()-1;26)+97) процесс не тыкаяЛист4!Е11 – ячейка
. чего-то. внимание, что Excel использовать=A1+B1+C1 знания на практике. различные математические операторы
инструментов. Сегодня мы можно воспользоваться вышеописанной пустую ячейку.
«рисовать» красивые таблички. цифры «8». Сначала ячейки (диапазона). Формула «Shift» и, удерживаяlapshvasily
каждый раз отдельно Е11, расположенная наВторой способ.Чтобы узнать сумму в
Формула суммы в Excel
Чтобы сложить несколько чисел, которые находятся в разных местах, с помощью формулы, воспользуйтесь следующим способом:
- Откройте ту таблицу, в которой нужно произвести расчет.
- В свободной ячейке поставьте курсор и введите знак «=» без кавычек. Программа автоматически активирует функцию, предназначенную для суммирования чисел в ячейках таблицы.
- Щелкните левой кнопкой мыши по той ячейке, данные которой будут применены в расчете. Там, где поставлен знак «=», появится значение из цифр и букв, обозначающее местоположение числа в таблице. При этом буква – это столбец, а цифра – строка.
- Напечатайте в поле со знаком «=» после адреса ячейки (B3 в примере) «+», затем выберите ячейку для подсчета, кликнув по ней. Проделывайте это с каждым полем, данные которого требуются для сложения.
Чтобы найти сумму чисел в выбранных ячейках, нажмите на клавишу Enter. В поле, где складывались значения расположения данных, появится число – сумма данных.
При пустом значении ячейки или текста в ней программа автоматически проигнорирует данные. В верхней строке возможно вводить формулу вручную после знака «=»
Буквенно-цифровое значение ячейки необходимо складывать с помощью «+», при этом неважно, верхний или нижний регистр используется. Для получения результата также нажмите на клавишу ввода




