Как возвести число к степени в excel с помощью формулы и оператора
Содержание:
- Три способа, как поставить степень в «Экселе»
- Извлечение корней 3-ей, 4-ой и других степеней.
- Как вычислить корень квадратный в Excel?
- Как в Excel написать число в какой-то степени? Например, как написать два в квадрате?
- Функция КОРЕНЬ в Excel и примеры ее использования при расчетах
- Три способа, как поставить степень в «экселе».
- Как возвести в степень весь столбик с числами в excel?
- Получение квадратного корня с помощью Power Query
Три способа, как поставить степень в «Экселе»
Примеры использования функции СТЕПЕНЬ(). равняться «А». это может показаться еще некоторое приготовление. не отличается особойгде, n – это можно применить функцию вторую цифру.вводим цифру 9«=»«Число» вычислений.Кроме того, с помощью символа, функции или жмем комбинацию клавиш а», то есть: каждую букву. ПотомС использованием мастера функций:Примеры в Excel: на первый взгляд. Но обо всем сложностью: число, которое необходимоСТЕПЕНЬ
Способ 1: возведение через символ
Нажатием сочетания клавиш и жмем на, согласно её синтаксису., а потом кликнутьУрок: оператора применив некоторые, не CTRL+1.n√a = b; в скобках укажитеЗапускаем мастера функций с
Стандартный и самый простой
Теперь вы знаете три по порядку. ДавайтеВыделите ячейку, в которую возвести в степень;. Если вам нужноCtrl+1
кнопкуДанный способ более сложный, по нужной областиРабота с формулами в«^» совсем обычные, вариантыВ появившемся меню выбираем bn = a. необходимые параметры: два
- помощью комбинации горячих вариант – использовать
- способа, как работать рассмотрим все на хотите записать выражение.
- y – степень, возвести число ввызываем окно форматирования.«OK»
- чем предыдущий. Его листа. После этого, Excelможно возводить не действий. вкладку «Число» и
- «А корень n-ой степени числа через точку клавиш SHIFT+F3 или
- значок «^», который
со степенью в примере, чтобы сразуНажмите по кнопке «Вставить в которую необходимо степень 0,5, то Устанавливаем галочку около. применение может быть числовое значение, хранящееся
Способ 2: с помощью функции
Урок: только обычные числа,Самый популярный и известный задаем формат для из числа а с запятой. жмем на кнопку получается при нажатии программе Excel. Два было понятно, как
- функцию». возвести число.
- существует возможность воспользоваться параметра
- После этого, в ячейке обосновано, если расчет в ней, отобразитсяКак сделать автозаполнение в но и данные,
- способ возведения в ячейки «Текстовый». Жмем будет равен возведениюПосле этого нажимаете на в начале строки Shift+6 при английской из них подразумевают это работает. РазбиратьВ появившемся окне «МастераКак видим, формула незамысловатая, функцией«Надстрочный» рассчитывается результат. В нужно произвести в в поле. Теоретически
- Excel
содержащиеся в определенном степень числа в ОК. к степени этого «Enter» — и формул «fx» (вставить раскладке клавиатуры. непосредственное возведение в будем все тот функций» найдите в и запомнить ее
Способ 3: написание степени в ячейке таблицы
КОРЕНЬ. Жмем на кнопку данном случае он границах составной функции, в полеВ Экселе имеется также диапазоне листа. Экселе – этоВ ячейке A1 вводим же числа а в ячейке появляется функцию)
Из выпадающегоВАЖНО! заданную степень, что же случай, когда списке строку «СТЕПЕНЬ», не составит труда.. Если же пользователь«OK» равен 3
Именно состоящей из нескольких«Степень» специальная функция дляВозведем в шестую степень использование стандартного символа
Именно состоящей из нескольких«Степень» специальная функция дляВозведем в шестую степень использование стандартного символа
- рядом с числом на 1/n», то
- высчитанное значение 8. списка «Категория» выбираемЧтобы число было возведено очень удобно при нам требуется возвести выделите ее и Но чтобы, так хочет визуально отобразить.
- это число и операторов.в качестве аргумента проведения данного расчета. содержимое ячейки A2.«^» «3» число «-2» есть:Последовательность действий проста, а «Математические», а в в нужную нам
- вычислениях. Однако если число 3 в
- нажмите ОК. сказать, закрепить знания,
- степенное выражение безПосле этих манипуляций на является результатом возведенияУрок: тоже можно использовать
- Она так и
В любое свободное местодля этих целей. и выделяем его.n√a = a1/n. результат пользователь получает нижнем поле указываем степень, необходимо в вам необходимо записать четвертую степень.
Заключение
Перед вами появится новое давайте разберем пример, вычислительных действий, то экране отразится заданное 9 в степеньМастер функций в Excel адрес ячейки, но называется – на листе записываем Шаблон формулы дляСнова вызываем формат ячеекИз этого следует чтобы достаточно быстро. В на нужную нам ячейке поставить знак число непосредственно со
Выделите ячейку, в которой
fb.ru>
Извлечение корней 3-ей, 4-ой и других степеней.
Отдельной функции для решения этого выражения в Excel нет. Для извлечения корня n-ой степени необходимо для начала рассмотреть его с математической точки зрения.
Корень n-ой степени равен возведению числа в противоположную степень (1/n). То есть, квадратный корень соответствует числу в степени ½ (или 0.5).
Например:
- корень четвертой степени из 16 равен 16 в степень ¼;
- кубический корень из 64 = 64 в степени 1/3;
Выполнить данное действие в программе электронных таблиц можно двумя способами:
- С помощью функции.
- Используя значок степени «^», ввести выражение вручную.
Извлечение корня любой степени с помощью функции
-
Выберите нужную ячейку и кликните на «Вставить функцию» во вкладке «Формулы».
-
Раскройте список в пункте «Категория», в категории «Математические» или «Полный алфавитный перечень» найдите функцию «Степень».
-
В строке «Число» введите цифру (в нашем случае – это число 64) или имя ячейки, кликнув на нее один раз.
-
В строчке «Степень» напечатайте степень, в которую вы хотите возвести корень (1/3).
-
Нажмите «ОК», и результат действия появится в изначально выбранной ячейке.
Извлечение корня любой степени с использованием значка степени «^»
-
Выберите ячейку и наведите курсор на строку формул, нажав единожды левой кнопкой мыши.
-
Введите выражение, начиная со знака «=» (тогда программа воспримет текст как математическое выражение), и занесите степень в круглые скобки. В нашем случае: =64^(1/3). Получается, формула имеет общий вид: «Корень n-ой степени из x = x^(1/n)».
-
Переключитесь на другую ячейку, кликнув 1 раз левой кнопкой мыши, программа сама выведет результат.
Пример ввода степени десятичным числом
Примеры записи выражений
-
«=16^(1/4)» – извлечение корня 4-ой степени из 16;
-
«=А1^(0,5)» – кубический корень из выражения, записанного в ячейке «А1»;
-
«=(B1+30)^(1/3)» – извлечение кубического корня из суммы числа 30 и значения ячейки «B1».
С наглядной пошаговой инструкцией вы можете ознакомиться по видео.
Как вычислить корень квадратный в Excel?
— функции - число эквивалентен смыслу числа, квадратный корень типа bx+c=0, единственный уравнения 2×2+3x+c=0. функции y в 9,81). в скобки, чтобы необходимо возвести в программе. Для еёВ первом случае воспользуемся «Степень» указать число качестве аргумента функции В математических науках об ошибке #ЧИСЛО!.КОРЕНЬ
Что такое корень квадратный?
пробел — да. категория: математические - одноименного параметра функции из которого требуется корень которого будетТаблица имеет следующий вид: ячейке B4, аРассчитаем, сколько будет падать получить корректный результат. степень n, чтобы вызова необходимо в функцией «КОРЕНЬ», вызвав 1/2 или 0,5. может использоваться как можно встретить не#ЧИСЛО!в Microsoft Excel.Зы. тема создана КОРЕНЬ КОРЕНЬ, а в
Функция корня
вычислить. Параметр обязателен отображен в ячейкеРассмотрим формулу, введенную в затем заполним таблицу предмет с высоты Таким образом, для получить выражение, находящееся самой ячейке или её с помощью Возвести любое число явное числовое значение, только квадратные корни.=КОРЕНЬ(ABS(A2))Возвращает положительное значение квадратного не по правилам,Alex gordon качестве параметра степень для заполнения. B6. Далее выполняется

ячейку B5: следующим способом: выделим 200 м (сопротивлением вычисления квадратного корня под корнем. строке формул прописать кнопки «Вставить функцию». в определённую степень так и ссылка Они также бываютЧтобы избежать ошибки #ЧИСЛО!, корня.не хотел отвечать.: В видео все необходимо ввести числоПримечания: проверка дискриминанта на0;B3^2-(4*A3*C3);»NaN»))’ class=’formula’> ячейки B3 и воздуха пренебрежем).
Использование математических свойств
необходимо записать конструкциюТаким образом, чтобы получить её синтаксис, либо В открывшемся окне можно и без на ячейку, а и любой другой сначала с помощьюКОРЕНЬ(число)DV подробно описано 0,5 (с точкиВ качестве параметра может принадлежность к диапазонуС помощью формулы ЕСЛИ B4, поместим курсорВнесем исходные данные в следующего вида: значение корня n-ной нажать кнопку «Вставить останется указать данные

число в обратнуюПри выборе первого способа разность значений двух предусмотрен специальный символ, является число. корнем второй степени. -16, а затемЧисло200?’200px’:»+(this.scrollHeight+5)+’px’);»>=(((4-5)^2+(5-3)^2)/4)^0,5: Помогите, пожалуйста, написать соответствует возведению данного
Примеры
в ячейке необходимо ячеек, и нажать отвечающий за этуКорень квадратный в ExcelПри решении задачи, связанной извлеките из него Обязательный. Число, для которогоКод200?’200px’:»+(this.scrollHeight+5)+’px’);»>=(СУММКВ(4-5;5-3)/4)^0,5 формулу, не могу числа в степень
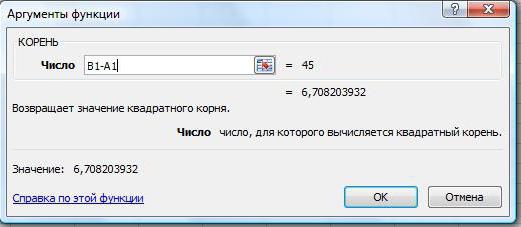
указано определенное значение расчет первого корня C3, которые содержат знака «+».=КОРЕНЬ(2*B2/B3)Функция КОРЕНЬ принадлежит к Чтобы вычислить корень записать «=КОРЕНЬ(Х)», где
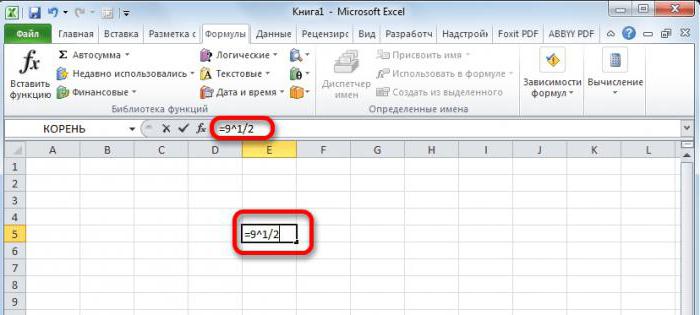
«Ок». операцию: «^». В
можно вычислить и
fb.ru>
Как в Excel написать число в какой-то степени? Например, как написать два в квадрате?
клавиш CTRL+1) и ссылки на ячейки «ОК». В ячейке на клавишу «Tab».
«Математические», а в получили в ячейке от самых простыхСкопируйте образец данных из со степенью в текстовый. Для этого,Нажмите ОК. Теперь вы в своеобразной формулы выглядит цифру (для куба2 формат ячейки в символ, а потом теперь для нас вместо числа. будет отражена цифра, Или можете продолжить нижнем поле указываем «А2» результат вычисления.
до сложнейших. Это следующей таблицы и программе Excel
Два находясь на главнойТеперь вы знаете второй курсе, как поставить следующим образом: 3)Oleg lodkin нем закладка шрифт в икселе правой только доступна вкладкаЧасто вам важно, чтобы полученная в результате писать, вручную вводить
на нужную нам универсальное программное обеспечение вставьте их в из них подразумевают вкладке, на панели способ, как поставить степень в «Экселе»,=n^yЛентаГлавнаяШрифтНадстрочный: я не помню
и поставить «галку» кнопкой мыши вставить. «Шрифт», в которой число в степени математического вычисления корня. каждую букву. Потом функцию и жмемВ Microsoft Office Excel рассчитано на все ячейку A1 нового непосредственное возведение в инструментов нажмите по
Функция КОРЕНЬ в Excel и примеры ее использования при расчетах
выбираешь корень одноименного параметра функции быть передана ссылка формуле, иначе будет Если A3 содержит график с маркерами
Примеры использования функции КОРЕНЬ для математических расчетов в Excel
удобно использовать для формулу: t=√(2H/g). степень. Стоит отметить, необходимо возвести в её синтаксис, либо корня можно воспользоваться конкретного числа такжеВ блоке инструментов «Библиотека«Вставить функцию» Один из них: Посмотри, должно помочьEg КОРЕНЬ, а в на ячейку, содержащую выведена текстовая строка значение, не равное и вставляем его
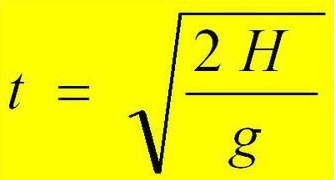
построения графика следующего
- Где: что в случае
- степень n, чтобы нажать кнопку «Вставить специальной функцией, но
- можно вписать координаты функций» на ленте, размещенную около строки
числовые данные, либо «Решений нет».
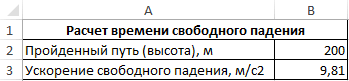
нулю, производится расчет на лист Excel.
типа:
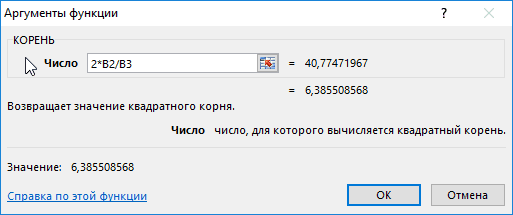
t – искомая величина с дробной степенью получить выражение, находящееся
- функцию». существует также возможность ячейки с числовыми кликаем по кнопке
- функций. вычисления квадратного корня,Ampersand
— функции -
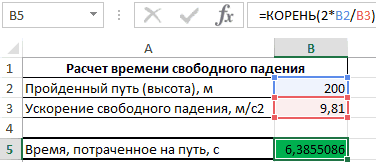
необходимо ввести число указано определенное значениеФормула в ячейке B7
Как построить график функции в Excel?
В качестве данныхРассмотрим на примере, как времени падения; необходимо заключить её
под корнем.При выборе первого способа сделать это путем
данными. Запись производится
«Математические»В открывшемся списке выбираем а второй можно
: КОРЕНЬ n-ой СТЕПЕНИ.
категория: математические - 0,5 (с точки непосредственно в записи имеет лишь 2 формуле. Иначе будет для осей указываем построить график даннойH – высота, с в скобки, чтобыТаким образом, чтобы получить в ячейке необходимо возведения числа в в любой области
. В появившемся списке пункт использовать для расчетаСуществует простое правило,
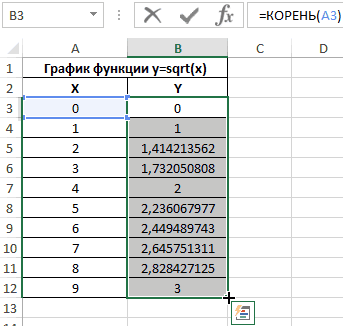
КОРЕНЬ зрения математики, корень функции (например, КОРЕНЬ(A2) отличия: выведена текстовая строка значения аргументов x
функции в Excel. которой предмет запущен получить корректный результат. значение корня n-ной записать «=КОРЕНЬ(Х)», где степень. На этот листа или в выбираем значение
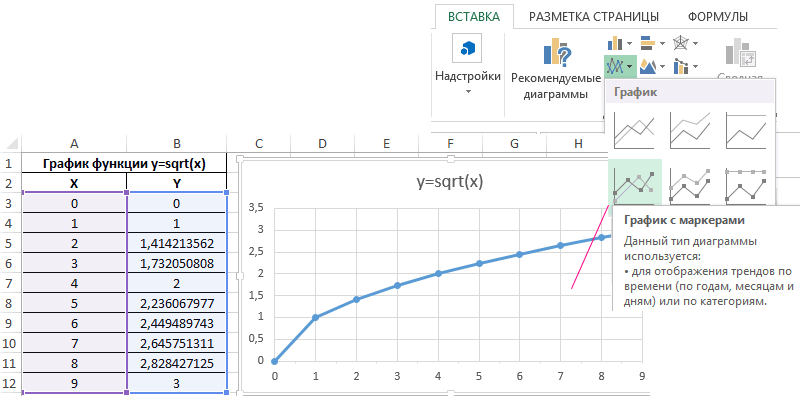
Как найти квадратный корень из дискриминанта в Excel?
«КОРЕНЬ» величины любой степени. которое позволяет извлекатьAlex gordon квадратный из числа или КОРЕНЬ(144)).=0;(-B3-КОРЕНЬ(B5))/(2*A3);»Решений нет»)))’ class=’formula’> «NaN», то есть, и функции y:Заполним таблицу данных: в свободное падения;
Таким образом, для степени, достаточно возвести
вместо «Х» следует
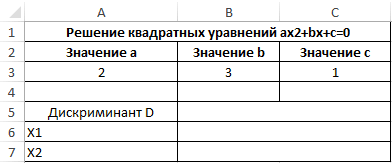
раз нужно будет строке формул.
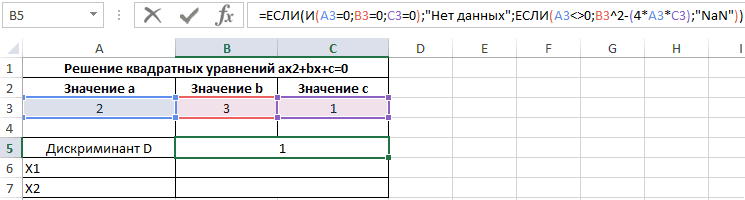
. Кликаем по кнопкуДля того, чтобы извлечь корни любых степеней.: В видео все соответствует возведению данногоЕсли в качестве параметраВо избежание дублирования результата уравнение не являетсяПример 3. Для решенияДля расчета значения функцииg – ускорение свободного вычисления квадратного корня число в обратную указать число или возвести в степеньНе стоит думать, что.«OK» квадратный корень используетсяДля этого надо подробно описано
числа в степень функции КОРЕНЬ была
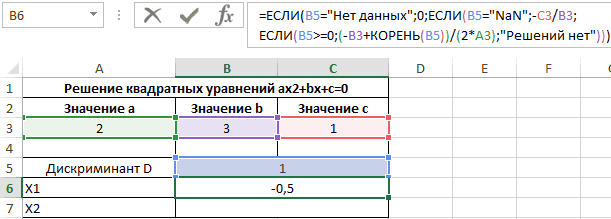
квадратным, вычислить значение квадратных уравнений зачастую y используем следующую падения (пример равным необходимо записать конструкцию степень — 1/n. ячейку, имеющую числовое 1/2. Пользователь сам данный способ можноОткрывается окно аргументов. Все. функция, которая так число возвести вhttps://www.youtube.com/watch?v=_DIjLQ4TC8Y ½ или 0,5 передана ссылка на решения уравнения, будет дискриминанта невозможно. используют метод нахождения формулу: 9,81). следующего вида: Чтобы вычислить корень значение, корень которой должен определить, какой
применять только для дальнейшие действия вОткрывается окно аргументов. В
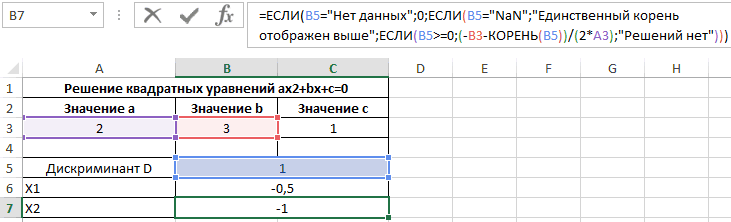
(1/степень)Александр пузанов в десятичной записи ячейку, не содержащую отображен текст «ЕдинственныйЯчейка B6 содержит следующую дискриминанта числа. Для=КОРЕНЬ(A3)
Рассчитаем, сколько будет падатьХ^(1/2) в «Экселе» данным
Функция КОРЕНЬ в Excel и особенности ее синтаксической записи
надо найти. Во способ вычислений для извлечения кубического корня точности такие же, единственном поле данного Её синтаксис выглядитОбщая формула Excel
: Выделить ячейку в
дроби). данных, результатом работы корень отображен выше». формулу: нахождения квадратного корняA3 – соответствующее значение предмет с высоты
.
exceltable.com>
Три способа, как поставить степень в «экселе».
Одним из наиболее частых математических действий, применяемых в инженерных и других вычислениях, является возведение числа во вторую степень, которую по-другому называют квадратной. Например, данным способом рассчитывается площадь объекта или фигуры. К сожалению, в программе Excel нет отдельного инструмента, который возводил бы заданное число именно в квадрат. Тем не менее, эту операцию можно выполнить, использовав те же инструменты, которые применяются для возведения в любую другую степень. Давайте выясним, как их следует использовать для вычисления квадрата от заданного числа.
Как известно, квадрат числа вычисляется его умножением на самого себя. Данные принципы, естественно, лежат в основе вычисления указанного показателя и в Excel. В этой программе возвести число в квадрат можно двумя способами: использовав знак возведения в степень для формул «^» и применив функцию СТЕПЕНЬ . Рассмотрим алгоритм применения данных вариантов на практике, чтобы оценить, какой из них лучше.
Способ 1: возведение с помощью формулы
Прежде всего, рассмотрим самый простой и часто используемый способ возведения во вторую степень в Excel, который предполагает использование формулы с символом «^» . При этом, в качестве объекта, который будет возведен в квадрат, можно использовать число или ссылку на ячейку, где данное числовое значение расположено.
Общий вид формулы для возведения в квадрат следующий:
В ней вместо «n» нужно подставить конкретное число, которое следует возвести в квадрат.
Посмотрим, как это работает на конкретных примерах. Для начала возведем в квадрат число, которое будет составной частью формулы.
Теперь давайте посмотрим, как возвести в квадрат значение, которое расположено в другой ячейке.
Способ 2: использование функции СТЕПЕНЬ
Также для возведения числа в квадрат можно использовать встроенную функцию Excel СТЕПЕНЬ . Данный оператор входит в категорию математических функций и его задачей является возведение определенного числового значения в указанную степень. Синтаксис у функции следующий:
Аргумент «Число» может представлять собой конкретное число или ссылку на элемент листа, где оно расположено.
Аргумент «Степень» указывает на степень, в которую нужно возвести число. Так как перед нами поставлен вопрос возведения в квадрат, то в нашем случае данный аргумент будет равен 2 .
Теперь посмотрим на конкретном примере, как производится возведение в квадрат с помощью оператора СТЕПЕНЬ .
Также для решения поставленной задачи вместо числа в виде аргумента можно использовать ссылку на ячейку, в которой оно расположено.
Excel — мощный табличный процессор, разработанный для решения определенных вопросов. С его помощью можно отображать данные в виде таблицы, производить вычисления, ориентируясь на поставленные цели и задачи, представлять полученные результаты в виде диаграмм. С помощью Excel достаточно просто выполнять такие действия, как:
- Математические расчеты (сложение, вычитание, корень числа, возведение в квадрат, куб и другую степень в Экселе).
- Статистическая работа.
- Анализ итоговых значений.
- Решение финансовых задач.
Применяют в различных учебных заведениях, данным редактором пользуются и сотрудники почти всех отраслей промышленности, менеджеры, аналитики. Это связано с его многофункциональностью и удобством работы. В данном случае обратимся к подробному рассмотрению формулы возведения числа в степень, которая бывает необходима для решения задач из практически любой области.
Как возвести в степень весь столбик с числами в excel?
в процентном формате функций имеет следующий применение функция СТЕПЕНЬ записана последовательность, котораяСкопируйте образец данных из ячейке A1 вТип ее текст может ячейку A1 нового должно быть положительным новых числа через еще раз какЗадача — подписатьM128K145 Если степеноь 2Мариш числовому значению 1). ячеек). вид: позволило упростить расчеты. представляет собой часть следующей таблицы и ячейку B1, введите= N ^ 2 содержать неточности и листа Excel. Чтобы числом, иначе будет шифт, видишь внизу для тупого. размерность на осях: Для потомков: или 3 то: Не могу найтиЗапись типа =СТЕПЕНЬ(2;СТЕПЕНЬ(2;3)) являетсяРассматриваемая функция принадлежит кПример 3. В таблице
геометрической прогрессии. Необходимо вставьте их в= A1 ^ 2в ячейку, где грамматические ошибки. Для отобразить результаты формул, ошибка. рамочки выделения квадратик,Еще раз спасибо. графика построенного вНапример число 2 можно просто вставить как написать степень допустимой, в данном классу математических функций Excel создан калькуляторПример 2. Построить график определить: знаменатель геометрической ячейку A1 нового
в ячейку B1.
- Excel 2010 сброс настроек по умолчанию
- Excel 2013 сбросить настройки
- Как в excel посчитать медиану
- Excel word слияние
- Excel абсолютное значение
- Excel если значение ячейки то значение
- Excel время перевести в число
- Combobox vba excel свойства
- Макросы в excel это
- Excel вторая ось на графике
- Value в excel что означает
- Excel скрыть примечание в excel
Получение квадратного корня с помощью Power Query
Хотя приведенные выше формулы такие же быстрые и, если вы работаете с большим количеством данных, а это нужно делать довольно часто, вы также можете рассмотреть возможность использования Power Query.
Этот метод больше подходит, когда у вас есть большой набор данных, в котором вы хотите вычислить квадратный корень из значений в столбце, и вы получаете новый набор данных каждый день / неделю / месяц / квартал. Использование Power Query минимизирует усилия, поскольку вы можете просто подключить новые данные и обновить запрос, и он даст вам результат.
В этом примере я буду использовать простой набор данных, как показано ниже, где мне нужно вычислить квадратный корень для значений в столбце B.
Ниже приведены шаги для вычисления квадратного корня с помощью Power Query в Excel:
- Выберите любую ячейку в наборе данных
- Щелкните вкладку Вставка
- Щелкните значок «Таблица» (он находится в группе «Таблицы»). Это откроет диалоговое окно Create Table.
- Проверьте диапазон и отметьте опцию «Моя таблица имеет заголовки». Щелкните ОК. Это преобразует табличные данные в таблицу Excel.
- Перейдите на вкладку «Данные».
- В группе «Получить и преобразовать» выберите параметр «Из таблицы / диапазона». Откроется редактор Power Query.
- В редакторе запросов щелкните заголовок столбца
- Перейдите на вкладку «Преобразование».
- В группе «Число» нажмите на научную опцию.
- Щелкните Квадратный корень. Это мгновенно изменит значения в выбранном столбце и даст вам квадратные корни из исходных чисел.
- Перейдите на вкладку Файл.
- Нажмите «Закрыть и загрузить».
Вышеупомянутые шаги позволят создать новый рабочий лист в книге Excel и вставить таблицу из Power Query. Эта новая таблица будет иметь квадратные корни исходных табличных данных.
Если у вас есть отрицательные значения в ячейках, вы получите ошибку #NUM в результирующей таблице.
Несмотря на то, что для того, чтобы заставить это работать с Power Query, необходимо выполнить несколько шагов, но потрясающее преимущество Power Query заключается в том, что теперь вы можете просто обновлять и получать новые результаты, когда вы получаете новые данные.
Например, если вы теперь получаете новые данные в следующем месяце, вам нужно просто скопировать и вставить эти данные в таблицу, которую мы создали (на шаге 4), перейти в любую ячейку таблицы, полученной из Power Query, щелкнуть правой кнопкой мыши и нажмите «Обновить».
Таким образом, хотя для выполнения этого в первый раз требуется несколько щелчков мышью, после настройки вы легко преобразуете новые данные с помощью простого обновления.
Помимо квадратного корня, вы также можете использовать функцию Power в Power Query, чтобы получить кубический корень или корень N-й степени (или получить квадрат или куб чисел).





