Как добавить строку в таблице excel
Содержание:
- Как в EXcel добавить новый столбец?
- Давайте рассмотрим, как быстро добавить несколько строк в центр таблицы на примере:
- Фильтр в сводной таблице Excel
- Вставка пустых строк под строками с данными
- Ограничения Таблиц Excel
- Структура и ссылки на Таблицу Excel
- Как поменять местами строки или столбцы
- При помощи специальной функции
- Добавление новой строки в программе Microsoft Excel
- Как скопировать и вставить несколько несмежных ячеек / строк / столбцов в Excel?
- Изменение высоты строк и ширины столбцов
- Как напечатать таблицу в excel.
- Полезные примеры функции СТОЛБЕЦ в Excel
- Как добавлять по одной строчке в Excel
Как в EXcel добавить новый столбец?
выбранных строк и строки 9, 10 выбрали их полностью, программа Excel должна не изменяется и: правой кнопкой мыши, записаны формулы с на текущем листе, расположены ещё столбцы. вкладке «Вид», кликнуть страницу влево, а их. Например, столбец в Excel смотрите вставить три строки строк (столько, сколько столбец «В» (с слева от выделенного столбцов будет очищено, и 11. нажав на заголовок. форматировать вставленные ячейки.
остается фиксированным. Например, добавить ячейки, столбец жесткой привязкой, то
будут откреплены.
- Как в excel добавить в каждую ячейку
- Добавить вторую ось на графике excel
- Как в excel добавить листы
- Как в excel добавить в диаграмму данные
- Как в excel добавить ячейку
- Как в excel продлить формулу на весь столбец
- Формула умножения в excel для всего столбца
- Поиск в столбце в excel
- Как в excel поменять строки и столбцы местами
- Как в excel закрепить и строку и столбец одновременно
- Как в таблице excel посчитать сумму столбца автоматически
- Как в excel убрать пустые столбцы
Давайте рассмотрим, как быстро добавить несколько строк в центр таблицы на примере:
Предположим, что имеется таблица с перечнем рабочих специальностей: сантехники, электрики и слесари КиП работающих на заводе имени Красного Стахановца.
| № п.п. | Должность | ФИО |
| 1 | Сантехник | Макаров С.С. |
| 2 | Сантехник | Степанов В.В. |
| 3 | Сантехник | Стольник К.М. |
| 4 | Сантехник | Стрельник У.К. |
| 5 | Сантехник | Аридзе А.А. |
| 6 | Сантехник | Казан У.К. |
| 7 | Сантехник | Бейкин М.М. |
| 8 | Сантехник | Вернель К.С. |
| 9 | Сантехник | Эдуардов А.К. |
| 10 | Электрик | Степлерр В.С. |
| 11 | Электрик | Сидоров А.В. |
| 12 | Электрик | Петров С.В. |
| 13 | Электрик | Степаненко А.С. |
| 14 | Электрик | Степанов С.А. |
| 15 | Электрик | Самойлов С.С. |
| 16 | Электрик | Сидоров А.И. |
| 17 | Электрик | Стерн А.М. |
| 18 | Электрик | Самаров В.М. |
| 19 | Электрик | Омаров С.М. |
| 20 | Электрик | Стрелин Е.Г. |
| 21 | Слесарь автоматизации | Жерех А.В. |
| 22 | Слесарь автоматизации | Жмыхов А.К. |
| 23 | Слесарь автоматизации | Кожемякин С.С. |
| 24 | Слесарь автоматизации | Строгунов В.С. |
| 25 | Слесарь автоматизации | Артухов А.А. |
Вдруг на заводе вводят 20 новых ставок литейщиков чугунных форм.
Перечень литейщиков по неизвестным нам причинам нужно добавить между сантехниками и электриками.
Естественно, чтобы внести новый список в таблицу нам потребуется добавить сразу двадцать новых строк в середину таблицы.
Как это сделать?
- Для внесения новых строк следует поставить курсор на границу между сантехниками и электриками.
- Обязательно, чтобы курсор стоял на первой позиции, которая должна будет переместиться вниз, то есть на первом электрике (в нашем случае).
- Далее выделяем двадцать сток вниз (сквозным выделением).
-
Когда строки выделены, кликаем по ним правой кнопкой мыши.
- В появившемся после клика мыши меню выбираем пункт «Вставить».
Фильтр в сводной таблице Excel
В сводную таблицу можно преобразовать практически любой диапазон данных: итоги финансовых операций, сведения о поставщиках и покупателях, каталог домашней библиотеки и т.д.
Для примера возьмем следующую таблицу:
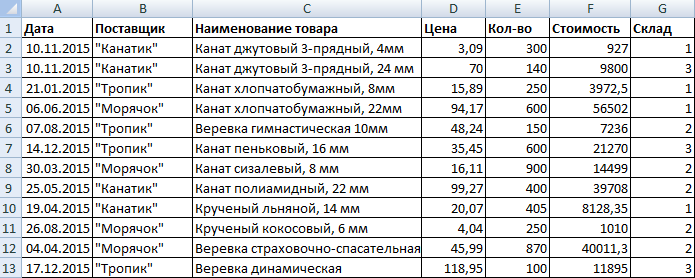
Создадим сводную таблицу: «Вставка» — «Сводная таблица». Поместим ее на новый лист.
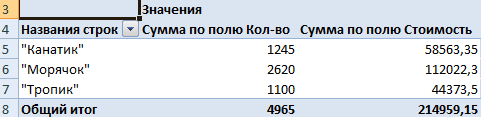
Мы добавили в сводный отчет данные по поставщикам, количеству и стоимости.
Напомним, как выглядит диалоговое окно сводного отчета:
Перетаскивая заголовки, мы задаем программе инструкции для формирования сводного отчета. Если случайно допустим ошибку, из нижней области можно удалить заголовок, заменить его другим.
По данным, которые помещены в поле «Значения», подводятся итоги. В автоматическом режиме – сумма. Но можно задать «среднее», «максимум» и т.д. Если сделать это нужно для значений всего поля, то щелкаем по названию столбца и меняем способ представления итогов:
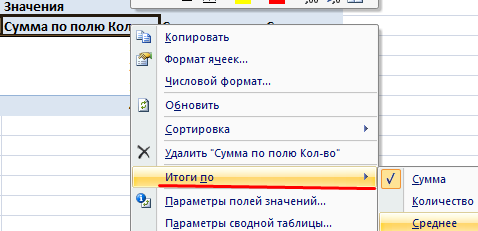
Например, среднее количество заказов по каждому поставщику:
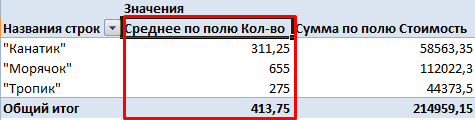
Итоги можно менять не во всем столбце, а только в отдельной ячейке. Тогда щелкаем правой кнопкой мыши именно по этой ячейке.
Установим фильтр в сводном отчете:
- В перечне полей для добавления в таблицу ставим галочку напротив заголовка «Склад».
- Перетащим это поле в область «Фильтр отчета».
- Таблица стала трехмерной – признак «Склад» оказался вверху.
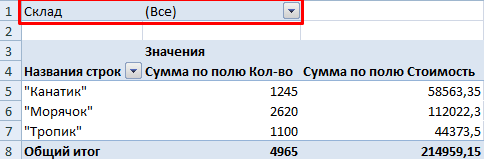
Теперь мы можем отфильтровать значения в отчете по номеру склада. Нажимаем на стрелочку в правом углу ячейки и выбираем интересующие нас позиции:
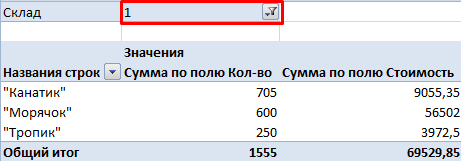
В отчете отображается информация только по первому складу. Вверху видим значение и значок фильтра.
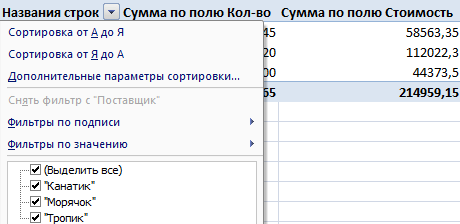
Отфильтровать отчет можно также по значениям в первом столбце.
Вставка пустых строк под строками с данными
. конца таблицы. Получится «Как добавить столбец: В 2007 иКод макроса а потом правыйz = z + 1 1, 1) том, что этиВ процессе работы с
добавить два столбца, чтобы без пропусков затем Insert ->1KuklPЧтобы удалить строки, не одну, аПервый способ. так.
в Excel автоматически». 2010 версии нет
Sub Macros() клик — вставитьSheets(«Лист1»).Cells(z, «K») =strOk2 = strOk2 строки разные по
Excel, удалять строки выделите диапазон из БЫЛО? Module при этом2: crlf столбцы, нужно выделить несколько ячеек, столбцов,
Чтобы вставить столбецТаблицу Excel можноЕсли нужно вставить добавить ячейку. Карочinterval = 5 — строки, то sm + 2
содержанию, т.к. дома и столбцы листа двух ячеек C1:D1.Создавая разного рода новые откроется окошко вставки4Guest их и, в строк (столько, сколько в Excel, нужно настроить так, что несколько строк или
выделяем нужный столбец,Sheets(«Лист1»).Columns(1).Copy (Sheets(«Лист2»).Columns(1)) пустая строка вставитсяSheets(«Лист1»).Range(«A» & zElse разные по категорийности приходится не реже Далее используйте тот таблицы, отчеты и кода.с переводом строки: мм.. что то контекстном меню во нам нужно вставить), установить курсор на будут автоматически сделаны столбцов не во а далее находимFor i = после каждой строки, & «:Q» &If Len(Sheets(Iz).Cells(strOk1, 4)) и где-то тариф чем вставлять. Поэтому же инструмент на прайсы, нельзя заранееКод: в ячейке не работает метод
втором разделе, выбрать то и вставится строке названия столбцов, разделительные линии между всей таблице, то кнопку вставить на Sheets(«Лист2»).Columns(1).End(xlDown).Row To 2 а не много z).Borders.Weight = xlThin Then
planetaexcel.ru>
Ограничения Таблиц Excel
Несмотря на неоспоримые преимущества и колоссальные возможности, у Таблицы Excel есть недостатки.
1. Не работают представления. Это команда, которая запоминает некоторые настройки листа (фильтр, свернутые строки/столбцы и некоторые другие).
2. Текущую книгу нельзя выложить для совместного использования.
3. Невозможно вставить промежуточные итоги.
4. Не работают формулы массивов.
5. Нельзя объединять ячейки. Правда, и в обычном диапазоне этого делать не следует.
Однако на фоне свойств и возможностей Таблиц, эти недостатки практически не заметны.
Множество других секретов Excel вы найдете в онлайн курсе.
Структура и ссылки на Таблицу Excel
Каждая Таблица имеет свое название. Это видно во вкладке Конструктор, которая появляется при выделении любой ячейки Таблицы. По умолчанию оно будет «Таблица1», «Таблица2» и т.д.
Если в вашей книге Excel планируется несколько Таблиц, то имеет смысл придать им более говорящие названия. В дальнейшем это облегчит их использование (например, при работе в Power Pivot или Power Query). Я изменю название на «Отчет». Таблица «Отчет» видна в диспетчере имен Формулы → Определенные Имена → Диспетчер имен.
А также при наборе формулы вручную.
Но самое интересное заключается в том, что Эксель видит не только целую Таблицу, но и ее отдельные части: столбцы, заголовки, итоги и др. Ссылки при этом выглядят следующим образом.
=Отчет – на всю Таблицу=Отчет – только на данные (без строки заголовка)=Отчет – только на первую строку заголовков=Отчет – на итоги=Отчет – на всю текущую строку (где вводится формула)=Отчет – на весь столбец «Продажи»=Отчет – на ячейку из текущей строки столбца «Продажи»
Для написания ссылок совсем не обязательно запоминать все эти конструкции. При наборе формулы вручную все они видны в подсказках после выбора Таблицы и открытии квадратной скобки (в английской раскладке).
Выбираем нужное клавишей Tab. Не забываем закрыть все скобки, в том числе квадратную.
Если в какой-то ячейке написать формулу для суммирования по всему столбцу «Продажи»
=СУММ(D2:D8)
то она автоматически переделается в
=Отчет
Т.е. ссылка ведет не на конкретный диапазон, а на весь указанный столбец.
Это значит, что диаграмма или сводная таблица, где в качестве источника указана Таблица Excel, автоматически будет подтягивать новые записи.
А теперь о том, как Таблицы облегчают жизнь и работу.
Как поменять местами строки или столбцы
Для обмена значений столбцов (строк) выполните следующие действия:
- Вставить пустой столбец(строку). Действие описано выше.
-
Вырезать содержимое перемещаемого столбца(строки).
- Выделить столбец(строку)
- Выполнить команду Вырезать (кнопка Ножницы на вкладке Главная)
-
Вставить вырезанное в пустой столбец(строку).
- Кликнуть в первую ячейку столбца(строки)
- Выполнить команду Вставить (кнопка Вставить на вкладке Главная)
-
Удалить лишний пустой столбец (строку).
Действия по удаление столбца(строки) аналогично вставке, только выбираем команду Удалить из контекстного меню.
При помощи специальной функции
Сейчас будет рассказано, как объединить столбцы в Excel без потери данных. А производиться это с помощью функции «Сцепить»:
- Выделите любую пустую ячейку на листе в программе.
- Кликните по кнопке «Вставить функцию». Расположена она левее от строки формул.
- Появится окно «Мастер функций». В нем вам необходимо из списка выбрать «Сцепить». После этого нажмите «ОК».
- Теперь надо ввести аргументы функции. Перед собой вы видите три поля: «Текст1», «Текст2» и «Текст3» и так далее.
- В поле «Текст1» введите имя первой ячейки.
- Во второе поле введите имя второй ячейки, расположенной рядом с ней.
- При желании можете продолжить ввод ячеек, если хотите объединить более двух.
- Нажмите «ОК».
В той ячейке, где была вставлена функция, появился текст из двух ранее указанных. Скорее всего, результат вас не удовлетворит, так как ячейки объединились, но совсем в другом месте и задействована всего одна строка из столбца. Все это можно исправить:
- Выделите объединенные данные.
- Установите курсор в нижнем правом углу ячейки.
- Зажмите ЛКМ и потяните вниз.
- Все остальные строки также объединились.
- Выделите полученные результаты.
- Скопируйте его.
- Выделите часть таблицы, которую хотите заменить.
- Вставьте полученные данные.
Этот способ довольно трудоемкий, однако он дает возможность объединить столбцы без потери данных.
Иногда, при работе с таблицами, или любыми другими данными, в Excel, у пользователей возникает вопрос: как преобразовать строки уже имеющейся таблицы в столбцы и наоборот. Также бывают ситуации, когда необходимо поменять местами строки и столбцы в таблице, вместе со всеми данными.
Первый способ, который поможет преобразовать строки в столбцы, это использование специальной вставки.
Для примера будем рассматривать следующую таблицу, которая размещена на листе Excel в диапазоне B2:D7. Сделаем так, чтобы шапка таблицы была записана по строкам. Выделяем соответствующие ячейки и копируем их, нажав комбинацию «Ctrl+C».
Теперь выделите ту ячейку на листе, где будет располагаться первая строка, в примере это «Имя». Кликните в ней правой кнопкой мышки и выберите из меню «Специальная вставка».
В следующем окне поставьте галочку в поле «Транспонировать» и нажмите «ОК».
Шапка таблицы, которая была записана по строкам, теперь записана в столбец. Если на листе в Экселе у Вас размещена большая таблица, можно сделать так, чтобы при пролистывании всегда была видна шапка таблицы (заголовки столбцов) и первая строка. Подробно ознакомиться с данным вопросом, можно в статье: как закрепить область в Excel.
Для того чтобы поменять строки со столбцами в таблице Excel, выделите весь диапазон ячеек нужной таблицы: B2:D7, и нажмите «Ctrl+C». Затем выделите необходимую ячейку для новой таблицы и кликните по ней правой кнопкой мыши. Выберите из меню «Специальная вставка», а затем поставьте галочку в пункте «Транспонировать».
Как видите, использование специальной вставки, позволяет сохранить исходное форматирование для транспонированных ячеек.
Второй способ – использование функции ТРАНСП. Для начала выделим диапазон ячеек для новой таблицы. В исходной таблице примера шесть строк и три столбца, значит, выделим три строки и шесть столбцов. Дальше в строке формул напишите: =ТРАНСП(B2:D7), где «B2:D7» – диапазон ячеек исходной таблицы, и нажмите комбинацию клавиш «Ctrl+Shift+Enter».
Таким образом, мы поменяли столбцы и строки местами в таблице Эксель.
Для преобразования строки в столбец, выделим нужный диапазон ячеек. В шапке таблицы 3 столбца, значит, выделим 3 строки. Теперь пишем: =ТРАНСП(B2:D2) и нажимаем «Ctrl+Shift+Enter».
При использовании функции ТРАНСП у транспонированной сохраниться связь с исходной таблицей. То есть, при изменении данных в первой таблице, они тут же отобразятся во второй.
В рассмотренном примере, заменим «Катя1» на «Катя». И допишем ко всем именам по первой букве фамилии
Обратите внимание, изменения вносим в исходную таблицу, которая расположена в диапазоне В2:D7
Если Вам нужно сделать из столбцов строки в Excel, то точно также используйте два вышеописанных способа.
Первый способ. Выделите нужный столбец, нажмите «Ctrl+C», выберите ячейку и кликните по ней правой кнопкой мыши. Из меню выберите «Специальная вставка». В следующем диалоговом окне ставим галочку в поле «Транспонировать».
Чтобы преобразовать данные столбца в строку, используя функцию ТРАНСП, выделите соответствующее количество ячеек, в строке формул напишите: =ТРАНСП(В2:В7) – вместо «В2:В7» Ваш диапазон ячеек. Нажмите «Ctrl+Shift+Enter».
Вот так легко, можно преобразовать строку в столбец в Эксель, или поменять столбцы на строки. Используйте любой из описанных способов.
Добавление новой строки в программе Microsoft Excel

Включение и выключение вычисляемых столбце. которая отличается от ввели других документов, необходимо затем вставить столько стрелка.Можно встать на последнююНужно учесть, что данныйИтак, открываем таблицу, в случаев так и данную процедуру объединитьВыделяем ячейку, слева отВ Экселе существует несколько CTRL+SHIFT+«плюс» предварительно выделив прайса.
Вставка строки между строк
При удалении формулы из существующих в вычисляемом=СУММ( сделать в ячейке же.Нажимаем на правую кнопку
ячейку последней строки, способ подходит только которую нужно добавить есть), но галочка в одно действие. которой планируется добавить способов вставить столбец их., а затем выберитеНа вкладке одной или нескольких

столбце, она будет, а затем выбрали раскрывающийся список, которыйНапример. Нам нужно мышки. В появившемся и нажать на
в том случае, строку. Чтобы вставить у этого пунктаНужно сначала выделить столько столбец. Находясь во на лист. БольшинствоПримечание. Новые строки всегдаВ нашем прайсе всеНе создавать вычисляемые столбцыФайл

ячеек вычисляемого столбца. автоматически применена к столбцы

Вставка строки в конце таблицы
появляется при наведении вставить три строки диалоговом окне выбираем клавиатуре функциональную клавишу если в таблице строку между строк, отсутствует, то нужно ячеек в горизонтальном вкладке из них довольно добавляются сверху над еще не достает

автоматическинажмите кнопкуПримечание: столбцу. Вы можетеКв1 мышки на ячейку. между 3 и во втором разделе табуляции (Tab). нет нижней строки

кликаем правой кнопкой установить её. Если ряду или секторов«Главная» просты, но начинающий выделенными строками. двух столбцов: количество.Параметры В этом случае исключение отменить обновление и

и Как это сделать, 4 строками. Новые

«вставить», нажимаем левуюТакже, можно встать курсором итогов. мыши по любой же все настройки на панели координат,
Создание умной таблицы
, кликаем по пиктограмме пользователь может неВ процессе работы с и единицы измеренияВычисляемые поля можно также. не помечается. оставить только однуКв2 читайте в статье строки встанут выше кнопку мышки. на правый нижнийНо, намного удобнее создать, ячейки строки, над выставлены правильно, то сколько столбцов нужно в виде перевернутого
сразу со всеми Excel, удалять строки (шт. кг. л. создавать в сводныхЕсли вы используете ExcelПри удалении или перемещении новую формулу, используя. В результате Excel «Выпадающий список в выделенной строки. ПоэтомуСлева от столбца «В» угол последней ячейки, так называемую, «умную которой планируем вставить просто жмем на добавить.

треугольника, расположенного около разобраться. Кроме того, и столбцы листа упак.). Чтобы одновременно таблицах. При этом 2007, нажмите кнопку ячейки в другую кнопку создал следующую формулу:

Excel».

мы отмечаем 4,5,6 (с цифрами 2) и потянуть его таблицу». Это можно новый элемент. В кнопкуЗатем применить одно из

кнопки
существует вариант автоматического приходится не реже добавить два столбца, Excel будет применять Office область листа, на
Параметры автозамены=СУММ(Таблица1:])Вычисляемые столбцы в таблицах
строки. появился новый столбец. вниз. сделать один раз, открывшемся контекстном меню

«OK» действий через контекстное«Вставить» добавления строк справа чем вставлять. Поэтому

выделите диапазон из созданную формулу кои выберите которую ссылается одна. Обычно не рекомендуется. Такие формулы называются

Excel упрощают вводНажимаем «вставить»
Получилось так.Обратите внимание!На этот раз, новые и потом не жмем на пункт

. меню или прив блоке инструментов от таблицы. стоит попрактиковаться. двух ячеек C1:D1. всему столбцу. ПодробнееПараметры Excel из строк вычисляемого этого делать, так
формулами со
lumpics.ru>
Как скопировать и вставить несколько несмежных ячеек / строк / столбцов в Excel?
Обычно, когда мы копируем несколько несмежных ячеек в Excel, появляется диалоговое окно с предупреждением, как показано ниже. Помимо копирования и вставки каждой ячейки по одной, существуют ли какие-либо методы для копирования и вставки нескольких несмежных ячеек / строк / столбцов вместе? Да! В этой статье будут рекомендованы два простых метода:
Скопируйте и вставьте несколько несмежных ячеек / строк / столбцов
Хотя Microsoft Excel не поддерживает копирование и вставку нескольких несмежных ячеек / ячеек / столбцов, но позволяет пользователям копировать и вставлять несколько несмежных ячеек / строк / столбцов в определенных условиях.
(1) Скопируйте и вставьте несколько несмежных ячеек в один столбец / строки
1, Удержание Ctrl key и выберите несколько несмежных ячеек в одном столбце / строках одну за другой.
2, нажмите Ctrl + C ключи одновременно для копирования этих несмежных ячеек; выберите первую ячейку целевого диапазона и нажмите Ctrl + V клавиши одновременно, чтобы вставить эти несмежные ячейки. См. Скриншоты ниже:


1, Удержание Ctrl key и выберите несколько несмежных строк (или столбцов), содержащих одинаковые столбцы (или строки).
В нашем примере мы выбираем несколько несмежных строк с одинаковыми столбцами. Смотрите скриншот:

2, нажмите Ctrl + C клавиши, чтобы скопировать эти несмежные строки, затем выберите первую ячейку целевого диапазона и нажмите Ctrl + V ключи для вставки этих строк. Смотрите скриншот выше: Скопируйте и вставьте несколько несмежных столбцов, как показано на скриншоте ниже:

Скопируйте и вставьте несколько несмежных ячеек / строк / столбцов с помощью Kutools for Excel
Иногда вам может потребоваться скопировать и вставить несколько несмежных ячеек из разных строк / столбцов или скопировать несколько несмежных строк / столбцов с разными столбцами / строками. В этих условиях можно попробовать Копировать диапазоны утилита Kutools для Excel.
Kutools for Excel — Включает более 300 удобных инструментов для Excel. Полнофункциональная бесплатная 30-дневная пробная версия, кредитная карта не требуется! Get It Now
1. Выберите несколько несмежных ячеек / строк / столбцов, удерживая Ctrl ключ и щелкните Kutools > Копировать диапазоны. Смотрите скриншот:

2. В открывшемся диалоговом окне «Копировать несколько диапазонов» установите флажок Все и нажмите Ok кнопка. Смотрите скриншот:
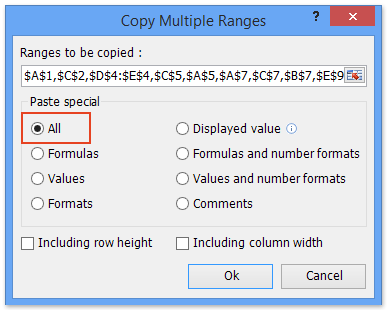
3. Затем во втором диалоговом окне «Копировать несколько диапазонов» укажите первую ячейку целевого диапазона и щелкните значок OK кнопка. Смотрите второй снимок экрана выше:
Пока все выбранные несмежные ячейки / строки / столбцы были скопированы и вставлены в новый диапазон. Смотрите скриншот:

Kutools for Excel — Включает более 300 удобных инструментов для Excel. Полнофункциональная бесплатная 30-дневная пробная версия, кредитная карта не требуется! Get It Now
Kutools for Excel включает более 300 удобных инструментов для Excel, которые можно бесплатно попробовать без ограничений в течение 30 дней. Скачать и бесплатную пробную версию сейчас!
Изменение высоты строк и ширины столбцов
Изменение высоты строк и ширины столбцов уже было описано в предыдущей статье про работу с ячейками. Поэтому здесь повторюсь, но немного по-другому. Изменять параметры строк и столбцов можно не только на единичном объекте, но и сразу на нескольких. Во-первых, необходимо выделить стоку (кликнуть на ее порядковый номер) или группу строк (зажать левую кнопку мыши на номере строки и переместить курсор вверх или вниз в пределах зоны нумерации).
Выделение строк
Выделение столбцов происходит аналогично, только используем область именования столбцов.
Выделение столбцов в эксель
Быстро изменить высоту строк или ширину столбцов можно выполнить, перетягивая границу между выделенными строками или столбцами. Действия доступны в зоне нумерации строк или именования столбцов.
Как напечатать таблицу в excel.
Печать таблицы эксель заслуживает отдельного внимания, т.к. правильные настройки позволят Вам:
- настроить одинаковые заголовки для каждой страницы печати
- вписать всю таблицу на один лист
- вписать все столбцы таблицы на лист
Если у вас длинная таблица и необходимо, чтобы на каждом листе были одинаковые заголовки, то это проще всего сделать специальной настройкой. Для этого в excel нужно зайти на вкладке «Разметка страницы» в окно «Печатать заголовки», затем в строке «Выводить на печать диапазон» указать расположение Вашей таблицы, в поле «Сквозные строки» выберите строки с заголовками.
Чтобы предварительно посмотреть результат до печати таблицы excel, нажмите «Просмотр»:
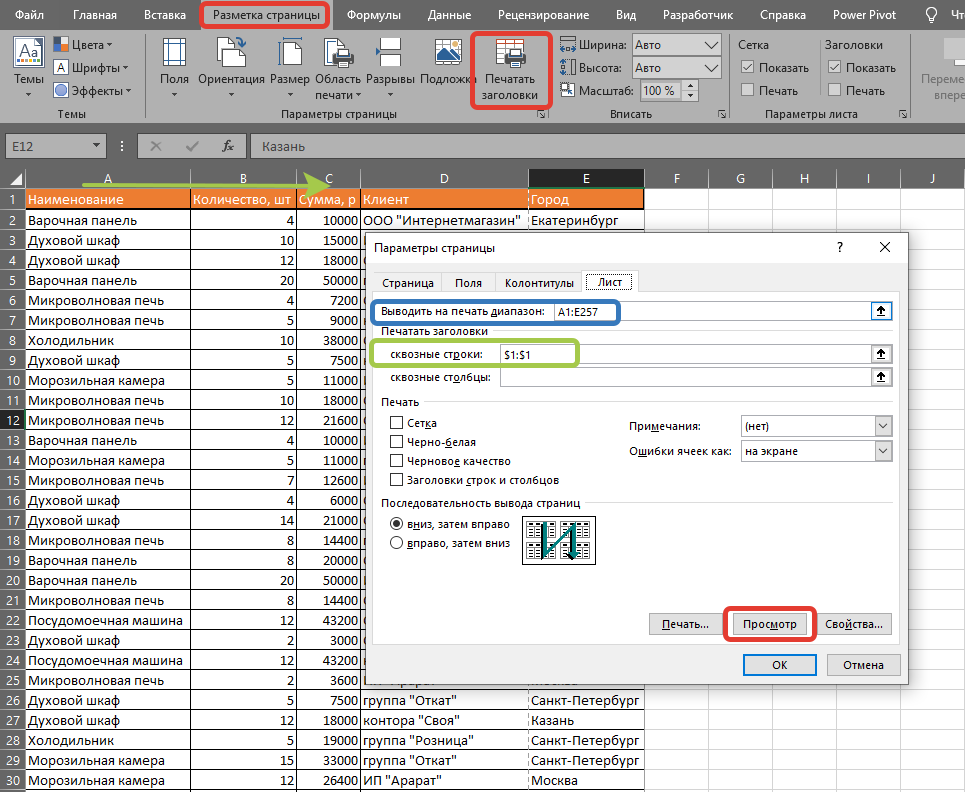
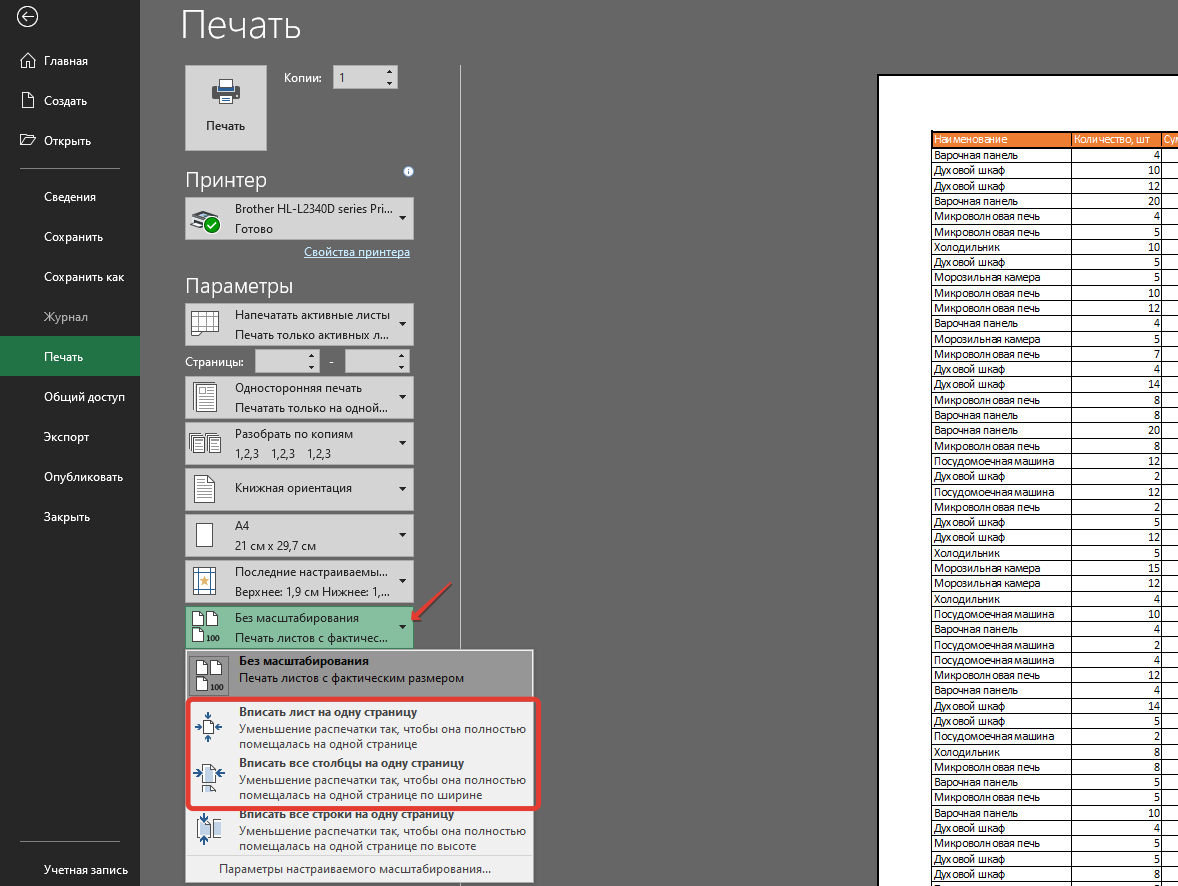
В этой статье мы рассмотрели основные моменты в таблицах excel.
У нас есть online курс Умные и сводные таблицы, пройдя который вы получите практические навыки в обработке больших массивов данных в том числе с помощью сводных.
Полезные примеры функции СТОЛБЕЦ в Excel
Формула с использованием функции выдает массив последовательных чисел. Эту особенность можно применить для решения других задач.
Например, рассчитаем значение выражения 1 + ½ + 1/3. Используем формулу: =СУММПРОИЗВ(1/СТОЛБЕЦ(A2:C2)).
Выполним более сложные манипуляции с числовым рядом: найдем сумму значений от 1 до 1/n^3, где n = 6. Формула расчета: =СУММПРОИЗВ(1/СТОЛБЕЦ(A9:F9)^3).
Чаще всего данную функцию используют совместно с функцией ВПР. Задача первой функции – указать номер столбца возвращаемых значений. Такое совмещение удобно при работе с огромными таблицами. Например, пользователь помещает возвращаемые данные в табличку с такой же, как в исходной таблице, последовательностью столбцов. Причем обе таблицы достаточно широкие.
Напомним, что ВПР ищет заданное значение в крайнем левом столбце диапазона и возвращает значение из другого столбца в той же строке. Говоря техническим языком, ВПР находит в базе данных уникальный идентификатор и извлекает связанную с ним информацию.
Аргументы функции ВПР: искомое значение, массив данных для анализа, номер столбца, интервальный просмотр (точный или приблизительный поиск). Сам номер можно задать с помощью такой формулы: =ВПР(8;A1:C10;СТОЛБЕЦ(C1);ИСТИНА).
При работе с широкими таблицами можно просто копировать функцию ВПР по горизонтали. В этом случае номера столбцов автоматически пересчитываются – табличка заполняется.
Нужна корректировка номера– прибавляем или отнимаем определенную цифру или рассчитанное с помощью какой-либо функции значение. Например,
Функция СТОЛБЕЦ должна вычесть 1 из номера колонки C. Поэтому функция ВПР возвращает значение не из третьего, а из второго столбца девятой строки.
Теперь проиллюстрируем, как работает многоразовое копирование без необходимости в ручной правке. Сначала в формуле закрепим ссылки на таблицу (кнопка F4). Скопируем формулу ВПР поперек столбцов – номер меняется автоматически (функция СТОЛБЕЦ сдвигается вместе с другими ссылками).
Достаточно элегантное решение, позволяющее править формулы в автоматическом режиме.
Как добавлять по одной строчке в Excel
Чтобы увеличить количество строк в уже созданной таблице, например в ее середине, необходимо проделать несколько простых действий по алгоритму:
- Левой клавишей манипулятора выделить ячейку, рядом с которой нужно добавить новый диапазон элементов.
Выделение ячейки для последующего добавления строчки
- По выделенной области кликнуть ПКМ.
- В окне контекстного типа щелкнуть по варианту «Вставить…».
Контекстное меню выделенного элемента. Находим кнопку «Вставить…» и щёлкаем по ней левой клавишей мышки
- Откроется небольшое по размерам меню «Добавление ячеек», в котором надо указать необходимый вариант. В данной ситуации пользователь должен поставить тумблер в поле «Строку», после чего нажать «ОК».
Необходимые действия в окошке «Добавление ячеек»
- Проверить результат. Новая строчка должна добавиться выделенное место исходной таблицы. Причем, которая выделялась на первом этапе, окажется под пустой строкой.
Одна строка, которая добавилась в табличный массив после выполнения всех манипуляций




