Как убрать линию в ворде
Содержание:
- Красное, зелёное и синее подчёркивание — проверка орфографии
- Подчёркивание пробелов
- Удалите красные и зеленые подчеркивания в Word
- Как убрать вертикальную полосу в ворде слева?
- Все о границах/рамках таблиц в WORD 2016
- Как сделать границы таблицы в Ворде c использованием коллекции «Стили таблицы»
- Как установить рамки с использованием коллекции «Стили границ»
- Как настроить/выделить рамки таблицы по своему усмотрению без применения готовых стилей
- Как выделить границы только одной или нескольких ячеек
- Как удалить верхнюю/нижнюю границы таблицы или границы отдельных ячеек в Ворде
- Как убрать пустое поле справа в ворде?
- Как убрать серую полосу справа в ворде?
- Как убрать область выделения в ворде?
- Как убрать боковые поля в ворде?
- Как убрать режим рецензирования в ворде?
- Как в ворде убрать комментарии справа?
- Как убрать полосу в ворде после копирования?
- Как выделить сразу несколько объектов в ворде?
- Как убрать красную линию в Microsoft Word?
- Как убрать рамки в ворде?
- Какие стандартные поля в ворде?
- Как убрать текстовое поле в ворде?
- Как редактировать примечания в ворде?
- Как показать Исправления в Word 2007?
- Как включить режим рецензирования в ворде?
- Удаление строки в Word
- Как убрать разрыв между строками таблицы в Ворде?
- Как убрать разрывы в таблице в Ворде?
- Как соединить разорванную таблицу в ворде?
- Как сделать так чтобы таблица не разрывалась?
- Как убрать перенос шапки таблицы в Ворде?
- Как удалить ячейки в таблице Word без сдвига?
- Как убрать разрыв в таблице?
- Как сделать чтобы таблица не переносилась на следующую страницу?
- Как объединить разные таблицы в Ворде?
- Как вывести курсор из таблицы в Ворде?
- Как сделать автоматический разрыв таблицы в Ворде?
- Как сделать разрыв таблицы в Excel?
- Как убрать висячие строки?
- Как закрепить в ворде шапку таблицы?
- Как закрепить область в ворде?
- Почему в Word не повторяется строка заголовка в таблице?
- Как убрать красные подчеркивания слов в «Word»?
- Удаление строки в Word
- Специальные виды подчеркивания
- Избавляемся от ненужных линий в несколько кликов
- Убираем подчеркивание в Ворде (красное, зеленое, синее)
- Удалить горизонтальную линию, границу, полосу в MS Word
Красное, зелёное и синее подчёркивание — проверка орфографии
В Word есть функция проверки орфографии. Она отмечает волнистыми линиями ошибки орфографии, пунктуации, стилистики. С ней легче заметить случайную опечатку, проверить текст, найти какие-то недоработки. Ниже указано, что означает каждая полоса.
- Красная. Неправильно написано слово, или его нет в базе данных Office. Красным цветом также обозначаются повторы.
- Зелёная. Ошибки с грамматикой, стилистикой, пунктуацией. Лишние скобки. Несогласованный текст.
- Синяя. Несоответствие формата.
Обычно эта функция приносит пользу. Но если вы правильно всё написали, то внезапно появившиеся волнистые линии будут раздражать и мешать. Как убрать подчёркивание в Word, если оно поставлено автоматически при проверке орфографии:
- Кликните правой кнопкой мыши на фрагмент, под которым появилась волнистая линия.
- Чтобы избавиться от неё, выберите пункт «Пропустить».
- Чтобы Word запомнил выбранное слово и записал его в свой словарь, нажмите «Добавить».
Если вы хотите совсем отключить проверку, откройте настройки:
- Перейдите в меню Сервис — Правописание (в Word 2007 для этого надо нажать на логотип Office в левом верхнем углу и в выпавшем списке выбрать «Параметры»).
- Уберите галочку в «Автоматически проверять орфографию» или отметьте «Скрыть ошибки только в этом документе». Автопроверка перестанет вам докучать. Но искать опечатки будет сложнее.
В инструментарии Word найдутся разнообразные типы линий, чтобы подчеркнуть текст или нарисовать горизонтальную полосу. Используйте эти функции, чтобы оформлять документы.
Подчёркивание пробелов
Иногда нужно, чтобы линии находились под пробелами. Например, если вы готовите к печати документ, в котором должно быть место для ввода имени, фамилии или других данных. Для этого подойдут таблицы (взаимодействие с ними описано выше). Но есть и другие способы. Вот как сделать подчёркивание в Word без слов:
- Самый простой метод — нажмите Shift+ (дефис; без скобок). Появится линия. Это не часть оформления, а символ. К нему применимы все настройки шрифта.
- Чтобы изменить цвет полоски, найдите на панели меню кнопку с пиктограммой в виде буквы «А». Нажмите на стрелочку рядом с ней — откроется палитра.
Нижнее подчёркивание не всегда подходит для оформления. Над ним нельзя печатать — он будет сдвигаться. Его сложно выровнять по ширине абзаца. Если у вас активирована автозамена, три линии подряд автоматически превратятся в границу.
В Word можно добавить полосы к знакам табуляции. Их разметку легче настроить.
- Нажмите клавишу «TAB». Она находится над кнопкой Caps Look. Курсор Word сдвинется.
- Лучше активировать отображение скрытых символов, чтобы видеть знаки табуляции, а не только набор слов. Для этого кликните на панели инструментов на иконку, похожую на букву «П» (кнопка называется «Абзац»). Или нажмите Ctrl+Shift+* (звёздочка). Табуляция в Word выглядит как стрелочка, указывающая вправо.
- Выделите её.
- Нажмите Ctrl+U.
Печатать над такими линиями тоже не получится. Но они гораздо шире пробелов — с ними будет легче выровнять строку.
Удалите красные и зеленые подчеркивания в Word
Используя Microsoft Word, вы создали профессиональный высококачественный отчет о работе или резюме, если вы ищете работу. Он готов к публикации для целевого читателя. Единственная проблема в том, что он полон красных (потенциальные орфографические ошибки) и зеленого (потенциальные грамматические ошибки) волнистых подчеркиваний.
Добавление в словарь всех слов, подчеркнутых красным, повлияет только на ваш компьютер. Когда документ открывается на чужом компьютере, эти строки вернутся, и вы даже не узнаете об этом.
Можно ли навсегда избавиться не только от красного, но и от зеленого волнистого подчеркивания? Абсолютно. Просто следуйте простым инструкциям ниже.
Повысьте качество написания, всегда включайте проверку орфографии и грамматики, когда вы собираетесь внести изменения в документ.
Знаете ли вы? Канадский английский отличается от английского в США и отличается от английского языка в Великобритании. Всегда выбирайте правильный язык, чтобы убедиться, что Word использует правильные правила орфографии и грамматики в вашем документе.
Первым шагом всегда должна быть проверка орфографии и грамматики вашего документа. Убедитесь, что Word не совсем правильный. Плохая орфография (красные волнистые подчеркивания) и грамматика (зеленые волнистые подчеркивания) часто могут подорвать доверие, которое вы создали к документам, которые выглядят и звучат очень профессионально.
Дальнейшие действия будут зависеть от версии Microsoft Word, которую вы используете.
Word 2010 | Word 2007 | Word 2003
Word 2010
Начните с нажатия CTRL-A, чтобы выделить весь документ.
1. Щелкните вкладку Review вверху окна, а затем кнопку Language . Щелкните Set Proofing Language…
OR
Щелкните имя языка в строке состояния в нижней части экрана.
2. Поставьте галочку в поле Не проверять орфографию или грамматику и нажмите OK.
Все красные и зеленые волнистые подчеркивания должны исчезнуть.
3. Пока вы там, чтобы получатель видел вещи именно так, как вы, убедитесь, что вы установили отображение документа на Final.
Word 2007
Начните с нажатия CTRL-A, чтобы выделить весь документ.
1. Щелкните вкладку Review вверху окна, а затем кнопку Language . Тот, у которого есть глобус и галочка в секции проверки.
ИЛИ
Щелкните название языка в строке состояния внизу экрана.
2. Поставьте галочку в поле Не проверять орфографию или грамматику и нажмите OK.
Вот и все. Красные и зеленые волнистые подчеркивания должны были исчезнуть.
3. Пока вы там, чтобы получатель видел вещи именно так, как вы, убедитесь, что вы установили отображение документа на Final.
Word 2003
Начните с нажатия CTRL-A, чтобы выделить весь документ.
1. Щелкните меню Инструменты в верхней части окна, затем Язык и затем Установить язык… . Если вы не видите Язык в меню, дважды щелкните меню Инструменты , чтобы развернуть список.
ИЛИ
Щелкните название языка в строке состояния внизу экрана.
2. Поставьте галочку в поле Не проверять орфографию или грамматику и нажмите OK.
Не должно быть никаких красных или зеленых волнистых подчеркиваний.
Как убрать вертикальную полосу в ворде слева?
Некоторые пользователи встречаются со следующей проблемой, они получил текст в формате ворд, затем начинают вносить в него небольшие корректировки, а слева начинают появляться вертикальные полосы, которые не получается удалить. Поэтому давайте рассмотрим пошаговую инструкцию, как убрать вертикальные полосы в ворде слева.
Перед нами типичный пример, в документе формата А4 есть небольшие правки, а слева появились вертикальные полосы, которые просто так не удалить.
Чтобы убрать данные вертикальные полосы, необходимо на верхней панели настроек программы Ворд зайти во вкладку «Рецензирования», справой стороны найти раздел «Изменения», где есть две иконки «Принять» и «Отклонить».
Если вы хотите принять изменения, то следует нажать на иконку «Принять». При этом если в вашем документе три исправления, то придется три раза нажать ни иконку, либо нажимаете на стрелочку под иконкой, чтобы появилось дополнительное меню, в котором выбираете принять все изменения сразу.
Аналогично работает иконку «Отклонить», т.е. либо вы по одному отклоняете изменения, либо сразу все.
В итоге в документе должны пропасть все вертикальные линии слева.
Все о границах/рамках таблиц в WORD 2016
Здравствуйте, друзья! В сегодняшней «Шпаргалке», как и было обещано, приступаем к форматированию таблицы в Word 2016. И начнем с вопросов об их границах. Все, кто прочел уже первую «табличную» статью , знают, что при создании таблицы любым из пяти описанных там способов рамки проставляются по умолчанию. Понятное дело…. Иначе какая же это таблица будет? Другой вопрос, что эти внешние и внутренние разграничительные линии не всегда нас устраивают. Вот сейчас мы с вами и разберем, как изменить границы таблиц в Word по своему усмотрению. Мы научимся делать рамки и внутренние линии таблиц жирными, выбирая нужную толщину линий, цветными, невидимыми.
Для удобства моих посетителей я разбила эту статью на мелкие подразделы, отвечающие на один конкретный вопрос по оформлению границ/рамок вордовских таблиц. Получился такой своеобразный FAQ, ориентироваться в котором вам, друзья, будет проще.
Как сделать границы таблицы в Ворде c использованием коллекции «Стили таблицы»
Щелкаем по таблице левой кнопкой мышки, при этом открывается панель «Работа с таблицами». Заходим в ее вкладку «Конструктор». Слева в окне «Параметры стилей таблиц» для удобства восприятия табличных данных мы можем задать необходимое выделение строк или рядов, их чередование, цвет и интенсивность заливки. Можно подчеркнуть окраской или выделить линиями строку/столбец заголовков или итогов (см. рис.1).
После этого открываем следующее окно «Стили таблиц». Здесь Ворд предоставляет нам большое количество шаблонов с различными комбинациями заливки и рамок (см. рис. 2).
А если еще и выбранный шаблон хочется как-то модифицировать, то кликаем по строке «Изменить стиль таблицы». Эта строчка прячется в самом низу всех табличных шаблонов. При клике по ней открывается окно, в котором можно менять толщину и цвет линий, убирать/добавлять заливку отдельных ячеек (см. рис. 3).
У вас, друзья, также есть возможность посмотреть, как проводятся все эти операции, своими глазами. Видео к вашим услугам. 🙂
Как установить рамки с использованием коллекции «Стили границ»
Как и в первом случае открываем панель «Работа с таблицами» и вкладку «Конструктор». Выделяем таблицу. Это проще всего сделать, щелкнув по расположенному вверху слева маленькому крестику, который называется «маркер перемещения таблицы». Переходим в раздел «Обрамление», «Стили оформления границ». По умолчанию Word предлагает выбрать рамку одну из 12 вариантов, впрочем, и в этом случае меняйте по своему усмотрению их цвет и толщину. В выпадающем окне «Границы» можно уточнить расположение линий, требующих изменения (см. рис. 4).
Желающие могут посмотреть короткий видеоролик с объяснением всех нюансов.
Как настроить/выделить рамки таблицы по своему усмотрению без применения готовых стилей
Выделяем таблицу щелчком по «маркеру перемещения таблицы», то есть крестику вверху и слева, затем в панели «Работа с таблицами» вкладке «Конструктор» заходим в раздел «Обрамление». В открывшемся окне выбираем тип контура, толщину и цвет линий, а в окне «Границы» устанавливаем их местоположение (внешние, внутренние и т.п.) (см. рис. 5).
Как выделить границы только одной или нескольких ячеек
Первый способ. Чтобы поменять границы частично (выделить какие-то ячейки) можно выполнить все действия по пунктам 2 или 3 кроме выделения всей таблицы. А курсор нужно поставить в той ячейке, границы которой подлежат особому обрамлению.
Второй способ. Можно действовать через кнопку «Раскраска границ по образцу» из меню в таблице «Стили границ». Предварительно там же нужно выбрать подходящие контур, ширину и цвет линий. В видеоролике, который расположен ниже я наглядно демонстрирую как создать рамки таблиц по своему усмотрению и как выделить одну или несколько ячеек.
Как удалить верхнюю/нижнюю границы таблицы или границы отдельных ячеек в Ворде
Отдельные участки табличных границ проще и быстрее удалить с помощью кисти-ластика. Для этого следует:
- раскрыть панель «Работа с таблицами»;
- выбрать вкладку «Конструктор»;
- щелкнуть в выпадающем окне «Тип линии» по строке «нет границы»; курсор примет вид кисти;
- стереть кистью любые, подлежащие удалению участки границ.
В нижерасположенном видео я демонстрирую всю цепочку несложных действий по удалению всех границ таблицы или их отдельных участков.
Итак, друзья, сегодня мы разобрали, как делать различные виды границ в таблицах Ворд, а также, как удалять их. Надеюсь, эта статья была полезна для вас. На этом цикл статей про таблицы в Ворде не заканчивается. Следите за новыми публикациями. Всего вам доброго.
Ваш гид по WORD 2016 GALANT.
А эти статьи вы еще не читали? Советую…
Как убрать пустое поле справа в ворде?
Чтобы убрать данные вертикальные полосы, необходимо на верхней панели настроек программы Ворд зайти во вкладку «Рецензирования», справой стороны найти раздел «Изменения», где есть две иконки «Принять» и «Отклонить».
Как убрать серую полосу справа в ворде?
На вкладке «Граница» открывшегося окна выбираем тип — «нет» и нажимаем на кнопку ОК. В текстовом редакторе MS Word 2007 чтобы открылось окно «Границы и заливка», надо перейти в меню «Разметка страницы» и нажать на кнопку «Границы страниц». После проделанных действий полоса должна исчезнуть.
Как убрать область выделения в ворде?
Как убрать область рецензирования
В окне редактирования выделится соответствующая область, и вы увидите рядом с только что нажатой кнопкой пункты «Исправить» и «Отклонить». Если выделенный фрагмент был примечанием, то кнопка будет одна, «Удалить».
Как убрать боковые поля в ворде?
Как убрать поля страницы?
- Во вкладке «Макет» нажмите кнопку «Поля» (группа «Параметры страницы») и выберите пункт «Настраиваемые поля».
- В открывшемся диалоговом окне «Параметры страницы» задайте минимальные значения для верхних/нижних, левых/правых (внутри/снаружи) полей, например, 0,1 см.
Как убрать режим рецензирования в ворде?
Для того чтобы быстро убрать область исправлений в Word, и начать работать с документом как обычно, нужно перейти на вкладку « Рецензирование », открыть выпадающий список « Все исправления » и выбрать вариант « Без исправлений ». После этого изменения, которые вы вносите в документ, перестанут отображаться на экране.
Как в ворде убрать комментарии справа?
- Чтобы выделить примечание, на вкладке Рецензирование в разделе «Примечания» нажмите кнопку Следующее.
- На вкладке Рецензирование нажмите кнопку Удалить. Чтобы удалить сразу все примечания, щелкните стрелку рядом с кнопкой Удалить и выберите команду Удалить все примечания в документе.
Как убрать полосу в ворде после копирования?
Убрать докучливую полоску можно очень просто:
- выделяем весь текст (Ctrl+A);
- переходим на вкладку «Разметка страницы», открываем окно «Параметры страницы» и нажимаем кнопку «Границы…» (как показано на рисунке ниже).
- в открывшемся окне, в столбике «Тип» устанавливаем маркер на «нет».
Как выделить сразу несколько объектов в ворде?
Чтобы выделить один объект, щелкните его. Чтобы выделить несколько фигур в группе, щелкните их, удерживая нажатой клавишу Shift или CTRL.
Как убрать красную линию в Microsoft Word?
Кликните правой кнопкой мышки по подчеркнутому слову и откройте меню «Орфография». Вам будут предложены два варианта: «Добавить в словарь» и «Пропустить всё». Наконец, вы можете полностью отключить красное подчеркивание в «Ворде». Для этого нужно нажать на кнопку «Файл» и перейти в раздел «Параметры – Правописание».
Как убрать рамки в ворде?
Удаление обрамления страницы
- На вкладке Конструктор нажмите кнопку Границы страниц.
- В диалоговом окне Границы и заливка в списке Применить к выберите страницы, с которых нужно удалить границу.
- В разделе Тип щелкните Нет.
- Нажмите кнопку ОК.
Какие стандартные поля в ворде?
Для стандартных официальных документов значения полей равны: левое – 2,5см (1 дюйм), правое – 1,25-1,5 см (около полдюйма), верхнее и нижнее 1,5 – 2см (в некоторых документах нижнее поле больше верхнего), а максимальные значения полей равны: для левого – 3см, для остальных – 2см.
Как убрать текстовое поле в ворде?
Щелкните границу текстового поля, которое нужно удалить, и нажмите клавишу DELETE. Указатель должен находиться не внутри текстового поля, а на его границе. Если указатель не на границе, то при нажатии клавиши DELETE удаляется не само текстовое поле, а только находящийся в нем текст.
Как редактировать примечания в ворде?
Откройте документ и перейдите к области примечаний; Подведите курсор к слову или области выделенной примечанием; Щелкните правой кнопкой мыши и в открывшемся контекстном меню выберите пункт «Изменить примечание»; Внесите нужные исправления, а затем щелкните в рабочей области документа
Как показать Исправления в Word 2007?
Исправления в Word 2007
- Подготовьте первую версию документа и когда всё будет готово, включите отслеживание изменений в документе Word — перейдите на вкладку Рецензирование и нажав на стрелку под кнопкой Исправления, раскройте список дополнительных функций. …
- Отображение исправлений Word 2007 в выносках.
Как включить режим рецензирования в ворде?
Чтобы использовать отслеживание изменений, все, что вам нужно сделать, это включить режим рецензирования при открытии документа Word и перед началом редактирования.
- Перейти к «Рецензированию» на ленте.
- В середине группы «Запись исправлений» нажмите кнопку «Исправления» после этого все изменения будут записываться.
Удаление строки в Word
Удаление линий
Щелкните линию, соединитель или фигуру, которые вы хотите удалить, а затем нажмите клавишу DELETE.
Совет: Чтобы удалить несколько линий или соединителей, щелкните их по очереди, удерживая нажатой клавишу CTRL, а затем нажмите клавишу DELETE.
Если вы не можете выбрать линию для удаления, возможно, это горизонтальная линия, которая является типом границы.
Удаление горизонтальной линии
Поместите курсор над горизонтальной линией.
На вкладке Главная щелкните стрелку рядом с кнопкой Границы и затенение и выберите нет границы.
Дополнительные информацию о работе линий в границах см. в документе Добавление, изменение и удаление границ документов и рисунков.
Как убрать разрыв между строками таблицы в Ворде?
Как убрать разрывы в таблице в Ворде?
Как убрать перенос таблицы в Word на следующую страницу?
- Выделяем несколько последних строк, кроме самой последней
- На Главной жмем стрелку в группе команд Абзац
- На вкладке Положение на странице ставим галочку «Не отрывать от следующего»
Как соединить разорванную таблицу в ворде?
Как соединить таблицу в ворд
Его видеть не обязательно, просто установите курсор после первой таблицы и нажимайте клавишу DEL на клавиатуре. Вы увидите, как нижняя таблица в начале будет подниматься, а потом и соединится, склеится с верхней таблицей.
Как сделать так чтобы таблица не разрывалась?
Выделите всю таблицу и зайдите в диалоговое окно Абзац. Перейдите на вкладку Положение на странице и установите флажок на параметрах «Не разрывать абзац» и «Не отрывать от следующего».
Как убрать перенос шапки таблицы в Ворде?
Повторение заголовка таблицы на последующих страницах
- В таблице щелкните правой кнопкой мыши строку, которую вы хотите повторить, и выберите пункт Свойства таблицы.
- В диалоговом окне Свойства таблицы на вкладке Строка установите флажок Повторять как заголовок на каждой странице.
- Нажмите кнопку ОК.
Как удалить ячейки в таблице Word без сдвига?
Щелкните правой кнопкой мыши ячейку, строку или столбец, которые вы хотите удалить. На мини-панели инструментов нажмите Удалить. Выберите Удалить ячейки, Удалить столбцы или Удалить строки.
Как убрать разрыв в таблице?
Управление разбиением таблицы на части
- Щелкните в любом месте таблицы.
- В разделе Работа с таблицами откройте вкладку Макет.
- В группе Таблица нажмите кнопку Свойства и откройте вкладку Строка.
- Снимите флажок Разрешить перенос строк на следующую страницу.
Как сделать чтобы таблица не переносилась на следующую страницу?
В контекстном меню выберите команду Свойства таблицы. Откроется диалоговое окно, в котором нужно перейти на вкладку Строка. Снимите флажок с параметра Разрешить перенос строк на следующую страницу. Разрыв строк и текста будет предотвращен.
Как объединить разные таблицы в Ворде?
Выделите вторую таблицу целиком.
- Устанавливаем курсор сразу за первой таблицей.
- Вырезаем выделенную таблицу сочетанием клавиш «Ctrl+X».
- Используя «Ctrl+V», вставляем Таблицу 2 в указанное место.
Как вывести курсор из таблицы в Ворде?
Для вставки абзаца после таблицей необходимо поместить курсор в последнюю ячейку таблицы после любого содержимого ячейки и нажать Alt + ↵ Enter . Данный механизм работает в любом месте документа, но особенно он необходим, когда таблица является последним объектом в документе.
Как сделать автоматический разрыв таблицы в Ворде?
Автоматический перенос первой строки
Для этого нужно поставить курсор в шапку таблицы и, открыв окно «Свойства таблицы», вкладка «строка» отметить пункт так, как на рисунке. То же можно сделать, перейдя во вкладку макет, где открыв строку «Данные», кликнуть по «Повторить строки заголовков».
Как сделать разрыв таблицы в Excel?
Вставка разрыва страницы
- Щелкните нужный таблицу.
- На вкладке Вид в группе Режимы просмотра книги щелкните элемент Страничный режим. …
- Выполните одно из указанных ниже действий. …
- На вкладке Разметка страницы в группе Параметры страницы нажмите кнопку Разрывы.
- Нажмите кнопку Вставить разрыв страницы.
Как убрать висячие строки?
Запрет висячих строк
- Выделите абзацы, в которых вы хотите запретить висячие строки.
- На вкладке Главная в Word или на вкладке Формат текста в сообщении Outlook нажмите кнопку вызова диалогового окна «Абзац» .
- Выберите вкладку разрывы строк и страниц .
- В разделе разбивка на страницыустановите флажок запрет висячих строк.
Как закрепить в ворде шапку таблицы?
Так вот, закрепить шапку таблицы в Ворде очень просто. Для этого нужно выделить ее, затем во вкладке «Макет» и разделе «Данные» активировать кнопку «повторить строки заголовков» (рис. 6). Теперь на каждой новой странице ваша табличка будет начинаться, как и полагается, с шапки.
Как закрепить область в ворде?
Для этого нужно выделить ячейку, которая будет на пересечении первого из незакрепляемых столбцов и первой из незакрепляемых строк. После этого необходимо перейти на вкладку «Вид», в разделе «Окно» нажать на кнопку «Закрепить области», затем в открывшемся списке выбрать «Закрепить области».
Почему в Word не повторяется строка заголовка в таблице?
Re: Повтор первой строки таблицы на каждой странице
Word автоматически повторяет заголовки таблицы на новых страницах, если разрывы страниц автоматические. Если же разрыв страницы вставлен в таблицу вручную, то на новой странице заголовок не повторяется. … Получается, что разрыв страницы вставлен внутри таблицы вручную.
Как убрать красные подчеркивания слов в «Word»?
Удалить красные подчеркивания слов в «Word» можно, по крайней мере, двумя способами:
- Убрать саму функцию подчеркивания слов с ошибками
- Убрать подчеркивание выбранных пользователем слов
Узнаем, как воспользоваться каждым из этих вариантов.
Деактивируем функцию подчеркивания в «Word»
Раскройте документ и наверху в панели инструментов пройдите в пункт «Файл» (в более старых версиях программы нужно нажать на кнопку «MS Office»).
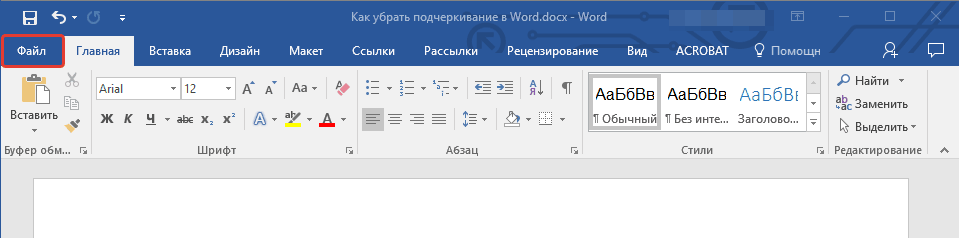
Заходим в «Файл»
Далее в появившейся левой колонке настроек заходим в «Параметры»
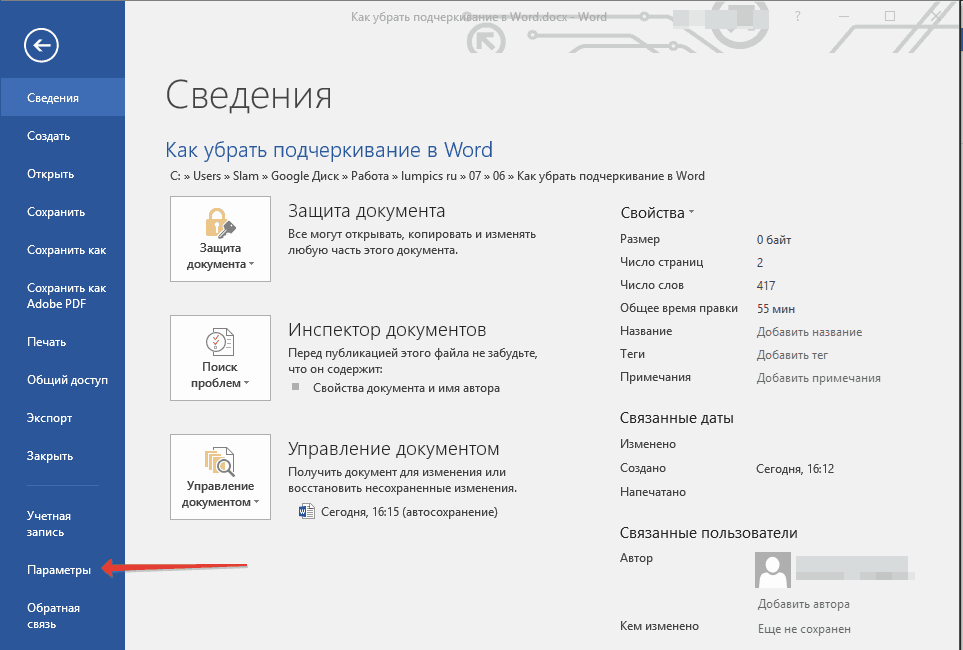
Проходим в «Параметры» на левой панели
На следующем этапе нас интересует пункт «Правописание»
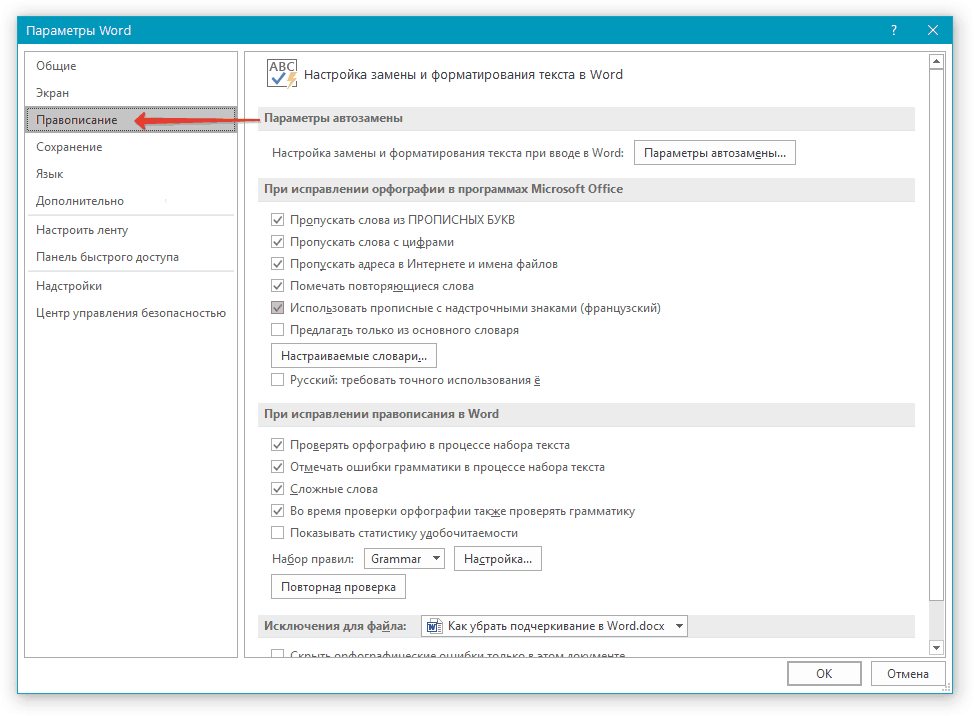
Нажимаем на «Правописание»
Теперь прокрутите окно немного вниз, обратите внимание на опции, указанные в красной рамке на скриншоте — поставьте на них галочки и нажмите на «Ок»
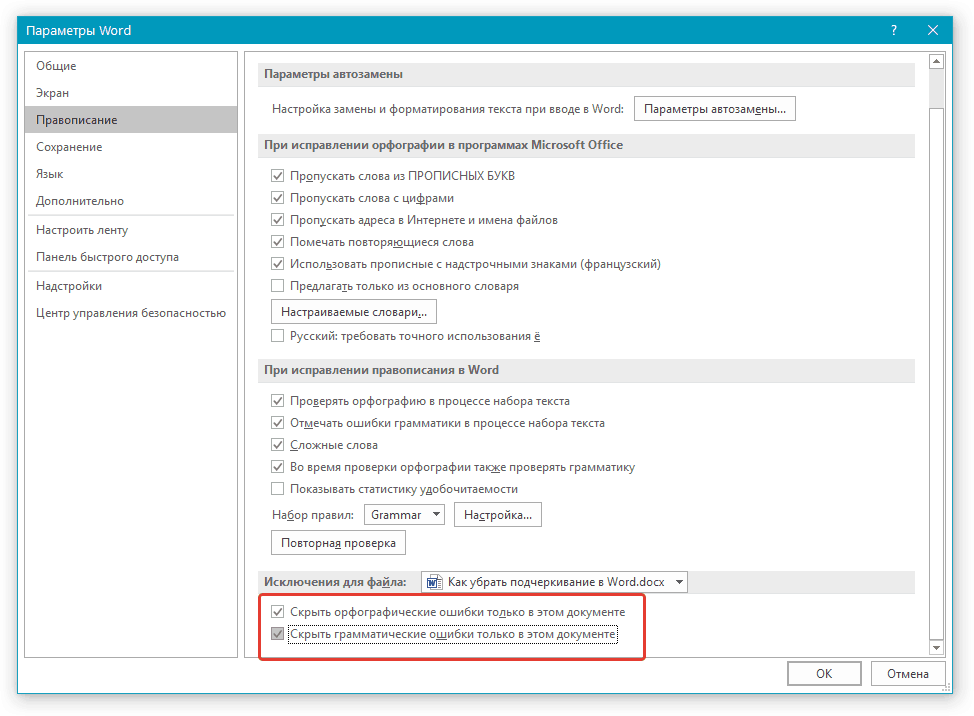
Поставьте галки возле опций: «Скрыть орфографические/грамматические ошибки только в этом документе».
После предпринятых действий красные подчеркивания больше беспокоить вас не будут, но и ошибки в словах вы должны будете замечать самостоятельно.
Убрать подчеркивание определенных слов
Прочитав другую статью, по этой , вы лучше поймете, для чего нужны красные подчеркивания и как этим пользоваться. В частности, исправлять слова с ошибками можно будет через контекстное меню, выбирая предложенные программой варианты:
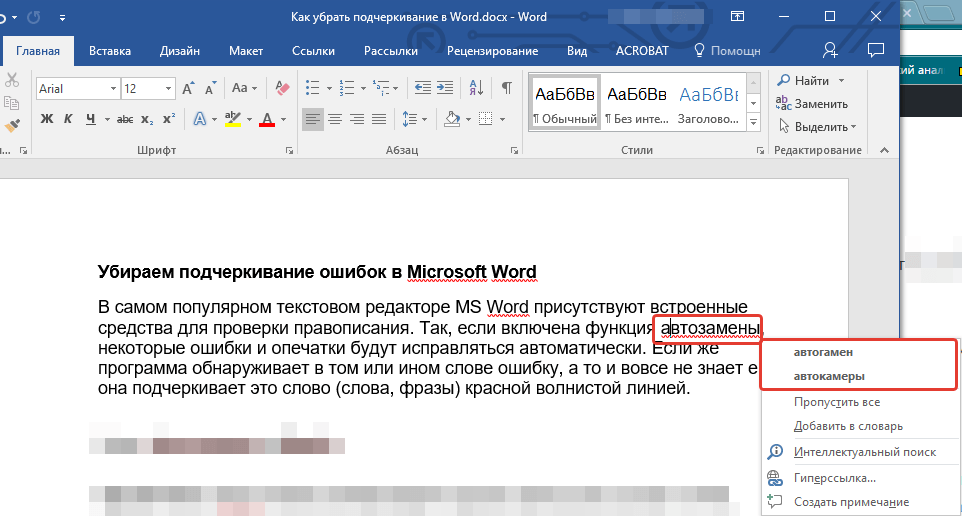
Исправление слов с ошибками через контекстное меню
Но, если некоторые слова вы пишите неправильно намеренно, либо программа попросту некоторых терминов еще не знает, тогда вы можете добавить такие слова в словарь и тем самым еще удалить красные волнистые линии.
Для этого сделайте следующее:
Нажмите правой кнопкой мыши на конкретном слове, подчеркнутом красным
Откроется контекстное меню, и теперь обратите внимание, что вы сможете сделать дальше. Если вы нажмете на «Добавить в словарь», то это слово больше никогда не будет подчеркиваться красной линией, пока вы его не уберете из словаря
Если вы нажмете на «Пропустить», то красная линия исчезнет, но может появиться под данным словом в последующие разы.
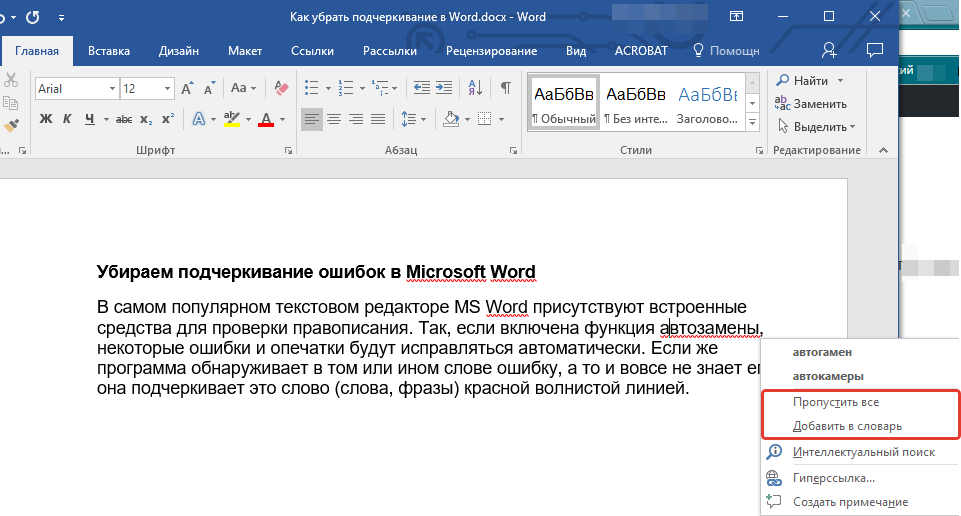
В контекстном меню выбираем способ избавления от красного подчеркивания под словом
После предпринятых вами действий, красная линия пропадет (везде, где данное слово встречается в документе), и вы можете проделать те же самые операции с другими словами.
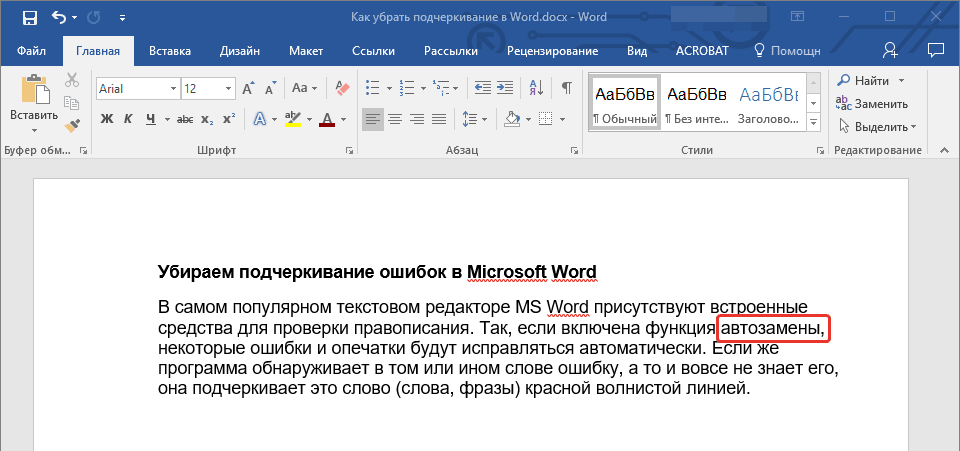
Красное подчеркивание удалено
Удаление строки в Word
Удаление линий
Щелкните линию, соединитель или фигуру, которые вы хотите удалить, а затем нажмите клавишу DELETE.
Совет: Чтобы удалить несколько линий или соединителей, щелкните их по очереди, удерживая нажатой клавишу CTRL, а затем нажмите клавишу DELETE.
Если вы не можете выбрать линию для удаления, возможно, это горизонтальная линия, которая является типом границы.
Удаление горизонтальной линии
Поместите курсор над горизонтальной линией.
На вкладке Главная щелкните стрелку рядом с кнопкой Границы и затенение и выберите нет границы.
Дополнительные информацию о работе линий в границах см. в документе Добавление, изменение и удаление границ документов и рисунков.
Специальные виды подчеркивания
Встроенная опция проверки правильности написания и расстановки знаков препинания отмечает фрагменты с ошибками линиями разных цветов. Красная волнистая линия означает, что слово написано неверно (или оно не присутствует в словаре Word), зелёная волнистая линия – требуется корректировка знаков препинания.
Есть три способа, как убрать красные подчеркивания в Word.
- Проверить правильность написания слова и исправить его, если при наборе была допущена опечатка.
- Навести курсор на слово, нажать правую кнопку мышки и в контекстном меню выбрать один из вариантов, предлагаемых программой.
- Отказаться от исправления. Для этого также следует навести курсор мышки на слово, нажать правую кнопку и выбрать в меню «Пропустить» или «Добавить в словарь». Слово, включённое пользователем в словарь, впоследствии ошибкой считаться не будет.
При орфографической проверке необходимо обратить внимание на язык документа. Например, в русском тексте английские слова программа может принять за неправильно написанные
А как убрать зеленое подчеркивание в Word? Ответ: используйте способы, описанные выше. Отличие состоит в том, что приложение обнаружило ошибку грамматики.
Избавляемся от ненужных линий в несколько кликов
Рассмотрим несколько способов, как убрать красное подчеркивание в «Ворде» для отдельно взятого документа.
Кликните по слову правой кнопкой мыши и в появившемся меню выберите «Пропустить» или «Пропустить все». В первом случае подчеркивание исчезнет только под одним словом, во втором – весь текст будет очищен от линий. Этот вариант не самый надежный, так как при следующем открытии файла волнистые черточки могут появиться вновь.
Откройте меню для подчеркнутого слова и выберите «добавить в словарь». Теперь в любом текстовом документе, создаваемом на вашем компьютере, данное слово будет считаться написанным правильно. Однако при изменении падежного окончания в слове Word снова его выделит, заметив ошибку.
В левом верхнем углу открытого текстового редактора кликните по кнопке «файл», далее «параметры», потом «правописание». Здесь снимите галочку в строке «автоматически проверять орфографию».

В этом случае проверка на грамотность во всех документах проводиться не будет, проблемы с тем, как убрать красное подчеркивание в «Ворде», больше не возникнет. В Microsoft Word версии 2010 и выше существует возможность отключить проверку только для текущей версии текста.

Чтобы файл открывался в том же виде на других компьютерах или ноутбуках, не забудьте включить защиту от редактирования. Для этого в Microsoft Office 2003 или 2007 в главном меню выберите «Подготовить», затем «Пометить документ как окончательный», в Word 2010 кликните по иконке с замком и отметьте нужный вариант защиты.
Статья расскажет, как в «Word» включить функцию проверки правописания.
Многие пользователи интересуются, почему в текстовом редакторе «Word » не подчеркиваются красным слова с ошибками, и как исправить эту ошибку? Рассмотрим эти вопросы в нашем сегодняшнем обзоре.
Убираем подчеркивание в Ворде (красное, зеленое, синее)
Придать читабельный вид статье зачастую не просто, так как Ворд автоматически подчеркивает слова, а то целые предложения, что совершенно не придает красоты. Почему под словом появляется волнистая красная линия? Ответ прост, редактор Word при встрече с незнакомым словом или ошибкой в нём, подчеркивает его, тем самым, акцентирует внимания пользователя на определённом фрагменте текста. Исправить «визуальный раздражитель» не трудно, как кажется на первый взгляд. Существует несколько способов, с помощью которых можно легко убрать подчеркивание текста в Ворде. Рассмотрим поочередно, начнём с красной волнистой линии.
Как убрать красную волнистую линию?
Если слово подчеркнуто красной извилистой линией, значит, программа нашла орфографическую ошибку или слова просто нет в Вордовском словаре.
Чтобы удалить подчеркивание, необходимо поставить курсор на слово и нажать правой кнопкой мыши. В выпадающем окне, программа Ворд предложит правильный вариант написания. Если же нет предложенных вариантов, то нужно выбрать строчку «Добавить в словарь». При дальнейшем написании данного слова, Word больше подчеркивать его не станет. Бывает, что слово добавлено, но все равно подчеркивается красной линией, как быть? Это происходит из-за того, что другие формы слова программе неизвестны. Так, необходимо добавить все варианты. Кликните по «Красному слову» правой кнопкой мыши и выберите «Орфография».
В открывшемся окне в поле «Нет в словаре» то самое, незнакомое Ворду слово, выделено красным цветом, которое нужно добавить в словарь. Добавьте, нажав на кнопку справа «Добавить».
Есть способ, быстро убрать все красные подчеркивания всего в два клика. Ставите указатель мыши на любое подчеркнутое красным цветом слово и, нажав на правую кнопку мыши, выбираете «Пропустить всё». Таким образом, всё красное подчеркивание текста исчезнет, вот так легко можно пропустить сразу все ошибки.
Обратите внимание на места с красным подчеркиванием. Бывает, что Ворд подчеркивает текст не только с ошибкой, но и когда пропущен пробел
На картинке ниже представлен наглядный пример.
Зелёное подчёркивание в Ворде
Если в тексте пропустить запятые, то Ворд автоматически подчеркнет в нужном месте зелёной волнистой линией, так как допущены пунктуационные ошибки. Убрать зелёное подчеркивание текста можно, лишь поставив знак пунктуации (запятую, точку с запятой, тире либо точку). Если вы уверены, что подчеркнутый текст не нуждается в запятой, то нажмите на «Пропустить предложение» и волнистая зелёная линия исчезнет.
Как убрать синюю линию в тексте
Когда в документе есть синяя волнистая линия – это знак неправильного форматирования. Если одна часть текста с одним шрифтом, а вторая часть с другим, тогда появится синяя волнистая линия. Убрать синюю линию можно просто, применив ко всему тексту один шрифт. Либо воспользоваться тремя способами, которые описаны ниже.
Кликните по синему месту правой кнопкой мыши и выберите нужный вариант:
- «Заменить прямое форматирование стилем Основной текст» — к тексту применится основной шрифт, который преобладает у большей части статьи.
- «Пропустить» — формат текста не изменится, но синяя волнистая линия удалится.
- «Пропустить правило» — будут пропущены все последующие участки с проблемным форматированием.
Как отключить подчеркивания в тексте
Перейдите в «Файл» — «Параметры» — строка «Правописание».
Далее в графе «Исключения для файла» поставить галочки напротив строк «Скрыть… только в этом документе» и нажмите на кнопку «Ок».
Больше в документе не появятся раздражающие красные или зеленые линии.
Удалить горизонтальную линию, границу, полосу в MS Word
Избавьтесь от горизонтальной линии, которая автоматически появляется, когда вы вводите тире (дефис) и нажимаете клавишу ввода. Научитесь удалять и отключать навсегда.
С этим сталкивались все, кто пользуется MS Word. Как только вы поставите несколько тире (дефисов) и нажмете клавишу ВВОД, MS-Word автоматически преобразует эти невинные черточки в непреклонную горизонтальную границу, которая проходит через страницу. И что бы вы ни делали, от этой строчки просто не избавиться.Поскольку я публиковал много советов по экономии времени по MS-Word, это еще один из серии. Давайте узнаем об этой линии и решении этой проблемы, с которой мы все так часто сталкиваемся во время работы в офисе.
Почему появляется эта граница горизонтальной линии?
Ну, в MS-Word есть функция под названием AutoFormat . Эта функция автоматически форматирует определенные нажатия клавиш в символы и другие вещи, которые в противном случае нам пришлось бы вставлять вручную. Например, когда вы вводите (c), он преобразуется в символ .Эта же функция преобразует серию из трех или более тире, набранных в начале строки, в горизонтальную полосу. Но я видел, что именно эта уловка MS-Word доставляет больше проблем для большинства пользователей, чем полезная тактика.
Как избавиться от этой границы горизонтальной линии?
Первое, что вам нужно понять об этой строке, это то, что НЕ является строкой . На самом деле это граница. Вот почему вы не можете выбрать его щелчком мыши, и потому что его нельзя выбрать — вы не можете нажать кнопку удаления, чтобы удалить его.Но есть три следующих метода для удаления этой границы:
Метод 1: Как только вы наберете три или более тире и MS-Word выдаст эту «линию», просто нажмите CTRL + Z, чтобы отменить действие Word. Линия исчезнет, и вы вернете свои три тире.
Метод 2: Если вы выполнили дополнительную работу после того, как Word преобразовал эти тире в строку, то указанный выше метод не будет работать (CTRL + Z отменяет только несколько последних действий).
Итак, в таком случае вы должны поместить курсор прямо над этой горизонтальной линией и выбрать «Без границ» в меню «Границы», доступном на вкладке «Главная».
Метод 3: Если вам надоело все время удалять эту строку, вы можете указать MS-Word не преобразовывать эти дефисы автоматически в полосу. Вот как это можно сделать:
MS-Office XP Файл> Параметры> Параметры автозамены> Автоформат при вводе> Применить при вводе> Снимите флажок для линий границы
См. Также: Узнать больше такие полезные трюки с MS-Word
MS-Office 2007, 2010, 2013 Кнопка Office (круглая кнопка в виде шара в верхнем левом углу)> Параметры Word> Правописание> Параметры автозамены> Автоформат при вводе> Применить как вы вводите> Снимите отметку с поля Границы
После того, как вы закончите, MS-Word больше не будет превращать три или более дефиса в начале строки в границу.Да, правильно, это называется пограничной линией!
Надеюсь, это было полезно для вас. Не стесняйтесь задавать любые вопросы по этой теме. Я буду рад вам помочь. Спасибо за использование TechWelkin!




