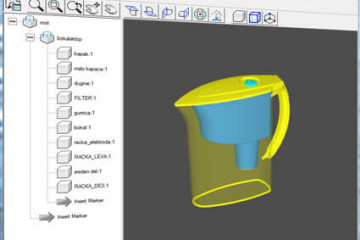Четыре самых распространенных причины перегрева ноутбука
Содержание:
- Что делать если ноутбук греется?
- Мониторинг температуры ноутбука
- Замена термопасты
- Температура жестких дисков
- Устройство системы охлаждения
- Почему же нагревается ноутбук?
- Работайте с ноутбуком преимущественно на твердой ровной поверхности.
- Какие ноутбуки греются больше всего
- Вы неправильно эксплуатируете ноутбук
- Как понять, что ваш ноутбук чересчур греется?
- Советы по профилактике
- Перегрев при работе от аккумулятора
- Почему ноутбуки ломаются из-за перегрева намного чаще компьютеров?
- Оптимальная температура функционирования
- Признаки перегрева ноутбука
Что делать если ноутбук греется?

Наличие различного рода искажений на дисплее работающего ноутбука, чрезмерное нагревание нижней части его корпуса, а также посторонние шумы являются тревожным знаком и свидетельствуют о наличии внутренней неисправности. Подобные проблемы необходимо устранить как можно скорее, иначе велика вероятность перегрева процессора, графического адаптера и других деталей, что может привести к их полной неработоспособности.
Ноутбук может перегреваться по двум причинам:
- Ваш ноутбук забился слоем пыли, которая также приводит к появлению сильного шума и нагревания всей системы ноутбука.
- На центральном процессоре отсутствует термопаста, либо она просто высохла и иссякла.
Но все же отметим то, что оба случая предполагают разборку устройства.
Высохла или отсутствует термопаста на процессоре и адаптерах

Термопаста находится на кулерах видеоплаты и центрального процессора. Ее необходимо заменить на новую пасту с помощью пластиковой карты. Если ранее вы не выполняли подобных действий, лучше попросить помощи у специалистов, так как процедура замены специфична.
Наружная часть вентилятора забилась слоем пыли

Образование пыли, как правило, связано с активной работой кулеров. Очень часто она скапливается на охлаждающих решетках и затрудняет прохождение воздуха. Поэтому пыль желательно регулярно удалять.
Жесткий диск пришел в негодность
Непрерывная эксплуатация ноутбука в некоторых случаях приводит к появлению не характерных для его работы щелчков. Это симптомы поломки жесткого диска или нарушения работы радиаторов охлаждения.
В большинстве случаев выход жесткого диска из строя требует его замены, так как ресурс работы подобных устройств ограничен. Удары и механические повреждения также негативно сказываются на состоянии дисков и иногда даже могут привести к их полной неработоспособности.
Вентиляторы (кулера) забились пылью и мусором
Если источником стороннего шума является кулер, необходимо проверить не попали ли внутрь корпуса мусор или чужеродные предметы, и не высохла ли смазка на подшипниках. Соответственно, нужно смазать подшипники специально предназначенным составом и аккуратно произвести очистку корпуса.
Мониторинг температуры ноутбука
Следить нужно не только за состоянием адаптера но и за температурой всех компонентов ноутбука. Определить, как они нагреваются, на ощупь трудно, поэтому для мониторинга используются специальные утилиты: Speccy, CPU-Z и т.п. Кроме блока питания необходимо периодически проверять температуру:
- Устройства хранения данных, особенно если в ноутбуке установлен HDD, а не твердотельный накопитель (SSD).
- Графического адаптера. Видеокарта особенно сильно нагревается во время игр и работы ресурсоемких приложений: различных графических редакторов, мультимедийных программ.
- Системной платы. От температуры материнской платы во многом зависит, как будут нагреваться другие компоненты.
- Центрального процессора. Если ЦП перегревается, то производительность системы резко уменьшается.
Посмотреть предельно допустимую температуру оборудования можно в его спецификации, но если вы будете пользоваться утилитой Speccy, при перегреве показатель рядом с устройством будет окрашиваться в красный цвет.
Еще одним явным признаком чрезмерного повышения температуры является зависание и периодическое самовольное выключение лэптопа. Если вы столкнулись с такой проблемой, рекомендуется разобрать ноутбук, почистить систему охлаждения и корпус от пыли и заменить термопасту. В отдельных случаях для поддержания нормальной температуры приходится устанавливать дополнительные кулеры, вмонтированные в охлаждающую подставку. Без нормального охлаждения компоненты могут быстро выйти из строя, а их замена потребует серьезных финансовых затрат.
В этом смысле нагрев блока питания не является такой уж серьезной проблемой, потому что в большинстве случаев пользователи испытывают ненужное волнение по поводу температуры, тогда как на самом деле адаптер полностью исправен.
Замена термопасты
Загрузка …
Для улучшения передачи тепла с процессора на радиатор охлаждения, в месте их соприкосновения наносится специальная субстанция, называемая термопаста. С течением времени она может сильно высохнуть и потерять большую часть своих характеристик. По этой причине процессор не будет нормально охлаждаться даже после хорошей чистки.

Перед проведением операции следует приобрести шприц с термопастой. Все необходимые для работы инструменты идут в комплекте. Обычно процедура выполняется параллельно чистке кулера. Последний снимается с процессора, также убирается радиатор. Далее удаляются остатки старой термопасты с помощью пены для очистки пластиковых поверхностей. Свежая субстанция наносится тонким слоем на ЦП, после чего компоненты устанавливаются в обратном порядке.
Температура жестких дисков
Итак, мы узнали температуру нашего жесткого диска, теперь разберемся с тем, . Производители жестких дисков обычно указывают, что их диски могут работать в диапазоне от 0 до 60 градусов Цельсия. Более того, тесты показывают, что жесткий диск будет работать и при более высоких температурах. Но, если вы хотите, чтобы ваш жесткий диск проработал как можно дольше, то лучше удерживать его температуру в более узких рамках. Оптимальным температурным диапазоном для жесткого диска можно считать диапазон от 20 до 45 градусов Цельсия.
Если сейчас температура вашего жесткого диска выходит за эти рамки, то вы можете попытаться снизить ее, например:
- Если у вас установлено больше двух жестких дисков постарайтесь разместить их как можно дальше друг от друга. Это значительно улучшит их охлаждение.
- Установите дополнительный кулер. Самый простой и надежный способ. Установите дополнительный кулер таким образом, чтобы он обдувал жесткий диск.
Доброго дня!
Вообще, на температуру следует обращать внимание при подозрительном поведении компьютера (ноутбука), например, он автоматически сам выключается, перезагружается, у вас начинают закрываться игры и часть программ, появляются сильные тормоза после некоторого времени работы, сильный шум куллеров и выход горячего воздуха (это отчетливо можно заметить у ноутбуков, как это сделали Вы). Насчет того, что процессор может сгореть — небольшая вероятность этого, конечно, есть, но современный компьютер (с современным процессором) просто выключится при достижении определенной температуры
Насчет того, что процессор может сгореть — небольшая вероятность этого, конечно, есть, но современный компьютер (с современным процессором) просто выключится при достижении определенной температуры.
В этой статье приведу несколько способов, как можно узнать температуру основных компонентов ПК/ноутбука (процессора, видеокарты, жесткого диска, мат. платы), а также разберу все самые популярные вопросы, относительно температуры и перегрева. И так…
Способ №1 — с помощью утилиты HWiNFO
Отличная бесплатная утилита для мониторинга за температурой всех основных компонентов компьютера, просмотра характеристик установленного железа. Поддерживается всеми популярными версиями Windows на сегодняшний день, есть портативные версии не нуждающимися в установке.
Чтобы посмотреть показания: запустите утилиту и в меню выберите кнопку «Sensors» (на ней тематическая картинка с градусником).
Собственно, теперь можно вести мониторинг температуры, причем, не только текущей (Current, см. скрин ниже)
, но и максимальной (Maximum) и минимальной (Minimum). Средняя температура обозначается как Average. Удобно, что и говорить!
Плюсы : утилита бесплатная, показывает текущую температуру, максимальные и минимальные значения в определенном временном интервале (удобно при тестировании системы).
Минусы : несколько неудобно добраться до показателей, плюс их обилие может сбить с толку начинающего пользователя.
Способ №2 — с помощью утилиты AIDA64
Плюсы : самый быстрый и простой способ узнать температуру. Утилита поддерживает русский язык, результаты наглядно представлены в табличке (скрин ниже).
Минусы : утилита платная (в бесплатной показываться будет не все значения), нельзя смотреть макс. и мин. значения.
Примечание : чтобы узнать температуру в AIDA64 — установите и запустите утилиту, затем откройте вкладку «Компьютер/Датчики». Через некоторое время (до 5-10 сек.), программа получит показания датчиков и представит их вам в удобной табличке.
На скриншоте представлена температура: ЦП (48°C), Видеокарты (43°C), Жесткого диска (35°C).
Способ №3 — с помощью утилиты Speccy
Плюсы : утилита бесплатна, в ней наглядно представлены результаты, работает быстро. От пользователя требуется только запустить ее — на первом же экране увидите температуру (пример ниже).
Минусы : нельзя посмотреть температуру к некоторым компонентам. Показывает только текущую температуру.
Speccy — текущие температуры процессора (CPU), Видеокарты (Graphics), жесткого диска (HDD, Storage)
Способ №4 — посмотреть t-ру в BIOS (UEFI)
Плюсы : не нужно ничего устанавливать и скачивать. Можно посмотреть температуру, даже если не загружается Windows.
Минусы : показывает только текущую температуру. Чтобы увидеть значения — необходимо перезагрузить ноутбук/компьютер, а за это время, как правило, значение температуры изменится (т.е. результаты не будут точны). Может вызвать затруднение у начинающих пользователей. Нужные данные не показываются в некоторых версиях BIOS.
Примечание : если вы не знаете, как войти в BIOS, рекомендую вам ознакомиться вот с этой статьей:
Устройство системы охлаждения
Система для теплоотвода плотно примыкает к процессору и нередко к видеочипу. Она состоит из медных трубок, отводящих тепло к решетке, которая обдувается воздухом от вентилятора и из-за этого остужается, понижая температуру тем самым процессору и прочим близлежащим комплектующим.
Расстояние между пластинами решетки охлаждения крайне маленькое, в связи с этим пыль довольно спешно заполняет пространство между ребрами, образуя войлок, мешающий прохождению воздуха.
Плотность прилегания медной пластины охлаждения к процессору или видеочипу обеспечивается за счет термопасты и термопрокладки. Термопрокладка — это резинка, плотно прилегающая к двум поверхностям. Отсутствие термопасты или термопрокладки будет способствовать созданию воздушного зазора, который снизит действенность системы охлаждения.
Сам процессор имеет плоскую поверхность, к которой прилегает медная пластина охлаждения. Такая же ровная поверхность имеется и у видеочипа.
Для того, чтобы между медной пластиной и процессором не было воздуха наносят слой термопасты. Термопаста нивелирует неровности поверхностей процессора и системы охлаждения, создавая необходимое прилегание и обеспечивая отличную теплопередачу между ними. Ту же функцию выполняет и термопрокладка.
Почему же нагревается ноутбук?
Чтобы разобраться, почему же всё-таки греется ноутбук, рассмотрим систему охлаждения этого аппарата. Вплотную к процессору прикреплена система теплоотвода, которая так же переплетается с видеочипом. Это своего рода несколько медных трубок небольшого диаметра, которые собирают всё выделяемое тепло и отводят его к решётке. Решётка в свою очередь постоянно обдувается кулером, что позволяет ей остыть. Если греется ноутбук выше нормы, то система охлаждения пришла в неисправность, и срочно требуется чистка ноутбука от пыли.
Между пластинками решётки достаточно маленькое расстояние. Это становится причиной оседания пыли и образования войлока, который затрудняет процесс поступления воздуха. Поэтому необходимо периодически заказывать такую услугу, как чистка, чтобы пыль не накапливалась в огромных количествах на жизненно важных деталях.
Зачастую греется ноутбук из-за того, что пыль оседает на вентиляционной решётке и забивает её. Тогда холодный воздух через решётку поступает в уменьшенных количествах и, как следствие, видеочип, процессор и все остальные важные составляющие нагреваются быстрее и сильнее.
- — Устройство слишком горячее.
— Самопроизвольное отключение – чтобы защитить жизненно важные детали, система запрограммирована отключаться при существенном нагревании.
— Тормозит. Когда температура процессора превышает норму, он снижает свою работоспособность, чтобы не нагреваться ещё сильнее. Шумная работа кулера.
Как правило, в летние месяцы лэптоп греется намного чаще, потому как температура в помещениях или на улице существенно выше. Поэтому своевременная чистка ноутбука от пыли должна стать для вас привычной периодической процедурой, продлевающей работоспособность вашего мини-компьютера.
Работайте с ноутбуком преимущественно на твердой ровной поверхности.
Так как поток воздуха попадает в ноутбук через заднюю часть компьютера, не следует держать его на подушке, одеяле, шерстяном пледе, коленях – любой неровной поверхности, которая затрудняет циркуляцию воздуха. Если вы будете не соблюдать советы по местонахождению ноутбука, то впоследствии охлаждение станет ухудшаться. Начнет накапливаться тепло, поверхность ноутбука нагреется и в итоге случится перегрев.
Чтобы спокойно работать с ноутбуком на диване или кресле, рекомендуем подкладывать под него что-то твердое. Например, поднос, маленький столик или специальную подставку для компьютера.
Какие ноутбуки греются больше всего
Недорогие бюджетные модели которые обладают интегрированной видеокартой Intel и не очень мощными процессорами греются меньше всего. Если же взять универсальные модели ноутбуков, то они уже греются в десятки раз сильнее, а про игровые ноутбуки я вообще молчу.
Некоторые игровые модели обладают несколькими системами охлаждения. Если вы решили купить очень мощный или игровой ноутбук для игр, хорошо подумайте «Надо ли мне дополнительная головная боль связанная с охлаждением».
Еще хотелось бы отметить что греются ноутбуки абсолютно всех производителей: Asus, Dell, Sumsung, Msi, Hp, но лидирует среди них Acer.
Бюджетных моделей это не касается, но если вы обладатель универсального или игрового ноутбука, то вам очень не повезло. Система охлаждения на них совершенно не продумана и как следствие постоянный перегрев.
Дополнительные примеры перегрева ноутбука и способы их устранения мы описали в нашей статье «Не Включается Ноутбук: Причины И Способы Их Устранения»
Перечислим основные устройства которые причастны к нагреванию ноутбука:
- видеокарта (дискретная)
- процессор
- чипсет
Нагревание ноутбука будет происходить только при значительной нагрузке, если же на ноутбуке не происходит ни каких действий связанных с увеличением мощности перечисленных устройств, то соответственно перегрева не будет.
Но если же вы выполняете конвертацию видео, играете в очень тяжелые игры или работаете с большим количеством вкладок в браузере, то температура может подняться на пару десятков за долю секунд.
Нагретый воздух по тепловым трубкам перемещается к радиатору, а затем с помощью кулера выбрасывается наружу.
Новому ноутбуку перегревание не грозит, т.к его радиаторы не забиты (отсутствует пыль, ворсинки) если его система охлаждения спроектирована нормально.
Со временем радиаторы забиваются и это сказывается на охлаждении ноутбука. В последствии это может привести к аварийному выключению ноутбука, если температура достигнет своего максимума и поступит команда от процессора, видеокарты или чипсета, что бы предотвратить их от поломки.
В последнее время стали очень популярны подставки для ноутбука. Они бывают активными и пассивными.
- Пассивные подставка необходима для лучшего захвата воздуха нижней панелью ноутбука, но она не придает почти ни какого эффекта.
Благодаря пассивной подставке внутренняя температура ноутбука снижается на 2-5 градусов.
- Активная подставка аналогичная пассивной, но добавляются кулеры.
При ней температура ноутбука снижается от 3-8 градусов.
Польза от подставок не большая, а значит необходимо заранее думать про охлаждение ноутбука. Есть еще вариант, очень часто чистить систему охлаждения.
Стоимость данной услуги зависит от модели ноутбука и колеблется от 4-40$.
Вы неправильно эксплуатируете ноутбук
Начнём с банальных причин перегрева, о которых могут не знать новички.
Возможно, вы размещаете ноутбук так, что посторонние объекты начинают мешать оттоку горячего воздуха из устройства. Такое бывает, если приставить аппарат слишком близко к стене или положить его на мягкую поверхность вроде кровати.
Всегда следите, чтобы рядом с отверстиями для вентиляции ноутбука оставалось свободное пространство.
Кроме того, если вы долго играете или используете тяжёлые программы вроде видеоредакторов, это тоже может стать причиной перегрева. Поэтому делайте перерывы, давая ноутбуку остыть. Также не злоупотребляйте играми и приложениями, предназначенными для более производительных систем, чем ваша.
С особым вниманием к играм и ресурсоёмким программам относитесь в знойные летние дни. Температура внутри устройства зависит от окружающей среды, поэтому старайтесь не перегружать ноутбук в жару
Можете поставить рядом с ним вентилятор или купить специальную охлаждающую подставку — это должно немного помочь.
Как понять, что ваш ноутбук чересчур греется?
Не всегда внешне горячий компьютер говорит о серьезных сбоях в системе
Но есть признаки, на которые следует обратить внимание, если вы чувствуете жар от компьютера:
- Постоянно работает вентилятор и очень шумит;
- Компьютер пытается выполнить какие-то стандартные задачи, например, открыть новое окно браузера;
- Появляются частые уведомления об ошибках в случайных программах;
- Если экран ноутбука начинает рябить: появляются разноцветные полосы на экране или другие шероховатости. Изображение становится неточным. Тогда скорее всего дело в перегреве видеокарты;
- Система работает медленно, зависает, тормозит или вообще появляется синий экран смерти;
- Ноутбук имеет привычку резко отключаться;
- Очень горячие нижние области корпуса: там, где располагаются вентилятор, оперативная память, процессор или аккумулятор.
Если вы замечаете в своем ноутбуке что-то из перечисленного, примите меры для охлаждения устройства и предотвращения дальнейшего перегрева и проблем в работе
Обращаем внимание, что, если ноутбук снаружи не горячий, эти признаки просто могут указывать на медленное или устаревшее программное обеспечение
Советы по профилактике
Профилактика перегрева позволяет избежать дорогостоящего и длительного ремонта, а также увеличивает срок эксплуатации ноутбука.
Несколько советов, которые помогут избежать перегрева:
- не используйте портативный ПК на мягкой поверхности (диваны, кровати и т.д.);
- регулярно осуществляйте контроль температуры важных компонентов;
- по возможности старайтесь использовать охлаждающие подставки, особенно при эксплуатации под нагрузкой;
- своевременно проводите чистку от пыли, грязи и замену термопасты.
Ноутбук сложное устройство и эксплуатация при повышенных температурах внутри корпуса может нанести ему огромный вред. В случае наличия подозрений на перегрев ноутбука следует немедленно провести проверку с помощью специализированных утилит и при необходимости обратиться в сервисный центр.
Перегрев при работе от аккумулятора
Случается, что высокая температура наблюдается на гаджете, когда он работает от аккумулятора. В этом случае стоит в настройках электропитания установить энергосберегающий режим, при котором процессор и прочие узлы работают не на максимальной мощности. Это повлияет на производительность, но при этом гаджет будет меньше греться.
Помимо этого, пользователь может выставить собственные настройки производительности, например, при работе от АКБ задействовать процессор на 80% его мощности. Это позволит и программы запускать не самые слабые, и уменьшить температуру, своего рода компромисс.
Почему ноутбуки ломаются из-за перегрева намного чаще компьютеров?
Прелесть портативного компьютера в его мобильности и компактности. А если в него встроить мощную систему охлаждения, то вес и размеры устройства существенно увеличатся, да и шуметь он будет очень сильно при работе. Именно поэтому производителям приходится искать «золотую середину», создавая максимально мощные устройства. В этом случае чистка ноутбука от пыли потребуется намного чаще. Как правило, мобильные устройства не рассчитаны на длительную работу с запущенными играми или программами. Поэтому все детали быстрее могут выйти из строя при длительном использовании аппарата.
Чистка самостоятельно в домашних условиях – это верный путь к тому, чтобы испортить свой лэптоп. Если вы никогда раньше не сталкивались с этой процедурой, то лучше потратить некоторую сумму денег на то, чтобы этим занялись специалисты. Тем более что чистка ноутбука от пыли – достаточно быстрый процесс, поэтому своё устройство вы можете получить уже на следующий день.
Оптимальная температура функционирования
Комплектующие ноутбука рассчитаны на определенную рабочую температуру и ее превышение чревато нарушением функционирования. Существует оптимальная и максимальная рабочая температура.
- Для процессора оптимальной считается температура до пятидесяти градусов. Предельная работа при сильной нагрузке – семьдесят градусов.
- Видеопроцессор работает при тридцати – шестидесяти градусах, при нагрузке – до восьмидесяти градусов.
- Греется жесткий диск на ноутбуке до сорока-сорока пяти градусов.
В случае превышения вышеприведенных показателей, необходимо позаботиться о дополнительном охлаждении ноутбука с помощью подставки с вентиляторами. Чтобы измерить температуру каждого элемента и проконтролировать ее во время игрового процесса, необходимо использовать программу AIDA64, показывающую температуру процессора, видеокарты и винчестера.
Признаки перегрева ноутбука
Из-за повышения температуры система ускоряет работу кулера до максимально возможных оборотов. Он будет издавать сильный раздражающий звук. Это может происходить и из-за того, что кулер забит пылью. Если устройство начинает шуметь сразу после включения, значит точно необходимо его почистить.
Признаки перегрева лэптопа:
- сильный шум;
- нагрев корпуса;
- нестабильная работа, очень медленная;
- видимые дефекты на мониторе, вышедшие из строя USB-порты.
Видеокарту встраивают в северный мост. Он отвечает за запуск центрального процессора, за распределение оперативной памяти. Он находится вверху.
Южный мост, расположенный внизу, отвечает за USB-порты, за сетевые адаптеры, мышь, клавиатуру. Эти две важные комплектующие чаще всего перегреваются и ломаются из-за перегрева.
Если происходит внезапное выключение или перезагрузка без видимой на то причины, это значит, что срабатывает защита ноутбука.
Появление дефектов на мониторе, например, полос, квадратиков, ряби, признак выхода из строя видеокарты. Дискретную легко поменять, а встроенную в северный мост нужно перепаивать.
За нагревом процессора и видеокарты следят специальные термодатчики. Они фиксируют температуру микросхем.
Как только происходит превышение максимальных значений, система принудительно снижает производительность ноутбука до его остывания. В эти моменты происходит подтормаживание ОС и программ.
Понять, что перегревается ноутбук можно тактильно. Если кнопки всего лишь теплые, то это норма. Когда они сильно горячие настолько, что невозможно дотрагиваться до них, необходимо отключить ноутбук и не включать пока он не остынет. Затем обязательно нужно выяснить причину такого повышения температуры.
Из-за большого количества горячего воздуха внутри ноутбука происходит увеличение температуры жесткого диска. Причем даже до критических значений.
При нагреве до 46-50 градусов значительно уменьшается ресурс работы накопителя, и конечно же увеличивается вероятность выхода из строя жесткого диска.