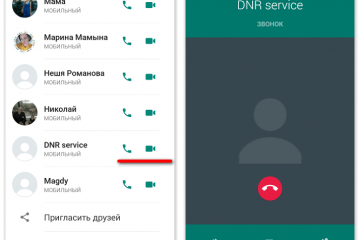Как выйти из google аккаунта на телефоне или с компьютера: четыре способа
Содержание:
- Выход из учетной записи Майкософт и включение локальной записи
- Как перейти с Online аккаунта Microsoft на локальный Offline аккаунт в Windows 10 или 8
- Смена пользователя локальной учетной записи
- Как удалить второстепенные или ненужные профайлы
- Как удалить учетную запись в Windows 10
- Восстановление учетных записей
- Hard reset
- Причины & Рекомендации
- Что такое учётная запись Microsoft и для чего она нужна?
Выход из учетной записи Майкософт и включение локальной записи
Для того, чтобы осуществить выход из учетной записи Microsoft на Windows 10 и войти в локальную, стоит выполнить следующие действия:
Жмём «Пуск», «Параметры» и выбираем «Учетные записи».
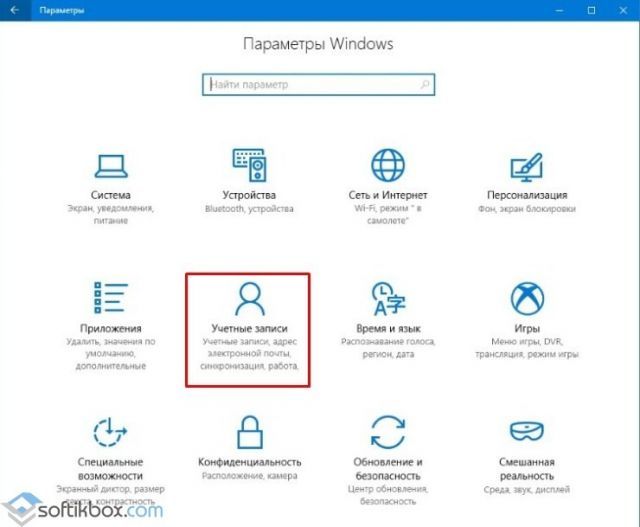
В меню слева выбираем раздел «Электронная почта и учетные записи». Нажимаем на ссылку «Войти вместо этого с локальной учетной записью».
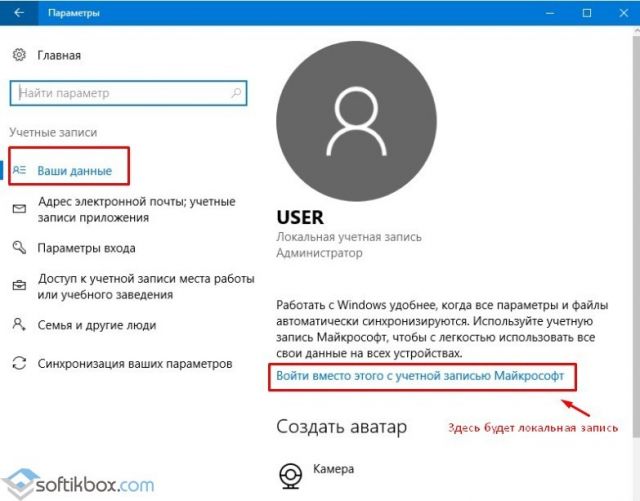
Появится окно. Нужно ввести данные записи Microsoft, затем (на следующем этапе, окне) ввести логин и пароль локальной учетной записи Windows 10.
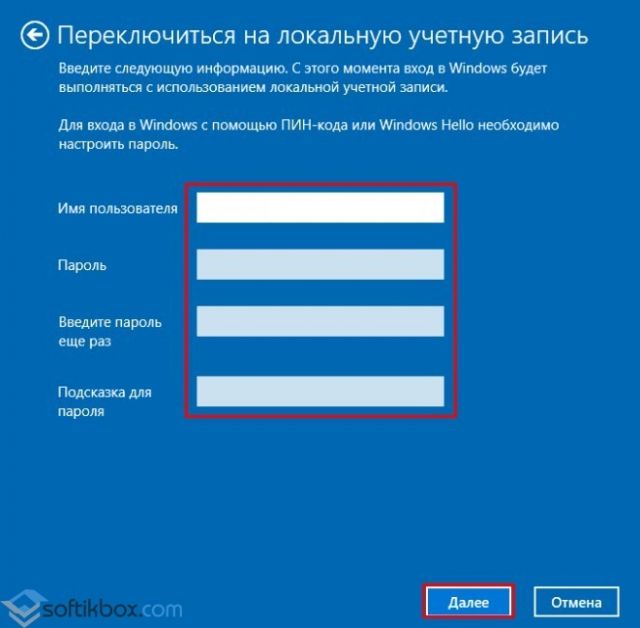
После этого нужно выйти из записи Microsoft и войти повторно, только уже как локальный пользователь.
Способы удаления учетной записи Microsoft на Windows 10
Если на Windows у вас уже есть одна учетная запись Майкрософт и вторую вам нужно удалить (или вовсе удалить первую), стоит воспользоваться следующими способами.
Способ №1. Удаление через раздел Параметры
Нажимаем на кнопке «Пуск», «Параметры» и выбираем «Учетные записи». Далее в меню слева выбираем «Семья и другие пользователи».
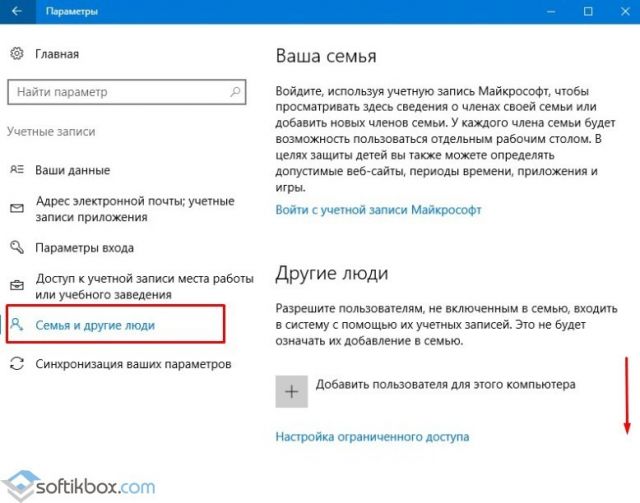
Прокручиваем ползунок вниз и находим запись Майкрософт. Нажимаем «Удалить».
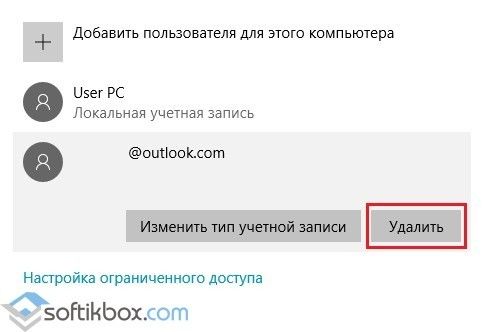
Появится предупреждение о том, что все данные будут удалены. Подтверждаем выбор операции.

Запустится удаление файлов учетной записи. Это может занять несколько минут.
Способ №2. Удаление аккаунта через Панель управления
Нажимаем правой кнопкой мыши на значке «Пуск» и выбираем «Панель управления».
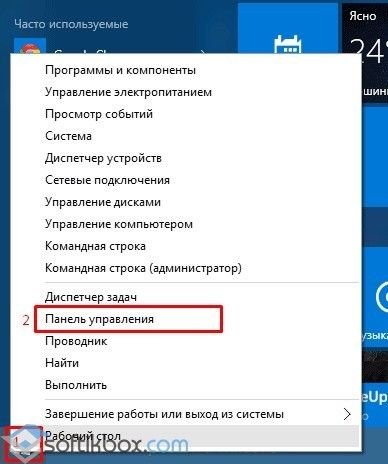
Откроется новое окно. Выставляем режим просмотра «Мелкие значки» (или Крупные, не Категории) и выбираем «Учетные записи пользователей».
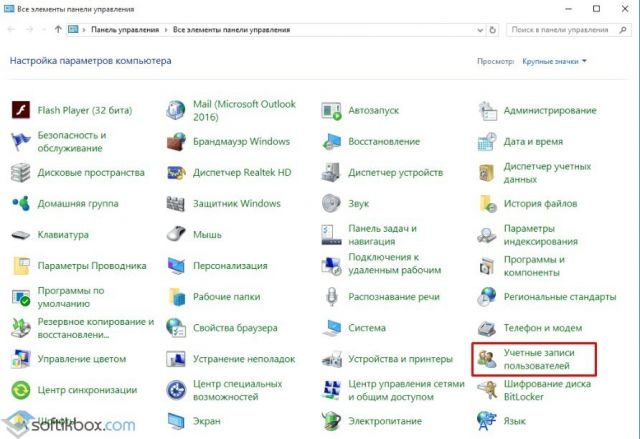
Появится соответствующий раздел. В меню слева выбираем «Управление профилями пользователей». Выбираем «Управление другой учетной записью».
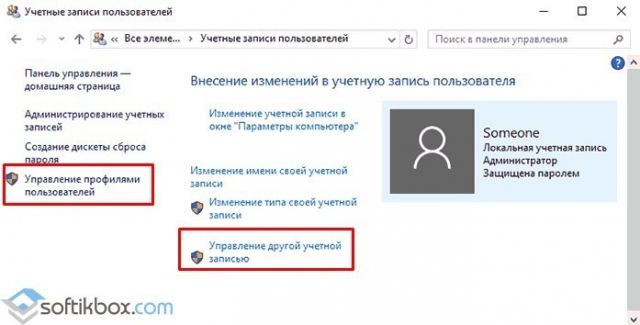
Откроется новое окно. Нажимаем «Удаление учетной записи».
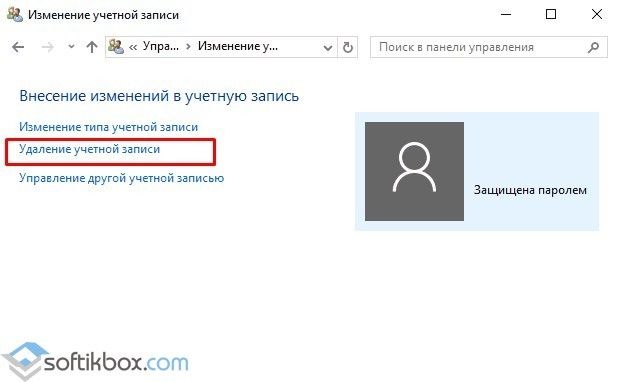
Система спросит, стоит ли удалять записи пользователя. Жмём «Удалить файлы».
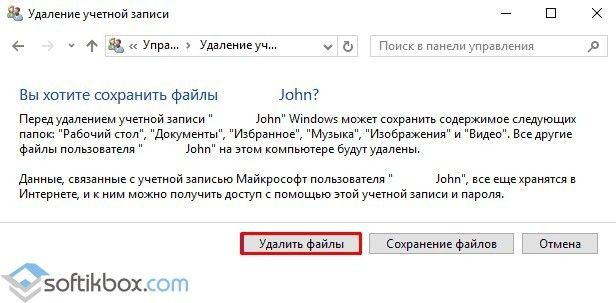
Подтверждаем удаление и ожидаем завершение процесса.
Способ № 3. Удаление через строку Выполнить
Жмём «Win+R» и вводим «netplwiz».
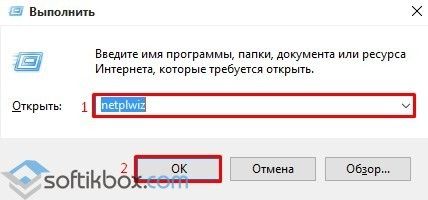
Появится небольшое окошко. Из списка выбираем учетную запись, которую нужно убрать и кликаем «Удалить».
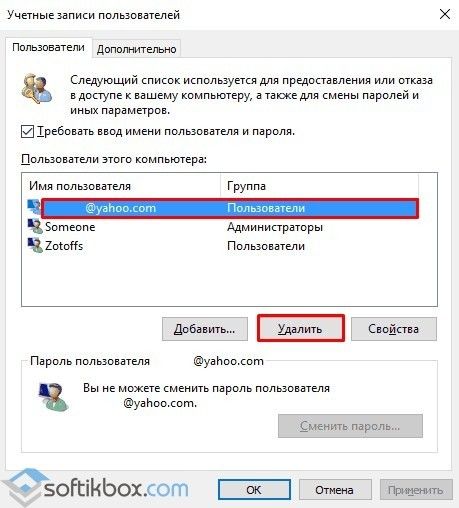
Удаление займет несколько минут.
Этими способами можно убрать любую учетную запись с ПК, в независимости от редакции операционной системы.
Локальный профайл Windows объединяет в себе данные, хранимые в спецкаталоге на диске с содержанием информации о правах текущего пользователя относительно эксплуатации компьютера. После установки операционной системы Windows 10 предлагает придумать пароль и логин для создания аккаунта. Если это сделано, то будет всегда использоваться именно этот профиль для попадания в систему.
Многим людям такой способ авторизации не нравится (например, пароль для входа очень сложный и вызывает неудобства его введение при каждом заходе). Поэтому назревает вопрос о том, как выйти из учетной записи Windows 10 и перейти к стандартному локальному профилю. В этой статье мы разберем ситуацию, а также рассмотрим удаление и изменение аккаунта Microsoft.
Как перейти с Online аккаунта Microsoft на локальный Offline аккаунт в Windows 10 или 8
Читайте, как переключиться на локальную учётную запись Windows 10 вместо синхронизированной учётной записи Microsoft. Во время установки Windows 10 или 8, по умолчанию система предлагает создать или использовать существующий онлайн аккаунт Microsoft. Эта позволяет синхронизировать настройки , пароли и другие данные между несколькими устройствами, подключенными к учетной записи.
Использование онлайн аккаунта не безопасно, так как в случае утери или взлома одного из ваших устройств злоумышленник получит доступ к вашей личной информации , паролям и документам. Использование локальной учетная записи не имеет такого недостатка. Также локальный аккаунт пригодится в случае, когда компьютер не подключен к сети. В случае работы с одним устройством без необходимости синхронизации данных онлайн аккаунт и вовсе не нужен.
Если вы уже создали и некоторое время использовали онлайн аккаунт, вы можете перейти на локальную учетную запись для отключения дополнительного функционала. Для этого следуйте следующим инструкциям:
Закройте все открытые приложения и сохраните документу, так как смена аккаунта потребует выхода и повторного входа в учетную запись.
Перейдите в меню Пуск – Настройки.
В окне настроек выберите опцию Учетные записи.
Слева в секции Учетные записи выберите Ваши данные
В правой колонке выберите опцию Войти вместо этого с локальной учетной записью.
Предыдущее действие вызовет окно с запросом пароля текущего аккаунта. Это пароль текущего онлайн аккаунта Microsoft. Введите пароль и нажмите Далее.
После проверки пароля вы должны будете указать новое имя пользователя и пароль. Для продолжения нажмите Далее.
Для применения изменений необходимо выйти и заново войти в систему. Нажмите на соответствующую кнопку.
Смена пользователя локальной учетной записи
Производителями предусмотрены разные возможности переключиться между профайлами.
Через меню «Пуск»
Стоить начинать с этого способа:
- На панели инструментов или на клавиатуре пользователь нажимает кнопку Пуск.
- В левой части откроется меню Пуск, в котором нужно нажать на значок учетной записи.
- В раскрывшемся подменю будут видны все доступные аккаунты данного компьютера.
- Необходимо выбрать тот, на который будет выполнено переключение.
Если пользователь один, выбор не предоставляется и из учетной записи можно только выйти. Для этого пользователь кликает на кнопку Выход. Система завершит работу активных приложений, закроет текущие документы, выйдет из аккаунтов в браузерах (когда это предусмотрено настройками). Если какие-то файлы будут требовать сохранения данных, система попросит подтверждение действий.
Посредством системного экрана Ctrl + Alt + Delete
Ещё один вариант выйти из учетной записи Microsoft в Windows 10 и зайти под другим пользователем: на клавиатуре одновременно нажимается сочетание клавиш Ctrl, Alt и Delete. На экране появится список действий, которые можно выполнить:
- Заблокировать.
- Сменить пользователя.
- Выйти.
- Диспетчер задач.
- Кнопка Отмена.
Для переключения аккаунта или выхода из профайла нужно выбрать пункт 2. Кнопка Отмена возвращает в текущую учетную запись к незавершенным задачам.
С помощью диалогового окна Alt + F4
Комбинация Alt и F4 закрывает текущую программу, предлагая перед этим сохранить данные. Если свернуть все приложения и нажать Alt + F4, находясь на рабочем столе, будет вызвано диалоговое окно, в котором предлагается выбрать одно из действий:
- Смена пользователя.
- Выход.
- Спящий режим.
- Завершение работы.
- Перезагрузка.
Для перехода в другой профайл пользователи выбирают пункт 1 и нажимают кнопку ОК.
Через «Командную строку»
Командная строка позволяет управлять компьютером за счет ввода текста с клавиатуры. Иногда опытные пользователи используют термин «консоль» или «терминал».
Чтобы открыть терминал в Windows 10, необходимо нажать сочетание клавиш Win + R. Другой способ: нажать кнопку Пуск и набрать словосочетание «командная строка». После запуска в появившемся окне в поле ввода следует набрать латинскими буквами cmd и нажать кнопку Enter. Консоль готова к работе.
Для смены профайла в командной строке нужно ввести слово logoff и нажать Enter. Иногда этот способ не срабатывает и можно ввести shutdown/L.
Как удалить второстепенные или ненужные профайлы
Основная задача профиля – уникальная настройка с учетом потребностей и предпочтений конкретного пользователя. Если аккаунт становится невостребованным (например, при продаже или дарении персонального устройства), учетную запись рекомендуют удалять.
Внимание! При использовании компьютера в профайле пользователя остаются данные по истории посещений, покупкам, пароли, иногда реквизиты счетов и банковских карт
При передаче ПК другому лицу важно чистить историю, удалять все сохраненные режимы и чистить браузер
Для удаления профиля используют два метода – через командную строку «Выполнить» и «Параметры». Инструкция для первого способа:
одновременным нажатием горячих клавиш «Win + R» вызвать командную панель;
набрать текстовое сообщение SystemPropertiesAdvanced, нажать «ОК»;
откроется окно, где следует выбрать раздел с дополнительными свойствами операционной системы – «Settings»;
в выпавшем списке найти наименование аккаунта, который подлежит ликвидации.
Активизируется несколько кнопок в нижней части. Выбрать и нажать клавишу «Удалить» («Delete»). При появлении подтверждающего окна кликнуть «Да». После этого настройки данного пользователя будут стерты, после перезагрузки параметры будут установлены в режиме «По умолчанию».
Второй способ – через панель Пуск необходимо открыть раздел «Параметры Windows» (в левой части иконка шестеренки светло-серого цвета). Затем выполняют несколько простых действий:
перейти на группу функциональных настроек пункта «Учетные записи»;
затем пройти на вкладку из списка с левой стороны «Семья и другие люди»;
в открытом списке можно выбрать необходимый профайл.
После выбора нужного аккаунта следует нажать клавишу «Удалить». Ненужный аккаунт с настройками будет стерт из операционной системы.
Как удалить учетную запись в Windows 10
В случае, когда сразу одним компьютером начинают пользоваться только уже несколько человек, тогда и возникает и здесь необходимость в создании собственного индивидуального пространства для полноценной работы. Вот для того, чтобы не вызывало никаких проблем с подобным таким «совместительством» стоит разобраться как сменить учетные записи в виндовс 10. Изучайте, как сменить учетную запись сейчас самостоятельно.
Для чего необходима подобная манипуляция
Удобно создавать специальные отдельные учетные записи в windows 10 для разных пользователей. После такого создания для каждого их пользователей будет открываться собственная уже настройка от рабочего стола. Каждый пользователь теперь сможет воспользоваться и собственными фоновыми заставками. Не исключено, что существование отдельных папок также будет удобнее, не менее важны и специальные параметры для каждого приложения, которые пользователь также будет менять в зависимости от собственных вкусовых предпочтений.
В результате можно получить такое рабочее место, которое будет защищено от нежелательных пользователей и поможет решить некоторые проблемы такого «соседства». Для того чтобы открыть свое рабочее место нужно будет просто поменять данную запись. Также учетную запись на windows phone можно поменять.
Как создать запись
Разберемся подробнее с тем как создавать данные полезные записи для пользователя.
Видео и создании учетной записи, учетная запись на windows phone.
Теперь и для телефона может быть собственная учетная запись.
Порядок действия для создания, в общем:
- Изначально нажимаем вот такое сочетание Win+X;
- Затем выбираем пункт с названием «управление компьютером»;
- Теперь обратимся за помощью к разделу «локальные пользователи и группы»;
- Обратимся к папке «пользователи»;
- щелкаем при помощи мыши по свободному полю в списке и выберем «новый пользователь»;
- Теперь заполним в данном месте обязательное поле под названием «полное имя»;
- Если есть необходимость в специальной защите вашей записи, то также необходимо на данном этапе заполнить также «пароль» и поле «подтверждение»;
- Не забываем снять галочку от пункта «требовать смены пароля»;
Всё осталось только пустить данные изменения в ход через сохранение и процесс готов.
Как заменить
Нередко из учетной записи майкрософт требуется произвести замену. Есть всего два способа, как можно это произвести.
Видео как заменить учетную запись.
Способ номер один:
данный способ применяют, если ненадолго приходится прервать работу другого пользователя, но в тоже время все его программки остаются работать по-прежнему и не придется что-то выключать.
Сделать это можно, если нажать Win+L и просто выбрать другой.
Способ номер два:
этот способ позволяет экономить ресурсы ПК, поскольку происходит полное закрытие задач от другого пользователя.
Последовательность для данного способа:
- Открываем меню «пуск»;
- Находим свое имя записи и нажимаем на него;
- Далее переходим смело к пункту «выход».
Видео как выйти из учетной записи.
>
Нередко пользователи сталкиваются и с задачей удаления учетной записи. Просто надоедает постоянно вводить пароль, к примеру, достаточно сложные комбинации цифр, да и вообще они просто не видят смысла в учетной записи. И просто хотят использовать для своей работы обычную здесь локальную запись. Удалить учетную запись в windows 10 также возможно.
Вот что нужно для этого сделать самостоятельно:
Просто открываем настройки учетной записи и изменяем параметры. Выбираем пункт с названием «войти вместо этого с данной локальной учетной записью».
После перед вами появится меню под названием «переключиться на локальную её учетную запись». Тут снова вводи свой же пароль от вашей учетной записи, и просто переходим через нажатие «далее». После для локальной теперь учетной записи необходимо будет ввести имя и пароль, если пароль не нужен, то можете просто вводить имя. После сохраняем изменения и можно использовать уже локальную такую учетную запись для работы.
После того, как вы изучили такую несложную инструкцию, справитесь теперь со всеми своими компьютерными вопросами успешно и просто быстро, как и должна в итоге быть работа на понятном устройстве.
Восстановление учетных записей
Чтобы восстановить удаленного пользователя Windows 10 или же вернуть утраченные после очередного неудачного обновления Винды сведения о том или ином профиле юзера, достаточно выполнить следующие манипуляции:
- Уточнить SID – специальный идентификатор учетки, который можно разыскать при помощи инструмента cmd. Для открытия консоли «Командная строка» достаточно одновременно удерживать специальную комбинацию Win + R, а после появления окошка «Выполнить» ввести команду «cmd» без кавычек. В Windows 10 лучше запускать консоль PowerShell от имени админа через меню пуск (тапнуть правой клавишей мышки по иконке Виндовс в левом нижнем углу монитора и выбрать PowerShell от имени администратора).
- В открывшемся окне ввести кодовое сочетание с сохранением пунктуации, но без внешних кавычек: «wmic useraccount where name=’test_user’ get sid». После тапнуть по клавише Enter.
- Если нужно узнать SID активного юзера, то достаточно вбить ключ «whoami / user» без кавычек и нажать на Enter.
- В меню PowerShell можно также ввести следующие комбинации: «$objUser_=_New-Object_System.Security.Principal.NTAccount(«LOCAL_USER_NAME»)», где вместо знака «_» нужно поставить пробел (за исключением ключа «LOCAL_USER_NAME»). Второй скрипт: «$strSID = $objUser.Translate()», а третий – «$strSID.Value».
- В результате ввода данных на экране должен появиться ключ SID, который выглядит следующим образом: «S-2-7-31-1137502296-1316126944-203142454-1023». Необходимо скопировать SID при помощи команды Ctrl + M («Выделить») и Ctrl + C («Скопировать»).
- Вставить сведения в блокнот при помощи комбинации Ctrl + V.
- Теперь потребуется вызвать окошко Registry editor’а: зажать сочетание Win + R, затем вбить особую команду «regedit» без кавычек.
- Registry editor должен быть запущен от имени Administrator’а: в противном случае дальнейшее редактирование реестра будет невозможным.
- В верхней части открывшегося окошка «Редактора реестра» содержится адресная строка, в которую нужно скопировать следующий путь: «Computer\HKEY_LOCAL_MACHINE\SOFTWARE\ Microsoft\ Windows NT\ CurrentVersion\ ProfileList».
- В левой части экрана появится директория с особым именем – «ProfileList».
- Для уничтожения дубликата папки с SID нужно деинсталлировать запись без расширения «.ваk». Данное действие поможет как удалить старого пользователя на Windows 10, так и решить проблему с доступом к действующей учетке. Чтобы выполнить указанную манипуляцию, достаточно тапнуть правой кнопкой по папке с СИД-ом, расположенной в левой части окна «Редактора реестра», и в открывшемся перечне команд выбрать опцию «Delete». Данный алгоритм действий подходит для пользователей ПК, которые столкнулись с проблемой задвоения SID-данных учетки.
- В том случае, если юзер столкнулся с проблемами повреждения своего profile без задвоения (с расширением «.bak» или без него), то достаточно переименовать папку с расширением «.bak»: навести курсор на папку с нужным номером SID, выбрать опцию для изменения имени файла и вручную уничтожить приписку «.bak». Тапнуть на кнопку Enter для внесения корректировок.
- Также можно дважды тапнуть левой кнопкой по номеру SID поврежденной учетки и выбрать опцию ProfileImagePath. В поле «Value data» вручную вбить путь к профилю пользователя, щелкнуть на опцию «ОК».
- Выбрать опцию «State» и изменить значение в поле «Value data» с 1 (на самом деле в данном поле могут находиться разные цифры) на 0, после чего тапнуть на «ОК».
- Для определения точного пути к профилю достаточно зажать сочетание Win + R, вбить ключ C:\Users и тапнуть на клавишу Enter.
- После выполнения всех нужных манипуляций необходимо закрыть окошко редактора реестра и осуществить ребут ПК, затем попытаться авторизоваться под восстановленной учеткой.
Если восстановить удаленную учетную запись пользователя Windows 10 при помощи реестра не вышло, то можно прибегнуть к инструменту recovery. Для этого нужно следовать инструкции:
- Вбить в поисковой строке Windows ключ «Восстановление» и нажать на Enter.
- Перейти по гиперссылке «Настройки восстановления…», тапнуть на клавишу «Восстановить» и следовать подсказкам, которые появятся на мониторе.
Hard reset
Важно понимать, что reset представляет собой полное удаление музыки, видеоматериалов и других файлов, которые хранятся во внутренней памяти прибора. Рекомендуем заблаговременно переписать куда-либо интересующие вас файлы, записать контакты людей и т
п., другими словами, подготовить смартфон к сбросу параметров.
Различают два метода выполнения сброса. Первый предоставляется из меню устройства, его можно использовать, если гаджет работает без торможения и дефектов. Суть проста: выберите пункт «Сведения об устройстве» в настройках, после чего нажмите на «Сброс настроек». В контексте изменения учётной записи Майкрософт, способ может не помочь, ведь иногда система запрашивает пароль, который известен только предыдущему владельцу.
Что делать, если Windows не видит подключенный внешний диск
Поэтому воспользуйтесь методом №2:
Нередко после покупки б/у телефона под управлением операционной системы Windows Phone пользователи сталкиваются с тем, что им нужно избавиться от данных предыдущего пользователя. Так бывает, когда продавец не соблаговолил позаботиться об этом сам и не переживает за сохранность своих данных.Например, если вы купили б/у телефон, а там много разных аккаунтов Windows, VK, Periscope , Google и т.д.
Нередко для полноценной работы смартфон может потребовать личные данные, скрытые только в учетке, доступ к которой постоянно закрыт. В таком случае как нельзя лучше подойдет метод, помогающий полностью удалить учетную запись майкрософт на windows phone
. Делается это довольно просто, однако нужно учитывать, что все данные о работе телефона, звонки, номера телефонной книги и прочая информация будут стерты.
Итак, чтобы провести подобную процедуру и избавиться от данных предыдущего хозяина вам понадобится сделать хард-ресет телефона, то есть полный сброс настроек. Как это осуществить указано в инструкции к нему. Обсуждать это здесь бессмысленно, поскольку для каждой модели это может быть разная комбинация.
Если Вы считаете себя продвинутым человеком, то возможно, Вам понадобится цифровая приставка для телевизора предоставляемая партнерами нашего проекта.
Действия после сброса
После того, как все удалось, телефон выключится и перезагрузится со стандартными настройками. При первом входе он потребует у вас ввести параметры учетной записи. Вот это и есть то время, когда можно поменять учетки. Старой больше нет и теперь все зависит только от того, насколько правильно вы все заполните. Делать это стоит по предлагаемым полям, указывая максимально правдивую информацию или ту, которая совпадает с профилем на компьютере и на сайте Майкрософта.
Теперь вы точно знаете, как после покупки windows phone удалить учетную запись microsoft
и сделать телефон практически новым по программному обеспечению. После всего этого не забудьте провести полную настройку аппарата:
- дата, время;
- язык;
- геоположение;
- функция «Моя семья»;
- перенести скопированные данные и номера телефонов;
- загрузить данные браузера и создать закладки.
В общем, приготовьтесь к тому, что вам все настраивать с нуля. Естественно не забудьте и про прошивку, которая также могла сброситься до заводского варианта (что маловероятно, но вполне реально). Хочется думать, полученная вами информация помогла в решении возникшей проблемы. Наслаждайтесь чистой ОС!
Операционная система Windows используется в многопользовательском формате. За одним ПК может работать сразу несколько пользователей. Естественно, что со временем требуется небольшая чистка – удаление ненужных учетных записей, что накопились во время работы. Это сделать достаточно легко. Существует 2 простых варианта удаления, которые избавят от ненужного аккаунта.
Причины & Рекомендации
- Был изменён пароль учётной записи. В подсказках центра уведомлений указывается именно такая проблема. Всё возможно. Убедитесь, что пароль учётной записи подходит. И при необходимости воспользуйтесь средствами восстановления.
- Необходимо подтвердить свою личность. Подтверждение личности разблокирует все функции общего доступа к данным с разных устройств. Выполнить подтверждение можно буквально в несколько нажатий в соответствующем разделе.
- Нарушение целостности системных файлов. С повреждением целостности могут связываться все проблемы. Вероятность такого очень маленькая. Не помешает проверить и восстановить целостность системных файлов в Windows 10.
Точно определить проблему без диагностики сложно. В большинстве случаев Вам нужно перейти в параметры системы и просто нажать кнопку исправить. Для подтверждения личности достаточно знать пароль записи.
- Можно перейти на локальную учётную запись пользователя. Все преимущества учётки Майкрософт будут утеряны. Но точно избавитесь от назойливых уведомлений.
- Попробуйте убрать ПИН-код при входе в Windows 10. Хотя он действительно удобен. Признаю. До его использования никогда не видел проблем с учётными записями.
- Измените настройки конфиденциальности. Конфиденциальность > Общие > Разрешить приложениям на других моих устройствах открывать приложения.
- Подтвердите личность администратора. Возможно, Вы её не подтвердили и система пытается использовать общие возможности. Нужен доступ к телефону.
- Средство устранения неполадок. Оно меня спасало уже несколько раз. В предыдущих версиях операционной системы средство было бесполезным.
Что такое учётная запись Microsoft и для чего она нужна?
- Учётная запись Microsoft является альтернативной версией локальных учётных записей на компьютерах и ноутбуках с операционной системой Windows. Она используется для доступа пользователя к его папкам и файлам.
- Основное отличие учётной записи Microsoft от обычной является то, что все пользовательские данные (файлы, папки, пароли и т.д.) хранятся не на самом компьютере, а на сервере Microsoft (в облаке). К тому же логин и пароль учётной записи являются едиными для большого количества онлайн-сервисов, включая доступ на сайт компании, в программу Skype и хранилище SkyDrive.
Рисунок 2. Майкрософт на телефоне, компьютере, ноутбуке: инструкция
Для пользователей мобильных телефонов с операционной системой Windows Phone наличие учётной записи Microsoft является обязательным. А вот пользователи стационарных компьютеров и ноутбуков часто отказываются от неё в связи с тем, что не хотят передавать свои личные данные компании Microsoft и боятся слежки.
Рисунок 3. Майкрософт на телефоне, компьютере, ноутбуке: инструкция
Учётная запись Microsoft впервые была реализована в версии операционной системы Windows 8.1 и немного усовершенствована в Windows 10. В более ранних версиях, таких как Windows 7, пользователю приходится ограничиваться локальными учётными записями.