Как снизить шум вентилятора и выяснить причины неполадки
Содержание:
- Причины, почему шумит и трещит кулер в компьютере или ноутбуке
- Решение проблемы:
- Что делать, если шумит вентилятор в ноутбуке?
- Шум кулера: гудит вентилятор в ноубуке — что делать?
- Настройка BIOS
- Коротко о шуме
- Загудел вентилятор на ноутбуке что делать
- Шумит кулер компьютера? как избавиться от шума!
- Причины шума кулера и их устранение
- Как уменьшить шум компьютера
- Как смазать вентилятор (кулер) процессора?
Причины, почему шумит и трещит кулер в компьютере или ноутбуке
Если вы обнаружили, что у вас шумит кулер процессора или видеокарты, блока питания, то причин тому может быть несколько:
- Вентилятор забит пылью, требуется очистка.
- Не хватает смазки, стерся статор с обмоткой, проблемы с постоянным магнитом в виде кольца.
- Перегрев самого процессора, старая термопаста, которую нужно заменить.
В случае, если не только шумит кулер процессора, но еще и издает треск, то причина такой неполадки может крыться в:
- Слабой фиксации вентилятора на теле радиатора.
- Лопасти соприкасаются со сторонними элементами: проводки системы питания.
- Неровное расположение системного блока на поверхности слота, тумбы, наличие вибрации.
- Износились подшипники вентилятора видеокарты или блока питания.
Кроме этих причин, по которым сильно шумит кулер, могут быть и другие, которые связаны с физической поломкой самого вентилятора.
Что делать, если трещит и шумит кулер в ноутбуке или компьютере?
Если вы определили, почему стал шуметь вентилятор в компьютере при его включении или во время самой работы, то среди способов решения проблемы нужно выбелить следующие:
Разбираем ноутбук или системный блок. Находим вентилятор, который шумит. Отсоединяем вентилятор от тела радиатора. Для этого нужно снять сам радиатор с процессора. Меняем термопасту и чистим лопасти вентилятора.

- Если у вас ноутбук, то рекомендуем посмотреть видео-разборку, так как иногда добраться до кулера достаточно сложно. К тому же, можете повредить компоненты сборки. Лучше обратиться за помощью к специалисту.
- Также рекомендуем смазать подшипник. Для этого есть специальное масло. Достаточно пары капель на стержень вентилятора.

Закрепляем назад вентилятор. Подсоединяем его к радиатору. Закрепляем на процессоре.
Если шум все равно остался, то нужно посмотреть настройки в BIOSе. Для этого нужно перезагрузить ПК и на начальном этапе старта ПК начать нажимать F2 или Del (комбинация входа в BIOS указана в инструкции к материнской плате или ноутбуку).
Нужно найти такие разделы (они везде будут разными) Noise Control, Smart CPU Fan Temperature и CPU Smart Fan Control. Если их включить, то вентилятор будет работать только на старте системы и во время пиковой нагрузки. Однако мы рекомендуем вручную задать температуру для максимального ускорения лопастей. Так вы будете знать, что система защищена от перегрева.
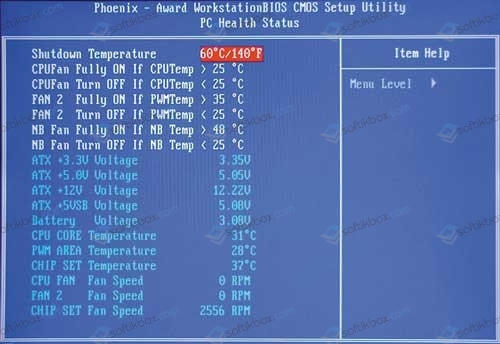
Также не стоит забывать, что есть специальные утилиты для процессорных кулеров и видеокарт, которые позволяют изменить настройки вращения лопастей вентиляторов.
В крайнем случае, если шум не исчезает, стоит заменить сам вентилятор, подобрав его под размеры радиатора. Кулер – это не самая дорогая часть в системной сборке, а поэтому можно его купить в любом магазине комплектующих ПК. Только перед покупкой нужно обязательно посмотреть на серийный номер, который наклеен на обратной стороне кулера.

Если и замена кулера не решила проблему, то стоит обратить внимание на аппаратную часть ПК и заняться полной диагностикой
Решение проблемы:
Когда компьютер превратился в «пациента».

Подготавливаем его к «операции». Сначала от него нужно все отсоединить — клавиатуру, мышь, монитор, питание, веб- камеру – все отключаем, кладем «пациента» на операционный стол. Для проведения «операции» нам для начала понадобятся: хорошее освещение, крестовая отвертка, небольшая кисточка, влажные спиртовые салфетки, если пыли много – пылесос..
Кладем системный блок верхней крышкой к себе, ищем два металлических болтика и выкручиваем их.

Со стороны открученных болтиков тянем — потянем крышку, пока не вытащим, и вот примерно, что мы видим:

Начинаем решать проблемы по порядку.
Что делать, если шумит вентилятор в ноутбуке?
Сколько раз вас раздражал слишком шумный вентилятор ноутбука? Вы когда-нибудь слышали, чтобы ваш ноутбук вдруг стал невыносимо громко работать? Это может случиться с кем угодно, независимо от того, сколько лет вашему ноутбуку. Может быть много причин, вызывающих эту проблему, но в большинстве случаев все они легко решаемы и не потребуют больших усилий для их решения. Конечно, иногда бывает невозможно справиться с шумом из-за возраста ноутбука. Некоторые детали просто изнашиваются. Либо вы можете их заменить, либо купить новый ноутбук. Но, прежде чем выбросить свой старый ноутбук, есть несколько вещей, которые вы можете попробовать, чтобы уменьшить шум вентилятора ноутбука.Тем не менее, вы также можете использовать эту тактику, чтобы улучшить свой новый ноутбук и уменьшить/предотвратить потенциальный шум. Шум вентилятора ноутбука — это проблема, с которой приходится сталкиваться многим пользователям при использовании ноутбука. Итак, когда вы обнаружите, что вентилятор вашего ноутбука издаёт громкий шум, как это можно исправить? Почему вентилятор Вашего ноутбука так громко работает?
Первый шаг — определить, является ли звук вентилятора нормальным звуком. Современные вентиляторы для ноутбуков имеют интеллектуальный контроль температуры, то есть регулируют скорость вращения вентилятора в зависимости от температуры. Таким образом, вы обнаружите, что при запуске мощной игры или программного обеспечения звук вентилятора будет очень громким, изменение этого звука является нормальным, и это изменение не повлияет на нормальную работу ноутбука. Пока ноутбук не имеет автоматического выключения, перезагрузки, сбоя и других проблем, его обычно можно использовать в обычном режиме.
Но есть случай, когда у вентилятора появляется необычный царапающий звук, когда он вращается, то есть очевидный звук столкновения лопастей вентилятора или звук вентилятора очень быстрый, и вы кладёте руку на охлаждающее отверстие ноутбука и находите что объем воздуха на выходе очень маленький, так что это ненормальная ситуация.
Способ 1: изменить настройки системы
Для более новых ноутбуков, если есть физическая проблема с вентилятором, если звук вентилятора громче без запуска мощной игры или программного обеспечения, то это может быть вызвано системой. Это Вы должны проверить в первую очередь. Посмотрите на использование процессора. Если всё в порядке, попробуйте следующий метод, чтобы уменьшить шум вентилятора, изменив настройки системы.
Чтобы изменить настройки плана, вы можете сделать следующее, возьмём ОС Windows 10 в качестве примера
1. Windows 10: выберите «Пуск»> «Настройка»> «Система»> «Питание и спящий режим»> «Дополнительные параметры питания».
2. Нажмите «Изменить настройки плана».
3. Нажмите «Изменить дополнительные параметры питания».
4. Нажмите «Управление питанием процессора» и в раскрывающемся меню выберите «Политика охлаждения системы», затем нажмите «Активно», измените «Активно» на «Пассивно», Нажмите «ОК».
Настройка завершена. Теперь вы обнаружите, что шум вентилятора должен быть значительно уменьшен.
Способ 2: очистить вентилятор
Если звук вентилятора ненормальный или звук громкий, а объем воздуха небольшой, то в этой ситуации, как правило, слишком много пыли на вентиляторе или даже попадание различных вещей, что приводит к низкой эффективности рассеивания тепла вентилятором, особенно для ноутбука, который никогда не чистили раньше.
В этой ситуации нам обычно нужно очистить пыль с вентилятора, радиатора и удалить пыль из вентиляционных отверстий. Конечно, это не имеет значения, если вы не сможете очистить пыль, вы можете пойти в ремонтную мастерскую, чтобы почистить свой ноутбук. После очистки ноутбука звук вентилятора должен быть намного меньше.
Способ 3: заменить вентилятор
Если ваш ноутбук использовался более года, я не рекомендую вам чистить вентилятор. Даже после очистки его теплоотдача будет не так хороша, как у нового, поэтому я советую заменить его на новый.
С помощью описанных выше трёх способов вы сможете значительно снизить шум вентилятора вашего ноутбука, но следует отметить, что если вам нужно почистить или заменить вентилятор охлаждения ноутбука, вам необходимо нанести новую термопасту на CPU и GPU.
Если у вас нет опыта замены вентилятора, я советую вам пойти в ремонтную мастерскую, чтобы там заменили вентилятор. Если вы используете ультрабук, заменить вентилятор очень просто. Вам нужно только снять заднюю крышку, чтобы заменить вентилятор или очистить его от пыли.
Предыдущая статья: Что лучше — iPad или ноутбук? Следующая статья: Проблемы и их решения для iPad.
Шум кулера: гудит вентилятор в ноубуке — что делать?
Система охлаждения ноутбука состоит из нескольких элементов.
Вентилятор, радиатор и вентиляционные отверстия на корпусе ноутбука — вот элементы системы охлаждения.
Шум может быть вызван только одной частью кулера — его вентилятором, так как только он совершает механические движения.
Причины, которые могут вызвать шум, могут быть разными, но находятся они все в одном месте — в вентиляторе кулера ноутбука.
Например, вы могли не чистить ваш ноутбук, что привело к большому скоплению пыли внутри ноутбука, в том числе и внутри системы охлаждения. И часто, по это причине, в ноутбуке вентилятор работает постоянно, так как не справляется с охлаждением деталей.
Эта пыль создает помехи для вращения вентилятора, что увеличивает его температуру и может привести к сильному перегреву и дальнейшему повреждению вентилятора.
В качестве мер профилактики рекомендуется периодически проводить очистку ноутбука.
Для очистки ноутбука от пыли необходимо, прежде всего, его разобрать…
Если вы не знакомы с процессом сборки-разборки ноутбука, то советую найти знающих людей, которые вам в этом помогут, либо отдать в сервис центр.
Если же вы знаете о том, как разобрать ноутбук, то вы наверняка знаете, что в большинстве моделей, система охлаждения находится в самом «конце» процесса разборки.
Добравшись до кулера, необходимо его разобрать, очистить внутреннюю стенку радиатора от пыли, продуть лопасти и почистить их кисточкой.
Пример кулера до очистки
После очистки.
После чистки кулера от пыли, желательно смазать подшипник вентилятора!
Для этого необходимо отклеить защитную наклейку, под ней будет небольшое отверстие, ведущее к оси моторчика, а также к подшипниковой части.
Отверстие закрывает резиновая пробка. Для того чтобы масло попало в нужное место, пробку следует либо снять, либо проткнуть шприцом, в котором находится смазка.
Смазку лучше использовать силиконовую, либо моторное масло, т.к. вращение происходит быстро, а такие смазки не будут сильно вытесняться во время работы и обеспечат хорошее скольжение.
Место, где была приклеена на клей, нужно хорошо очистить и вместо этого прилепить скотч. Это делается для того, чтобы избежать вытекания смазки наружу.
После смазки и чистки, стоит дать немного ноутбуку постоять, около 20-30 минут, а затем включать и проверять.
Если же после таких процедур, шум продолжается, то следует заменить кулер.
Для этого необходимо узнать его модель — часто ее пишут на той наклейке, что была наклеена на кулер.
А далее остается только найти необходимый товар.
Стоимость кулеров варьируется, например, я покупал кулер для ноутбука Asus K55D за сумму около 800 рублей, с учетом доставки.
Настройка BIOS
Если сильно шумит вентилятор, и сильно гудит ноутбук, то юзеру потребуется настроить BIOS. Довольно часто обильный шум от гаджета исходит из-за некорректной работы БИОСа. Обычно с такими проблемами сталкиваются обладатели персональных компьютеров, но встречаются случаи выхода из строя BIOS и на ноутбуках.

Если после проверки процессов в диспетчере задач шум вентилятора в устройстве не уменьшился, то необходимо перезапустить систему. Когда гаджет будет прогружаться, пользователю следует нажать на клавишу F9 или F11. После этого откроется система БИОС. Далее нужно перейти в раздел «Power». В высветившемся окне нужно просмотреть следующие параметры:
- q-fan Function. Возле этой строчки необходимо поставить значение Enabled в тех случаях, если вместо него стоит Disabled;
- cpu target temperature. Это показатель, отвечающий за температуру системы. Многие мастера рекомендуют задавать в настройках значение 50 градусов. Если в BIOS заданы большие показатели, то проблема сильного шума скрывалась именно в этой причине.
Если вышеописанные меры не помогли, и устройство все также трещит, то необходимо попытаться очистить весь файловый «мусор» на нем.

Оставьте заявку, и получите скидку на ремонт 15%!
Оставить заявку
Коротко о шуме
Прежде чем мы дойдём до советов, стоит сказать несколько слов о самом шуме и его влиянии – это зависит от уровня, частоты, а также частоты возникновения и степени предсказуемости звука. Кроме того, каждый человек имеет разную чувствительность слуха и терпимость к звукам. Поэтому трудно точно определить, какой звук будет для нас приемлемым, а какой уже будет помехой (одним образом мы будем реагировать, например, на случайные вибрации жесткого диска, совсем по-другому – на равномерный шум воздуха от вентилятора).
Значительно более простой и более прозрачный методом – точка отсчета интенсивности звука, который мы можем сравнить с известными нам ситуациями. Ниже вы найдете образец шкала интенсивности шума в децибелах и более-менее соответствующее значение из реальной жизни. При интерпретации шкалы следует, однако, помнить о логарифмической природе интенсивности звука – увеличение громкости на 3 дб соответствует 2-кратному росту напряженности, увеличение громкости на 10 дб соответствует 10-кратному росту и увеличение громкости на 20 дб – соответствует 100-кратному росту напряженности.
| Уровень интенсивности звука | Приблизительный эквивалент |
|---|---|
| 10 дб | шелест листьев при слабом ветре |
| 20 дб | шепот |
| 30 дб | очень тихая улица без движения |
| 40 дб | шумы в доме |
| 50 дб | шум в офисах |
| 60 дб | пылесос |
| 70 дб | интерьер громкого ресторана |
| 80 дб | громкая музыка в помещении |
| 90 дб | движение на улице |
| 100 дб | мотоцикл без глушителя |
| 110 дб | цепная пила |
| 140 дб | старт истребителя |
| 190 дб | старт космического корабля |
Таким образом, за раздражающий шум мы можем принять интенсивность звука порядка 40-50 дб, хотя, в крайних случаях, это может быть даже 30-40 дб.
Загудел вентилятор на ноутбуке что делать
Многие пользователи ноутбуков сталкиваются с назойливым шумом, доносящимся из корпусов их устройств.
Особенно сильно он бывает ощутим в летнее время, когда жара заставляет комплектующие перегреваться, а системы охлаждения работать на повышенных оборотах.
Вот и приходится людям отправляться в интернет и искать ответ на вопрос – сильно шумит ноутбук что делать?
Но прежде чем приступить к рассмотрению способов устранения проблемы, сначала нужно разобраться с провоцирующими ее причинами.
Программы регулировки скорости кулера
Если даже в спокойном состоянии гудит кулер ноутбука, а явных признаков перегрева не наблюдается, это может указывать на слишком высокую частоту вращения лопастей.
К счастью, ее можно легко снизить при помощи одной из описанных ниже программ:
- SpeedFan – бесплатное приложение с простым и понятным интерфейсом.
Позволяет не только регулировать скорости всех кулеров внутри системного блока ПК или ноутбука, но и отображать текущие показатели температуры (правда, показатели могут несколько отличаться от реальных, что зависит от многих факторов).
Все настройки осуществляются через вкладку “Configure”. Можно как задать нужную скорость вращения, так и указать температуру, выше которой железо не должно нагреваться.
AMD OverDrive – эту утилиту большинство использует в качестве средства для программного разгона процессоров от одноименной компании, но в числе ее функций также присутствует регулировка скорости вращения кулеров.
Шумит кулер компьютера? как избавиться от шума!
Многие наверняка замечали, что компьютеры могут издавать много шума. Чаще всего шум компьютера связан с вентиляторами или кулерами, которые установлены внутри корпуса системного блока. Кулеры необходимы для охлаждения, нагревающихся в процессе работы микросхем – процессора, чипа видеокарты, микросхем южного и северного моста материнской платы, а также для удаления горячего воздуха из корпуса системного блока. Понятно, что установив несколько дополнительных вентиляторов можно значительно повысить эффективность отвода тепла, но часто это приводит к появлению сильного шума. Кстати, шум от вентиляторов может появляться со временем, после длительной эксплуатации компьютера. Попробуем разобраться в причинах и исправить проблему, снизив шумность.
Причины шума кулера и их устранение
Кулеры могут шуметь по разным причинам. Самая распространенная – недостаточная смазка вращающихся элементов. Поэтому первое, что следует предпринять для устранения шума – это смазать все вентиляторы. На первый взгляд легкая задача на практике оказывается многим непосильна, и занимает много времени. Все дело в том, что не все модели вентиляторов имеют специальные отверстия для смазки. Причем смазывать надо все вентиляторы, которые установлены как на процессоре и видеокарте, так и те, что установлены в блоке питания и на корпусе. Соответственно до кулера блока питания нужно еще добраться, а это значит, что блок питания лучше демонтировать. Также сложности возникают с радиаторами видеокарты и процессора
Их демонтаж следует производить осторожно, чтобы не сломать крепление. Ко всему прочему можно случайно снять слой термопасты, который впоследствии придется заново нанести
Кстати, смазывать вентилятор можно из без его снятия, главное чтобы к нему был достаточный доступ.
Итак, после того, как к вентилятору имеется достаточный доступ, обратите свой взор на наклейку. Часто под ней скрывается резиновая прокладка, удалив которую можно увидеть металлическую ось, которую и следует смазать. Но если под наклейкой ничего нет, а на кулере нет никаких предположительно смазочных отверстий, то переверните кулер крыльчаткой к себе. Теперь наберите немного в шприц с иглой чистого машинного масла (лучше использовать масло для швейных машинок) и выдавите несколько капель как можно ближе к центру кулера и противоположной стороне. Не давите на шприц, чтобы случайно не повредить тонкие медные провода обмотки моторчика. Масло, являясь диэлектриком, стечет к предполагаемому месту фиксации оси и смажет втулку, что нам и требуется. Для лучшего результата кулер можно наклонять со стороны в сторону. При необходимости повторите смазку, добившись легкого и продолжительного вращения крыльчатки от несильного толчка.
Теперь смазанный кулер переверните, и излишки масла удалите сухой салфеткой. После чего установите на свое место вентилятор и наслаждайтесь заметно более тихой работой компьютера.
Еще одна причина шума кулера – вибрация от дисбаланса.
Часто на лопасти вентилятора налипают слои пыли. Если этот нарост налипает неравномерно, то вентилятор начинает вибрировать и издавать повышенный шум, похожий на низкий гул. Понятно, что если очистить крыльчатку и удалить пыль, то вентилятор станет работать намного лучше и тише. Также вибрация возникает и тогда, когда ломается лопасть
Например, при неосторожном обращении и сильном надавливании можно повредить лопасть. Такой кулер использовать нельзя, так как шум будет очень высокий, а дисбаланс просто разобьет втулку вентилятора и он может просто заклинить
Также повышенный износ втулки и оси вентилятора приводит к тому, что даже смазка кулера не может снизить шум, так как зазоры и люфты в парах трения становятся слишком большими. Такие вентиляторы должны быть заменены на новые.
В отличие от компьютера, ноутбуки, как правило, имеют всего один кулер, но чтобы его смазать или заменить придется значительно разобрать ноутбук. Для этого есть специальные инструкции по разборке/сборке отдельных моделей ноутбуков на сайте производителя. Так что если вы не уверены в своих способностях, то лучше поручить эту работу специалистам.
Как видите, смазка кулера и очистка компьютера от пыли позволит вам понизить шум компьютера. Есть и программные способы, которые позволяют снизить шум за счет снижения частоты вращения вентиляторов. Но такой способ снижает эффективность системы охлаждения, и использовать его не рекомендуется.
Посмотрите ещё :
-
Почему перегревается компьютер?
-
Как правильно заменить и нанести новую термопасту на процессор
-
Причины поломок ноутбуков
-
Водяное охлаждение компьютера
-
Проблемы с блоком питания компьютера?
Как уменьшить шум компьютера
Стандартные системные блоки содержат следующие источники шума:
- Процессорный кулер. Установленный по умолчанию небольшой вентилятор с маленьким радиатором недорого стоит, не очень крепко держится на своем месте, громко работает и пасует при длительном и долгом использовании. Если Ваш рабочий или учебный компьютер громко шумит, сперва стоит проверить, виновато ли в этом охлаждение процессора. Покупка массивного радиатора с большим кулером сделает устройство тише. А если раскошелится на жидкостную систему охлаждения, можно забыть о перегреве центрального процессора.
Системный вентилятор – маленький труженик, который выдувает горячий воздух за пределы корпуса. Иногда производители компьютеров экономят на этих комплектующих, и замена последнего на больший и свежий кулер принесет значительную лепту в громкость системного блока. Иногда отломанные лопасти и износившие подшипники вносят дисбаланс и шумы в комфортную работу компьютера.
Блок питания. Блоки питания оснащаются своим собственным кулером. Некорректные прошитые настройки скорости вращения, выход вентилятора из строя или шумные компоненты, как например, свистящие дроссели, могут сильно вмешиваться в ночную тишину. Ремонт, чистка и замена блока позволят Вам снизить акустическое давление на уши.
Видеокарта. Производители видеокарт в погоне за прибылью часто выпускают разогнанные чипы, чтобы дольше оставаться участником конкурентной гонки. Разогнанные процессоры выделяют больше тепла, поэтому их оснащают тремя вентиляторами или эффективными, но шумными турбинами. Если шумит компьютер во время требовательных игр и Вас это раздражает – решить проблему сходу не получится. Либо придется менять видеокарту, либо систему охлаждения на вариант с более массивным радиатором, либо переходить на водяное охлаждение. Или менять корпус, а то и вовсе – выносить игровой компьютер в другую комнату.
CD привод. Проверьте свой чудом сохранившийся CD/DVD привод. Есть небольшая вероятность, что тот самый давно потерянный диск с Вашего выпускного добросовестно хранится в компьютере, старательно и шумно раскручивая CD диск при каждом включении ПК.
Жесткий диск. Да, это странно – но самым громким устройством после обновления всех самых шумных компонентов остается жесткий диск. Автор этих строк и подумать не мог, что от одного – двух двухтерабайтников может быть столько мешающего спать шума. Выходом может послужить специальный кейс или замена жесткого диска на твердотельный накопитель.
Но иногда проблема решается куда проще. Возможно, что в BIOS’е компьютера установлены высокие значения работы всех кулеров. Иногда достаточно перейти в меню Hardware Monitor, и изменить настройки FAN с Performance Mode на Standard или Quiet Mode.
Как смазать вентилятор (кулер) процессора?
Как смазать вентилятор (кулер) процессора?
Итак, вы уже поняли, чтобы кулер не шумел, а различные части компьютера не грелись, его необходимо почистить и смазать. Для этого мы предлагаем вам следующую схему действий:
- Первым делом разбираем корпус системного блока, чтобы получить доступ к кулерам.
- Обычно проще всего снять вентилятор процессора, так как он располагается на видном месте. Так что начнём с него. Понадобится отвертка, чтобы открутить болты и снять кулер.
- Попутно с вентилятором процессора снимаем и радиатор. Отделяем каждый друг от друга и тщательно очищаем. Можно воспользоваться пылесосом. Затем ватными палочками, смоченными в спирте (одеколоне или водке). Желательно, подвергнуть очистке все рёбра, детали и доступные поверхности.
- Если у вас есть термопаста, то неплохо обработать ею места соприкосновения радиатора и процессора. Правда, не забываем предварительно с помощью спирта убрать старую пасту.
- Затем всё собираем обратно. Теперь переходим к процедуре смазывания. Для этого на кулере процессора убираем специальную наклейку, расположенную в центре. Далее нужно вытащить маленькую резиновую пробочку (например, при помощи пинцета или отвертки). Будьте предельно аккуратны.
- Под резинкой вы обнаружите втулку и ось. С помощью спички, зубочистки или ватной палочки удаляем старую смазку.
- После чего можно приступать к смазыванию. Просто нанесите немного масла на ось вентилятора. При этом помните, что нет никакой необходимости в большом количестве смазки. Ведь при наложении резиновой пробки все излишки будут выдавлены наружу. К тому же, из-за этого может запачкаться корпус, и защитную наклейку будет сложно приклеить обратно.
- Как вы уже поняли, заключительный этап – это возвращение резиновой пробочки на место. При этом нужно следить, чтобы смазка не вышла наружу. После чего протираем корпус кулера и переходим к наклейке. Если она сильно износилась, то её можно заменить обычным кусочком скотча. Только не забудьте убрать все излишки клейкой ленты, а то из-за работающего кулера они будут шелестеть и издавать дополнительный шум.
Смазывать можно и внутренние части вентилятора. Но это довольно сложно. Причём придётся полностью разбирать кулер. Поэтому беритесь за такую работу, только если вы уверены в своих силах и имеете определённый опыт. Иначе можно легко испортить кулер.




