Десять скрытых возможностей google фото
Содержание:
- Альтернативы Google Фото
- Общий доступ
- Регистрация личного кабинета
- Как оцифровать фото на Android
- Что будет с Google Photo
- Загрузка материалов на Google Photo
- Гугл фотографии, редактируем размещенные картинки
- Как организовать фотографии в Google Фото
- Бесплатное хранение фотографий в Гугл Фото
- Как добавить в Google Фото старые бумажные фото
- 2 Преимущества Google Photos
- Как внести изменения в альбом
- Как изменить расположение объектов
- Как добавить или удалить карты и места съемки
- Как добавить, изменить или удалить текст
- Как удалить альбом
- Выбор места хранения
- Другие способы поиска фотографий
- Вход в личный кабинет
- Создание коллажей, анимации, фильма
- Как поделиться фотографиями и видео в обсуждениях
- Как создать общий альбом
- Как отправить ссылку на фотографии или поделиться ими с помощью других приложений
- Как найти альбомы и обсуждения, которыми вы поделились
- Как покинуть альбом
- Как покинуть обсуждение
- Как удалить пользователя из альбома
- Что происходит, когда вы делитесь фотографиями и видео
- Что происходит, когда вы добавляете фото или видео в общие альбомы или обсуждения
- Настройки
Альтернативы Google Фото
Несмотря на то что услуга по хранению неограниченных объёмов фото и видео в облаке, которую предлагала Google, была во многом уникальной, даже на российском рынке у «Google Фото» есть альтернативы. Однако самой лучшей считается именно «Яндекс.Диск». Очевидно, что аудитория облачного сервиса отечественного поисковика не так широка, как у Google, поэтому в ближайшие несколько лет, скорее всего, можно не бояться, что Яндекс введёт аналогичные ограничения.
Как включить безлимитные фото в Яндекс.Диске
- Скачайте приложение «Диск» из App Store;
- Пройдите авторизацию или зарегистрируйтесь;
Яндекс.Диск позволяет грузить видео безлимитного только в платном тарифе
- При первом запуске или в настройках включите «Автозагрузка»;
- Выберите, по какой сети загружать фото и видео.
В случае с «Яндекс.Диском» ограничений немного больше, чем было у «Google Фото». Сервис Яндекса предлагает к безлимитному хранению только те фотографии, которые были загружены в облако автоматически, а для видео такой услуги нет вообще (только в платном тарифе). А тот контент, который вы набросаете в «Диск» вручную, будет расходовать доступный лимит. Учитывайте это. Впрочем, хорошо, что Яндекс не ограничивает пользователей в платформах, на которых можно использовать фирменное облако. Поэтому при необходимости вы сможете установить даже .
Общий доступ
По умолчанию доступ ко всем изображениям в Google Фото есть только у нас
. Но можно открыть общий доступ для отдельных фото или целых альбомов. Делиться содержимым Google Фото можно с кем угодно – даже с теми, кто не пользуется этим приложением.
Открываем изображение, которым мы хотим поделиться. В правом верхнем углу находим значок «Поделиться» . Нажимаем. Открывается окно «Отправка через Google Фото»:
Выбираем удобный
путь:
- Находим нужного человека в списке контактов или указываем его номер телефона или адрес электронной почты
- Создаём ссылку и отправляем её сообщением или электронной почтой
- Делимся изображениями через Facebook или Twitter
- Создаём общий чат, где все его участники смогут публиковать фото, видео, оставлять комментарии и ставить лайки
- Создаём общий альбом с доступом для выбранных нами людей
- Открываем доступ для партнёра через опцию в «Настройках»:
Если хочется посоветовать друзьям или партнёрам полезное приложение Гугл Фото, то делимся с ними ссылкой на эту инструкцию.
Регистрация личного кабинета
Регистрация выполняется в том случае, если пользователь ранее не создавал учетную запись на . Система предлагает два варианта создания учетной записи: для личного пользования и для ведения бизнеса.
Требуется внесение таких сведений:
- Имя.
- Фамилия.
- Адрес электронной почты или логин.
- Пароль, который должен быть подтвержден с помощью повторного введения.
При необходимости можно воспользоваться специальной программой для генерирования паролей. Находится она на сторонних ресурсах. В таком случае не придется тратить много времени на создание пароля. При этом комбинация будет отличаться надежностью.
Как оцифровать фото на Android
Оцифровка фотографий работает просто отлично
Другая супер-функция, которой я время от времени пользуюсь, — это оцифровка физических фотографий из семейного альбома. Времена идут, людей, которые на них запечатлены, постепенно не становится, а сохранить воспоминания хочется.
- Для этого перейдите в «Библиотека» — «Инструмент»;
- Здесь выберите «Сканировать фото с помощью PhotoScan;
- Скачайте программу-сканер для оцифровки, если ещё не сделали этого;
- Последовательно сфотографируйте снимок с нескольких разных ракурсов, предложенных приложением, и сохраните его.
Я вас уверяю, качество оцифрованных снимков будет практически ничем не хуже, чем тех, которые вы сделали самостоятельно на камеру своего смартфона. А благодаря тому, что сканирование происходит с нескольких ракурсов, удаётся повысить качество готового кадра и исключить блики.
Что будет с Google Photo
Долгое время облако Google являлось самым лояльным сервисом с выгодными условиями хранения фотоархива. Сервис, который появился в 2015 году, отделился от собственного облака компании и был призван переманить пользователей с платных решений конкурентов.
В то время компания предложила хранить снимки в разрешении до 16 Мп и ролики с FullHD качеством в неограниченном количестве. Объем данных в учетной записи пользователя при этом не уменьшался и был доступен для загрузки любых других видов данных.
С ростом популярности мобильной фотографии и нежеланием большинства производителей наращивать мегапиксели в камерах смартфонов, Google Photo обрел большую армию поклонников. Можно было тоннами сливать все фото и видео в сервис, а уже потом выбирать лучшие и удалять ненужные. Разумеется, за порядком в безлимитном хранилище почти никто не следил и через 5 лет существования сервиса в Google решили поменять правила хранения контента.
Видимо, компания не справляется с растущим в геометрической прогрессии объемом данных и хочет переложить часть затрат на пользователей.
Так с 1 июня 2021 начнут действовать новые правила хранения медиаконтента Google Photo. С этого дня все новые загружаемые данные будут расходовать место в учетной записи пользователя.
Это касается только новых фотографий и роликов, загруженный до 1 июня контент учитываться не будет. Он по-прежнему будет доступен для просмотра или скачивания и не повлияет на объем облака.
Активные фотографы и операторы быстро исчерпают 15 бесплатных Гб и будут вынуждены оформлять платную подписку на сервис.
Загрузка материалов на Google Photo
Теперь приступим непосредственно к добавлению необходимых файлов в наше облако.
Для этого на главной странице предусмотрено специальное поле для быстрой загрузки — просто перетаскиваем сюда необходимое изображение и отпускаем:
При этом сразу устанавливается размер загружаемого — стандартное разрешение или с сохранением изначальных параметров:
Теперь выбираю, куда мне поместить фото — в общий альбом или в новый, который необходимо создать:
Нажимаю “Создать альбом”, ввожу название, после ввода Enter оно автоматически сохраняется и можно переходить к другим настройкам.
Если я не хочу больше никаких изменений, можно кликнуть по “галочке” слева:
В противном случае в моем распоряжении значки на правой стороне панели (слева направо):
- Добавить фото. Выберите этот значок, если требуется в альбом загрузить еще некоторое количество картинок. При удерживании клавиши Shift за один раз вы можете добавить неограниченное количество изображений;
- Добавить текст. Эта информация нужна для описания данного альбома;
- Поделиться. При нажатии на данный значок, выпадает специальное поле, в которое нужно ввести необходимую информацию — имя или адрес электронной почты для отправки адресату и несколько ресурсов на выбор (, , Google+) или дается прямая ссылка на указанный альбом;
- Слайд-шоу. Просматривайте загруженное в широкоэкранном режиме;
- Скачать все файлы. Естественно, что пользователь имеет право не только выгрузить все файлы сюда онлайн, ведь компьютер не резиновый, но и скачать любые файлы. В данном случае это будет загрузка именно целого альбома, но в отдельности это также возможно;
- Изменить альбом. Помимо корректировки названия и надписи для альбома вы можете указать место — при помощи специального поиска вводится название, дальше дело техники. Здесь же — сортировка изображений (по дате съемки и времени добавления);
- Выбрать обложку альбома. Для этого просто кликните на нужную фотографию, она автоматически станет обложкой.
Настройки доступа. Выбирая эту опцию, вы должны включить ее для конкретного альбома.
Самое простое — использовать готовую ссылку, скопировав ее и переслав удобным для вас способом.
Дополнительно настраивается совместное редактирование (внизу в разделе “Люди” будут указаны те, у кого есть подобный уровень доступа), а также комментирование.
- Скрыть из альбомов. Нажмите на эту опцию и альбом не будет доступен для общественности, но в любой момент это можно будет исправить;
- Удалить альбом. Это радикальная мера, после которой восстановление содержимого в любом виде станет невозможным.
Итак, это все, что вы можете делать в Google Photos со своими альбомами, в частности с теми, что значатся в разделе “Опубликованное”.
Но здесь также есть другие стандартные сборники — “Места съемки”, “Предметы”, “Видео”, “Коллажи”, “Анимации”, “Фильмы”.
В разделе же “Фото” загруженные изображения находятся все вместе в соответствии с датой.
Гугл фотографии, редактируем размещенные картинки
В Google-фото можно редактировать размещенные фотографии. Для этого откройте загруженную фотографию. Далее нажмите на значок «Изменить» вверху панели управления фото (Скрин 8).
Что вы сможете сделать с этой картинкой? Изменить цвет, ее яркость, размер, добавить на картинку различные стили изображений (Скрин 9).
Делается это просто – выбираете нужные параметры левой кнопкой мыши или проводите ползунок вправо-влево, чтобы изменить яркость и цвет картинки. Таким образом изменяется ее масштаб. Когда изображение будет изменено, нажмите кнопку «Готово», чтобы ее сохранить.
Чтобы скачать на компьютер отредактированное изображение, нажимаем на три точки вверху картинки и кнопку «Скачать». После этого оно загрузиться на компьютер в формате Jpeg.
Как организовать фотографии в Google Фото
У Google Фото есть Ассистент — отличная программа-помощник для организации фотографий. Он делает для вас «исторические» подборки снимков и видео (например, «вот что было с вами пять лет назад»), предлагает слайд-подборки. Есть в вашей медиатеке есть день, когда вы делали очень много фото и видео, Ассистент создаст из них специальный альбом с геометками — очень удобно, если когда-нибудь у вас найдется время всё это организовать получше. А если у вас много «одноразовых» фотографий — например, скриншотов — программа предложит архивировать их, чтобы они не мешали в разделе Фото.
Смарт-альбомы в Google Фото автоматически создаются по ряду параметров — например, местоположению и предметам. Видео, коллажи и гифки в них «для порядка» тоже сортируются по отдельности.
Пример создания коллажа:
Пример смарт-альбома — «Имя». Человеку или домашнему питомцу в нем можно присвоить имя (достаточно коснуться лица или мордочки зверя).
Как только Google Фото «узнает», кто перед ним, человек или животное получит свой альбом, и все связанные с ним изображения будут добавлены туда. В большинстве случаев приложение распознает лица корректно, но 100% точности от Фото ждать не стоит — в конце концов, если даже люди не всегда узнают друг друга, то чего требовать от машины?
Разумеется, вы можете создать и свой собственный альбом. Быстро добавить туда много тематических фотографий тоже очень просто — найдите через поиск, к примеру, фотографии с празднования Нового Года, проведите пальцем от первого снимка до последнего для того, чтобы скопировать их, и перетащите всё в альбом.
Бесплатное хранение фотографий в Гугл Фото
Кто пользовался такой функцией, помнит, что Google действительно предлагала неограниченное количество места на своем облачном хранилище, если при загрузке фотографий вы выбирали не ”исходное качество”, а ”высокое качество”. Сервер обрабатывал изображения для того, чтобы они занимали меньше места, и не учитывал их в 15 ГБ обычного бесплатного хранилища для всех файлов.
Изменение политики компании произойдет 1 июня 2021 года, и оно связано с другими переменами в Google Диске. К ним относится отказ от бесплатного хранение документов и таблиц Google Workspace. Они теперь так же будут учитываться, как обычные файлы и уменьшать объем бесплатных 15 ГБ. Изменения, которые коснутся удаления данных из неактивных аккаунтов, тоже могут всех напугать, ведь очистка будет производиться, если пользователь не проявлял активности в течение двух лет. Но если он действительно активный, то за это время он точно обратиться к хранилищу.
Радует, что все фотографии и документы, загруженные до 1 июня 2021 года, не будут учитываться при ограничении 15 ГБ. Поэтому у вас будет достаточно времени, чтобы решить, продолжать ли использовать Google Фото или переключиться на другое хранилище.
Наверное, нет смартфона на Android (и не только), в памяти которого не было бы этого приложения.
На данный момент в ”высоком качестве” (но не в исходном) можно хранить не только фотографии, но и видео. В итоге все включали синхронизацию со смартфоном и переносили десятки гигабайт своего семейного архива. Такая возможность и привлекла на сервис огромное количество клиентов. Теперь, судя по всему, компания понимает, что ситуация выходит из-под контроля.
Как добавить в Google Фото старые бумажные фото
Для тех, кто хочет оцифровать обычные фотографии, Google сделала специальное приложение PhotoScan. Программа доступна для iOS и Android, она позволяет сделать качественные цифровые копии ваших снимков в течение нескольких секунд. PhotoScan умеет всё — находить углы на старых «фотках», выпрямлять, поворачивать изображения и даже удалять блики. Результат оцифровки можно отправить напрямую в Google Фото.
В Google Фото есть и альбомы для совместного доступа несколькими пользователями. Очень удобно, когда вы и ваши родные / друзья / коллеги где-то были, и есть желание собрать все-все-все «фотки» с мероприятия.
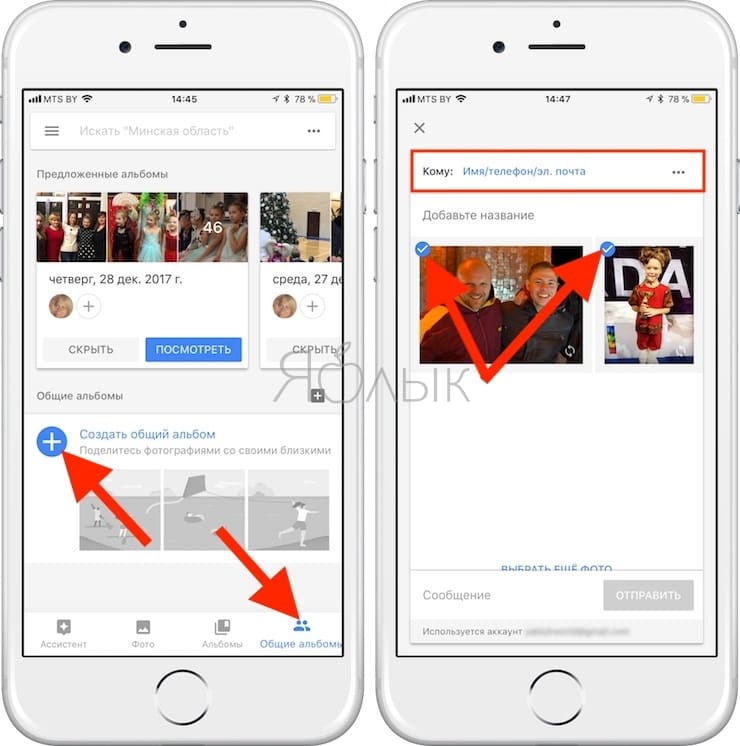
2 Преимущества Google Photos
Сам по себе сервис почти ничем не отличается от других облачных хранилищ, но заточен специально под загрузку и просмотр фотографий. Для удобства разработчики решили сделать максимально удобный интерфейс, но со временем он оброс различными функциями, ввиду чего в нем придется разобраться. Рассмотрим самые очевидные преимущества Гугл Фото:
- Автоматическая загрузка фото со смартфона или компьютера.
- Неограниченный объем предоставляемой сервисом памяти для ваших снимков.
- Возможность включения постоянной синхронизации, позволяющая экономить память устройства.
- Интеллектуальная поисковая система.
- Выявление копий и дубликатов.
- Встроенный и достаточно простой редактор фотографий.
Как внести изменения в альбом
Как изменить расположение объектов
Порядок расположения фотографий, видеороликов, текста и мест съемки можно изменить с помощью перетаскивания.
- Откройте страницу photos.google.com на компьютере.
- Откройте альбом.
- В правом верхнем углу нажмите на значок «Ещё» выберите Изменить альбом.
- В правом верхнем углу нажмите на значок , чтобы отсортировать фотографии и видео по времени их создания или добавления.
Как добавить, загрузить или удалить фотографию или видео
Как добавить фотографии или видео
- Откройте страницу photos.google.com на компьютере.
- Откройте альбом.
- В правом верхнем углу нажмите на значок «Добавить в альбом» .
- Выберите объекты, которые хотите добавить.
- В правом верхнем углу нажмите ГОТОВО.
Как включить автоматическое добавление фотографий
Если вы выберете несколько человек, то в альбом будут автоматически добавляться все снимки, на которых есть хотя бы один из них.
- Откройте страницу photos.google.com на компьютере.
- Откройте альбом.
- В правом верхнем углу нажмите на значок «Ещё» выберите Настройки Добавить .
- Выберите нужные группы по лицам.
- В правом верхнем углу нажмите Подтвердить.
Как отключить автоматическое добавление фотографий
- Откройте страницу photos.google.com на компьютере.
- Откройте альбом.
- В правом верхнем углу экрана нажмите на значок «Ещё» Настройки.
- В разделе «Автодобавление фото» нажмите на фотографию человека.
- Нажмите Да.
В результате новые фотографии с этим человеком перестанут появляться в альбоме, но уже добавленные останутся.
Примечание. Технология группировки по лицам не идеальна. Иногда в альбомах могут появляться фотографии, на которых нет ни одного из выбранных вами людей.
Как загрузить фотографии
Откройте сайт photos.google.com и нажмите Загрузить.
Фотография или видео может не загружаться из-за неправильного размера или типа файла.
Как удалить фотографии или видео
- Откройте страницу photos.google.com на компьютере.
- Откройте альбом.
- В правом верхнем углу нажмите на значок «Ещё» выберите Изменить альбом.
- В левом верхнем углу места съемки, которое вы хотите удалить, нажмите на значок «Удалить» . Все удаленные из альбомов снимки и видео останутся в библиотеке Google Фото, пока вы не удалите их из основного раздела «Фото».
Как добавить или удалить карты и места съемки
Как добавить место съемки
В созданные вами альбомы можно добавить карты и места съемки. Эта информация станет доступна всем, с кем вы поделитесь альбомом.
- Откройте страницу photos.google.com на компьютере.
- Откройте альбом.
- В правом верхнем углу нажмите на значок «Ещё» выберите Изменить альбом.
- Нажмите на значок «Место съемки» .
- Выберите, что вы хотите добавить.
- Чтобы добавить одно место съемки, выберите Место.
- Чтобы добавить карту своих перемещений, выберите Карту.
- Чтобы добавить места и карты, предложенные Google Фото, выберите Места/карту (автоматически).
- Нажмите на значок «Готово» .
- Чтобы изменить расположение поля с местом съемки в альбоме, нажмите на значок «Ещё» Изменить альбом перетащите поле к нужной фотографии нажмите на значок «Готово» .
Как удалить место съемки
- Откройте страницу photos.google.com на компьютере.
- Откройте альбом.
- В правом верхнем углу нажмите на значок «Ещё» выберите Изменить альбом.
- В левом верхнем углу места съемки, которое вы хотите удалить, нажмите на значок «Удалить» .
- Нажмите на значок «Готово» .
Как добавить, изменить или удалить текст
Как добавить текст
- Откройте страницу photos.google.com на компьютере.
- Откройте альбом.
- В правом верхнем углу нажмите на значок «Ещё» выберите Изменить альбом.
- Нажмите на значок «Текст» .
- Добавьте текст.
- В левом верхнем углу нажмите на значок «Готово» .
- Чтобы изменить расположение текстового поля, нажмите на значок «Ещё» Изменить альбом перетащите поле к нужной фотографии нажмите на значок «Готово» .
Как изменить или удалить текст
- Откройте страницу photos.google.com на компьютере.
- Откройте альбом.
- В правом верхнем углу нажмите на значок «Ещё» выберите Изменить альбом.
- Чтобы изменить текст, нажмите на него и введите новый.
- Чтобы удалить текст, нажмите на значок «Удалить» .
- Нажмите на значок «Готово» .
Как удалить альбом
- Откройте страницу photos.google.com на компьютере.
- Откройте альбом.
- В правом верхнем углу нажмите на значок «Ещё» Удалить альбом. Все фотографии и видео из альбома останутся в библиотеке Google Фото, пока вы не удалите их из основного раздела «Фото».
Выбор места хранения
Прежде всего, определимся с выбором места для хранения фотоколлекции. Цифровые фото можно хранить на физических носителях и в облачных сервисах.
Самый привычный вариант — хранить снимки в памяти ПК. Многие пользователи до сих пор скидывают фотографии с камер и смартфонов на компьютер. Для сортировки фоток ПК подходит отлично, но не для долгого хранения: если файлов будет очень много, то места на дисках может не хватить. Кроме того, компьютеры иногда выходят из строя – в самом неприятном случае содержимое жёсткого диска просто не получится спасти.
Хранить фотографии можно на внешних SSD-дисках — они компактные и вмещают большой объем данных
Более продвинутый вариант для хранения файлов — это домашний сервер NAS с несколькими жесткими дисками, с помощью которого легко создать личное облако без подписок и ежемесячной платы. С другой стороны, NAS тоже не вечен, так что есть риск потери данных. Подробнее о NAS можно почитать здесь.
Самый популярный и безопасный на сегодня вариант для хранения фото — облачные сервисы. В отличие от физических носителей, облако не сломается и не потеряется, к тому же файлы будут доступны в любой точке мира с любого устройства. Облачные сервисы предлагают определенный объем памяти для бесплатного использования, а в случае необходимости можно докупить место для хранения. Рассмотрим самые выгодные варианты облачных платформ.
Google Drive
Google Drive предлагает 15 Гбайт бесплатного свободного пространства. Просматривать файлы и работать с ними можно прямо из браузера без выгрузки на ПК, альбомами и папками легко делиться с друзьями. Облако объединено с онлайн-фотоальбомом Google Фото, в который можно бесплатно загрузить неограниченное количество фотографий (резервные копии в более низком качестве, поэтому не входят в 15 бесплатных Гбайт).
Google Drive предоставляет 15 Гбайт хранилища бесплатно
Дополнительное пространство доступно по подписке. Ежемесячная плата составляет от 139 руб. за 100 Гбайт, 219 руб. за 200 Гбайт, 699 руб. за 2 Тбайт, 6990 руб. за 10 Тбайт, 13 990 за 20 Тбайт и 20 990 руб. за 30 Тбайт.
iCloud
Фирменный сервис от Apple предлагает без оплаты 5 Гбайт места для хранения фото и файлов. Благодаря интеграции с экосистемой Apple это самый удобный способ для резервного копирования данных с iPhone и iPad.
iCloud — самый удобный способ хранения файлов для владельцев техники Apple
Конечно, объем 5 Гбайт сложно назвать достаточным. Но хранилище в любой момент можно расширить, например, для видео. Минимум – на 50 Гбайт за 59 руб./месяц. За 149 руб. и 599 руб., соответственно, можно приобрести 200 Гбайт и 2 Тбайт памяти.
Яндекс.Диск
Отечественный продукт от Яндекса бесплатно предлагает 10 Гбайт дискового пространства. Он совместим со всеми платформами, включая Linux и некоторые версии Smart TV. Если включить автозагрузку фото в мобильном приложении, то «вес» изображений не будет учитываться в доступном пространстве. Таким образом пользователь получает безлимит на хранение фотографий (без потери качества, как у Google Drive). К тому же, прямо на диске можно сортировать снимки по категориям.
Яндекс.Диск предлагает 10 Гбайт хранилища и безлимитную загрузку медиафайлов из мобильного приложения
Стоимость месячной подписки на объем в 100 Гбайт составляет 99 руб., 1 Тбайт — 300 руб., 3 Тбайт — 750 руб. (если оплачивать на год — будут скидки). Компания регулярно пополняет набор инструментов для работы с файлами, а также постоянно устраивает акции, позволяющие бесплатно увеличить объем для хранения. Кстати, у пользователей закрывшегося фотохостинга Яндекс.Фотки вся коллекция переехала на Яндекс.Диск, поэтому есть смысл продолжать хранить снимки на этом облаке.
Облако Mail.Ru
Облако Mail.Ru предоставляет бесплатно 8 Гбайт свободного пространства. Не очень много, да и здесь нет безлимитной загрузки фото, как у Яндекса, и действует ограничение на размер одного файла в 2 Гбайт (в бесплатной версии). Что радует, так это более гибкая тарифная система — за 75 руб. в месяц можно купить 64 Гбайт, за 149 руб. — 128 Гбайт, за 299 руб. — 256 Гбайт, за 379 руб. — 512 Гбайт, за 699 руб. — 1 Тбайт места.
У Облака Mail.Ru большой выбор тарифов
Сервис совместим со всеми распространенными операционными системами, отличается простым интерфейсом и работает с различными фирменными веб-приложениями, вроде инструментов для просмотра и редактирования файлов или создания скриншотов, а также интегрировано с проектами Mail.ru. Еще больше информации о различных облачных сервисах вы найдете в отдельной подборке ZOOM.
| Рейтинг ZOOM | Бесплатный объем | Цена |
| 1. Google Drive | 15 Гбайт | От 139 руб./месяц |
| 2. «Яндекс.Диск» | 10 Гбайт | От 99 руб./месяц |
| 3. iCloud | 5 Гбайт | От 59 руб./месяц |
| 4. «Облако Mail.Ru» | 8 Гбайт | От 75 руб./месяц |
Другие способы поиска фотографий
Убедитесь, что автозагрузка включена
- Убедитесь, что вошли в нужный аккаунт на своем устройстве.
- Статус автозагрузки можно посмотреть в верхней части экрана.
Если автозагрузка включена
- Возможно, фотография ещё загружается. Если в верхней части экрана вы видите сообщение об ожидании загрузки или число, это означает, что процесс загрузки не завершен.
- Убедитесь, что загружаемые фотографии или видео имеют допустимый размер. Подробнее …
Если автозагрузка отключена
Важно! Прежде чем удалять фотографии с устройства, убедитесь, что они загружены в Google Фото. Подробнее о том, как включить автозагрузку…. Если вы удалите фотографию с устройства, возможно, ее не удастся восстановить
Фотографии загружаются в Google Фото с небольшой задержкой
Если вы удалите фотографию с устройства, возможно, ее не удастся восстановить. Фотографии загружаются в Google Фото с небольшой задержкой.
Проверьте папки других приложений, таких как Facebook и Instagram
Фотографии могут находиться в папках устройства. Увидеть их можно только на телефоне.
- Откройте приложение «Google Фото» на мобильном устройстве.
- В нижней части экрана нажмите Библиотека Альбомы.
- Посмотрите папки в разделе «Фото на устройстве».
Если вы настроили автозагрузку для папок устройства, на странице photos.google.com будут также видны фотографии из других приложений. Подробнее о том, как включить автозагрузку для папок устройства…
Проверьте архив
Если вы ищете скриншот или фотографии, которые редко просматриваете, они могли попасть в архив. Подробнее об архиве…
- Откройте страницу photos.google.com в браузере на компьютере.
- На панели слева нажмите Архив.
Вход в личный кабинет
Инструкция для входа:
- Для начала использования сервиса Google Фото необходимо открыть учетную запись.
- Для этого на официальном сайте Google находим ссылку для входа.
- На открывшейся странице требуется ввести логин и пароль, созданные при регистрации аккаунта.
Если пользователь не может вспомнить адрес электронной почты, то стоит воспользоваться ссылкой для восстановления, находящейся на поле для авторизации. Код для восстановления доступа будет отправлен на электронную почту или мобильный телефон. Оплата за отправку сообщений происходит согласно действующим тарифам вашего мобильного оператора.
Успешно пройденная авторизация открывает доступ ко всем возможностям облачного сервиса Google Фото.
Создание коллажей, анимации, фильма
Не следует игнорировать этот раздел фотосервиса Google, который называется «Ассистент». Он автоматически создаст стилизованные фотографии, коллажи, фотоальбомы, фильмы, которые могут вам понравиться.
Эти автоматически созданные из ваших же фото творения (коллажи) можно будет потом сохранить, проигнорировать или удалить.
Здесь также можно создать свой собственный альбом, общий альбом, коллаж, анимацию, фильм как на ПК, так и в мобильных приложениях.
Выберите раздел «Анимация», а затем отметьте в любом месте от двух до 50 фотографий и дайте сервису создать веселую анимацию из изображений (на манер гифок). Это особенно интересно, если на изображениях есть последовательность действий, которые идут одно за другим.
Для создания фильма: выберите нужную группу фото, подберите какую-нибудь музыку из своей или предустановленной сервисом библиотеки. И пусть приложение создаст забавный маленький фильм, которым можно поделиться с друзьями.
Всегда можно вернуться к фильму позже и добавить или удалить изображения, изменить саундтрек или даже применить фильтр.
Если вам не нравятся функции Ассистента, то их можно просто отключить в настройках главного меню сервиса.
Как поделиться фотографиями и видео в обсуждениях
- Откройте страницу photos.google.com на компьютере.
- Войдите в аккаунт Google.
- Наведите курсор на объект и нажмите на значок «Выбрать» .
- Нажмите на значок «Поделиться» .
- Выберите пользователей в разделе «Отправить через Google Фото».
- Чтобы поделиться с одним пользователем, нажмите на его имя.
- Чтобы найти пользователя, нажмите на значок «Найти» . Введите имя, телефон или адрес электронной почты.
- Чтобы открыть доступ группе пользователей, нажмите Создать группу, и выберите несколько пользователей.
- Если хотите, добавьте сообщение.
- Нажмите Отправить.
Примечание. В каждое обсуждение можно добавить не более 20 000 фотографий.
Как создать общий альбом
Важно! Если вы поделитесь альбомом, в который фотографии добавляются автоматически с помощью группировки по лицам, все, у кого есть доступ к альбому, смогут посмотреть снимки, которые в нем появляются
- Откройте страницу photos.google.com на компьютере.
- Войдите в аккаунт Google.
- На панели слева нажмите Фото.
- Наведите курсор на объект и нажмите на значок «Выбрать» .
- В верхней части экрана нажмите на значок «Добавить в альбом/создать новый объект» .
- Нажмите Общий альбом Новый общий альбом.
- Введите название альбома.
- В правом верхнем углу экрана нажмите Поделиться.
- Выберите, с кем вы хотите поделиться альбомом, и нажмите на значок «Отправить» .
Как отправить ссылку на фотографии или поделиться ими с помощью других приложений
Важно! Если вы поделились ссылкой на альбом, любой пользователь, у которого есть ссылка, сможет посмотреть альбом и добавить в него фотографии. Подробнее о том, как средства управления доступом к общим альбомам обеспечивают конфиденциальность ваших фотографий…
- Откройте страницу photos.google.com на компьютере.
- Наведите курсор на объект и нажмите на значок «Выбрать» .
- Чтобы отправить ссылку, нажмите на значок «Поделиться» .
- Выберите, как вы хотите отправить ссылку.
- Чтобы поделиться ссылкой, нажмите Создать ссылку.
- Вы можете выбрать приложение, через которое хотите отправить ссылку.
Как найти альбомы и обсуждения, которыми вы поделились
- Откройте страницу photos.google.com на компьютере.
- В левом верхнем углу нажмите на значок «Общие альбомы» . В открывшемся разделе можно найти альбомы, которыми вы поделились, обсуждения, а также действия в них (например, недавно добавленные фотографии и комментарии).
- Если вы не нашли, что искали, прокрутите страницу вниз и нажмите Ещё.
Как покинуть альбом
Важно! Когда вы покидаете общий альбом, все добавленные вами фотографии, видео, комментарии и лайки удаляются
- Нажмите на нужный альбом.
- В правом верхнем углу нажмите на значок «Ещё» Покинуть альбом.
Как покинуть обсуждение
Важно! Когда вы покидаете обсуждение, все добавленные вами фотографии, видео, комментарии и лайки удаляются
- Нажмите на нужное обсуждение.
- В обсуждении нажмите на значок своего профиля.
- Рядом со своим именем нажмите Выйти.
Как удалить пользователя из альбома
Важно! Удалять пользователей из альбома может только его владелец
- Откройте альбом, из которого нужно удалить пользователя.
- Нажмите на значок «Ещё» Настройки.
- Найдите пользователя, которого нужно удалить.
- Нажмите на значок «Ещё» Удалить.
Что происходит, когда вы делитесь фотографиями и видео
Когда вы отправляете фотографию или видео пользователю из списка контактов через Google Фото:
- Пользователь получает уведомление в приложении и push-уведомление. Если вы делитесь новым альбомом или обсуждением, пользователь получает уведомление по электронной почте.
- Объекты, к которым пользователю предоставлен доступ, появляются на его странице «Общие альбомы».
- Значок профиля пользователя сразу появляется в альбоме или обсуждении, но отображается с приглушенными цветами до тех пор, пока пользователь не откроет альбом или обсуждение.
- Когда пользователь посмотрит альбом или обсуждение, значок его профиля появится в списке действий рядом с просмотренными им фотографиями, комментариями и лайками.
- Когда пользователь присоединится к общему альбому, поставит лайк, оставит комментарий или добавит фотографии в общий альбом или обсуждение, изображение профиля пользователя поменяется на значок профиля.
Что происходит, когда вы добавляете фото или видео в общие альбомы или обсуждения
- Ваш значок профиля появится рядом с последними добавленными вами фотографиями.
- Если вы делитесь видео, которое полностью или частично записано в режиме замедленной съемки, другие пользователи смогут смотреть любую часть этого видео в замедленном режиме в своем видеопроигрывателе.
Настройки
Основные настройки для Галереи следующие:
- Samsung Cloud (только для устройств Самсунг). Данная опция позволяет синхронизировать (переместить) все свои фото в облачное хранилище Гугл. Всего доступно 15 Гб. Можно включить автосинхронизацию — новые фотографии автоматически скачаются в облако (после этого можно их удалить для экономии места в телефоне — они останутся в облаке). Рекомендую установить синхронизацию только через wi-fi для экономии мобильного трафика. Ну и вы всегда сможете удалить ненужные изображения из облака.
- Просмотр облака. Просмотр фото и видео, синхронизированных с облаком.
- Корзина облачного хранилища. Все файлы в корзине хранятся 15 дней, затем автоматически удаляются.
- Автосоздание историй. Автоматическое создание историй на основе зафиксированных лиц и информации о времени и местоположении на фото и видео.
- Рекомендация изображений — получайте рекомендации по изображениям для историй.
- Отображение местоположения. Если в файле фотографии или видео есть информация о месте съемки, она будет показана в Галерее.
- О «Галерее». Здесь можно увидеть текущую версию приложения и обновить его.




