Как почистить icloud? управляем облачным хранилищем правильно
Содержание:
- Управление iCloud на iPhone для чистки
- Cвободное место на iPhone или iPad — это не то же самое, что свободное место в iCloud
- Куда делось свободное место
- Как войти в iCloud с Айфона
- Как очистить память облачного хранилища
- Через iCloud удобно получать доступ к файлам с iPhone
- Как войти в iCloud с Айфона
- Как смотреть фото и другие файлы на iCloud
- Как создать Apple ID на iPhone, iPad, iPod Touch и компьютере Mac или Windows (с/без кредитной карты)
- Что такое раздел «Другое» и как его почистить?
- Как очистить iCloud
- Немного статистики
- Как освободить место в Айклауд на Айфоне через сайт icloud.com
- Как освободить место в Айклауд на Айфоне через сайт icloud.com
Управление iCloud на iPhone для чистки
Не каждый владелец Айфона вовсе знает, где находится iCloud на его смартфоне. Чтобы очистить от лишних данных свое iCloud-хранилище, вам нужно научиться основным функциям данного приложения, и понимать, как оно устроено.
Первым делом стоит открыть настройки смартфона и найти там раздел, посвященный хранилищу, он так и называется – «iCloud».
Здесь вы сможете не только увидеть уровень наполненности хранилища, но и проанализировать, какие программы и документы занимают наибольшее количество памяти, а также для чего уже были созданы резервные копии.
В настойках можно самостоятельно почистить «облако» от ненужных данных, и сейчас мы разберёмся, что конкретно стоит удалить с устройства.
Способ 1. Сокращаем Медиатеку
Больше всего места занимают именно файлы Медиатеки, а точнее оригиналы и резервные копии фото и видео. В хранилище попадают даже копии обработок ваших фотографий с помощью стандартной программы «Фото».
Если вам действительно нужны эти данные, то вы можете не удалять их, а всего лишь сжать, воспользовавшись функцией «Оптимизация хранения» (см. рисунок):
Удалять ненужные фото и видео можно прямо в приложении «Фото». Для этого вам нужно:
- открыть приложение «Фото»;
- нажать кнопку «Выбрать»;
- отметить интересующие вас файлы;
- нажать кнопку «Удалить».
Чтобы очистить память программы от этих документов полностью, придется потратить немного времени. Дело в том, что iPhone не имеет специальной кнопки, позволяющей стереть все данные целиком, что заставляет владельца смартфона удалять каждую картинку и видео отдельно.
Это аналог корзины, который позволят спасти случайно удаленные медиафайлы. Или восстановить фотографии и видео, которые вы передумали стирать.
Способ 2. Удаляем данные неиспользуемых приложений
У большинства владельцев iPhone в памяти есть приложения, которыми они практически не пользуются. Если подобные программы все же необходимы, но содержат уже ненужный устаревший кэш, вы можете освободить свой смартфон, удалив только этот кэш.
Чтобы начать чистку, выполните следующие шаги:
- найдите пункт «Управлять» в настройках iCloud;
- в управлении хранилища Айклауд найти интересующее вас приложение;
- нажать на кнопку «Изменить» сверху панели;
- у каждого отдельного файла приложения появится знак минуса. Чтобы очистить лишнее, нужно нажать на этот минус;
- если вам ненужно все приложение целиком, выберите кнопку «Удалить все».
Способ позволяет освободить достаточное количество места выборочно, не удаляя действительно важные данные.
Способ 3. Чистим лишние документы
Если вы избавились от всего лишнего, но необходимость в том, чтобы почистить от ненужных файлов свой iCloud остается, стоит обратить внимание на раздел «Документы и Данные» либо «Другие документы» (в зависимости от версии Айфона). Чтобы сделать очистку, необходимо:
Чтобы сделать очистку, необходимо:
- зайти в уже знакомое нам управление хранилищем
- найти раздел «Другие документы». Там скапливается различная информация системных программ, а также посторонние или уже устаревшие файлы. О многих из них вы уже могли забыть, потому их спокойно можно почистить;
- удалить данные можно, нажав на кнопки «Изменить» и «Удалить все».
Самые верхние в списке – самые большие и тяжелые файлы
Способ 4. Отключаем iCloud Drive
Помимо основного приложения iCloud на iPhone и других устройствах компании Apple предусмотрена отдельная функция iCloud Drive, являющаяся отдельным хранилищем для данных приложений, работающих с файлами.
Это означает, что даже переписка в мессенджере WhatsApp или загруженное в браузере видео может быть сохранено в данном «облаке».
Подобная функция забирает действительно много места в памяти устройства, так что лучше почистить лишнее или даже отключить эту функцию вовсе.
Для этого нужно:
- зайти в настройки iCloud;
- найти там функцию iCloud Drive;
- отключить отдельные приложение или деактивировать сервис полностью с помощью зеленого ползунка.
Способ 5: Убираем файлы Медиатеки из резервной копии
Медиатека сохраняет резервные копии фотографий и видеороликов, и крайне часто они совершенно не нужны. В iCloud предусмотрена возможность избавиться от ненужных фото-потоков путем выключения копирования файлов Медиатеки из Айфона в облако.
Инструкция по очистке:
- зайдите в настройки «облачного» хранилища, а именно в пункт «Управление»;
- откроется «Хранилище iCloud», здесь выберите «Фото»;
- выберите «Отключить и удалить» и подтвердите выбор;
- все фотографии и видео удалятся из айКлауд.
Нам удалось очистить онлайн-хранилище от существовавших копий Медиатеки и остановить дальнейшее копирование фото и видео в iCloud.
Cвободное место на iPhone или iPad — это не то же самое, что свободное место в iCloud
К сожалению, многие пользователи увидев на экране сообщение «Не удается создать резервную копию для этого iPhone, так как в iCloud недостаточно свободного места», не понимая его значения, начинают удалять все подряд, освобождая накопитель iOS-устройства.

Итак:
Cвободное место на iPhone или iPad — оставшееся место на накопителе iOS-устройства (внутренняя память). Здесь хранится все, что загружается на устройство (ПО, приложения + кэш, загруженные и созданные фото и видео и т.д.).
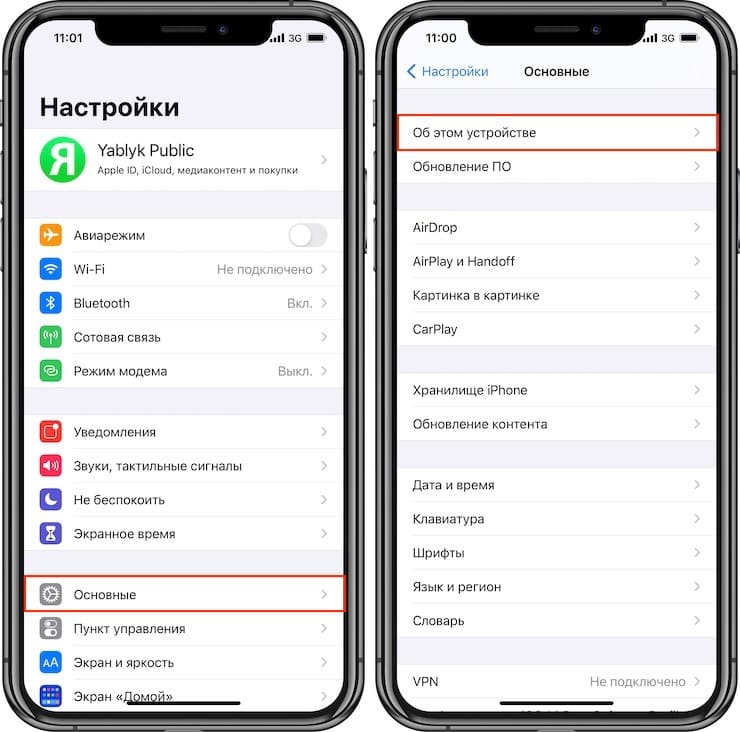
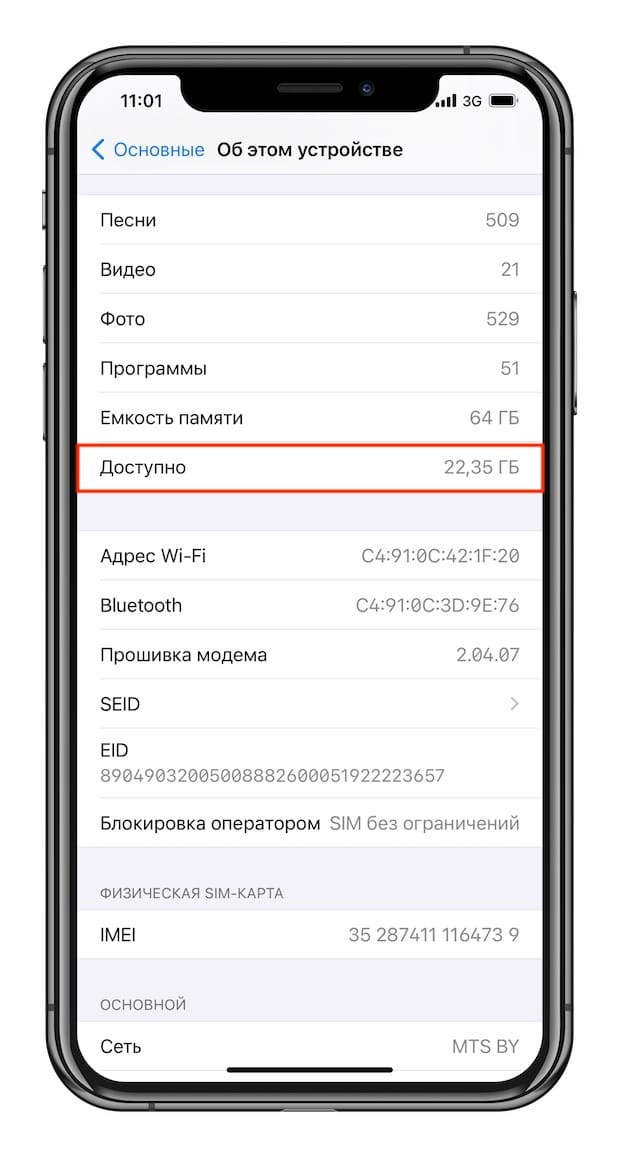
Свободное место в iCloud — оставшееся место в облачном хранилище iCloud. В основном облако iCloud предназначено для создания автоматических резервных копий, а также для синхронизации личных данных.

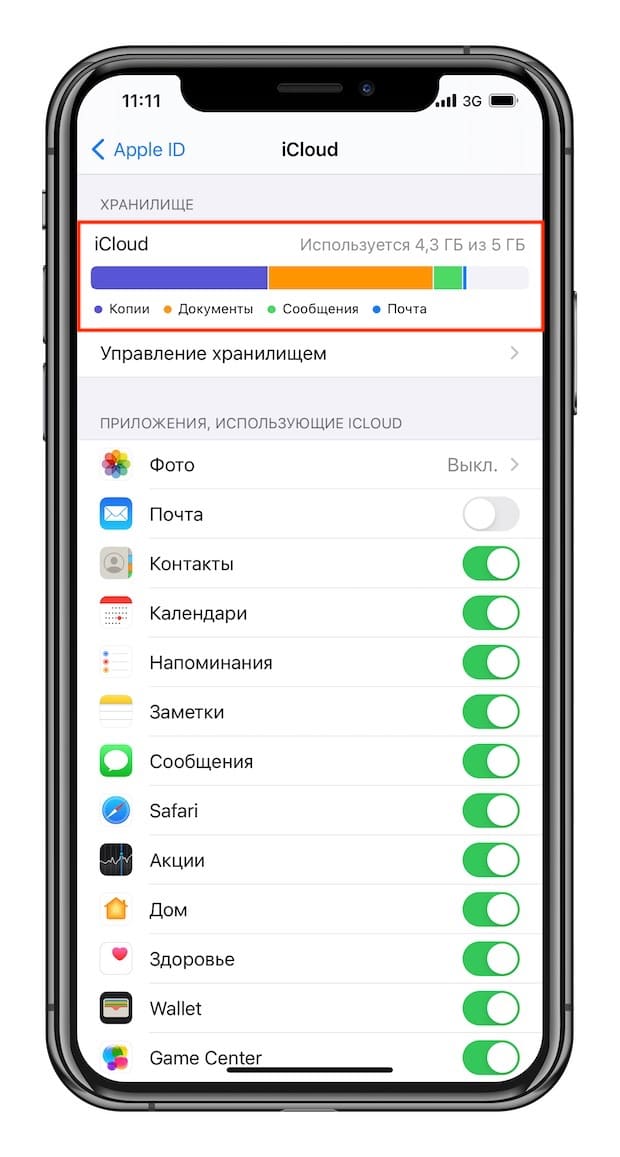
Куда делось свободное место
Итак! Синхронизация! Вы же знаете значение термина «синхронизация в iCloud»? Если коротко, то это означает, что выбранная вами информация также будет храниться в «облачном» хранилище Apple.
В дальнейшем эту информацию можно синхронизировать с другими устройствами, которыми вы пользуетесь. А теперь посмотрите на скриншот настроек iCloud ниже, и скажите мне что из списка будет занимать больше всего места?
Правильно! Конечно же фотографии, которые вы делаете на свой iPhone, а также резервные копии, которые также автоматически попадают в облако.
Как добраться до фотографий, которые синхронизируются в облако iCloud?
Посмотрите статистику и еще раз подумайте — оно вам точно надо, чтобы все фотографии куда-то там еще копировались? Лично у меня эта функция отключена. Важные мне фотографии я регулярно вручную копирую на компьютер (ссылка на инструкцию ниже).
Идем дальше. Вы знали что в настройках iOS есть возможность настроить резервное копирование в iCloud? Что это значит и как это работает? Каждый раз когда ваш iPhone подключен к зарядному устройству и находится в зоне действия Wi-Fi, он автоматически создает резервную копию в облачном хранилище. Делается это регулярно, и вы, обычно, об этом даже не догадываетесь.
Управление резервным копированием в iCloud любого из ваших устройств осуществляется так: переходим в Настройки — , затем прокручиваем страницу вниз и выбираем необходимое устройство. На странице «Информация об устройстве» находится переключатель «Резервная копия в iCloud«.
Какая же информация хранится в резервной копии? Об этом я писал в отдельной статье (вот вам ссылка). Но самое главное, что в резервную копию также могут включаться все те же фотографии.
Получается что при неправильно настроенном iPhone, весь фотопоток копируется в iCloud два раза. Первый раз в своем оригинальном виде, второй раз в составе резервной копии.
Именно это и является самой распространенной причиной переполненного хранилища iCloud. Если вам действительно необходимо чтобы фотографии были доступны в облаке, настройте это в одном месте — либо фотопоток, либо в резервной копии (я бы выбрал первое).
Как войти в iCloud с Айфона
На iCloud можно хранить большой объём информации, который можно увеличить за относительно небольшую плату. Это позволяет освободить место на iPhone. Для бесплатного хранения доступно 5 гигабайтов. Чтобы воспользоваться увеличенным объёмом, необходимо нажать на кнопку «Купить» и произвести соответствующую оплату. Доступ к сервису возможен со смартфонов с iOS, Android или с персональных компьютеров под управлением Mac OS, Windows.
Как войти в iCloud через браузер
Для этого необходимо открыть браузер Safari. После этого нужно выполнить такие действия:
- Зайти на сайт.
- На главной странице отобразятся ссылки на «Настройки iCloud», «Найти iPhone» и «Найти друзей». Необходимо тапнуть по иконке открытия меню, расположенной в нижней строке.
- В открывшемся меню выбирают пункт «Полная версия сайта».
- На экране появится страница входа. В соответствующие поля вводят Apple ID и пароль.
После входа откроется главная страница сервиса. На ней пользователь увидит главное меню, в котором может выбрать интересующий его раздел.
Как войти в облако iCloud с Айфона с помощью ПО
Чтобы получить доступ к этому сервису через приложение, нужно выполнить такие шаги:
- Нужно открыть стандартное приложение «Файлы».
- В нижней части экрана выбирают вкладку «Обзор».
- Требуется перейти к пункту «iCloudDrive».
- После этого на экране будут показаны файлы, загруженные в iCloud.
Теперь можно найти нужный файл в облаке и просмотреть его.
Как очистить память облачного хранилища
Изначально клиент получает 5 гигабайт бесплатной памяти в сервисе. Если этого недостаточно, пользователь может докупить пространство или удалить ненужные данные. При использовании компьютера на Виндовс необходимо выполнить ряд таких действий:
- сначала требуется зайти в рабочий браузер;
- далее пользователь вводит в адресную строку название сайта iCloud;
- после этого клиент должен войти в систему;
- указывается адрес электронной почты, на который регистрировался аккаунт;
- далее следует прописать пароль для входа;
- на экране появится информация о том, сколько памяти заполнено в облаке;
- следует найти иконку с названием «Фото»;
- после перехода в раздел клиент должен выбрать те файлы, которые ему больше не нужны;
- далее нажимается кнопка «Удалить».
Также пользователь может стереть резервные копии, которые хранятся в сервисе. Процедура выполняется непосредственно через настройки смартфона:
- сначала клиент открывает раздел с настройками сотового телефона;
- далее выбирается пункт с именем пользователя;
- на экране из представленного перечня выбирается «Айклауд»;
- далее пользователь должен нажать кнопку «Хранилище iCloud»;
- если пролистать страницу вниз, там можно увидеть раздел «Резервные копии»;
- на экране откроется список тех дубликатов, которые сохранены в сервисе;
- останется выбрать не нужный бэкап и нажать кнопку «Удалить».
Когда действия будут выполнены, часть памяти в сервисе освободится. После этого клиент снова сможет загружать новые данные в облако.
Айклауд на Айфоне находится в разделе с настройками. Здесь пользователь может расширить доступное пространство хранилища, создать резервные копии или удалить лишние файлы.
Через iCloud удобно получать доступ к файлам с iPhone
У виджета недавних файлов из iCloud Drive есть два размера на выбор
Что сделать: достаточно добавить на домашний экран iPhone или в боковое меню слева от рабочих столов виджет «Файлов».
Аналог Finder с Mac по имени «Файлы» на iPhone и iPad появился далеко не вчера. Это приложение даёт возможность хранить на мобильном устройстве файлы любых форматов офлайн, а также получать доступ к документам из iCloud онлайн.
У программы есть отдельный раздел по имени «Недавние». Как понятно из названия, сюда попадают ссылки на файлы, которые использовались последними
Немногие обратили внимание, что данный список через iCloud синхронизируется между устройствами
После добавления виджета «Файлов» на домашний экран мобильного девайса, с него получится моментально перейти к файлу из iCloud Drive, который в последнее время редактировался на Mac. Это крайне удобно, если работаете с офисными и подобными файлами.
В тему:
- 20 полезных приложений, которые уже получили поддержку виджетов в iOS 14
- 20 новых виджетов для iPhone. Например, музыкальный трекер
- 20 интересных виджетов для iOS 14. Вы пропустили их, а зря
- 20 реально полезных виджетов для iOS 14. Обязательно попробуйте
Как войти в iCloud с Айфона
Так как сервис изначально разрабатывался под iPhone и другие продукты Apple, именно владельцам Айфонов нужно разобраться, как осуществляется вход в облако
И здесь важно уточнить, что у пользователей есть 2 способа осуществления операции:
- Через браузер.
- При помощи специального ПО.
Как войти в iCloud через браузер
Несмотря на то, что удобнее всего открывать Айклауд через специальное приложение, способ со входом через браузер тоже является весьма полезным. Например, в той ситуации, когда к смартфону привязана одна учетная запись, а пройти авторизацию требуется на другой.
Для входа в iCloud при помощи данного способа необходимо:
- Открыть стандартный браузер Safari на Айфоне.
- Перейти на страницу icloud.com.
- Нажать кнопку меню браузера в нижней части экрана.
- Выбрать пункт «Полная версия сайта».
- На открывшейся странице указать адрес электронной почти и пароль, привязанные к Apple ID.
- Нажать кнопку входа.
Если вы правильно указали параметры учетной записи, то вход будет выполнен без каких-либо проблем. На главной странице сервиса можно воспользоваться всем функционалом iCloud, который доступен в том числе через официальное приложение.
Как войти в облако iCloud с Айфона с помощью ПО
Каждый более-менее крупный сервис имеет специальное приложение. Как правило, такое программное обеспечение лучше адаптировано под операционную систему, чем мобильная версия сайта. Разумеется, собственное приложение есть и у iCloud.
Чтобы войти в облачный сервис вам потребуется:
- Открыть настройки телефона.
- Нажать на имя своей учетной записи.
- Кликнуть по значку iCloud.
Выполнив эти действия, вы попадете в настройки сервиса. Вводить персональные данные от Apple ID не нужно, если ранее уже был осуществлен вход в учетную запись. Для загрузки или просмотра файлов необходимо открыть раздел iCloud Drive, а чтобы пользоваться другими сервисами, входящими в функционал Айклауда, достаточно открыть соответствующее приложение.
Как смотреть фото и другие файлы на iCloud
Нужно подключить синхронизацию гаджета с облаком, а также несколько других опций, так как посмотреть хранилище iCloud без них не удастся.
Предварительная настройка
Последовательность действий следующая:
- Зайти в настройки телефона.
- Найти кнопку iCloud и нажать.
- С помощью переключателей выбрать синхронизируемую информацию и данные, которые будут выгружены.
Что находится в iCloud:
- медиа — фото, видео, музыка;
- почта;
- контакты, календарь и напоминания;
- история браузера;
- заметки, пароли;
- бэкапы.
Управление хранением фотографий
Первичная настройка выполнена. Следующий шаг — найти пункт «Фото» в меню АйКлауда. Здесь производится управление синхронизацией фото в iCloud с iPhone. Доступны следующие возможности:
- Медиатека — соответствующие медиафайлы отправляются на сервер Эппл. Доступ к данным есть у всех гаджетов, привязанных к одному ID.
- Оптимизация хранения — оригинальные документы выгружаются, на устройстве остаются сжатые копии для экономии места. Противоположная опция — «Сохранение оригиналов».
- Выгрузить в фотопоток — свежие фотографии загрузятся на остальные устройства по сети Wi-Fi.
- Выгрузить фото серий — избранные фотки окажутся в потоке.
- Общий доступ — позволяет создать отдельный альбом, доступный к просмотру другим людям. Соответственно, появляется возможность смотреть чужие альбомы с общим доступом.

По желанию пользователю доступно платное расширение пространства: для этого используется система ежемесячных подписок. Большие объёмы стоят дешевле в пересчёте на 1 Гб. Содержимое Айклауд может быть любым.
Просмотр фото с компьютера
Доступ с ПК с установленной Windows или Linux происходит через Медиатеку.
Порядок действий:
- Загрузить программу iCloud с сайта поддержки Эппл, после чего запустить.
- Открыть меню «Параметры» возле кнопки «Фото».
- Нажать «Медиатека», затем кнопки «Готово» и «Применить».

Просмотр доступен в программе iCloud, во время установки ярлык можно вывести на Рабочий стол.
Для работы с АйКлауд на Mac и ПК под управлением macOS используется утилита «Фото». Она загружается из встроенного менеджера приложений.
Доступ через сайт
Скачивать инструменты управления iCloud необязательно. Базовые функции предоставляет веб-сайт, на котором можно увидеть содержимое облака.
Для просмотра потребуется авторизация с помощью Apple ID. Ярлык «Фото» находится на главном экране.

Если медиатека активирована, а снимки выгружены в облако, они будут доступны.
Компания Apple, продолжая совершенствовать компьютерные технологии, предлагает своим пользователям новое приложение своего облачного хранилища. Владельцы iPhone и iPad первыми оценили преимущества, как посмотреть фото в iCloud на других устройствах без использования кабеля подключения и установки дополнительной программы синхронизации на ПК.
Как создать Apple ID на iPhone, iPad, iPod Touch и компьютере Mac или Windows (с/без кредитной карты)
2. Пролистайте экран вниз и нажмите ссылку-кнопку «Создать Apple ID».
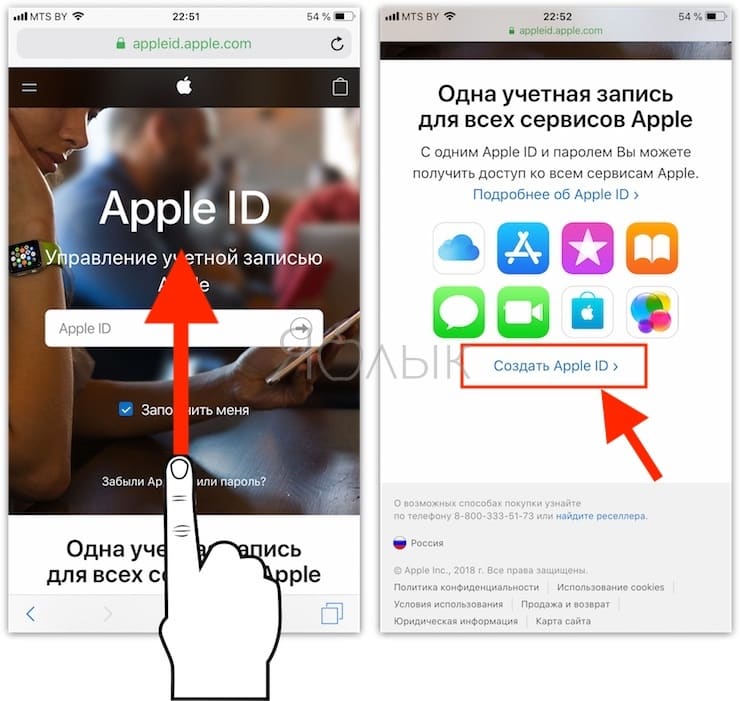
3. Введите Имя и Фамилию.
4. Выберите страну.
Как сделать App Store на русском языке
Для того чтобы меню в App Store и iTunes Store было на русском языке, необходимо выбрать страну Россия. Если на украинском, то Украина. К сожалению, белорусский сегмент App Store до сих пор существует на английском языке, поэтому единственный способ получить онлайн-магазин на русском языке – это выбрать при регистрации страну Россия.
5. Введите дату рождения. Если Вам еще нет 18 лет, придется обманывать – Apple позволяет создавать учетную запись только совершеннолетним. Напишите, что вам 18 или более. Когда исполнится 18, обязательно измените данные на актуальные.
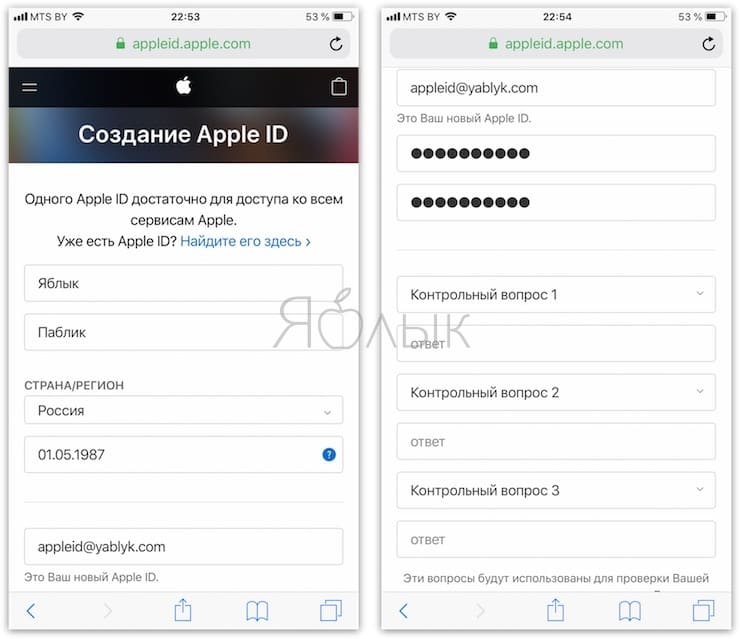
7
Придумайте и введите два раза желаемый пароль в соответствующие поля.Внимание! Пароль должен содержать как прописные (большие), так и строчные (малые) буквы латинского алфавита, а также цифры. Пароль должен иметь как минимум 8 символов
Не используйте повторяющиеся подряд символы. Как вариант, в качестве пароля можно использовать чье-то имя с большой буквы и номер телефона.
Примеры безопасного пароля:
- And4587395ReJ
- 290Vik8703toRia
8. Введите параметры безопасности: выберите три вопроса и ответьте на них в соответствующих полях
Подходите к выбору вопросов и ответов с особым вниманием. Старайтесь выбирать наиболее простые для запоминания варианты
Эти вопросы необходимы на случай восстановления пароля.
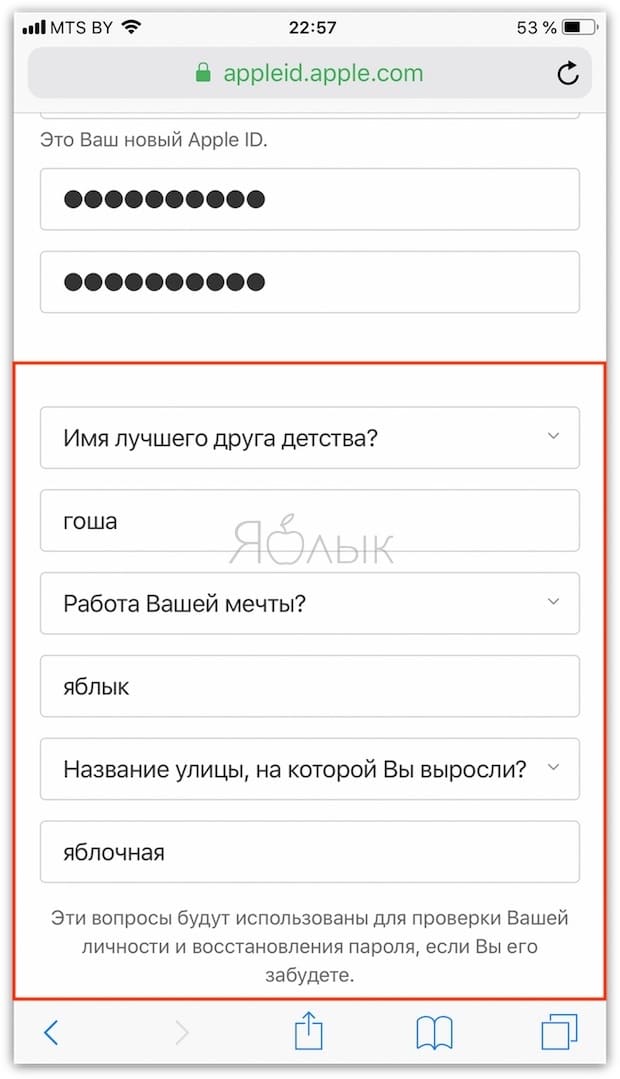
9. Пункты Анонсы и Приложения, музыка, фильмы и многое другое оставьте пустым, если не хотите получать горы спама от Apple.
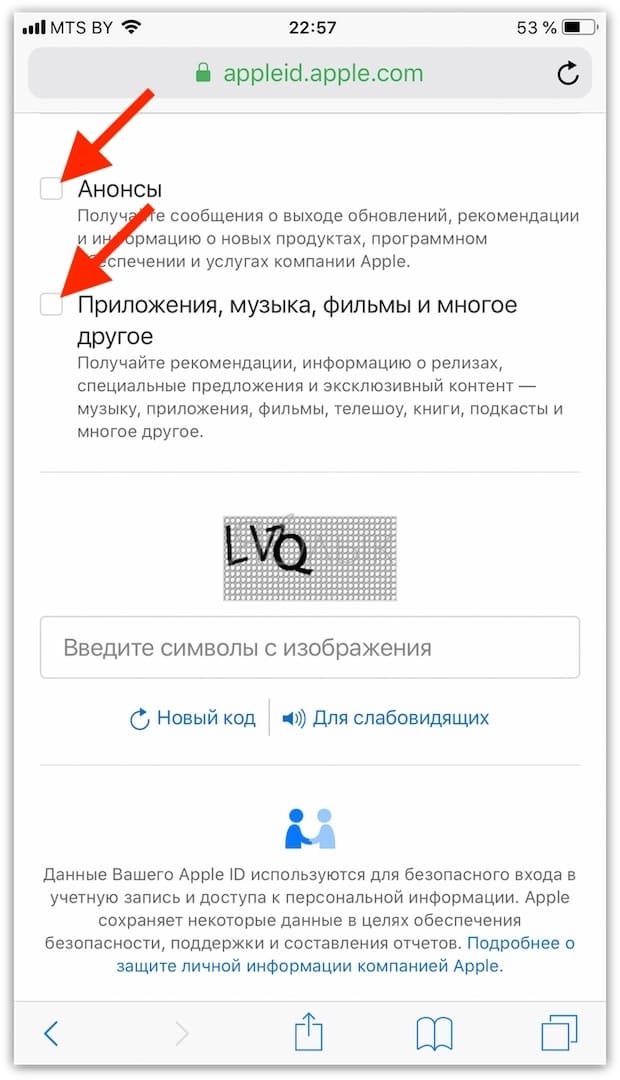
10. Введите символы с изображения в соответствущее поле и нажмите кнопку «Продолжить».
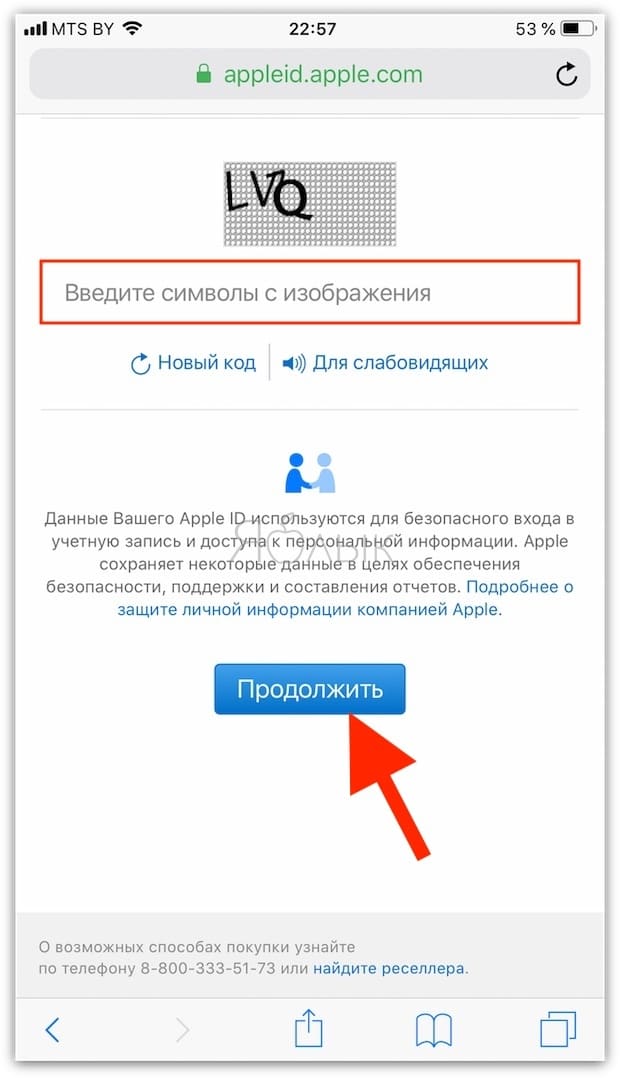
11. Проверьте почту. На электронный ящик, указанный при регистрации (в пункте 6 этой инструкции) должно прийти письмо от Apple для подтверждения аккаунта.
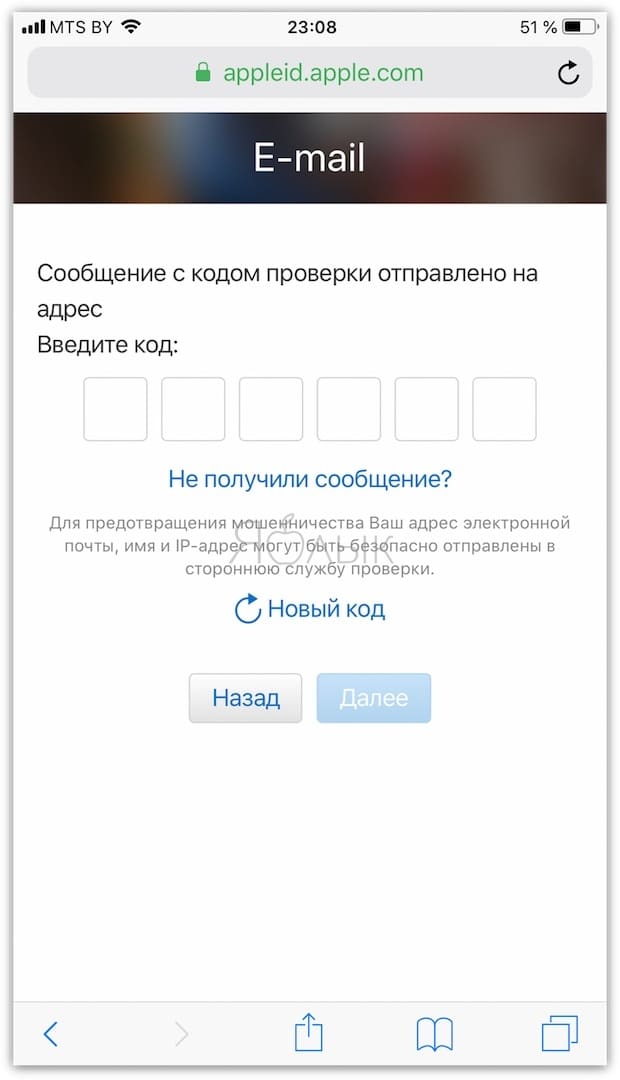
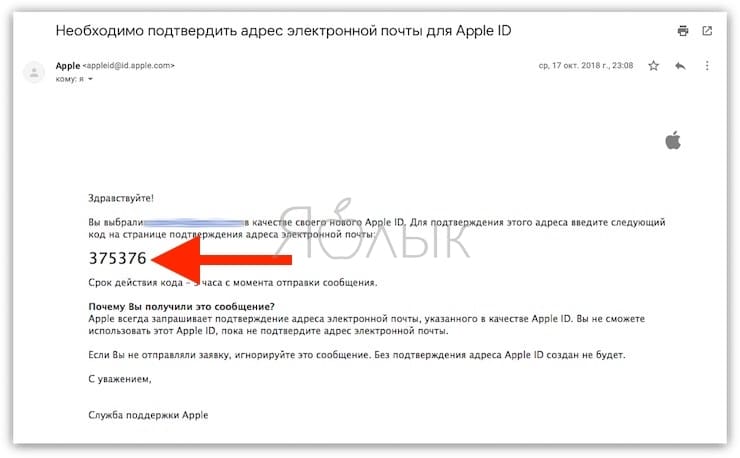
Откройте это письмо, скопируйте присланный код из 6 цифр, введите его на сайте регистрации и нажмите кнопку Далее.
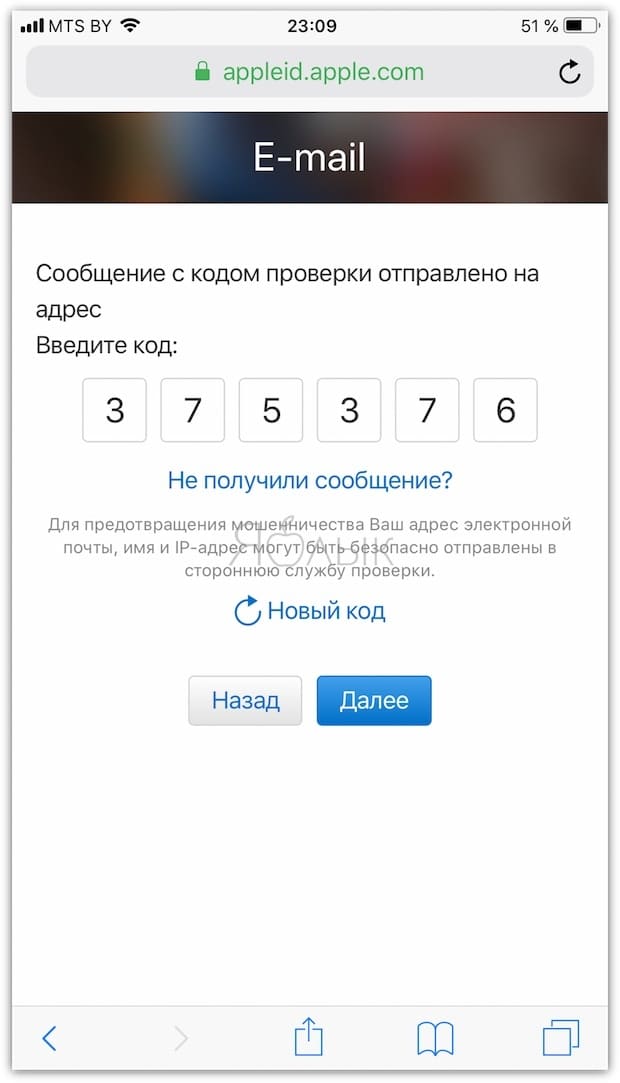
Поздравляем, теперь у Вас есть Apple ID! Теперь осталось завершить процедуру регистрации на самом устройстве.
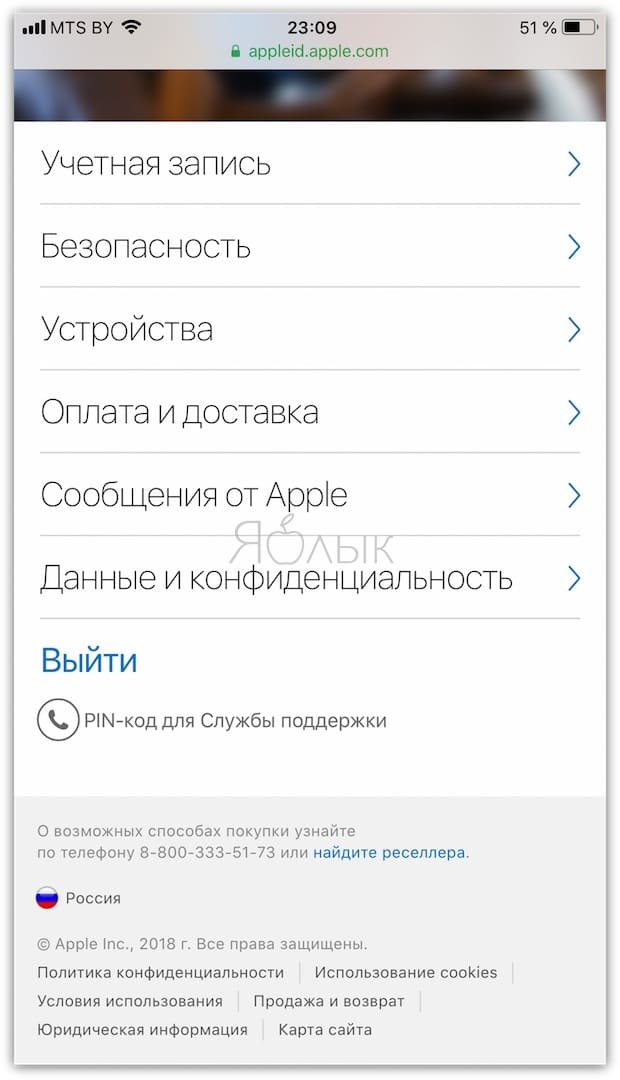
12. Откройте приложение Настройки на iPhone или iPad и перейдите в раздел iTunes Store и App Store или в раздел Apple ID (в самом верху главного экрана приложения Настройки).
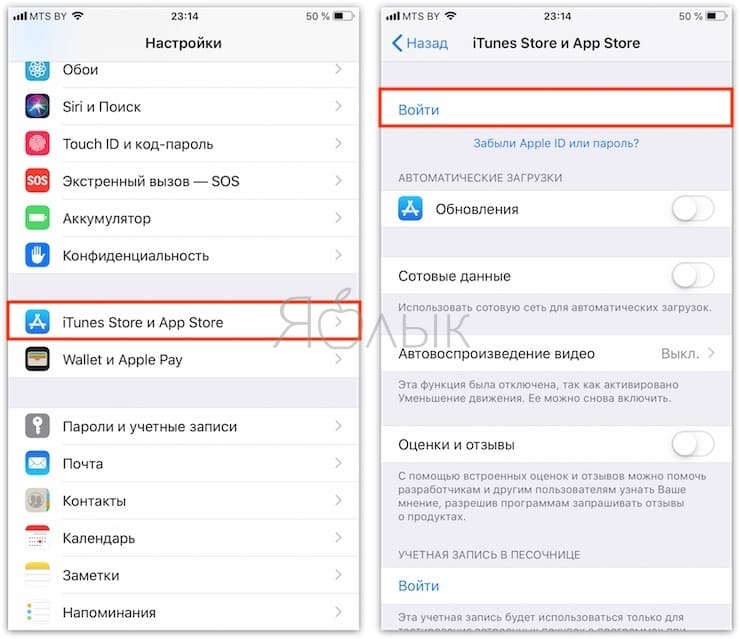
13. Нажмите кнопку «Войти» в самом верху экрана и введите ваш Apple ID (электронный ящик полностью, который был указан в пункте 6 этой инструкции) и пароль, который вы придумали в пункте 7. Нажмите «Войти».
14. В появшемся всплывающем окне, нажмите Посмотреть.
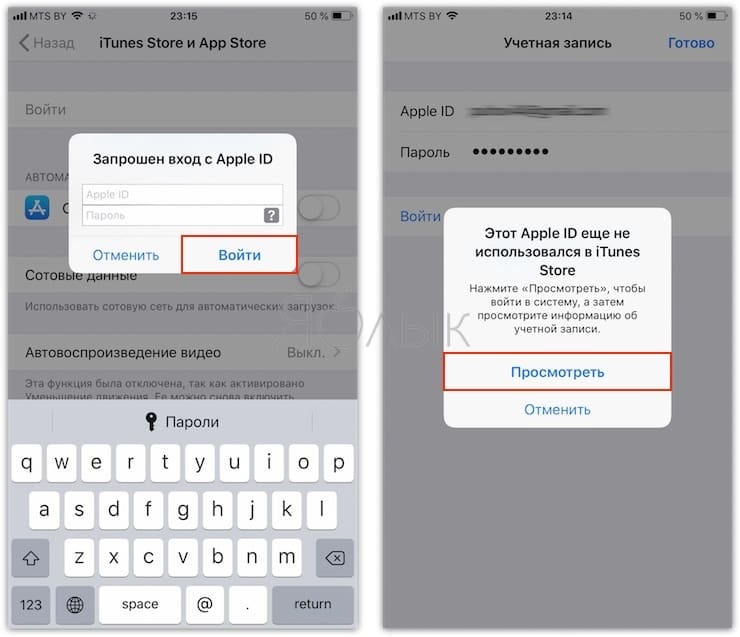
15. Установите переключатель возле пункта Принять положения и условия в положение Включено.
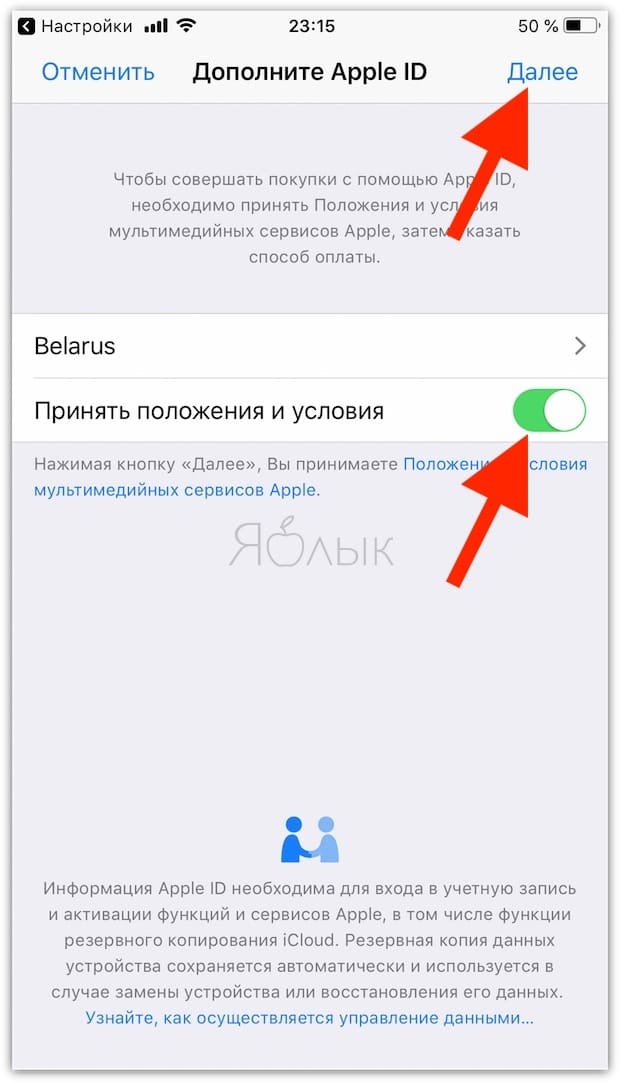
16. На открывшейся странице выберите способ оплаты.
Если в ближайшее время вы не собираетесь ничего покупать в электронных магинах Apple (iTunes Store, App Store, Apple Music и т.д.), установите галочку рядом с пунктом Нет или Не указан. (None), если планируете покупки, введите данные банковской карты в соответствующее поле.
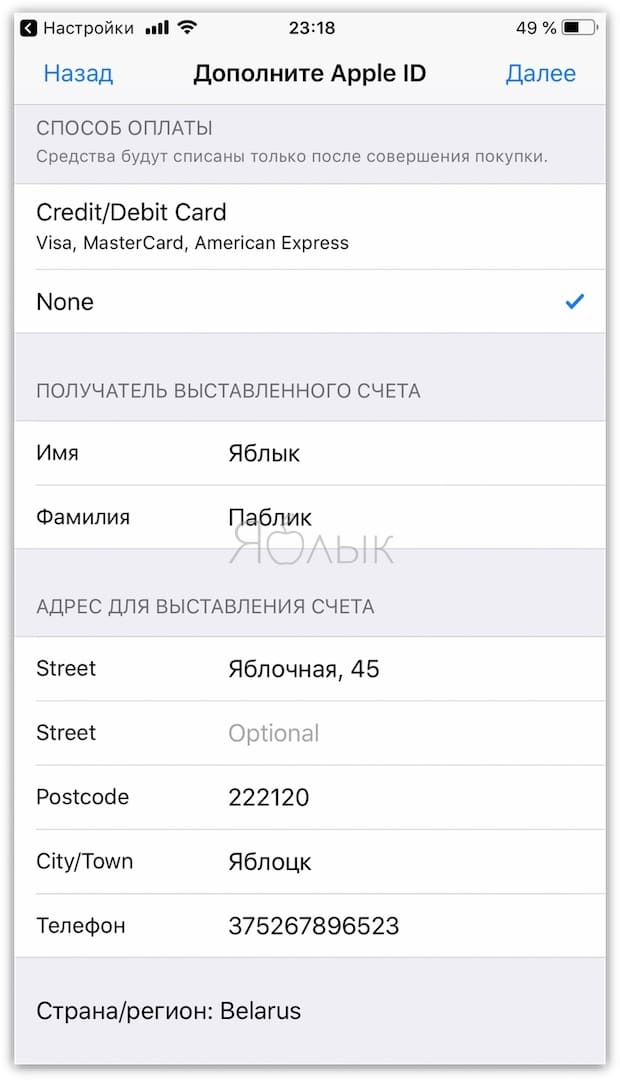
ВНИМАНИЕ:
Имейте ввиду, что в случае регистрации российского Apple ID пользователем, например, из Украины, Беларуси или Казахстана впоследствии могут возникнуть трудности с привязкой местной кредитной карты к российскому аккаунту.
Для примера приведем нашу ситуацию. Редакция yablyk.com находится в Республике Беларусь, однако мы используем российский аккаунт Apple ID на русском языке без привязки банковской карты. Покупки совершаем в App Store (пополняем счет) при помощи способа, указанного ниже:
ПО ТЕМЕ: Как покупать игры или приложения в App Store без привязки карты.
С 2016 года некоторые российские операторы позволяют пользователям оплачивать покупки в App Store со счета мобильного телефона. Подробно об этом мы рассказывали здесь.
17. Введите ваш почтовый адрес, включая индекс.
ПО ТЕМЕ: Какой индекс вводить при регистрации Apple ID.
В случае, если Вы регистрируете российский Apple ID из другой страны (для того чтобы он был на русском языке), Вам необходимо указать российские почтовый индекс (например, Москвы) и номер телефона.
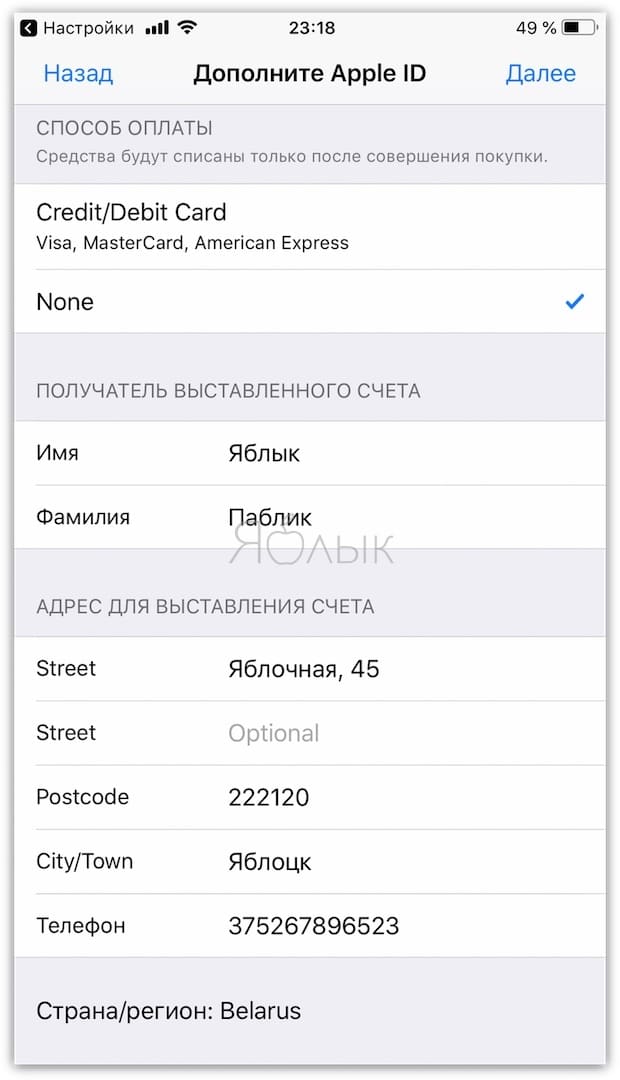
18. Нажмите кнопку Далее.
Все! Ваш Apple ID активирован и готов к работе. Нажмите кнопку Продолжить.
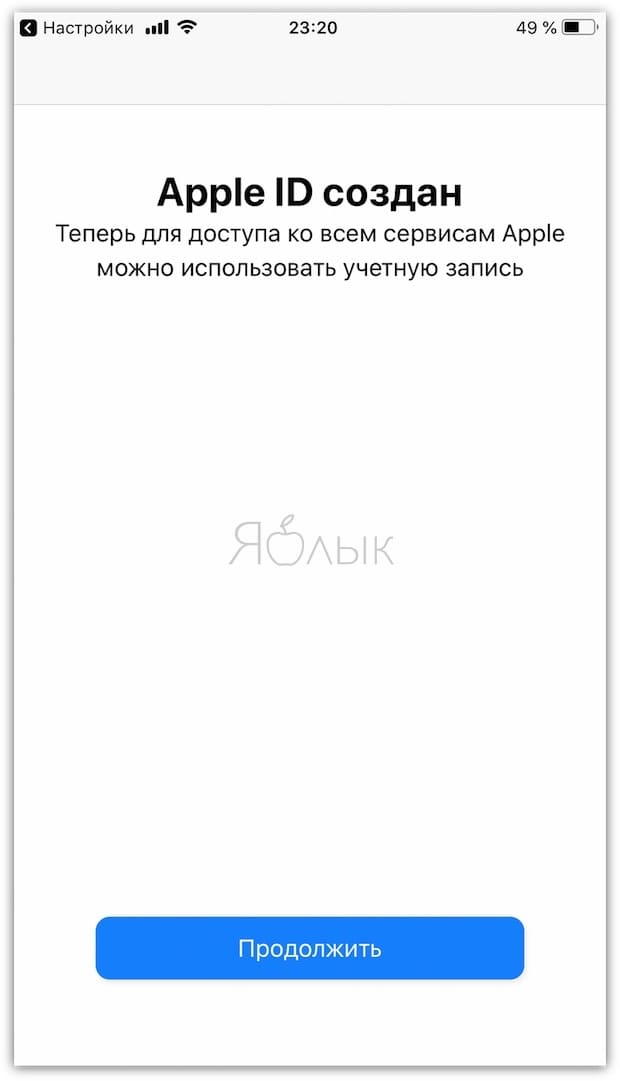
ПО ТЕМЕ: Как «Найти друзей» на iPhone, или как смотреть местонахождение знакомых на iOS.
Что такое раздел «Другое» и как его почистить?
Многих интересует, что такое раздел «Другое» в хранилище смартфона и как его можно очистить. В этом разделе хранятся системные файлы, настройки, кэшированные файлы программ и пр. Давайте разбираться, как можно максимально освободить место в этом разделе.
Начнём с простого — перезагружаем iPhone
Для очистки кэша смартфона рекомендуем перезагружать его 2 раза в месяц. Данное действие поможет вам удалить временные файлы с девайса, которые накапливаются на нём во время использования и загрузки контента.
Очищаем кэш почты и Safari
Чтобы очистить раздел «Другое» на iPhone, стоит удалить временные файлы почтового клиента и браузера. Если вы сохраняете страницы в список чтения в Safari (чтобы открывать их без доступа к интернету), то имеет смысл периодически очищать этот пул страниц.
- Нажмите «Настройки» → «Основные» → «Хранилище iPhone» → «Safari».
- Для начала нажмите на кнопку «Очистить историю и данные сайтов».
- После выключите чек-бокс «Автосохранение в офлайне», если он был включён.
Чтобы избавиться от кэшированных файлов приложения «Почта» вам придется удалить программу полностью о поставить её заново. В противном случае даже после удаления всех писем, останутся скрытые файлы приложения и будут занимать место в хранилище iPhone.
Удаляем офлайн-содержимое приложений
1. Не скачиваем музыку на iPhone.
Если вы до сих пор скачиваете музыку на смартфон, то самое время присмотреться к музыкальным сервисам — Apple Music или Яндекс. Музыка. Они позволяют слушать миллионы композиций онлайн, не скачивая их на девайс и не занимая полезное пространство в хранилище вашего девайса.
А если вы уже пользуетесь стимминговыми музыкальными сервисами, то вам стоит проверить, не скачивали ли вы с них композиции, чтобы слушать их без подключения к интернету. Эти треки тоже занимают место в памяти iPhone и возможно пришло время их очистить.
2. Удаляем офлайн-карты.
Многие навигационные приложения — Яндекс.Навигатор, Google Maps, Maps.me и другие предлагают скачивать карты местности для того, чтобы вы могли прокладывать маршруты по ним без доступа к интернету. Для путешествий эта функция незаменима, но если вы уже вернулись к родному wi-fi и местному мобильному 4G, может стоит очистить место в хранилище вашего девайса и удалить офлайн-карты? Тем более, они требуют постоянного обновления и с каждым разом занимают все больше места.
Не помогло? Используем хардкорные методы очистки
Если ни один из приведенных выше советов вам не помог, и объем раздела «Другое» в хранилище iPhone так и не уменьшился, то можно воспользоваться радикальными методами.
1. Восстанавливаем систему из резервной копии.
Когда ваш iPhone делает бэкап данных для резервной копии, он не учитывает временные файлы программ и приложений. Поэтому если вы восстановите предыдущую версию системы, есть большой шанс, что объем раздела «Другое» уменьшится автоматически.
2. Сбрасываем iPhone до заводских настроек.
Начнём с простого варианта:
- Перейдите в «Настройки» → «Основные» → «Сброс».
- Выберите команду «Сбросить все настройки».
При таком варианте приложения и их данные будут сохранены, а временные файлы и кэш удалятся. Эта процедура может помочь очистить память телефона.
Если же все манипуляция с очисткой раздела «Другое» тщетны, то можно сбросить смартфон до заводских настроек. В этом случае очистка хранилища на iPhone будет максимально эффективной, однако все приложения придется переустанавливать заново.
- Перейдите в «Настройки» → «Основные» → «Сброс».
- Выберите команду «Стереть контент и настройки».
Как видите, очистить хранилище на iPhone, в том числе и раздел «Другое», можно многими способами: от тех, что подойдут каждому до радикальных, на которые решатся единицы. Совет прост — периодически удаляйте или сгружается неиспользуемые приложения, очищайте медиатеку, пользуйтесь облачными сервисами для хранения контента, пару раз в месяц перезагружайте смартфон и не забывайте про кэш программ. У вас есть MacВook или iMac? Специально для вас мы создали онлайн-марафон по настройке полезных сервисов на Mac: узнайте за 8 простых занятий, как быстро настроить Apple ID, iCloud и другие сервисы на Mac, обезопасить свои пользовательские данные, оптимизировать хранилище iCloud и пр.
- Это быстро: вам не придется искать в Ютубе инструкции по настройке.
- Это просто: вы увидите каждый шаг на экране, с подсказками на понятном языке.
- Это удобно: вы получите полезные навыки, не вставая с удобного кресла.

Позвоните нам
+7-978-773-77-77
Напишите нам
Приходите к нам
Адрес и график работы.
Как очистить iCloud
«Как очистить хранилище iCloud на Айфоне 5s/6» — один из самых популярных вопросов среди пользователей электроники Apple. Со временем использования iPhone, MacBook или другого гаджета от яблочной компании 5 Гб пространства облачного хранилища становится мало. Это не значит, что нужно полностью удалять всю информацию из Айклауд. Достаточно найти ненужные файлы, фото или видео, скопировать их на твердотельный накопитель или удалить по ненадобности. Тогда и появится свободное место.
Произвести чистку облачного сервиса можно с iPhone, Mac, iPad.
- Нужно перейти в настройки.
- Найти там пункт «iCloud», он находится внизу списка.
- Отыскать в настройках Айклауд раздел «Хранилище».
- В открывшемся меню снова выбрать «Хранилище» или «Управление».
Далее можно просмотреть информацию о хранящихся в облаке файлах, удалить ненужные документы, данные. Теперь вопроса, как очистить резервное хранилище iCloud, не возникнет.
Пункт «Документы и данные» содержит в себе информацию приложений. Эти данные занимают достаточно много места.
Если не удалось очистить достаточно пространства, придется удалять данные из медиатеки, пункта «Резервное копирование».
Возможные проблемы
С тем, как очистить память Айклауд, обычно осложнений не возникает. Одна из главных проблем при отключении iCloud – это забытый пароль от Apple ID, а, следовательно – невозможность отключить «Поиск устройства Apple». Есть несколько вариантов для того, чтобы изменить пароль от Apple ID.
- Используя электронную почту, получить ответ на секретный вопрос.
- Двухфакторная аутентификация.
- Изменение пароля на устройстве с iOS версии старше 10.
Электронная почта/ответ на секретный вопрос
Один из самых простых способов решения проблемы – ответить на секретный вопрос, установленный пользователем или получить ссылку на изменение пароля на привязанную электронную почту.
- Нужно перейти на страницу Apple ID в интернете.
- Выбрать пункт «Забыли Apple ID или пароль».
- Ввести идентификатор Apple ID. Если пользователь забыл и его, то освежить память можно при помощи сервисов iTunes, iCloud и App Store. Там отображается Apple ID.
- Выберите пункт «Сброс пароля».
Далее действовать нужно согласно инструкциям, предоставленным на сайте. Можно получить сообщение на электронную почту или указать новый пароль, ответив на секретный вопрос.
Двухфакторная аутентификация
Если функция двухфакторной аутентификации включена по отношению к Apple ID, сбросить пароль можно с любого другого синхронизированного устройства.
iOS версии старше 10
На смартфонах яблочного бренда можно изменить пароль от Apple ID, если версия iOS в них выше 10-й. В пункте настройки нужно выбрать «Имя пользователя» — «Пароль и безопасность» — «Сменить пароль». Далее действовать согласно инструкциям.
Немного статистики
Для начала нужно узнать, какой объем памяти занят данными. Для этого идем в Настройки — Основные — Хранилище и iCloud. Цифра, которая стоит под словом «хранилище», показывает сколько места занято, а цифра на строчку ниже показывает общий объем доступной памяти.
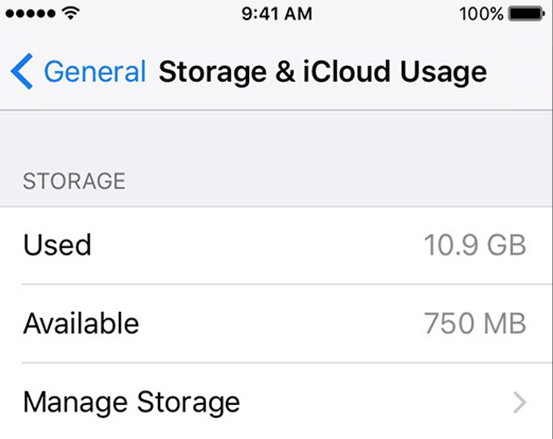
Потом нажимаем на кнопку Управлять, после чего видим, сколько памяти занимают приложения. Вначале идут самые большие и тяжелые, потом маленькие программы. Поэтому для начала нужно почистить список, удаляя всё ненужное, ваш капитан.
Кроме того, немного памяти освобождается после установки системных обновлений, когда выходят новые версии iOS, а устройство уходит на перезагрузку в принудительном порядке.
Ещё один вариант — очищать кэш вручную. Нужно зажать кнопку Домой и питания на 10 секунд до тех пор, пока не появится логотип с яблоком, значит, телефон перезапускается.
Как освободить место в Айклауд на Айфоне через сайт icloud.com
Если у пользователя нет доступа к смартфону на операционной системе iOS, а есть другое устройство (например, компьютер), для очистки понадобится любой браузер. Просто откройте данное приложение и перейдите на сайт icloud.com.
Далее нужно действовать по следующей инструкции:
- Пройдите авторизацию, используя свой Apple ID.
- Откройте раздел Айклауд, который нужно очистить. Например, «Фото», где хранятся снимки и видеозаписи.
- Отметьте интересующие файлы.
- Нажмите кнопку в виде мусорного ведра, расположенную в правом верхнем углу.
- Подтвердите выполнение операции.
То же самое можно сделать и с другими файлами, будь то заметки или бэкап. Операция выполняется аналогичным образом на всех устройствах, включая смартфоны, планшеты и персональные компьютеры.
Как освободить место в Айклауд на Айфоне через сайт icloud.com
Окно для доступа ко всем облачным сервисам реализовано на портале iCloud.com. Его достаточно открыть в веб-браузере, чтобы приступить к работе. Порядок событий будет выглядеть следующим образом:
- вводится нужный адрес в строку URL или осуществляется поиск ресурса;
- управление и очищение хранилища будет зашифровано характерным значком:
- просматриваются каталоги на предмет ненужного контента;
- удаление проходит через стандартный значок корзины;
- здесь же перейдите в папку «Недавно удаленные»;
- повторите процедуру очистки для полного уничтожения и освобождения виртуального пространства.





