Вход в учетную запись icloud.com. как зайти в icloud с андроида
Содержание:
- Чем так хорош e-mail от Apple?
- Краткое описание основных сервисов iCloud
- Как зайти на почту iCloud
- Как удалить учетную запись iCloud
- Можно ли выполнить удаление электронного ящика?
- Как получить доступ с ПК под Windows?
- Описание и рекомендации
- Восстановление пароля iCloud
- Создание резервной копии всех данных
- Вход в личный кабинет iCloud
- Авторизация в личном кабинете
- Как получить доступ с ПК под Windows?
- Как пользоваться iCloud?
- Зайти в iCloud без скачивания программ
- Начало работы с iCloud
- Скачивание и установка
- Через iCloud удобно получать доступ к файлам с iPhone
- Как посмотреть фото в облаке на Айфоне
Чем так хорош e-mail от Apple?
Тем, что корпорация Эппл предусмотрела возможность увеличения хранилища до 1 Тб. Изначально под нужды пользователя выделяется до 5 Гб свободного места. Для увеличения объема потребуется внести символическую плату. Взломать почту iCloud с 8-символьным паролем и подтверждением ID значительно сложнее, чем аккаунт на mail.ru, yandex.ru и прочих доменах.

Помимо этого интернет-сервис дает и другие преимущества:
- 100% отсутствие рекламы. Тягаться с сервисом от купертиновцев может разве что Gmail.com. Здесь ее немного, но все-таки реклама вносит определенные неудобства в работу.
- Легкая эксплуатация приложения, дружественный интерфейс и настройки. Даже если пользователь никогда не имел дело с сервисами Apple, проблем с входом на почту, восстановлением пароля и настройками ее работы не возникнет.
- Полная интеграция с устройствами.
- Использование технологии Push уведомлений.
Краткое описание основных сервисов iCloud
Контакты
Все контакты из адресной книги устройства автоматически копируются в iCloud и наоборот. При этом в облаке на icloud.com имеются все возможности редактирования профилей, что довольно удобно — например, на компьютере гораздо проще прикрепить фотографии к контактам, нежели делать это на смартфоне или планшете.
- Как перенести контакты с iPhone в iCloud.
- Как восстановить контакты из iCloud на iPhone или iPad.
- Как восстановить контакты и другую информацию на iPhone, не создавая резервную копию в iTunes или iCloud.
- Как восстановить файлы, контакты и другой контент, удаленный из iCloud.
Календарь, заметки, напоминания
Естественно, при наличии облачного сервиса отпадает необходимость переносить информацию из соответствующих приложений с одного устройства на другое — iCloud автоматически синхронизирует все заданные события, созданные записи и другие данные.
Фото
Сервис фото на icloud.com является практически аналогичным мобильному и десктопному приложениям. Это полноценная медиатека для хранения фотографий и видеозаписей, разбитая на альбомы или моменты (в зависимости от режима отображения). Отсюда легко можно удалить, переместить или отправить снимки по электронной почте.
iWork в iCloud (Pages, Numbers, Keynote)
Недавно появившийся раздел iCloud, содержащий одноименные браузерные аналоги приложений Numbers, Pages и Keynote. Благодаря этому пользователи могут создавать, редактировать и отправлять электронные таблицы, текстовые документы или презентации с любого устройства.
iWork является бесплатным веб-аналогом пакета Microsoft Office (Word, Excel).
Найти iPhone и Найти Друзей
В случае пропажи мобильного устройства легче всего обнаружить его при помощи приложения Найти iPhone, размещенного на сайте icloud.com, для этого достаточно ввести идентификатор Apple ID и пароль. Здесь же можно полностью стереть устройство, воспроизвести звук на нем или включить режим пропажи (см. скриншоты выше).
Веб-приложение Найти Друзей позволяет получить информацию о месторасположении друзей на карте.
Приложения Найти iPhone и Найти Друзей по умолчанию предустановлены в последние версии iOS.
- Как проверить привязку iPhone или iPad к iCloud (Найти iPhone).
- Как отслеживать местоположение друзей (Найти друзей) на сайте icloud.com.
- «Найти друзей», или как смотреть местонахождение знакомых на iPhone и iPad.
iCloud Drive и резервные копии в iCloud
Сервис являет собой полноценное облачное хранилище (аналог Dropbox, Google Drive, Яндекс.Диск, Облако Mail.ru и т.д.), которое может содержать любые данные. Объем дискового пространства определяется тарифным планом, в данный момент актуальны следующие расценки: 5 Гб — бесплатно, 50 Гб — 59 рублей/месяц, 200 Гб — 149 рублей/месяц, 1 Тб — 599 рублей/месяц.
- Как работать с приложением iCloud Drive.
- Как восстановить контакты и другую информацию на iPhone, не создавая резервную копию в iTunes или iCloud.
- Резервная копия в iCloud и iCloud Drive, в чем разница?
- Как прикреплять файлы к письмам на iPhone из Dropbox, Google Drive, iCloud Drive и т.д..
- Как сохранять вложения из Mail в iCloud Drive на iPhone и iPad.
- Как создать резервную копию в iCloud.
- Как выбрать приложения для резервной копии в iCloud.
- Как восстановить резервную копию из iCloud на iPhone и iPad.
- Как удалить резервные копии, хранящиеся в iCloud?
Связка ключей
Сервис Связка ключей в iCloud позволяет автоматически сохранять на всех устройствах пользователя закладки, историю просмотров, логины и пароли из браузера Safari.
Как зайти на почту iCloud
iCloudApple запустила, параллельно облачному хранилищу, сервис по работе с электронными письмами.
Следует отметить, что легче работать с почтой, если средство коммуникации основывается на базе iOS. Браузер компьютера так же поддерживает почту icloud, при условии, что приложение mail было активировано для учетной записи пользователя.
Преимущества icloud
- У пользователей телефонами Apple, есть возможность упрощённой регистрации облачного хранилища icloud, почта уже встроена в устройство. Приложение необходимо будет скачать и установить, если рабочая платформа Windows.
- Возможность синхронизации с другими устройствами.
- Высокая безопасность личных данных.
Создание учётной записи iСloud на компьютере
Большой недостаток почты iСloud, состоит в том, что его нельзя на прямую создать на ОС Windows. Что бы пользоваться почтой на компьютере, необходимо заранее зарегистрировать почтовый ящик на Айфоне, Айпаде или на компьютере Mac.
После успешного прохождения регистрации, перейти на сайт icloud.com в приложении «mail». Для входа вам потребуется ввести ID и пароль.
Для того, чтобы доступ к почте и облаку был на компьютере, вам следует скачать почтовый клиент по адресу — https://support.apple.com/ru-ru/HT204283.
После скачивания и установки введите свои данные и установите ярлык для быстрого входа на рабочем столе.
Часто бывает, что забыв пароль, вам на почту высылают новый, а войти на почту нет возможности, так как вы забыли пароль. Получается замкнутый круг. Поэтому, если у вас будет быстрый доступ к почте с компьютера, то вы сможете забрать новый пароль.
А ещё, я бы посоветовал все письма поступающие в ящик, переадресовывать на запасную почту, которую нигде не «светить». Просто для того, чтобы в случае блокировки иметь полный доступ к входящим письмам.
Чтобы не получилось вот так, как на этом скриншоте. Заранее позаботьтесь, чтобы запасной доступ к письмам был всегда.
Если же доступ к почте будет заблокирован, то следует обращаться в службу поддержки на официальном сайте, с просьбой разблокировать устройство.
- Восстановить доступ к учётной записи — https://iforgot.apple.com/password/verify/appleid.
- Служба поддержки здесь — https://support.apple.com/ru-ru.
- Последнее, что можно сделать, если не удалось восстановить доступ к своей учётной записи — сделать полный сброс настроек и создать новый Apple ID, и iCloud.
Как сбросить настройки:
- Открыть настройки;
- Клик на основные;
- Внизу окна — сброс;
- Подтвердить что вы желаете стереть контент и все настройки;
- Ввести код.
Как зайти на почту iСloud с Айфона
Как зайти на почту iСloud с Айфона и настроить адреса электронной почты описано ниже.
Если адреса Apple ID нет, его необходимо создать.
Для этого предпринимаем следующие шаги:
- в окне ввода адреса находим иконку «нет Apple ID, создать», нажимаем её.
- следуя простым инструкциям, заполняем корректные и достоверные данные.
- в иконке Apple ID выбираем значок «получить бесплатно е-mail в iCloud».
- в иконке «E-mail» даём имя почтовому ящику, далее указываем свои данные и придумываем пароль.
- затем выбираем, по желанию, рассылку Apple и нажимаем «Далее».
- откроется окно с контрольными вопросами. Необходимо выбрать, как минимум три вопроса, дать на них ответы.
- указать действующий электронный ящик почты.
- нажать кнопку «Далее».
После успешной регистрации вам придёт уведомление о создании адреса электронной почты @icloud.com.
Как зайти на почту iCloud, вывод
Как видите, зайти на почту iCloud не сложно с любого устройства, главное — не забыть свои данные для входа. Но, лучше всего, чтобы не вводить постоянно пароль и не ошибиться ненароком, можно настроить вход по отпечатку своего пальца, тогда вы точно не потеряете данные для входа.
Если я помог вам решить проблему, то нажмите на кнопку социальной сети и поделитесь записью. Это будет своеобразное спасибо от вас. А я буду знать, что старался не напрасно.
Полезно прочитать:
Заберите список проверенных, особенно актуальных, Партнёрских Программ 2018 года, которые платят деньги! Скачайте чек-лист и ценные бонусы бесплатно =>> «Лучшие партнёрки 2018 года»
Как удалить учетную запись iCloud
Чтобы удалить виртуальное хранилище файлов на айфоне перед продажей телефона, нужно:
- Открыть настройки и перейти в iCloud:
- Нажать на кнопку «Удалить учетную запись» в конце страницы и подтвердить свое действие.
На этом все, ваш профиль в айклауд был удален.
Благодаря виртуальному хранилищу iCloud от компании Apple, вы сможете синхронизировать свои файлы, хранящиеся на смартфоне или планшете с вашим ноутбуком, работающим на любой платформе, в том числе на Windows. Теперь ваши фото, видео, контакты и почта всегда под рукой вне зависимости от того, какое устройство вы используете в данный момент.
Можно ли выполнить удаление электронного ящика?
Сервис позволяет удалить почту и учетную запись на облаке. Но перед удалением стоит подумать обо всех хранимых в облаке данных. Нажатие кнопки «Удалить» приведет к их полной потере. Да и доступа к другим услугам (покупки, регистрация в сети, игры и т.д.) больше не будет. Рассмотрим, как удалить учетную запись пользователя на облаке. Нужно проделать следующие действия:
- Войти в «Настройки» девайса.
- В меню «Почта» выбрать «Учетные записи».
- Выбрать ненужный более псевдоним.
- Из списка меню выбрать «Удалить».
- Нажать «Ок».
Удаление выполнено. Чтобы не потерять данные, их предварительно нужно либо сохранить на ПК, либо воспользоваться iTunes. Прежде чем нажать «Ок», стоит проверить, все ли необходимое сохранено и не пострадает. Восстановить информацию (фото, видео, документы) не получится.
Как получить доступ с ПК под Windows?
У многих владельцев планшетов и смартфонов Apple персональный компьютер использует операционную систему Windows. Рассмотрим, как зайти в свой электронный ящик с ПК. Алгоритм действия следующий:
Если при регистрации электронки использовался бесплатный (с окончанием @me.com, @mac.com) адрес, тогда проблем не возникнет. Если нет, тогда сервис потребует установки специального приложения «Mail». Чтобы избежать недоразумений, можно сразу скачать на официальном сайте клиент для Windows. Выполнить активацию ящика iCloud с компьютера с помощью приложения тоже несложно. Главное следовать указаниям «ассистента» настроек клиента.
Описание и рекомендации
iCloud – приложение для работы в облачном сервисе, ориентированное преимущественно для владельцев мобильных устройств Apple.
Софт устанавливается на стационарные ПК, работоспособен в операционной среде Mac OS X (выпуск Lion и выше) или платформе iOS (от 5.0), а также для Windows 10/8/7. Интерфейс программы мультиязычный, присутствует поддержка русского языка. Обязательное требование – наличие Apple ID.
Краткий обзор возможностей
Программный продукт iCloud позволяет синхронизировать облачное хранилище с ПК и мобильными аппаратами. Приложение обеспечивает полноценный доступ к одноименному сервису с любых электронных устройств.
Софт предоставляет доступ к ICloudDrive, содержит ряд встроенных функций:
- электронная почта;
- календарь;
- контакты;
- фавориты.
Последняя опция позволяет запоминать интересные веб страницы, приложения.
Важно, что все изменения: редактирование документов, добавление новых фотографий, закладок, производятся непосредственно в облаке. Поэтому совершённые модификации отображаются на любом устройстве
Отдельные функции выделены под работу с офисными документами. Pagers ориентирована на текстовые файлы, Numbers используется для электронных таблиц, KeyNote – под презентации.
Эффективное использование памяти
Организация хранения фотографий, видео, другого объемного контента организована следующим образом. Все оригиналы помещаются непосредственно на облако. Устройства содержат сжатые копии изображений, но с возможностью просмотра полноценных картинок без потери качества.
Семейный доступ
Это особенно привлекательная функция iCloud. Сервис позволяет добавить до 5 человек для обмена электронным контентом.
Под общее использование попадают:
- Apple книги;
- iTunes музыка;
- программные продукты, включая игры;
- другие покупки в App Store.
Загрузка приобретений доступна на всех устройствах членов семейного сообщества.
Конфиденциальность
Облачное хранилище iCloud содержит пользовательские данные в зашифрованном формате. Аналогичным образом осуществляется передача информации между сервисом и приложением.
Дополнительные меры безопасности связаны с доступом к учетной записи. В программе используется схема двухфакторной аутентификации.
Преимущества и недостатки
Программу АйКлауд скачать на ПК мотивируют следующие факторы:
- мобильный доступ к собственным файлам: фото, документам и прочему;
- безопасное, надежное и бесплатное резервное хранилище электронной информации размером в 5 Гб;
- создание дополнительных сервисов – электронной почты, групп семейного доступа и прочее;
- мгновенная пересылка изображений на хранение в оригинальном формате без потери качества;
- функция поиска мобильного Apple устройства;
- русскоязычный интерфейс;
- откат к начальному состоянию файла – отмена внесенного редактирования.
Отрицательных аспектов у приложения существенно меньше. Основной недостаток – платное расширение объема облака свыше 5 Гб.
Максимальный размер тарифного хранилища – 2 Тб. Доставляет неудобства также зависимость функционала iCloud от региона.
Заключение
Приложение привязывается только к учетной записи (Apple ID). Несмотря на freeware статус софта, сервис имеет ряд платных функций: расширение объема облачной памяти, например.
Восстановление пароля iCloud
Если пользователь забыл пароль и не может войти в iCloud от Apple, ему нужно перейти на сервер AppleID и начать процедуру сброса пароля. Сделать это можно и через кнопку «Забыли Apple ID» на главном экране сервера.
После этого вы перейдете на страницу Восстановления пароля от Apple ID. В открывшемся окне введите свой электронный адрес и нажмите продолжить:
Далее система предложит вам выбор того, что нужно сбросить: секретные вопросы или пароль, выбирайте пароль и жмите далее. В новом окне у вас будет выбор, как восстановить пароль от айклауда:
- По электронной почте, указанной при регистрации;
- С помощью ответов на контрольные вопросы.
Создание резервной копии всех данных
Другими словами, бекап имеющихся на телефоне данных, включая контакты, заметки, переписки, список приложений и т.д. К сожалению, установленной памяти 5 ГБ может не хватить для полного резервного копирования, а потому придется вначале докупить пакет ГБ для хранилища.
Резервная копия создается:
- Перед глобальной чисткой телефона;
- Перед ремонтов телефона;
- Для устранения причины заглюченности или загруженности девайса;
- Регулярное резервное копирование на случай поломки или кражи телефона.
Чтобы включить резервное копирование перейдите в соответствующий раздел настроек и нажмите «Создать резервную копию»:
Также при желании можно активировать автоматический бекап при наличии подключения к Wi-Fi. Для этого просто перетяните ползунок в графе «Резервная копия в iCloud».
Вход в личный кабинет iCloud
При помощи этой службы пользователь хранит файлы в безопасности. Вход в хранилище выполняется с разных устройств. Также Айклауд гарантирует безопасность файлов. В случае утери устройства все фотографии и видео сохранятся на облаке. Для каждого пользователя бесплатно предоставляется 5 гигабайт.
Использование iCloud (вход в учетную запись без скачивания программ) предполагает следующие шаги:
- Перейти на сайт хранилища.
- Ввести логин и пароль учетной записи.
- Воспользоваться нужной функцией.

Таким образом пользователь может войти через интернет в свою учетную запись и сохранить или добавить любую информацию. Сделать это можно с любого браузера.
Вариант 1: зайти через компьютер
Многих интересует, как зайти в облако iCloud и посмотреть информацию с компьютера от Эпл.
Для этого нужно:
- пользоваться одинаковым Эпл Айди;
- в приложении Apple iCloud войти в «Системные настройки»;
- записать данные от Apple id;
- кликнуть на вкладку «Вход».

Работа с Айклауд (вход в личный кабинет) на компьютере от «Эпл» происходит с учетом особенностей ОС. Если человек пользуется Windows, то ему необходимо скачать специальное приложение с официального сайта. Так можно зайти с другого устройства
Важно, чтобы это была операционная система не ниже седьмой версии. После этого нужно перезагрузить компьютер
Далее, после перезагрузки, появится облако Айклауд — войти на свою страницу. Нужно заполнить все поля своими данными и нажать на вкладку «Вход». После появятся разделы: «iCloud drive вход», «фото», «почта» и «закладки».
В ней можно только посмотреть весь занятый объем или купить дополнительное место для облака.
Вариант 2: вход через телефон
Зайти в облако можно и с помощью телефона. Зачастую на Айфоне есть специальное приложение для этого.
Для этого необходимо:
- Перейти в раздел настроек.
- Нажать на «вход» и название устройства.
- Написать логин и пароль Apple id.
- В некоторых случаях потребуется подтвердить шестизначный проверочный ключ.

Если человек пользуется более ранними версиями операционной системы, необходимо сделать другие действия. Сначала зайти в «Настройки», потом раздел «ICloud» и ввести в нем логин и пароль аккаунта. После этого человек будет знать, как открыть его и пользоваться функциями.
Основные функции учетной записи
Айклауд — самое удобное приложение для хранения фотографий, файлов, видеозаписей. На всех гаджетах от фирмы Apple есть это приложение. Информация синхронизируется между устройствами. Также они защищены от злоумышленников. В случае кражи или утери телефона человек может восстановить всю информацию, которая находилась на облаке.
Можно быстро находить и смотреть фотографии, даже если они были сделаны год или больше назад.

Человек, который пользуется этим приложением, может сохранять музыку. Она будет синхронизироваться между всеми устройствами. Также Айклауд сохраняет почту, важные даты, заметки, фотографии, видеозаписи. Все эти полезные функции вмещает облако iCloud, войти в которое можно разными способами.
Авторизация в личном кабинете
Чтобы авторизоваться в личном кабинете iCloud, необходимо сначала выполнить вход в iCloud. Если авторизация на сервисе выполняется с мобильного устройства, процесс не потребует ввода логина и пароля, поскольку они уже введены пользователем при регистрации почтового ящика. Если же авторизация происходит в компьютера, производителем которого является не Apple, тогда нужно вводить данные для авторизации отдельно.
Чтобы войти нужно следовать инструкции:
После этого пользователь будет авторизован в личном кабинете, откуда сможет управлять личными файлами с мобильного устройства.
Как получить доступ с ПК под Windows?
У многих владельцев планшетов и смартфонов Apple персональный компьютер использует операционную систему Windows. Рассмотрим, как зайти в свой электронный ящик с ПК. Алгоритм действия следующий:

Если при регистрации электронки использовался бесплатный (с окончанием @me.com, @mac.com) адрес, тогда проблем не возникнет. Если нет, тогда сервис потребует установки специального приложения «Mail». Чтобы избежать недоразумений, можно сразу скачать на официальном сайте клиент для Windows. Выполнить активацию ящика iCloud с компьютера с помощью приложения тоже несложно. Главное следовать указаниям «ассистента» настроек клиента.
Как пользоваться iCloud?
Пользоваться облаком iCloud Drive легче, чем понять, почему не включается Айфон: большая часть функций на телефоне осуществляется в автоматическом режиме. Владельцу устройства достаточно завести учётную запись Apple ID, после чего сделать несколько простых шагов:
Открыть системные настройки Айфона и тапнуть по картинке своего профиля.
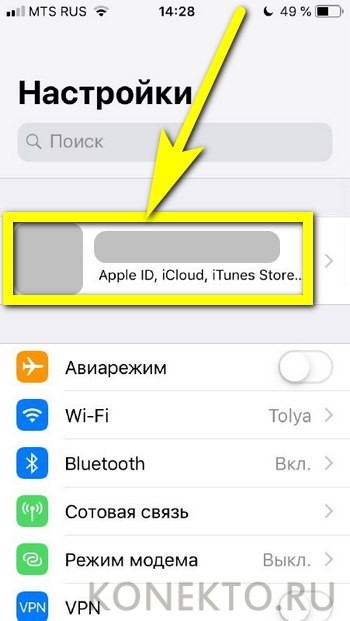
В открывшемся окне перейти в раздел iCloud.
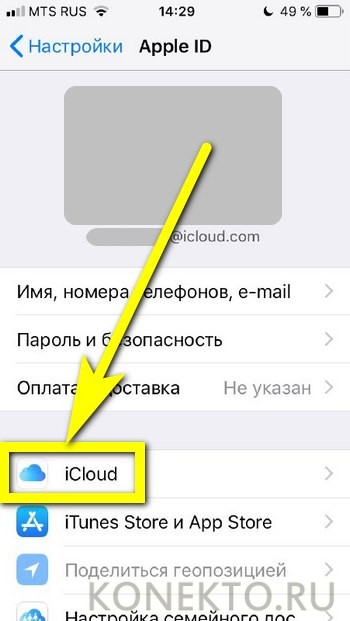
Если возникают проблемы с синхронизацией на других устройствах, здесь же пользователь сможет проверить корректность вводимого логина.

В ранее названном разделе передвинуть ползунок iCloud Drive в положение «Включено».

Теперь пользователь может в любой момент посмотреть, сколько свободного места осталось в хранилище.
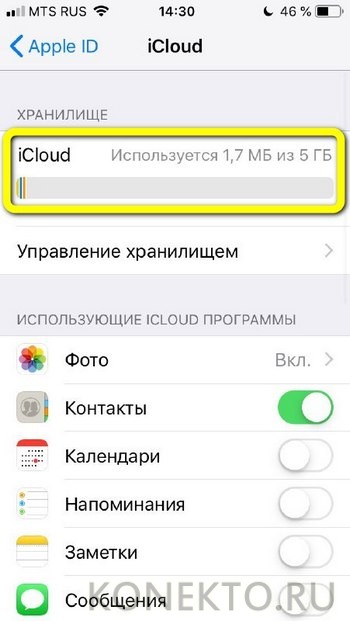
И указать системе, какие именно данные должны быть автоматически синхронизированы.
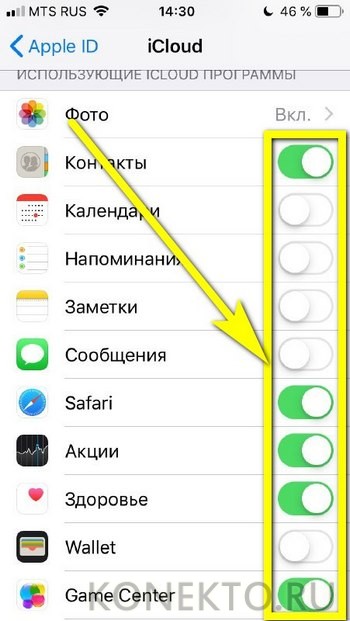
Вот и всё; добавлять в облако новые файлы, удалять старые и систематизировать уже имеющиеся можно в разделе «Управление хранилищем».
Кроме того, пользоваться iCloud можно в онлайн-режиме — в любом браузере на компьютере или непосредственно в Айфоне. Войдя в свою учётную запись на сайте — icloud.com, хозяин телефона сможет:
В разделе «Контакты».
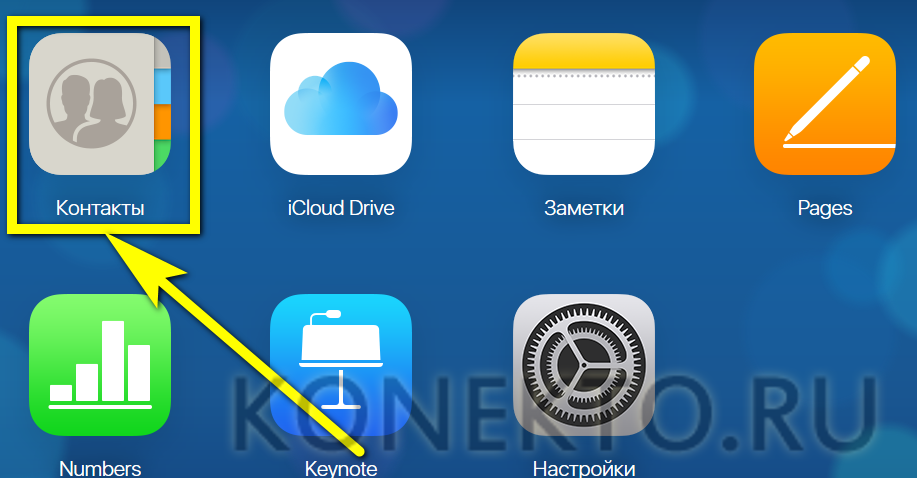
Ознакомиться со списком доступных собеседников.
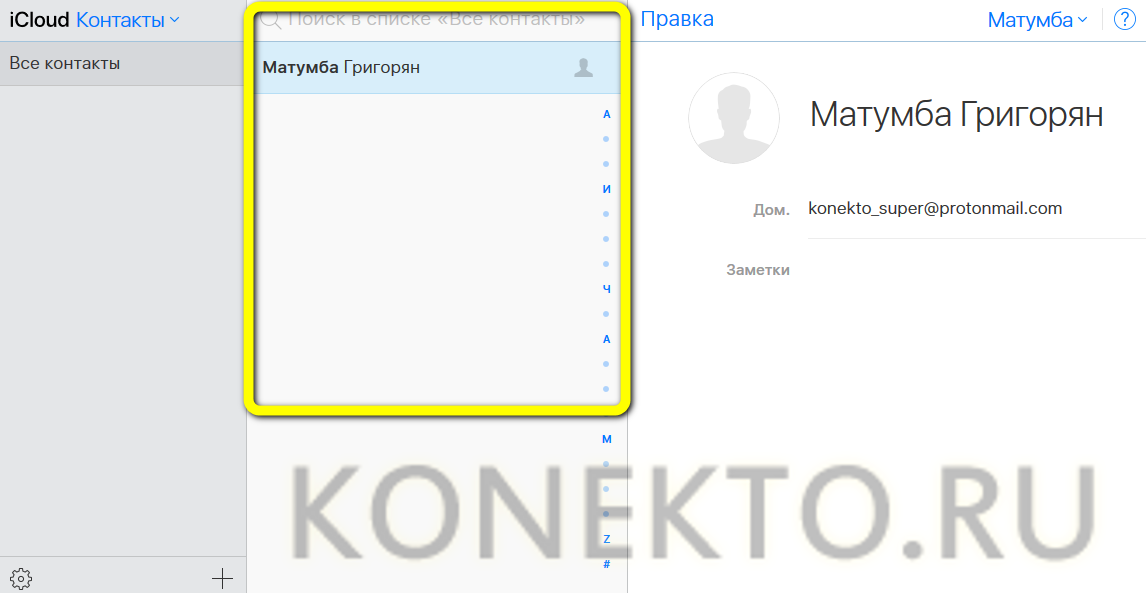
Импортировать или экспортировать данные любого из контактов.
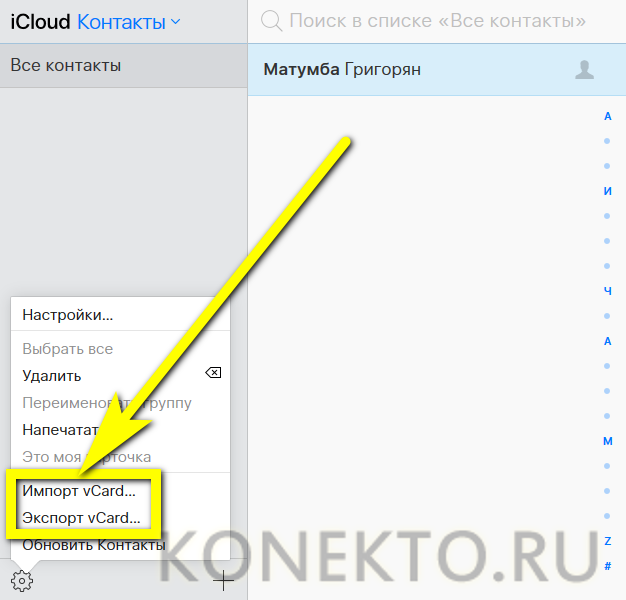
Или добавить новый — сразу после синхронизации с iCloud Drive информация обновится на всех подключённых к учётной записи устройствах, включая Айфон и Айпад.
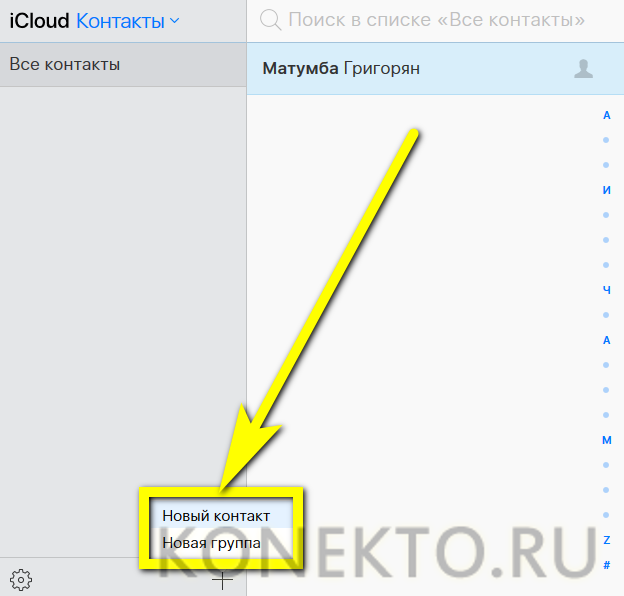
В новой карточке владельцу аккаунта нужно будет указать имя, фамилию, сотовый номер.
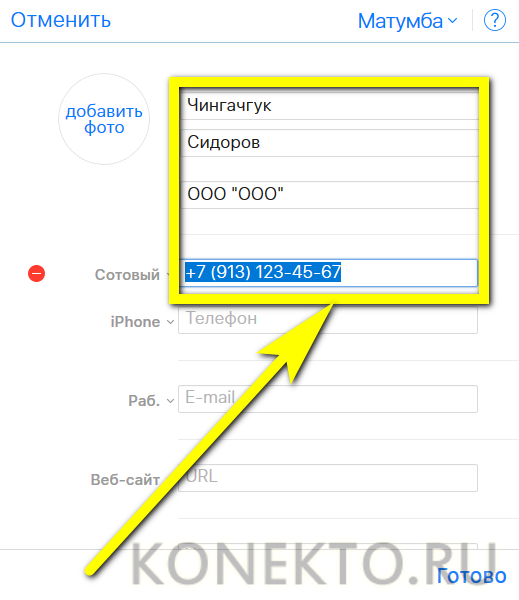
И добавить фотографию.
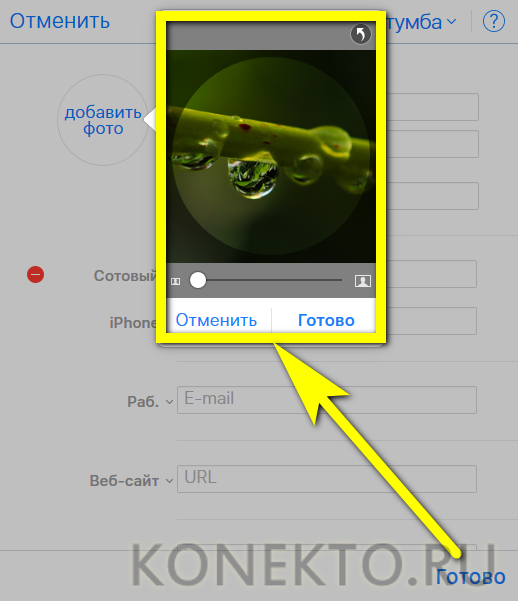
Чтобы посмотреть, изменить или удалить сведения в облаке, достаточно нажать на кнопку «Правка».
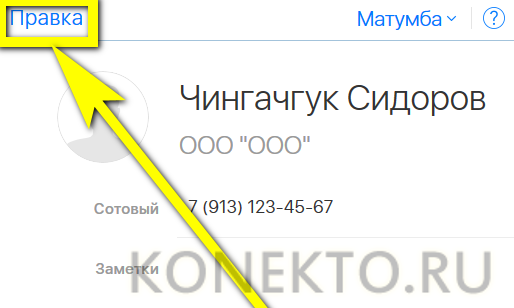
И внести соответствущие коррективы — или стереть информацию из памяти Айфона и облачного хранилища.
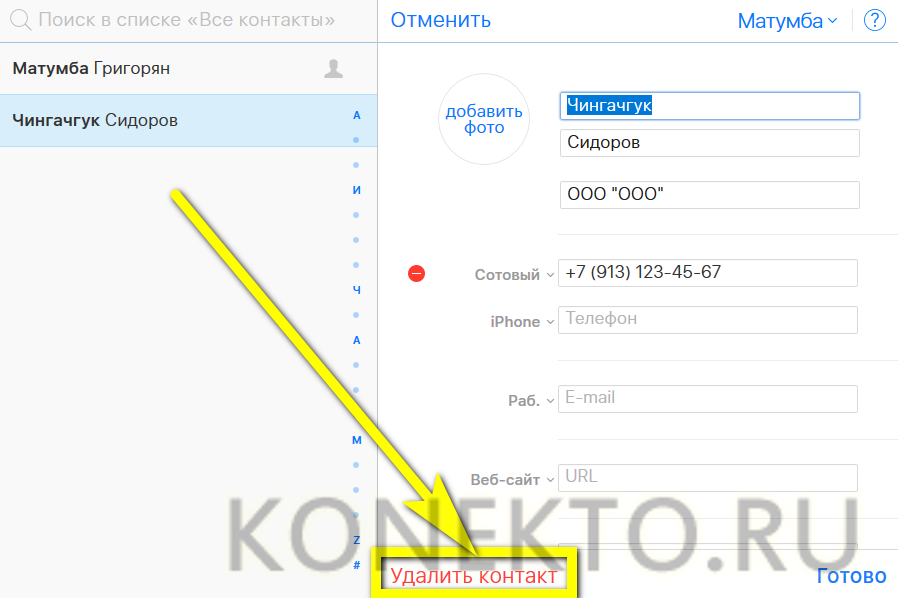
В разделе «Заметки».
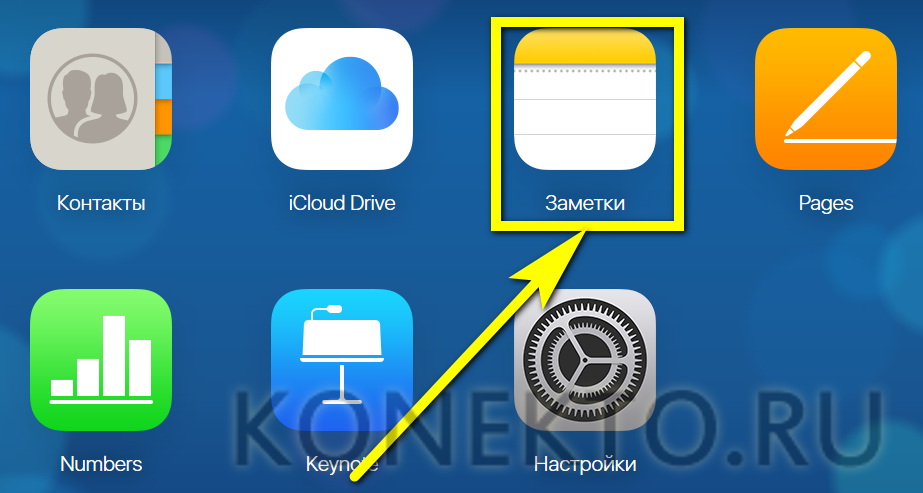
Добавить новую запись — она мгновенно будет синхронизирована со всей связанной техникой Apple.
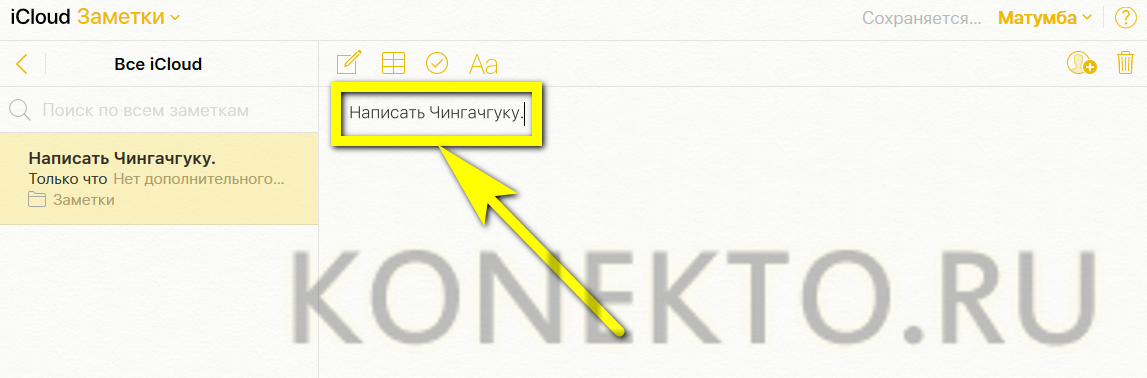
Пользуясь соответствующими кнопками в верхней панели — вставить таблицу.

И список дел.

Выполненные задания пользователь может отмечать кружочками — сведения, хранящиеся в облаке iCloud Drive, будут обновляться автоматически на Айфонах и Айпадах, подключённых к Айклауд.
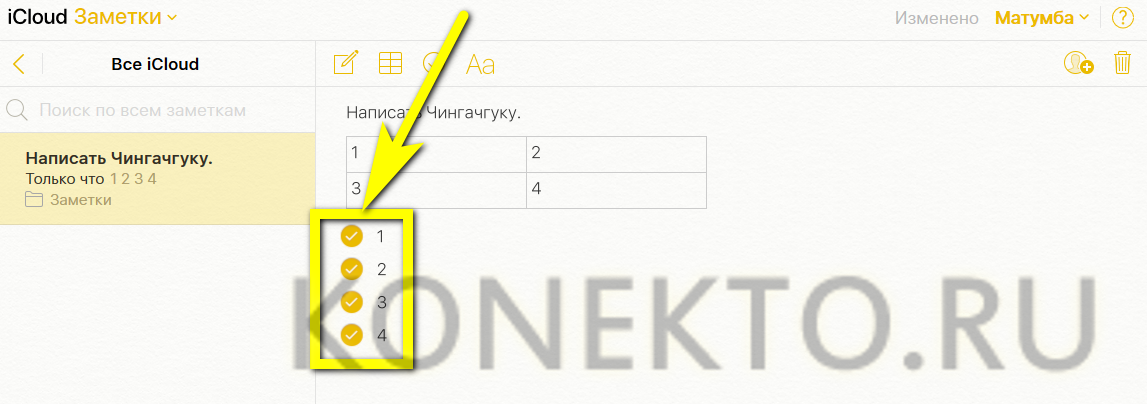
Кроме того, здесь владелец телефона без всяких сложностей выберет подходящий шрифт.
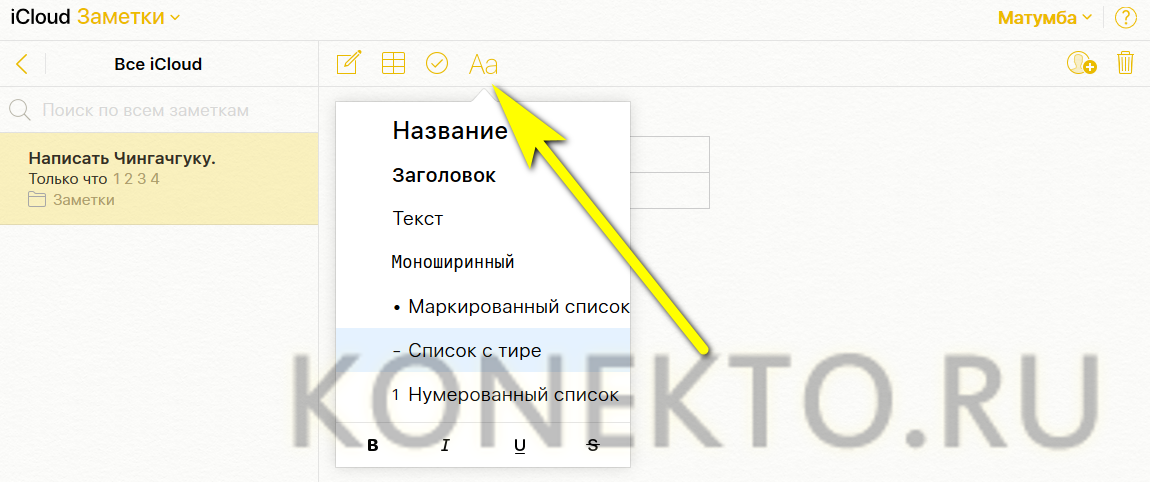
Поделится записью с контактами.
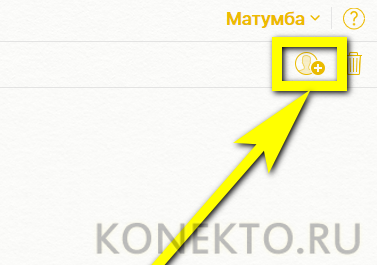
Введя в диалоговом окошке номера или выбрав их из общего списка.
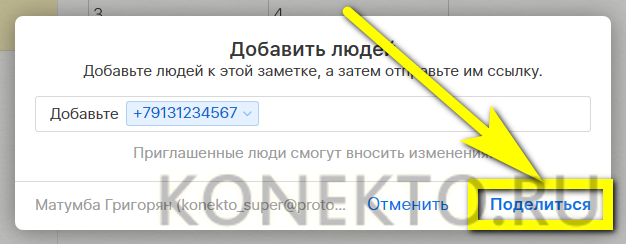
Или удалит её — сначала в «Корзину».
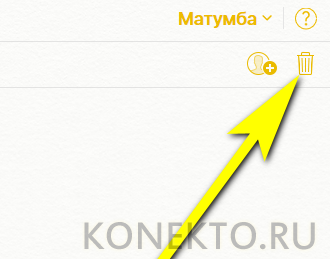
А через месяц навсегда.
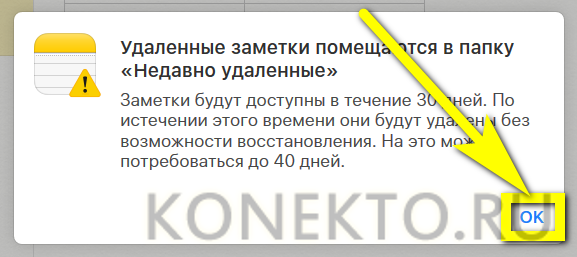
С помощью приложения Pages владелец Айфона сможет.
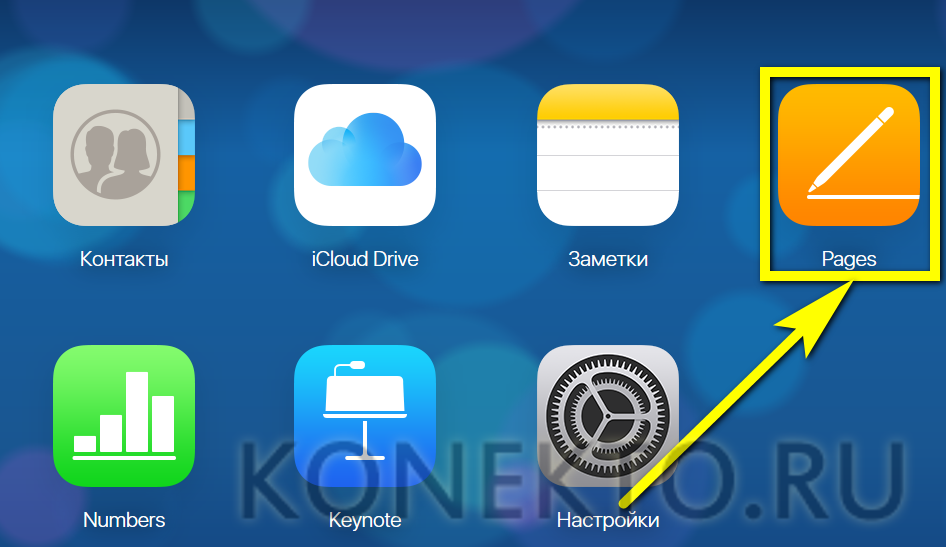
Создавать и синхронизировать в облаке iCloud Drive документы.
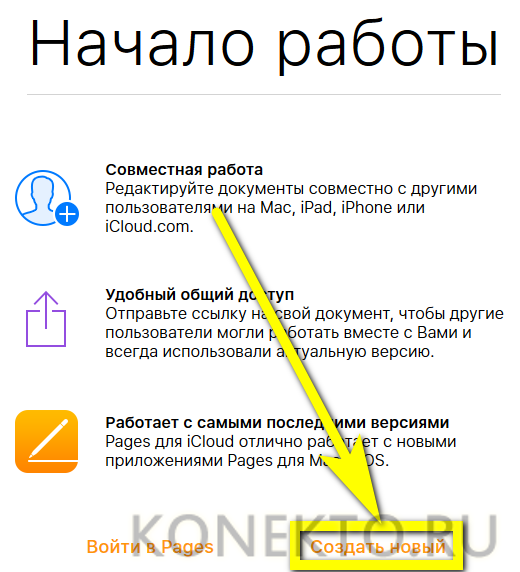
Сделать это можно как с нуля, так и выбрав один из доступных шаблонов.
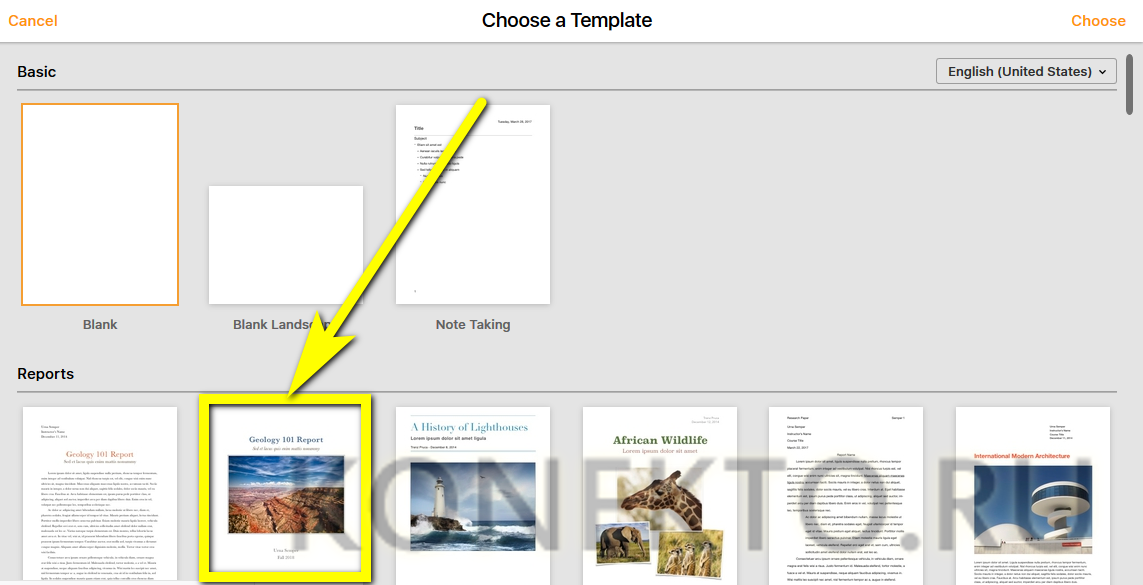
Приложение Numbers позволяет обладателю Айфона, подключившему Айклауд.
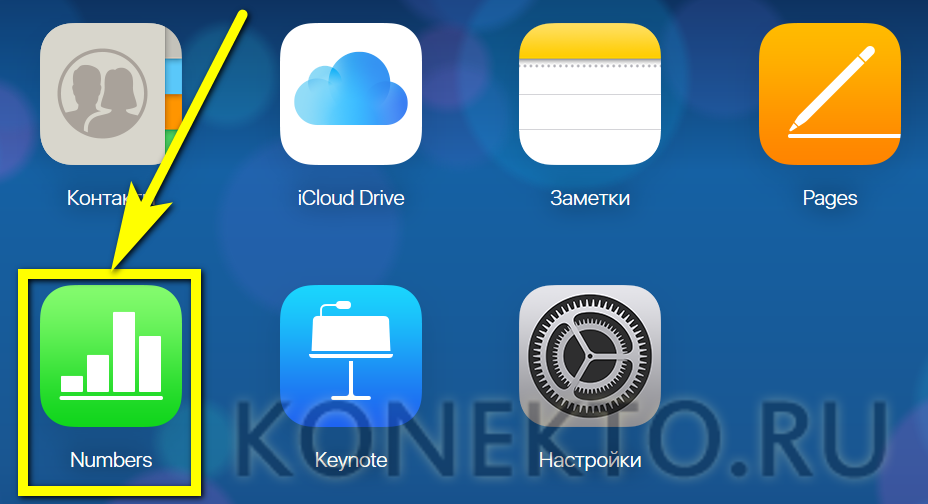
Создавать, редактировать и распространять удобные электронные таблицы.
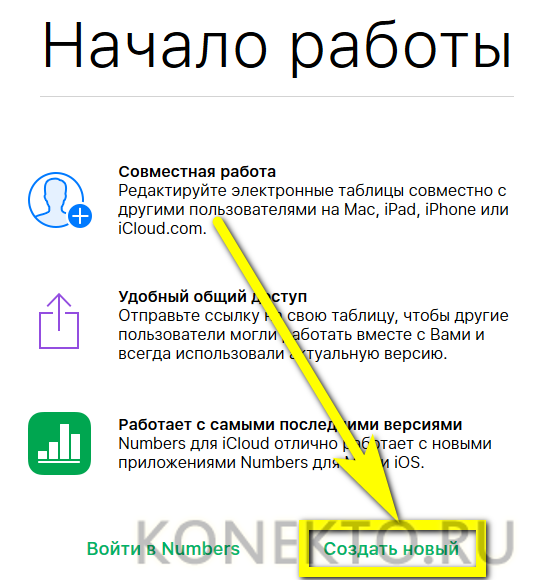
Как и в предыдущем случае, пользователю доступно множество интересных шаблонов на выбор.
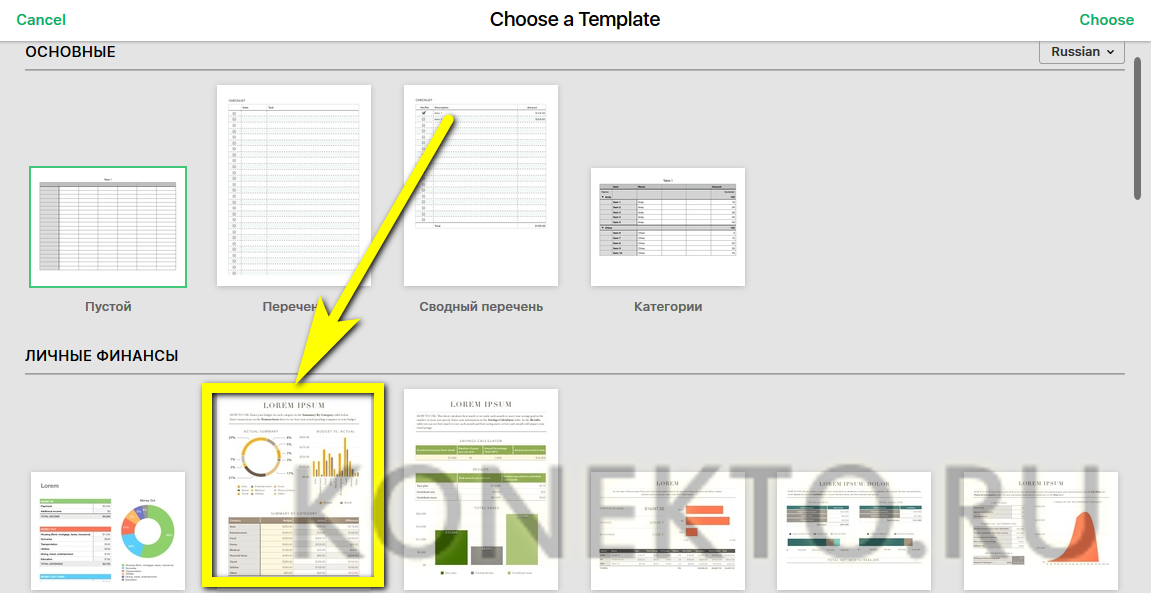
Кроме того, добавлять новые таблицы можно, нажимая на «плюсик» в кабинете Numbers.
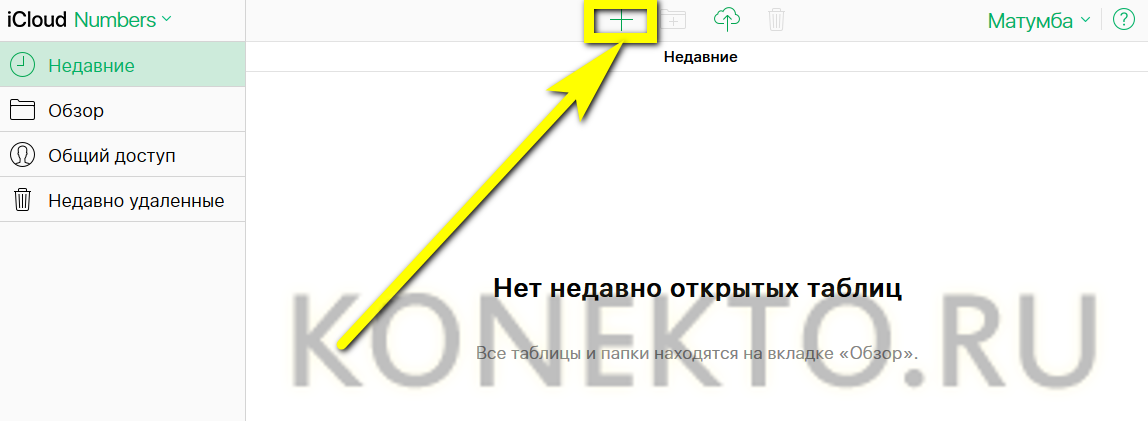
Приложение Keynote позволяет обладателю техники Apple.
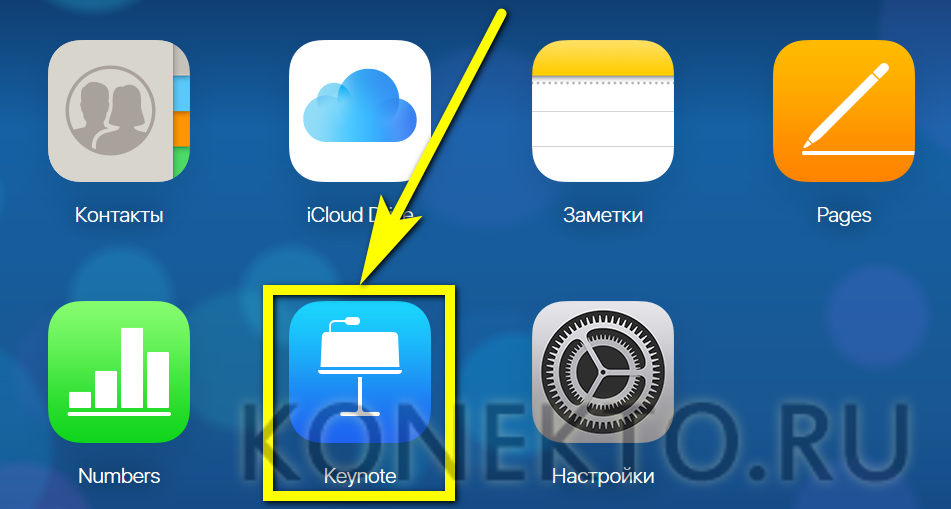
Создавать и отправлять на совместное редактирование презентации.
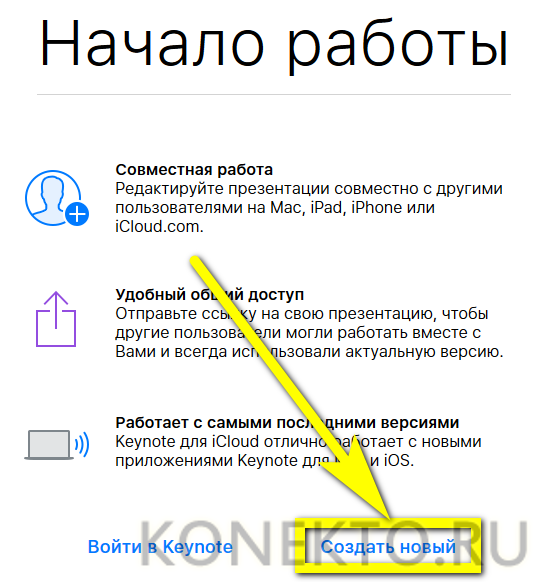
К распоряжению владельца учётной записи — несколько изящных «заготовок» (от простых до сложных).
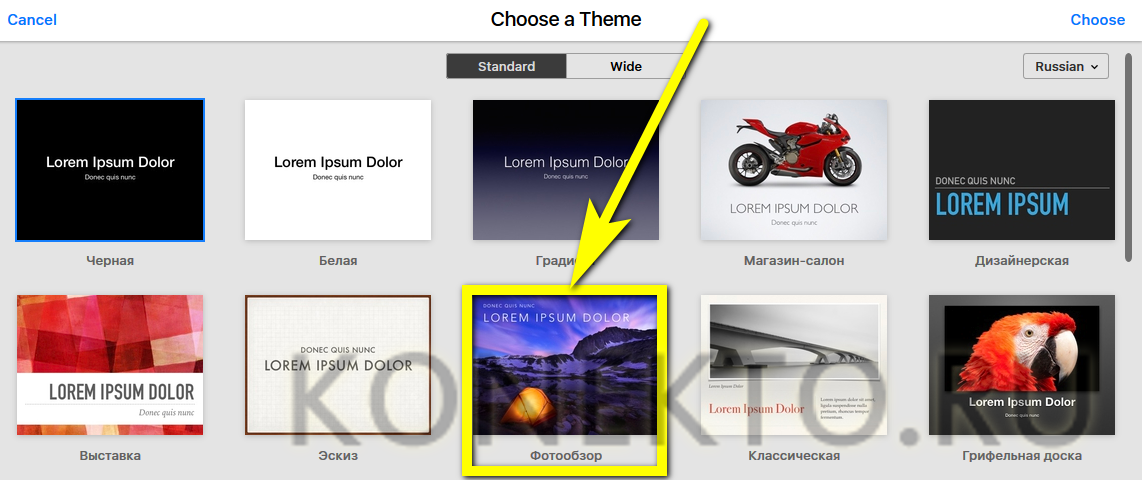
В «Настройках» хранилища Айклауд пользователь может.

Перейти к управлению своей учётной записью или выйти из неё одновременно во всех браузерах. Удалить iCloud по отдельности, как известно, нельзя; зато здесь пользователь может инициировать процесс на официальном сайте разработчика.
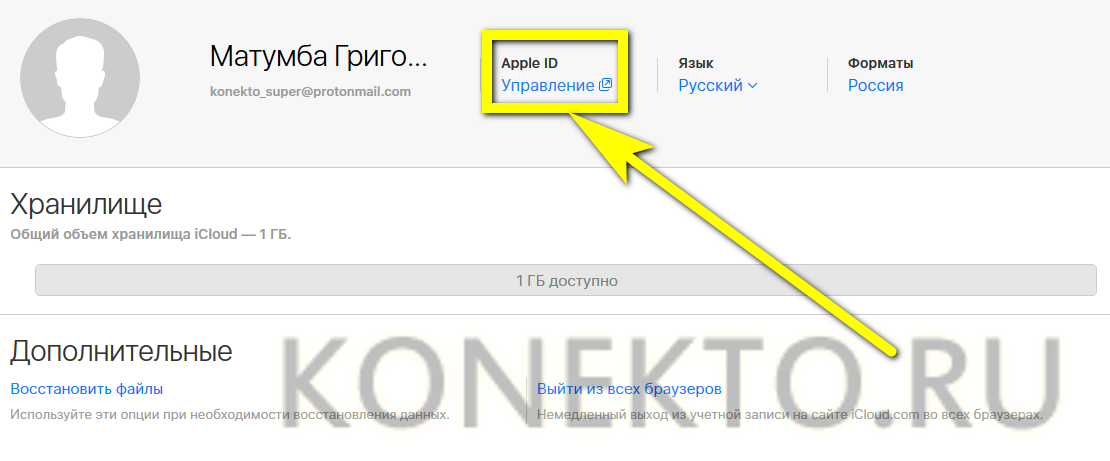
В главном разделе облака.

Владельцу Айфона или Айпада доступно создание новых каталогов. Они будут синхронизированы со всеми связанными устройствами.
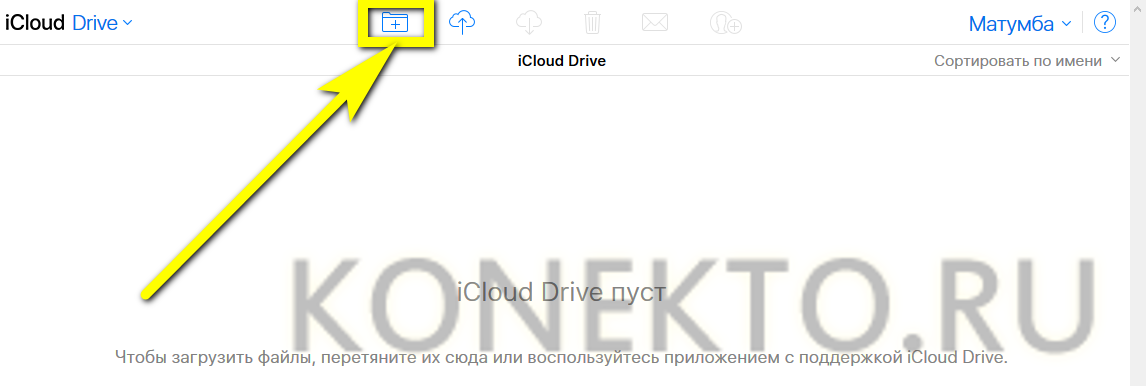
Чтобы разместить файл в папке, нужно открыть её.
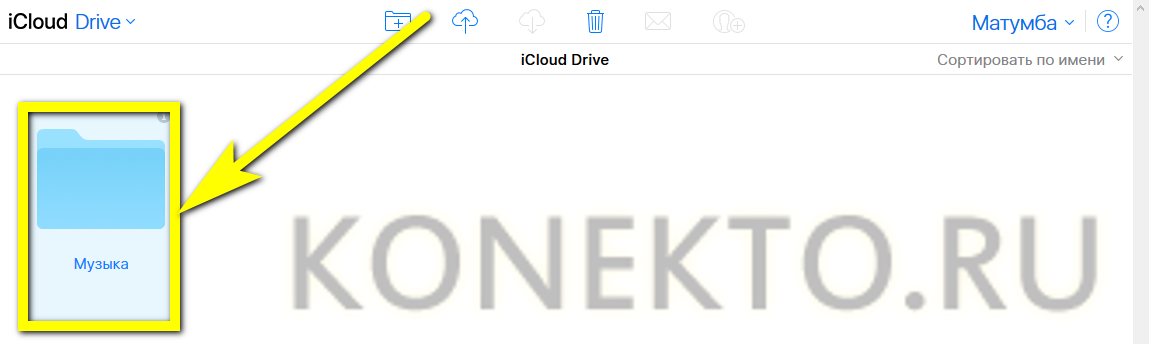
И перетащить туда нужные данные.
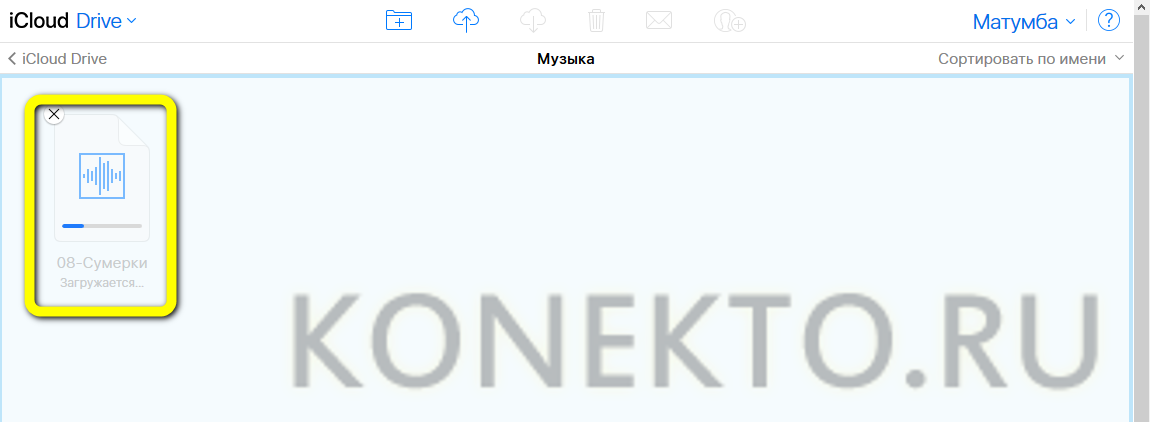
Без труда пользователь добавит файлы и в корневую папку хранилища. Для этого следует тапнуть по кнопке загрузки.
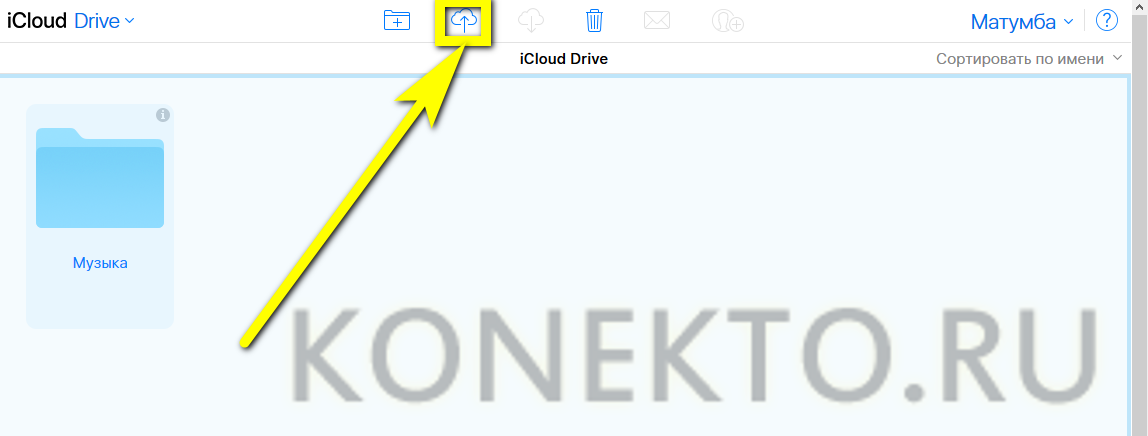
Указать системе, какие данные должны быть размещены в iCloud Drive, и дождаться, пока они будут закачаны на сервер.
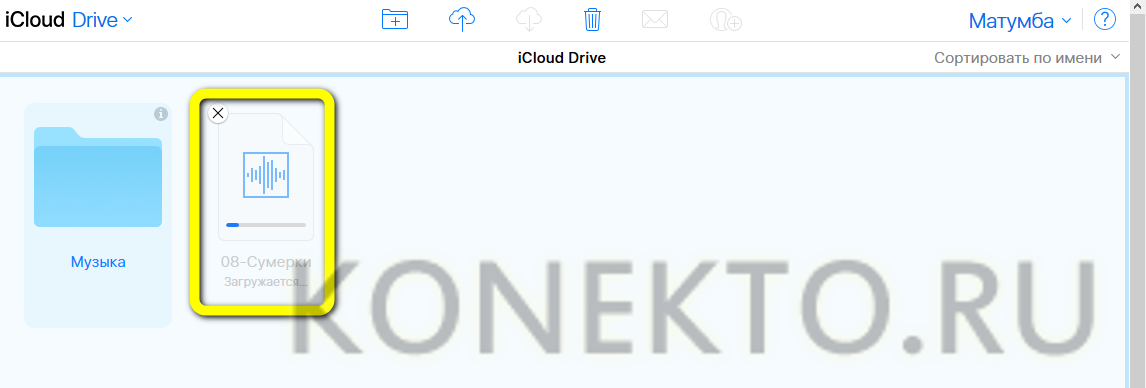
Любым из файлов можно поделиться с контактами, кликнув по соответствующей кнопке.
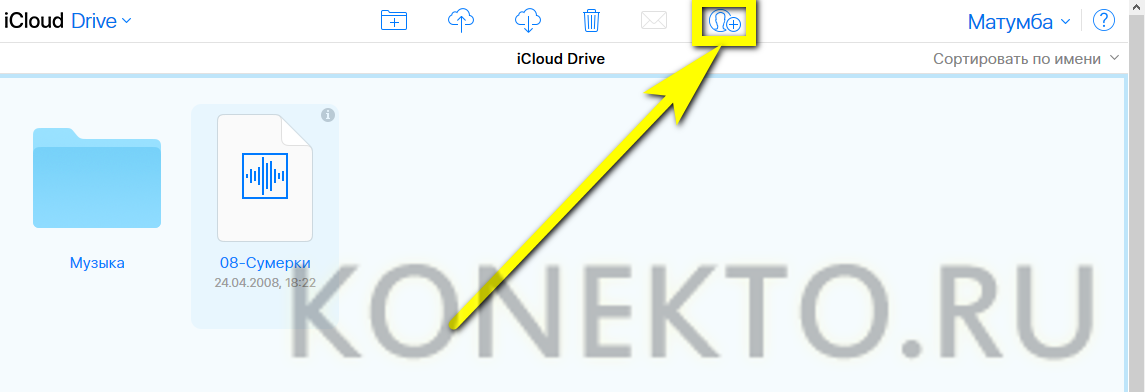
И отметив нужные — или введя их сотовые номера.
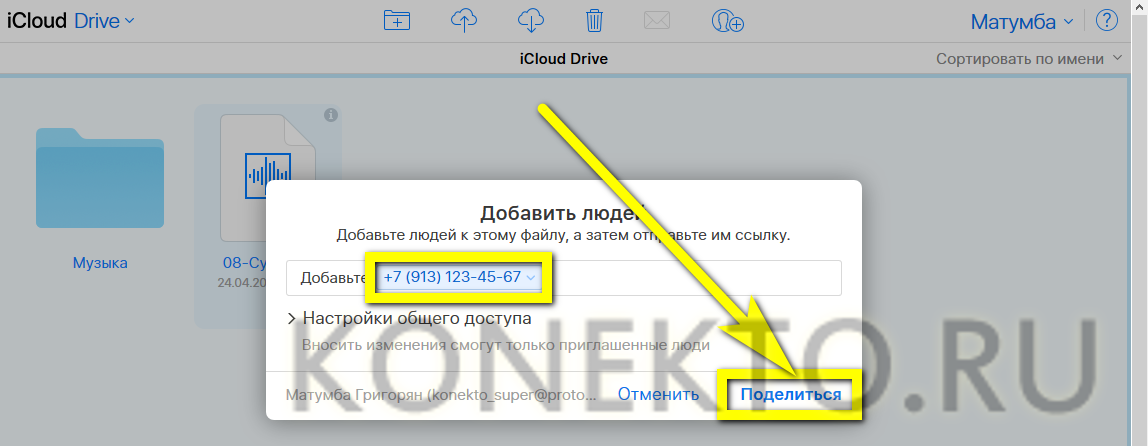
Помимо того, синхронизированные в Айклауд данные могут быть скачаны на другом сопряжённом устройстве.
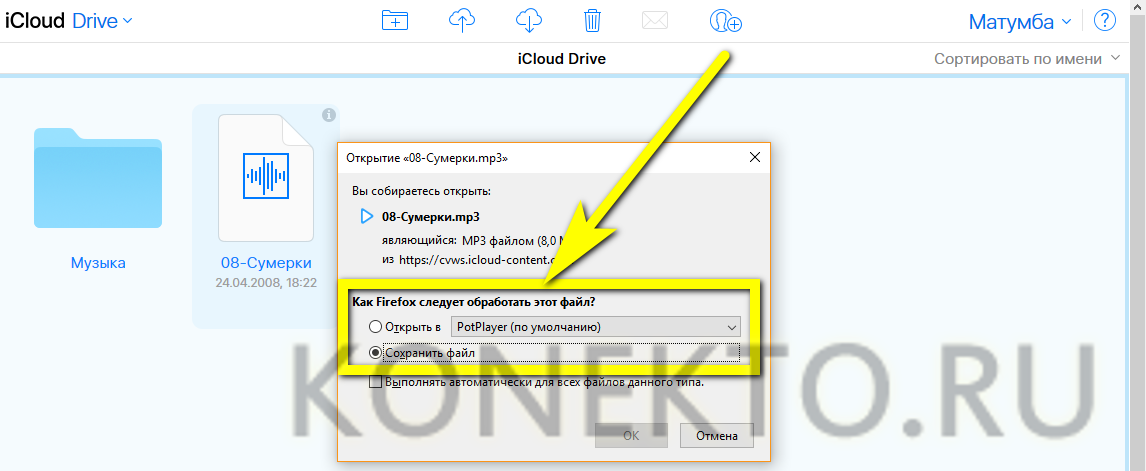
Или удалены из облака.
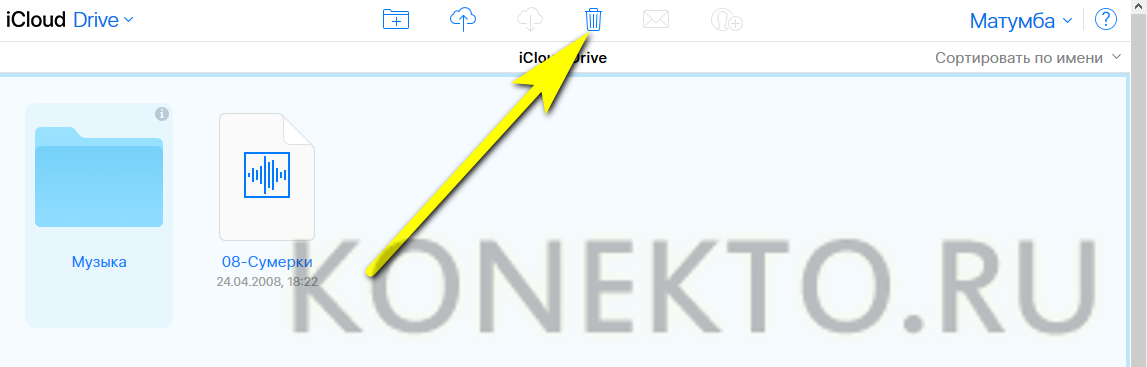
По желанию хозяин Айфона, заведший учётную запись, может пользоваться как частью перечисленных опций, так и всеми сразу; никаких ограничений, помимо необходимости соблюдать условия Apple и законы своей страны, не предусмотрено.
Зайти в iCloud без скачивания программ
Далее вам просто нужно ввести свой Apple ID и пароль в соответствующие поля. Кстати, с помощью этого сайта любой пользователь может восстановить свою учетную запись, если его пароль или Apple ID был забыт, а также зарегистрироваться и создать новую учетную запись.
Если вы успешно войдете в магазин из браузера, ваша учетная запись будет выглядеть так:
Давайте подробнее рассмотрим, какие функции доступны пользователю при входе в iCloud из браузера:
Почта.
Можно смело сказать, что почтовый сервис практически ничем не отличается от версии, которую вы видели на своем гаджете Apple. То есть вы можете свободно читать, писать, отправлять письма и выполнять другие действия со своим почтовым ящиком.
Контакты.
В этом разделе вы можете просмотреть полный список своих контактов и, при необходимости, экспортировать их на свой компьютер в формате vCard. Обычно эта функция используется в ситуации, когда вам нужно перенести контакты на другое устройство (например, на базе Android или Windows).
Календарь.
Здесь вы можете просматривать и редактировать события и события, а также время их уведомления. Данные представлены наглядно и удобно:
Фото.
В этом разделе вы можете просмотреть все фото и видео, сделанные на любом устройстве Apple. Медиа-файлы хранятся в облаке и доступны для просмотра и импорта на ваш компьютер. Вы также можете загружать фотографии или видео в облачное хранилище со своего компьютера. Медиа-файлы синхронизируются довольно быстро, поэтому вы можете получать фотографии и видео в любое время и в любом месте, имея доступ к Интернету.
iCloud Drive.
Эта часть службы iCloud позволяет хранить данные и файлы, созданные в разных приложениях, в одном месте. Например, если у вас есть документ, созданный в стороннем приложении, он появится в этом разделе.
Примечания.
Здесь вы можете просматривать, создавать, удалять и перемещать личные заметки со своих устройств Apple. Если вы еще не пробовали эту функцию, мы настоятельно рекомендуем ее
Это очень простой инструмент для хранения важной для вас информации. Кроме того, вы всегда можете получить к нему доступ со своего ПК
Меморандум.
Здесь архивируются все уведомления о важных событиях. Вы можете легко просматривать, добавлять или удалять напоминания со своего устройства.
Затем есть блоки Pages, Numbers, Keynote.
Что это за разделы? Кратко опишем: это офисные приложения с текстовым редактором, инструменты для работы с табличными данными и презентациями. Здесь стоит отметить, что в версии iOS 10 появилась возможность совместной работы, когда несколько пользователей могут работать с этими данными одновременно (сервис аналогичен Google Documents и Google Tables).
Друзья мои.
С помощью этой функции вы можете узнать местонахождение друзей или знакомых, а также узнать, находятся ли они поблизости. Чтобы в полной мере использовать раздел, вы должны разрешить службе использовать ваше текущее местоположение.
Найдите iPhone.
Этот раздел работает по аналогии с одноименным приложением и позволяет найти потерянный или украденный iPhone. Но для успешного поиска на смартфоне эта функция должна быть активирована, а само устройство должно быть защищено паролем (на случай, если вор хорошо знает особенности этой функции и решает ее отключить).
При поиске телефона можно активировать звуковое уведомление, ввести голос на экране смартфона (например, с запросом на возврат за вознаграждение) и сбросить настройки устройства, если вы уверены, что смартфон не вернется.
Настройки.
Здесь вы можете управлять конфигурациями ваших устройств Apple, то есть учетными записями, безопасностью и резервным копированием.
Войти в iCloud с компьютера или ноутбука с помощью браузера довольно просто. К тому же этот способ не требует лишней установки дополнительных программ и открывает огромный набор функций.
Но мы согласны с тем, что бывают ситуации, когда может потребоваться официальная программа Windows iCloud. Например, если вы хотите регулярно сохранять фотографии и видео из iCloud на свой компьютер или привыкли к более легкому способу работы с документами, электронными таблицами и презентациями.
Начало работы с iCloud
Проверьте настройки iCloud в системах iOS и macOS, чтобы синхронизация выполнялась без проблем.
Если у вас есть iPhone, iPad или Mac, вы можете пользоваться облачным хранилищем iCloud сразу после того, как вошли в учётную запись Apple ID.
Вы можете выбирать, какими именно сервисами пользоваться. На телефоне или айпаде откройте Настройки, нажмите на своё имя и iCloud. Вы увидите полосу с указанием доступного вам объёма хранилища на серверах Apple. Также здесь можно указать приложения, которые будут использовать iCloud.
Использую только 582 Мб из 5 Гб.
Для компьютеров Mac с операционной системой macOS Catalina все так же. В предыдущих версиях macOS нужно нажать на иконку iCloud в системных настройках.
Мне хватает 5 Гб3Покупаю еще место27
Если есть переключатель для приложений, вы можете разрешать или запрещать им пользоваться iCloud. Разные приложения могут получать доступ к iCloud с разными целями. Почта настраивает почтовый ящик Apple с адресами @mac.com, mi.com или iCloud.com. Контакты, Календари, Напоминания и Заметки синхронизируют контент между вашими устройствами Apple с активным iCloud.
Можно выбирать, создавать объекты в iCloud или хранить их только на устройстве локально. Можно пользоваться сообщениями без активации iCloud, но тогда не будет синхронизироваться переписка на разных устройствах. Другие приложения при помощи iCloud могут синхронизировать настройки и пользовательские данные. Когда вы добавляете номер телефона, закладку или страницу в избранное, они появляются на всех устройствах. Хранение документов обрабатывается отдельно в iCloud Drive.
Скачивание и установка
Прежде чем создать аккаунт в iCloud с компьютера нужно скачать две программы: iTunes и iCloud последних версий для Windows 4.0. Приложение доступно бесплатно на официальном сайте — https://support.apple.com/ru-ru/HT201391.
На открывшейся странице нажмите на кнопку «Загрузить» и скачайте приложение на компьютер. По завершении скачивания откройте установочный файл и выберите кнопку «Запустить».
Далее начнется установка icloud на ваш компьютер. По завершении потребуется перезапустить компьютер или ноутбук для того, чтобы программа была настроена автоматически.
Для перезагрузки нажмите да (“Yes”) в открывшемся окне.
Через iCloud удобно получать доступ к файлам с iPhone
У виджета недавних файлов из iCloud Drive есть два размера на выбор
Что сделать: достаточно добавить на домашний экран iPhone или в боковое меню слева от рабочих столов виджет «Файлов».
Аналог Finder с Mac по имени «Файлы» на iPhone и iPad появился далеко не вчера. Это приложение даёт возможность хранить на мобильном устройстве файлы любых форматов офлайн, а также получать доступ к документам из iCloud онлайн.
У программы есть отдельный раздел по имени «Недавние». Как понятно из названия, сюда попадают ссылки на файлы, которые использовались последними
Немногие обратили внимание, что данный список через iCloud синхронизируется между устройствами
После добавления виджета «Файлов» на домашний экран мобильного девайса, с него получится моментально перейти к файлу из iCloud Drive, который в последнее время редактировался на Mac. Это крайне удобно, если работаете с офисными и подобными файлами.
В тему:
- 20 полезных приложений, которые уже получили поддержку виджетов в iOS 14
- 20 новых виджетов для iPhone. Например, музыкальный трекер
- 20 интересных виджетов для iOS 14. Вы пропустили их, а зря
- 20 реально полезных виджетов для iOS 14. Обязательно попробуйте
Как посмотреть фото в облаке на Айфоне
iPhone – идеальный смартфон для фотографий. Не удивительно, что большую часть памяти устройства занимают именно снимки пользователей. Из-за этого внутреннее хранилище быстро заполняется, и приходится использовать облако.
Сами по себе фотографии не добавляются в iCloud, если ранее человек не настроил синхронизацию. Для того, чтобы добавить фото в облачное хранилище, нужно:
- Открыть настройки смартфона.
- Нажать на имя учетной записи.
- Выбрать iCloud.
- Передвинуть ползунок в активное положение напротив пункта «Фото».
- Открыть раздел «Фото».
- Настроить автозагрузку снимков.
После выполнения этой операции облачное хранилище будет синхронизировано с внутренней памятью устройства. Теперь, когда вы будете делать фото, все снимки автоматически попадут в iCloud.
Посмотреть фотографии в Айклауде можно так же, как и любые другие файлы, загруженные в облако. Пользователю потребуется нажать на иконку приложения, которая расположена на рабочем столе смартфона. При необходимости пройти авторизацию и открыть папку, где хранятся снимки. Кроме того, через приложение вы можете изменить настройки сервиса по своему усмотрению. Например, отменить выгрузку фото или оформить платную подписку на iCloud для расширения хранилища.
Если вам потребуется посмотреть фотографию на компьютере, то необходимо предварительно загрузить программу iCloud на ПК. Она доступна совершенно бесплатно на официальном сайте компании. Для просмотра фото следует выполнить несколько шагов:
- Открыть «Проводник» в программе.
- Выбрать пункт «Фотографии iCloud».
- Ознакомьте с содержимым или загрузите новые файлы нажатием на «Загрузить фото и видео» в панели инструментов.
Для удобства дальнейшего использования сервиса рекомендуется создать несколько папок, по которым распределить фотографии. Это позволит как можно быстрее найти снимок.




