Как отключить icloud на iphone 5, 6, 7
Содержание:
- Как очистить iCloud на Айфоне
- Как выйти из облака
- Как проверить, деавторизовано ли устройство Apple
- Как отключить айклауд на айфоне?
- Увеличиваем объем хранилища iCloud
- Сгружаем неиспользуемые программы.
- Как грамотно настроить облако?
- Отключаем синхронизацию между двумя iPhone
- Отвязать Айфон от облака
- Как узнать, сколько памяти осталось в Айклауд
- Выход из iCloud не удаляет данные из iCloud
- Отвязка Apple ID от устройства iPhone
- Уменьшение объема хранилища iCloud на любом устройстве
- iCloud – как отключить платный тариф и перейти на бесплатный (5 гб)
- Как полностью стереть учетную запись в iCloud
- Как сбросить айклауд на айфоне
- Другие исправления проблем с выходом Apple ID, выделенные серым цветом
- В каких случаях требуется отключение функции
- Как освободить место в iCloud?
- Как выйти из Айклауда
- Подведем итоги
Как очистить iCloud на Айфоне
Первым этапом выхода из аккаунта является очистка хранилища. Также выполнение этой операции потребуется в случае необходимости освободить пространство в облаке. Ведь по умолчанию пользователю доступно лишь 5 гигабайт. Столь маленького объема может хватить лишь на хранение пары сотен фотографий или нескольких десятков коротких видеороликов.
Если операция выполняется только для освобождения места в облаке, даже не обязательно удалять важные фотографии или видео. Не секрет, что Айклауд активно используется для хранения бэкапа при переустановке системы или смене мобильного устройства. Наверняка на аккаунте пользователя хранится 1-2 гигабайта резервных копий, сделанных ранее.
Чтобы избавиться от лишних данных, потребуется:
- Открыть настройки телефона.
- Нажать на имя своего аккаунта в Apple ID.
- Выбрать пункт «iCloud».
- Кликнуть на «Управление хранилищем», а затем – «Резервные копии».
- Нажать на имя устройства для удаления бэкапа.
- Подтвердить выполнение операции кликом на «Удалить копию», а потом – «Выключить и удалить».
В любом случае свободное место в облачном хранилище занимают далеко не только резервные копии. В том числе там находится огромное количество фото, видео и других файлов. Для удаления мультимедийных данных владелец Айфона должен выполнить следующую операцию:
- Открыть приложение «Файлы».
- Нажать кнопку «Обзор».
- Перейти в раздел «Места» и кликнуть на «iCloud Drive».
- Выделить необходимые файлы и папки.
- Подтвердить выполнение операции нажатием на значок в виде корзины.
Так можно очистить Айклауд от лишней информации, занимающей свободное место. Но в ситуации, когда человек хочет полностью очистить аккаунт, можно удалить все файлы сразу. Для этого необходимо:
- Перейти в настройки Айфона.
- Открыть свой аккаунт Apple ID и раздел с Айклаудом.
- Нажать на вкладку «Хранилище», а потом на «Управление».
- Кликнуть по надписи «Удалить все».
При помощи четырех простых действий аккаунт iCloud будет полностью очищен. Теперь можно смело выходить из учетной записи или загружать новые файлы в облако для дальнейшего хранения.
Как выйти из облака
Причин, по которым может возникнуть необходимость покинуть Айклоуд, может быть множество: от покупки б/у телефона до потери пароля от аккаунта.
Чтобы выйти из iCloud на iPhone, надо сделать следующее:
- Войти в «Настройки», а потом в «iCloud».
- В этом меню в самом низу списка будет опция «Выйти».
- После этого учётка на iOS приборе будет удалена, и больше не будут сохраняться данные.
Нажимаем на Выйти
При нажатии на кнопку «Выйти» появится всплывающее окно с сообщением. В котором будет предупреждение о том, что если произойдёт удаление учётной записи, то будут удалены все данные.
Чтобы этого избежать, нужно кликнуть «Отменить» и перейти на вкладку «iCloudDrive», при помощи которого, если эта опция включена, происходит сохранение данных. Надо сохранить необходимую информацию и выключить iCloud Drive.
Как проверить, деавторизовано ли устройство Apple
Блокировка активации (Activation Lock) — серьёзная проблема, без решения которой новый владелец iPhone, iPad или iPod не сможет нормально пользоваться устройством.
Если покупаете подержанный гаджет, то попросите продавца сделать следующее:
- деавторизовать устройство в iTunes Store, AppStore и iCloud;
- отключить на устройстве функцию слежения «Найти устройство»;
- произвести сброс настроек устройства и очистку пользовательских данных.
Те же действия придётся выполнить вам, если вы продаёте или дарите устройство Apple. После этого блокировка активации будет полностью снята, и устройство можно передавать другому человеку.
Как отключить айклауд на айфоне?
Наиболее простой способ, как отключить айклауд на айфоне 5 s и других — это выйти из него на самом устройстве, что делается следующим образом:
- Переходим в «Настройки», далее открываем Apple ID.
- Листаем в низ страницы и нажимаем «Выйти».
- Вводим пароль и подтверждаем действие.
Таким образом вы отключите iCloud на своем устройстве.
Отключение хранилища iCloud на Айфоне через компьютер
Здесь можно выделить два способа. Первый через сайт Apple, в частности потребуется сделать следующее:
- Переходим на сайт icloud.com и авторизуемся.
- Заходим в «Найти iPhone».
- Далее выбираем нужное устройство и нажимаем стереть.
Вторым способом становится выключение через iTunes. Для этого потребуется:
Увеличиваем объем хранилища iCloud
Для тех, кто не хочет мучиться с постоянными чистками или не имеет возможности освободить резервные копии от имеющихся данных, существует вариант с увеличением размеров хранилища.
Сразу стоит предупредить – за такие услуги придется доплачивать. Для этого необходимо:
- открыть управление Айклауд;
- найти там функцию «Купить еще место» или «Сменить план хранилища»;
- в открывшемся окне вы можете выбрать тот тариф, который вас устраивает больше всего.
Действующие Тарифы:
- 50 ГБ – 59 рублей;
- 200 ГБ – 149 рублей;
- 2 ТБ – 599 рублей.
Оплачивать дополнительные гигабайты придется ежемесячно, причем нужная сумма будет списываться с вашего счета автоматически.
Сгружаем неиспользуемые программы.
Рекомендуем раз в месяц проводить ревизию установленных программ и игр. Если в хранилище смартфона вы обнаружили игру или программу, которую не открывали более месяца, то возможно стоит ее удалить?
Если данные терять не хочется, но приложением пока не пользуетесь, можно его сгрузить и очистить значительную часть памяти девайса. При таком варианте приложение будет отображаться в смартфоне в виде иконки, и вы сможете его заново скачать, просто кликнув по нему (не придётся искать в App Store). Кстати, ваши данные в при этом так же сохранятся.
Как сгрузить программу?
- Перейдите в «Настройки» → «Основные» → «Хранилище iPhone».
- Выберите нужную программу и нажмите кнопку «Сгрузить программу». Занимаемый объем будет уменьшен в несколько раз и появится команда «Переустановить программу».
Как грамотно настроить облако?
Чтобы пространство не засорялось так быстро, необходимо настроить его работу. Для этого следует перейти в меню «Настройки»→«iCloud» →«Хранилище»→«Управление». На этом этапе пользователю несложно опередить, какие именно папки «съедают» максимальный объем пространства — Медиатека и архивы.

Чтобы каждый раз вручную не удалять продублированные фотографии и не ждать, пока сервис выполнит синхронизации, копирование файлов из Медиатеки можно отменить навсегда. Делаем так:
- В «Резервное копирование» нажать на эконку своего смартфона или планшета.
- В «Выбор данных для создания …» отключить пункт Медиатека.
- Нажать «Удалить копию». Находится внизу страницы.
- Вернуться в «Резервное копирование».
- Нажать «Создать резервную копию».
После процедуры потребуется немного подождать, пока устройство старые резервные копии из памяти удалит и создаст новую, где уже будут исключено хранение файлов Медиатека. Теперь информация будет храниться в памяти телефона, поэтому стоит заранее разобраться, как скинуть важные документы на домашний компьютер.
Если процедура удаления информации с облака прошла до того, как владелец успел скинуть фото с облака на другой носитель, ничего страшного с ними не произошло. Надо просто зайти под своим ID на сайт https://icloud.com и пользоваться личной информацией.
Отключаем синхронизацию между двумя iPhone
Ниже мы рассмотрим два способа, которые позволят отключить синхронизацию между Айфонами.
Способ 1: Использование другой учетной записи Apple ID
Самое правильное решение, если вторым смартфоном пользуется другой человек, например, член семьи. Использовать одну учетную запись для нескольких устройств имеет смысл только в том случае, если все они принадлежат вам, и пользуетесь ими исключительно вы. В любом другом случае следует потратить время на создание Apple ID и подключение новой учетной записи ко второму устройству.
- Прежде всего, если у вас отсутствует второй аккаунт Apple ID, его потребуется зарегистрировать.
Подробнее: Как создать Apple ID
-
Когда аккаунт будет создан, можно переходить к работе со смартфоном. Для того чтобы привязать новую учетную запись, на iPhone потребуется выполнить сброс до заводских настроек.
Подробнее: Как выполнить полный сброс iPhone
- Когда на экране смартфона появится приветственное сообщение, выполните первичную настройку, а затем, когда от вас потребуется авторизоваться в Apple ID, укажите данные новой учетной записи.
Способ 2: Отключение параметров синхронизации
Если вы решили оставить одну учетную запись для обоих устройств, поменяйте настройки синхронизации.
- Чтобы на второй смартфон не копировались документы, фото, приложения, журнал вызовов и иная информация, откройте настройки, а затем выберите имя своей учетной записи Apple ID.

В следующем окне откройте раздел «iCloud».

Найдите параметр «iCloud Drive» и переведите ползунок около него в неактивное положение.

Также iOS предусматривает функцию «Handoff», которая позволяет начать действие на одном устройстве, а затем продолжить на другом. Чтобы деактивировать данный инструмент, откройте настройки, а затем перейдите в раздел «Основные».

Выберите раздел «Handoff», а в следующем окне переведите ползунок около данного пункта в неактивное состояние.

Чтобы вызовы FaceTime поступали только на один iPhone, откройте настройки и выберите раздел «FaceTime». В разделе «Ваш адрес для вызовов FaceTime» снимите галочки с лишних пунктов, оставив, например, только номер телефона. На втором iPhone потребуется выполнить такую же процедуру, но адрес должен быть выбран обязательно другой.

Подобные действия потребуется выполнить и для iMessage. Для этого в настройках выберите раздел «Сообщения». Откройте пункт «Отправка/прием». Снимите галочки с лишних контактных данных. Такую же операцию выполните и на другом устройстве.

Чтобы входящие вызовы не дублировались на втором смартфоне, в настройках выберите раздел «Телефон».

Перейдите к пункту «На других устройствах». В новом окне снимите галочку или с параметра «Разрешить вызовы», или ниже отключите синхронизацию для конкретного устройства.

Эти простые рекомендации позволят вам отключить синхронизацию между iPhone. Надеемся, данная статья была для вас полезна.
Опишите, что у вас не получилось.
Наши специалисты постараются ответить максимально быстро.
Отвязать Айфон от облака
Чтобы отвязать iPhone от iCloud, надо зайти с ПК на http/icloud.com, используя учётные данные Apple ID и пароль iPhone.
Перейти во вкладку «Найти iPhone»
Вкладка «Найти iPhone»
- Выбрать пункт меню «Все устройства».
- В выпадающем списке будут все устройства iOS, привязанные к этому профилю. Надо выбрать тот аппарат, который необходимо удалить.
- Если гаджет находится вне сети, то нажать «Удалить из «Найти iPhone». А если в сети, то «Стереть iPhone», в появившемся окошке в правом верхнем углу.
- Затем подтвердить действия «Удалить из учётной записи».
Айклоуд — отличное и полезное приложение для управления своими файлами и синхронизации устройств. Но иногда возникает необходимость избавиться от Айклоуд с телефона или очистить его содержимое. Чтобы выйти оттуда, нужно придерживаться инструкции по удалению iCloud на iPhone.
Как узнать, сколько памяти осталось в Айклауд
Доступ к информации о состоянии системы хранения организована максимально просто и зависит от того, с какого цифрового прибора осуществляется запрос информации. Приведем наиболее часто встречающиеся варианты того, как посмотреть доступный объем памяти и его загрузку.
Если вы используете смартфоны серии iPhone, планшеты iPad или плееры с тачскрином iPod touch различных версий, то функция просмотра находится в операционной системе:
- войдите в личный аккаунт Apple ID (если это еще не сделано или проверяется информация по другому человеку);
- зайдите в основной раздел «Настройки»;
- выберите нужное имя пользователя;
- после этого в списке появится строка «iCloud», за которой будет скрыто еще одно контекстное меню;
- в нем найдите опцию «Хранилище», в некоторых версиях может встретиться формулировка «Управление хранилищем». Вся необходимая информация будет размещена здесь.
Для использования этого способа нужна iOS версии 10.3 или новее.
В том случае, если вы желаете узнать сведения с устройства Mac, порядок действий изменится:
- включаем прибор и дожидаемся загрузки для начала работы;
- переходим в меню Apple. Которое зашифровано в виде иконки с яблоком-логотипом;
- находим опцию «Системные настройки»;
- в этом разделе нам нужна строка «Apple ID»;
- в списке выбираем «iCloud»;
- здесь вы увидите кнопку «Управлять».
Внешний вид диалогового окна представлен на изображении
Выход из iCloud не удаляет данные из iCloud
Для начала следует определиться, что делать с данными, которые хранятся на самом устройстве — оставить их или удалить.
Стоит отметить, что если до выхода из iCloud на устройстве была включена синхронизиция (не путать с резервной копией) приложений c iCloud (например, Контакты, Заметки, Напоминания, Календари, файлы в iCloud Drive и т.д.) то все данные этих приложений по-прежнему остаются в облаке Apple, а значит их можно будет легко восстановить на новом устройстве. Для этого достаточно лишь ввести данные Apple ID в самом верху главного экрана приложения Настройки.
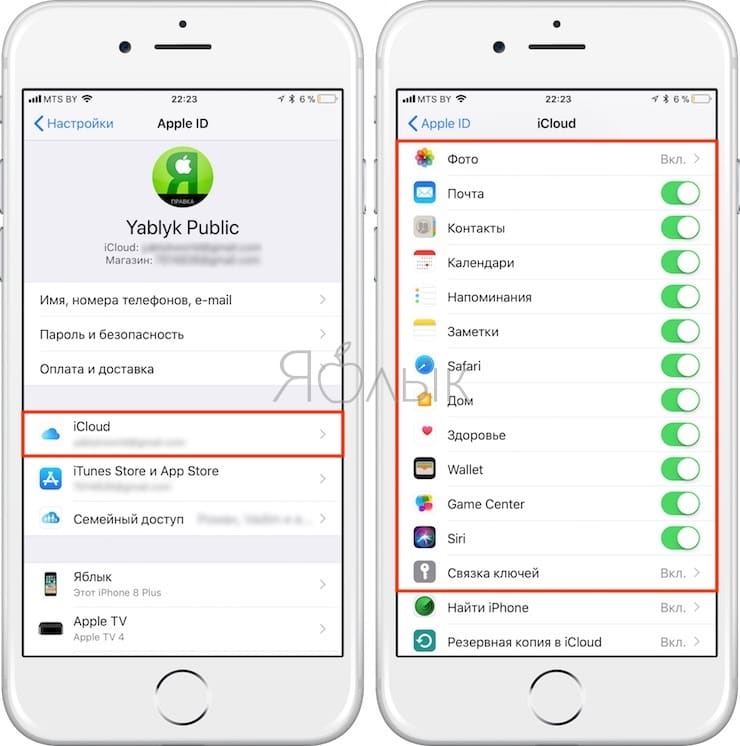
Для того чтобы убедиться в сохранности данных на серверах Apple, например, Заметок или Контактов, перейдите на сайт icloud.com с компьютера и откройте соответствующее веб-приложение.
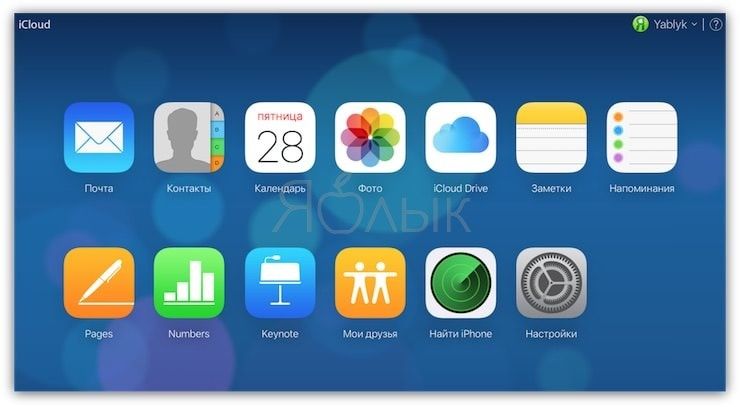
Если все данные на месте, то смело можете удалять все с устройства при выходе из iCloud. Повторимся, при выходе из iCloud на iPhone, iPad и Mac (при условии, что все приложения были синхронизированы), все данные остаются в iCloud.
Если вы снова введете данные прежнего аккаунта, например, в новый iPhone, все эти данные снова попадут на ваш гаджет.
Отвязка Apple ID от устройства iPhone
Прежде чем мы разберемся со способами отвязки iPhone от Apple ID нужно понять, а для чего вообще нужен данный процесс. Такие манипуляции проводятся при продаже девайся или же регистрации аккаунта облачного хранилища iCloud в другом регионе.
А делается открепление устройства для того, чтобы обеспечить безопасность личных данных, платежных реквизитов, списка контактов, подписок в приложениях и купленного программного обеспечения.
Если вы удаляете аккаунт в iCloud, то предварительно необходимо отвязать устройство от Apple ID, так как при возникновении критических ошибок в операционной системе, при установке программного обеспечения или при использовании хранилища данных Айфон будет безвозвратно заблокирован.
Изменение данных, указанных при регистрации устройства
Выполнить корректировки регистрационных сведений можно непосредственно с помощью основных настроек на вашем iPhone. Для этого надо выполнить всего несколько несложных манипуляций:
- Первым делом надо открыть общие настройки вашего устройства, нажав на виджет с шестеренкой.
- Далее пролистать меню вниз, найти вкладку «iTunes и Apple Store» и нажать на нее.
- Следующим шагом необходимо выбрать пункт «Авторизованный Apple ID».
- После перехода в следующее меню нажмите кнопку «Выйти»
После проведения данных манипуляций вся введенная ранее информация о пользователе устройства будет стерта, а вы окажетесь в главном окне приложения, где вам сразу же предложат указать новые данные владельца устройства.
Для того, чтобы войти под новым Apple ID на вашем iPhone нужно:
- Во вкладке iTunes и Apple Store нажать на баннер «С имеющимся Apple ID».
- После кликнуть на кнопку «Войти».
- После этого уже указать данные нового аккаунта для использования устройства.
Удаление данных предыдущего владельца с iPhone:
Метод 1. Через настройки девайса
При покупке «яблочного» телефона с рук нужно полностью отвязать его с Apple ID предыдущего владельца, а для этого снова придется обратиться к основным настройкам вашего нового смартфона:
- Для начала перейдите в контекстном меню настроек телефона во вкладку «Сервисы iTunes и Apple Store».
- После этого выберите вкладку «Посмотреть новый Apple ID».
- Далее найдите пункт «Itunes в облачном хранилище».
- Последним шагом будет нажатие на баннер «Удаление учетной записи»
Теперь данные аккаунта предыдущего владельца безвозвратно удалены с устройства, а вы сможете ввести данные собственной учетной записи для использования полного функционала устройства без страха за свои личные данные.
Метод 2. Сброс настроек смартфона до заводских
Отвязку аккаунта предыдущего владельца от Apple ID можно произвести при помощи сброса до заводских настроек вашего iPhone. Сделать это можно следующим образом:
- Откройте настройки, нажав на виджет с шестеренкой.
- После этого пролистайте меню и найдите вкладку «Основные».
- Следующим шагом откройте пункт «Сброс» и выполните его, активировав опцию «Стереть контент и настройки».
После выполнения данных манипуляций вашего устройство будет абсолютно «чистым», и вы сможете начать его настройку под себя, подгоняя под нужды каждое его свойство самостоятельно.
Заключение
Как мы видим, в отвязке и удалении данных аккаунта предыдущего владельца с iPhone отнюдь нет ничего сложного, а следуя инструкции, вы сможете запросто выполнить данный процесс и обеспечить безопасность своих данных.
Уменьшение объема хранилища iCloud на любом устройстве
Вы можете уменьшить объем хранилища iCloud на iPhone, iPad, iPod touch, компьютере Mac или компьютере с Windows. Для этого достаточно выполнить следующие простые действия.
На iPhone, iPad или iPod touch
- Перейдите в меню «Настройки» > > iCloud > «Управлять хранилищем» или «Хранилище iCloud».
- Нажмите «Сменить план хранилища».
- Нажмите «Выбрать бесплатный план» и введите пароль идентификатора Apple ID.
- Выберите другой тарифный план.
- Нажмите «Готово».
На компьютере Mac
- Перейдите в меню Apple > «Системные настройки» и нажмите Apple ID. В macOS Mojave и более ранних версий нажимать Apple ID не нужно.
- Щелкните iCloud.
- Нажмите «Управлять» в правом нижнем углу.
- В правом верхнем углу нажмите «Сменить план хранилища».
- Нажмите «Выбрать бесплатный план».
- Введите пароль идентификатора Apple ID и нажмите «Управлять».
- Выберите другой тарифный план.
- Нажмите «Готово».
iCloud – как отключить платный тариф и перейти на бесплатный (5 гб)
Оказалось все очень просто. Нужно зайти в «Настройки», далее нажать на свой профиль (Apple ID, iCloud, iTunes Store и App Store). Смотрите на изображение ниже.
Выбрать «iCloud» и нажать на «Управление хранилищем».
Переходим в «Сменить план хранилища» и выбираем пункт «Уменьшить объем».
Входим в систему используя пароль Apple ID, и в следующем шаге уменьшаем объем хранилища до 5 ГБ (Бесплатно).
До конца оплаченного периода у вас все еще будет отображаться платный тариф, а в следующем месяце, вы увидите, что объем хранилища уменьшится до бесплатных 5 гигабайт.
Теперь вы знаете, как отключить платное хранилище iCloud на айфоне
Часть пользователей электроники от компании Apple хранят медиа-файлы и важные документы в iCloud, другие предпочитают не использовать доступную память вовсе. В этой статье рассказано о том, как отключить Айклауд на Айфоне 6/5s, провести очистку хранилища.
Для чего нужно отключать iCloud
iCloud состоит из ряда компонентов, к которым относятся:
- Покупки – синхронизация информации о купленных приложениях, музыке, книгах на всех гаджетах Apple.
- iCloud Drive – удобная работа с документами на любом гаджете.
- Семейный доступ – распространение купленных в AppStore товаров на всех членов семьи.
- Фото – снятые на одно устройство фотографии доступны со всех Apple гаджетов.
- Почта, контакты, заметки, календарь, напоминания – синхронизация всех перечисленных компонентов с другими смартфонами, планшетами, MacBook’ами.
- «Найти устройство» — функция для поиска гаджета.
- Хранение паролей для Safari.
- Резервное копирование данных с устройства.
- Хранение данных из приложений App Store.
- «Доступ к моему Mac» – удаленный доступ к MacBook’у через другой MacBook.

Все компоненты содержат личную информацию владельца устройства. Так, вопрос «как выключить Айклауд на Айфоне» становится актуальным, когда хозяин устройства меняется.
У рядовых пользователей iOS часто возникают вопросы: «как очистить iCloud хранилище», «хранилище Айклауд заполнено: как почистить?» или «как отключить хранилище iCloud на iPhone?». Простые вопросы, но на них все же нужно дать ответ.
Как полностью стереть учетную запись в iCloud
Иногда пользователям необходимо не просто отвязать айфон от облачного сервиса, а удалить свою учетную запись, например, если они больше не будут использовать продукцию от Apple или зарегистрировали новую учетку, и чтобы не дублировать их, решили стереть старые данные. К счастью, разработчики Apple предусмотрели такой исход событий и предоставили все необходимые инструменты для самостоятельного удаления вашего ID. Что вам необходимо сделать:
Нажмите эту вкладку, подтвердите согласие на удаление своей учетки. На данном этапе будет сгенерирован код из 12 символов, который можно будет сообщить службе поддержки, например, если вы передумаете, в течении 7 дней. Это очень важный момент, особенно когда вашу учетную запись решил удалить кто-то другой. Если вы не сообщите им эти данные, то через неделю ID будет полностью удален!
Как сбросить айклауд на айфоне
Для версии программного обеспечения iOS 10.3 и выше выход из облачного хранилища состоит из шести этапов:
- Открыть «Настройки».
- Перейти по своему логину.
- Нажать «Выйти».
- Ввести пароль AppelID и нажать «Выключить».
- Отметить данные, которые удалять не нужно и нажать «Выйти».
- Подтвердить свои действия.
Если на смартфоне используется операционная система iOS 10.2 или старее, то процесс удаления Айклауд выглядит иначе:
- В «Настройках» выбрать раздел iCloud.
- Нажать «Выход» в нижней части экрана.
- Выбрать команду «Удалить с iPhone».
- Выбрать сервисы, которые необходимо оставить на телефоне или удалить вместе с хранилищем.
- Ввести код доступа к Apple ID и подтвердить удаление сервиса.
После удаления Айклауд пользователю необходимо повторно авторизоваться в AppStore, FaceTame и iMessage по собственному ID и паролю.
Владельцы «яблочных» смартфонов могут самостоятельно регулировать поток данных, который отправляется в облачное хранилище. Для этого в настройках устройства, в разделе Айклауд достаточно переставить флажок в неактивную позицию.
Перед тем, как отключать фото iCloud на IPhone, следует знать, что все фотографии из галереи, которые есть в облаке будут удалены из памяти телефона.
Другие исправления проблем с выходом Apple ID, выделенные серым цветом
Если в настройках Apple ID вашего iPhone или iPad вы видите серый вариант выхода, но без сообщения «Выход из системы недоступен из-за ограничений», то вот несколько быстрых исправлений, которые вы можете попробовать.
Включить сотовые данные для приложения «Настройки»
Вы отключили сотовую передачу данных для приложения «Настройки»? В этом случае вы обнаружите, что опция выхода вашего Apple ID неактивна. Чтобы решить эту проблему, подключитесь к Wi-Fi или включите сотовые данные для приложения «Настройки» (перейдите в «Настройки»> «Сотовая связь» и включите переключатель рядом с «Настройки»).
Проверить статус системы Apple
Проблемы на стороне сервера также могут помешать вам выйти из своего Apple ID. Чтобы определить, так ли это, начните с загрузки Статус системы Apple страницу в Safari. Затем проверьте статус рядом с Apple ID — если он указывает на какие-либо проблемы, подождите пару часов и повторите попытку.
Перезагрузите iPhone / iPad
Перезагрузка iPhone или iPad может помочь исправить ошибки и другие аномалии. На устройствах с Face ID нажмите последовательно кнопки увеличения громкости> уменьшения громкости, удерживайте боковую кнопку и сдвиньте, чтобы выключить питание. После этого снова нажмите и удерживайте боковую кнопку, чтобы перезапустить устройство.
На iPhone и iPad с Touch ID нажмите и удерживайте боковую кнопку, чтобы выключить питание. Затем снова удерживайте ее, чтобы перезапустить устройство.
Обновите iOS / iPadOS
Вы недавно обновляли свой iPhone или iPad? Если нет, перейдите в «Настройки»> «Основные»> «Обновление программного обеспечения», чтобы найти и установить последние обновления для вашего устройства.
Сбросить настройки сети
Постоянные проблемы, связанные с сетью, также могут привести к тому, что параметр выхода Apple ID будет выделен серым цветом. Следовательно, рассмотрите возможность сброса сетевых настроек на вашем устройстве. Зайдите в Настройки> Общие> Сброс, а затем выберите Сбросить настройки сети.
Как только вы это сделаете, либо подключитесь к сети Wi-Fi, либо включите сотовую передачу данных, а затем попробуйте выйти.
В каких случаях требуется отключение функции
Полезность функции не стоит недооценивать, но случаются ситуации, когда «Найти Айфон» требуется отключить или временно деактивировать. Это пригодится:
- при восстановлении iPhone через программу iTunes;
- при удалении информации с устройства, стирании контента и настроек;
- при восстановлении информации из сохраненной на компьютере резервной копии смартфона;
- при подготовке аппарата к ремонту перед обращением в сервис.
Функция устроена так, что пользователь по необходимости самостоятельно сможет включать и выключать «Найти Айфон». Производители «яблочных» смартфонов настоятельно не рекомендуют отключать функцию в остальных случаях – активированный поиск неоднократно выручал владельцев при кражах и потерях.
Как освободить место в iCloud?
Пройдя по пути Настройки → Apple ID (ваши имя и фамилия) → iCloud → Управление хранилищем вы наверняка увидите на вершине списка самые «тяжелые» разделы «Резервные копии», «Фото» или iCloud Drive. Именно они и засоряют место в iCloud. Удалите ненужные файлы для освобождения места в облачном хранилище Apple.
Кроме того, следует отключить будущее создание автоматических резервных копий в iCloud (полностью или выборочно).
Для полного отключения создания резерных копий в iCloud перейдите в Настройки → Apple ID → iCloud → Резервное копирование и отключите параметр Резервная копия в iCloud.
Оптимальный для большинства пользователей вариант – указание вручную файлов при создании резервных копий (выборочный запрет на копирование данных Медиатеки).
Сделать это можно следующим образом:
1. Перейти в Настройки → Apple ID → iCloud → Управление хранилищем → Резервные копии;
2. Выбрать нужное устройство;
3. Перевести «флажок» напротив пункта «Медиатека» (и других приложений по желанию) в пассивное положение;
4. В этом же меню нажать кнопку «Удалить копию», чтобы очистить облако;
5. Вернуться в Настройки → Apple ID → iCloud → Резервная копия в iCloud и создать новую копию уже без прожорливых фотографий и медиафайлов.
Как выйти из Айклауда
В любой момент владелец Айфона может покинуть учетную запись, которая привязана к облачному хранилищу iCloud. Операция выполняется в несколько шагов. В процессе у пользователя могут возникнуть вопросы, на которые мы постараемся ответить в данной инструкции.
Зайдите в настройки смартфона и кликните по иконке своего аккаунта Apple ID.
2 шаг
В самом низу можно увидеть кнопку «Выйти», которую нужно нажать. После нажатия на экране появится предупреждение об удалении хранящихся мультимедийных файлов. Если ранее пользователь от них не избавился, рекомендуется подтвердить действие.
3 шаг
На экране появляется уведомление об удалении заметок, календарей и так далее. Можно подтвердить выполнение операции, нажав кнопку «Удалить с iPhone». Так же владелец в праве отказаться от удаления, если кликнет на «Оставить на iPhone».
4 шаг
Для подтверждения выхода iOS попросит ввести пароль от Apple ID. После ввода соответствующей информации пользователь покинет свой аккаунт.
После завершения всех указанных шагов пользователь выйдет из аккаунта. Для того, чтобы пользоваться полным функционалом Айфона, потребуется создать новую учетную запись или авторизоваться заново под своим именем.
Подведем итоги
Есть много разных способов касательно того, как быстрее и эффективнее отчистить iCloud девайса Apple от лишних данных, не удаляя действительно важную информацию. Основными способами являются:
- сокращение Медиатеки удалением ненужных фото и видео;
- удаление программ или их файлов с уже неактуальной информацией;
- чистка хранилища от устаревших документов;
- отключение и чистка iCloud Drive;
- прочищение резервных копий от лишних документов и отключение копирования для отдельных приложений.
Каждый способ освобождает значительное количество памяти Айклауд. Также «облачное» хранилище можно увеличить в объеме посредством доплаты за дополнительные гигабайты, если это необходимо. Надеемся, что наша статья была полезной и понятной для вас.




