Программа everything. быстрый поиск файлов на компьютере
Содержание:
- Расширенный поиск файлов и папок в Windows 7
- Как найти файл на компьютере windows с помощью операционной системы?
- Анализируем файлы журналов
- Что такое поиск по файлообменникам и как они работают?
- Что если архив запаролен
- Как провести поиск скрытых элементов?
- Архиватор WinRAR, как пользоваться
- Пошаговый план открытия на примере WinRar
- Как сохранить условия поиска
- Через Notepad++
- Как найти файлы по типу
- Поиск по содержимому файла в Windows 10
- Инструменты поиска файлов в Windows
- Восстановление файлов
- Поиск по содержимому файлов
- Для чего Windows скрывает файлы и папки?
- Настройки поиска
- Обзор имеющихся решений в области FTP-поиска. Сравнение, описание и тест-драйв
- Как узнать установочную папку в Windows
- Подведём итоги
Расширенный поиск файлов и папок в Windows 7
В вышеописанном способе поиск файлов и папок на компьютере может выдать большой список результатов, в котором сложно сразу найти то, что мы ищем, поэтому можно воспользоваться дополнительной возможностью поиска.
Как показано на снимке выше под цифрой 3, можем нажать на ссылку: Ознакомиться с другими результатами. Будут представлены все результаты поиска и если прокрутить список до конца, то можно найти дополнительные возможности, которые позволяют:
- Сузить поиск до конкретной папки или библиотеки;
- Фильтровать поиск по некоторым параметрам
В поиске это выглядит примерно так:
Вторая возможность (фильтр поиска) интересна особо, так как если воспользоваться фильтром Тип, то можно найти необходимый файл по расширению, например фотографию, расширением jpg, видеофайл, расширением avi и т.д. То есть, выбирая из предложенного списка форматов файлов, можно найти искомый файл нужного типа.
Таким образом, можно очень удобно и быстро осуществлять поиск файлов на компьютере.
Кстати, поиск файлов в Windows 7 можно также вызвать одновременным нажатием клавиш Win + F:
Кстати, в этой статье мы рассмотрели, как находить файлы с помощью стандартного поиска Windows. Если с поиском файлов стандартным средством будут трудности, рекомендую воспользоваться сторонней бесплатной программой Everything, которая позволяет находить файлы мгновенно!
Случилось так, что после выпуска «операционки» Windows 7 многие пользователи разочаровались в системе поиска файлов и папок. Дело в том, что в стандартном варианте настроек отсутствует даже поиск по содержимому файла. Windows 7 в этом отношении оказалась несколько необычной.
Как найти файл на компьютере windows с помощью операционной системы?
Первый вариант. Годится для Windows 7,8 и т.д.
Кликаем по ярлыку «Мой компьютер», показано на картинке:
В открывшемся окне справа вверху находится строка «Поиск», смотрим картинку:
В эту строку вводим название файла или папки. Я ввел для примера, название своей папки «МОИ ПАПКИ», сразу поиск нашел эту папку, на каком бы диске она не находилась.
Если вам нужно ее открыть, то кликните по ней, и она откроет все содержимое папки. Если нужно скопировать ее, то копируете и сохраняете, куда нужно.
Этот вариант поиска годится для поиска на флешках и съемных дисках.
Как найти файл на компьютере windows вторым способом?
Второй способ подходит для поиска любых файлов, папок и программ, которые находятся на основном диске «С».
Кликаем по иконке «Меню ПУСК», которое находится в самом низу слева. Смотрим картинку:
Открывается окно, в котором мы видим тоже строку поиска. Вводим туда название файла и видим выше строки поиска все варианты:
Выбираем нужный. Этот вариант подходит, как я уже сказал выше, для поиска по основному диску «С».
Найти файл с помощью программы Everything?
Для этих целей самой удобной, на мой взгляд, является Бесплатная программа Everything.
Она мне нравится больше всего, т.к. с ее помощью можно найти все, что нужно, очень быстро, где бы файл ни находился.
Скачать программу можно без проблем с надежного сайта ЗДЕСЬ.
Зайдите на сайт по моей ссылке, откроется страница как на картинке:
Стрелкой я показал куда нажать, чтобы скачать. Кликаете по «Скачать», у вас откроется окно как на картинке, где вы должны выбрать разрядность своей операционной системы.
Я выбрал 64-х разрядную.
Вы выбираете такую как у вас — 32-х или 64-х.
Процесс скачивания и установки простой, я не буду на нем останавливаться.
После скачивания на рабочем столе появится значок программы, скикаете по нему и происходит установка.
После установки, появляется ярлык программы как на картинке:
Кликаем по ярлыку и сразу открывается окно программы. Смотрим картинку:
Не пугайтесь, если вы увидите в окне программы очень много файлов, это программа нашла все ваши файлы, программы и папки, которые есть на компьютере.
Чтобы найти нужный файл, в поисковую строку вверху вводим название, и сразу этот файл появится ниже.
Далее вы делаете с этим файлом, что вам нужно. Больше всего, я использую именно этот вариант.
Программа всегда под рукой и позволяет очень быстро найти все.
Как найти файл на компьютере windows, мы теперь знаем основные способы.
Для большего понимания, я записал видео. Смотрим:
Лучший способ выразить благодарность автору — поделиться с друзьями!
—
Анализируем файлы журналов
Журналы Windows содержат довольно много информации о работе пользователей, ходе загрузки операционной системы и ошибках в работе приложений и ядра системы. Вот туда мы и заглянем в первую очередь.
Откройте «Панель управления» (Control Panel), найдите пункт «Администрирование» (Administrative Tools) и выберите «Управление компьютером» (Computer Management).

Здесь вы увидите «Просмотр событий» (Event Viewer) в левой навигационной панели. Вот в этом пункте меню и находятся «Журналы Windows». Их несколько: Приложение, Безопасность, Установка, Система.

Журнал безопасности
Нас сейчас больше всего интересует журнал безопасности. Он обязательно содержит информацию о входе в систему всех пользователей. Найдите запись о вашем последнем выходе из системы. А все записи журнала, которые будут расположены между вашим последним выходом и сегодняшним входом — это следы деятельности другого лица.

Журнал приложений
Теперь перейдем к журналу приложений. Он тоже очень важен для нашего маленького расследования. Этот журнал содержит информацию о приложениях, которые были запущены в наше отсутствие. Для подтверждения факта, что не вы эти приложения запускали, ориентируйтесь на время события.

Итак, анализируя два этих журнала, вы точно определите не только сам факт входа под вашим именем в ваше отсутствие, но и определите приложения, которые запускал этот неизвестный.
Что такое поиск по файлообменникам и как они работают?

В Интернете доступно огромное количество серверов, работающих по протоколу FTP. (Чем протокол FTP отличается от HTTP/HTTPS, что будет, если заменить начало URL-адреса большинства сайтов — можно прочитать в любом специализированном справочнике, сейчас же интересно рассмотреть поисковики, индексирующие файлы на FTP-серверах).
Так как большинство FTP-серверов хранит данные в свободном доступе, без необходимости ввода логина и пароля, (а если с паролем — то создатели поисковой системы стараются узнать его и предоставить доступ своим пользователям) потому, что не каждый хост определен владельцем как хранилище приватных данных или данных сайта — очевидно, что возникает возможность просматривать и индексировать файлы, лежащие на серверах, допускающих анонимное подключение.
Вот, вкратце, и вся предыстория появление FTP-поисковиков: они «проходят» по доступным серверам, создают базу данных файлов, создают точную копию расположения и иерархического устройства директорий и предоставляют расположение файла в ответ на запрос пользователя с названием, фрагментом или другими параметрами файла, доступными к пониманию поисковой системы. Да, хорошие решения в это сфере ищут по любому фрагменту, доступному внутри файла.
Что если архив запаролен
5.1. Бывает, что встречаются архивы, защищенные паролем. Тогда при попытке открытия или извлечения файлов появиться предупреждение о том, что архив защищен паролем, который необходимо ввести в специальную строку.
Вводим пароль, чтобы открыть архив в win rar
При имеющемся пароле его необходимо ввести и нажать кнопку «Ок». Файлы извлечены.
5.2. Аналогично открытие архива, защищенного паролем, с помощью программы 7Zip.
Ввод пароля в 7-zip
Если пароль неизвестен, то получить доступ к хранящимся в архиве данным будет невозможно. Задаем вопросы. Специалисты могут дополнить.
Сообщения по теме:
Как провести поиск скрытых элементов?
Вот мы и подошли к основному вопросу настоящей статьи.
Но сразу стоит отметить, что все ниже изложенные действия направлены на получение правомерного доступа к сокрытой информации, и ответственность за осуществление озвученных рекомендаций в неправомерном ключе каждый пользователь принимает и несёт исключительно за себя.
Среди всех возможных вариантов проведения поиска следует выделить два, один из которых осуществляется посредством штатных средств операционной системы, а второй, используя стороннее программное обеспечение.
Функция «Поиск» в Windows:
Откройте «Проводник» и перейдите на вкладку «Вид»;
Обратите внимание на раздел «Показать или скрыть» и разверните его;
Установите галочки в строке «Расширения имен файлов» и в строке «Скрытые элементы»;
Здесь стоит отметить, что внешнее отличие скрытой папки от «открытой» в том, что первая имеет несколько более прозрачный вид, что в сравнение с обычными элементами сразу же бросается в глаза.
Не закрывая проводник, поместите курсор в строку «Поиск» (с правой стороны окна, помечена значком в виде «лупы»); После помещения курсора станет активен расширенный функционал поиска, где можно выбрать дополнительные критерии, так как: «Тип», «Размер», «Дата изменения». В качестве примера, поиск будет проводиться по типу «Папка», со временем изменения «На этой неделе».
Введите названием искомого элемента и нажмите на клавишу «Enter».. Дождитесь завершения поиска, учитывая, что при открытии проводника поиск будет проводиться по всем разделам, что может занять достаточно продолжительное время
Дождитесь завершения поиска, учитывая, что при открытии проводника поиск будет проводиться по всем разделам, что может занять достаточно продолжительное время.
Если вам известно (хотя бы предположительно) месторасположения нужного элемента, откройте данный раздел и введите поисковый запрос, сузив тем самым круг поиска.
Стоит учитывать, что поисковый запрос может состоять не только из названия элемента, но и, например, из его расширения (docx, html, png, jpeg и т.д.).
Архиватор WinRAR, как пользоваться
В прошлом уроке мы разбирали для чего нужна архивация и что это такое. Но все это было голой теорией без наглядных примеров, давайте перейдем к практике. Архивы содержаться в файлах с расширением rar. Какая нужна программа для открытия файлов rar? Существует множество программ-архиваторов. Самая популярная из них — WinRAR.
Вообще программа платная, но как обычно, в интернете можно найти всё, в том числе и бесплатную версию. Печатайте в Вашей любимой поисковой системе «winrar» и в одной из первых ссылок можно будет скачать последнюю версию.
После установки программы можно приступать непосредственно к архивации или чтению самих архивов. Помните, что архив является файлом и имеет свое расширение, обычно это .rar или .zip. Оба эти формата используются для операционных систем Windows, однако, .zip формат является универсальным, он будет корректно распознаваться и на других системах, например, MacOs. Выглядит значок архива так:
Вы сами можете убедиться в мощности данной программы и её способности значительно сжимать файлы. Давайте проверим, сколько будет весить файл до и после архивации. Нажмем правой кнопкой мыши на файл —> свойства и в появившемся окне будет отображен размер файла.
Есть другой вариант: выделяем необходимые файлы и в нижней части окна будут расписаны характеристики:
Добавляем файлы в архив, выделяем его и смотрим вес:
Как пользоваться WinRAR: создание архива
Первое, что нам нужно сделать — выделить те файлы, которые мы будем объединять. На картинке чуть ниже видно, что файлы могут быть любого формата, и фотографии и файлы субтитров и папки с другой пачкой файлов или даже еще один архив.
После этого нажимаем правой кнопкой мыши на один из выделенных элементов и появится уже знакомое нам окно, где мы выбирали раньше пункты «Копировать» и «Вставить», но.. Что же это? После установки WinRar появились новые пункты, они-то нам и нужны! Выбираем пункт «Добавить в архив» для его создания
После этого откроется окно с многочисленными настройками, из которых для повседневной работы требуются всего две:
- Изменение имени архива (по умолчанию архив называется именем папки. в которой он находится)
- Формат архива — для Winwows .rar, универсальный .zip
Как распаковать архив (извлечь файлы)
Если Вы откроете архив с картинками и попробуете перелистнуть с одной на другую, как обычно делаете в папках, Вы заметите, что это невозможно, нужно по-отдельности открывать каждый элемент. Более того, из-за того, что данные сжаты, программе приходится восстанавливать каждый раз любой файл, из-за этого они открываются дольше, чем обычно. Разумеется, это крайне неудобно для тех данных, которыми Вы пользуетесь постоянно, поэтому есть смысл сначала перенести все содержимое в обычную папку. Чтоб это сделать, нужно распаковать архив — вернуть сжатое содержимое в нормальный вид.
Для этого нажимаем правой кнопкой мыши на архив и выбираем один из трех пунктов:
- Извлечь файлы — этот пункт откроет окно, в котором будут настройки для выбора папки распаковки. Удобно, когда требуется сохранить файлы в другое место, отличное от того, где находится архив.
- Извлечь в текущую папку — все файлы, как есть, извлекаются в папку, где находится сам архив. Это удобно, если архив изначально находится в том месте, куда необходимо поместить файлы.
- Извлечь в *название архива* — сначала в той папке, где находится архив, создается еще одна с именем этого архива и уже туда извлекаются все файлы. Это крайне полезно, когда в архиве много неструктурированных файлов без папок, например, целый музыкальный альбом без названия этого альбома.
Использование программ-архиваторов упрощает работу с файлами, их пересылку и компактное хранение.
Рубрики: Компьютер «просто о сложном»
Пошаговый план открытия на примере WinRar
В целом, процесс открытия архива с помощью программы WinRar ничем не отличается от работы 7Zip. 3.1. Необходимо выделить архив и нажать правую кнопку, в появившемся списке выбрать WinRar, а затем нажать на строку «Извлечь файлы…».
Открываем Win Rar, чтобы извлечь файлы
3.2. Далее, нажатием левой кнопки мыши необходимо выделить содержащиеся в архиве файлы и затем нажать кнопку «Извлечь».
3.3. В древе папок выбрать папку, в которую будет произведено извлечение и нажать «Ок».
Извлекаем в ту же папку, где находится архив
4.1. Щелкнув по архиву правой кнопкой, выбрать в появившемся меню строку: WinRar, а затем «Извлечь в текущую папку».
Извлекаем в текущую папку
Как сохранить условия поиска
Пользователям часто нужно применять одинаковые сведения, и чтобы не тратить время на их повторный ввод, целесообразно сохранить заданные условия. В Виндовс 7 для этого, получив результаты в выдаче, следует нажать «Сохранить условия поиска», после чего указать название запроса и сохранить. При следующем поиске с аналогичными параметрами можно будет обратиться к сохранённому шаблону из избранного.
Эта же возможность присутствует и в Windows 10. Чтобы ею воспользоваться, жмём на поисковое поле в проводнике и в «Средствах поиска» в блоке «Параметры» нажимаем кнопку в виде дискеты, сохраняем условия.
Через Notepad++
Еще один файловый менеджер, которым пользуются владельцы ПК на Windows 10. Поисковая строка Notepad++ позволяет искать информацию по содержимому и вызывается щелчком ЛКМ по вкладке «Поиск». Более быстрый запуск окна осуществляется нажатием клавиш «Ctrl» + «Shift» + «F».
Notepad++ предлагает широкие возможности сканирования накопителя. Поэтому в программу встроен расширенный поиск по отдельным параметрам, когда пользователь знает не название файла, а некоторые из его характеристик. Если результат окажется слишком большим (на странице Notepad++ будет показано много файлов), выполните поиск текста при помощи комбинации «Ctrl» + «F».
Как найти файлы по типу
Также Windows 10 позволяет найти файлы определенного типа. Для этого нужно установить курсор в поисковую строку, перейти на вкладку «Поиск», нажать на кнопку «Тип» и в открывшемся списке выбрать один из предложенных типов документов. Список здесь достаточно большой и включается в себя такие распространенные типы как: документ (текстовый), папка, фильм, музыка, изображение и т.д.

После выбора одного из типов в поисковой строке появится команда «вид», которая будет указывать на выбранный тип файла.

Если вам нужно найти файл с определенным расширением (например, DOCX или TXT), то вы можете указать это расширение как название документа. Для этого вместо названия введите в поиск звездочку, точку и нужно расширение. На скриншоте внизу показано, как это должно выглядеть для поиска документов с расширением DOCX.

Как и в предыдущем случае, поиск по типу можно комбинировать с другими способами поиска
Поиск по содержимому файла в Windows 10
По умолчанию обновлённый и ранее доступный поиск в проводнике ищут совпадения только в названиях файлов и папок. Но есть возможность добавить в индексацию содержимое всех текстовых файлов. В таком случае можно будет включить поиск по содержимому файла в системе. После чего можно будет выполнять поиск файлов с помощью ввода определённого содержания текста текущим файлом.
Перейдите в раздел стандартной панели управления Параметры индексирования > Дополнительно > Типы файлов, и смените пункт как следует индексировать такие файлы на значение Индексировать свойства и содержимое файлов. Перестройка индекса может занять значительное время. Некоторые виды и результаты поиска будут, возможно, предоставлять неполные сведения (до завершения перестройки).
Проще всего в обновлённом поиске ввести значение Параметры индексирования и перейти в нужное расположение прямо с результатов поиска. После чего в обновлённом поиске можно будет вводить любую фразу из документа и в результатах будет представлен файл с указанным содержимым. Для поиска по содержимому файла в проводнике нужно выбрать дополнительный параметр Содержимое файлов.
Заключение
Если же пользователю нужно найти программу или же параметры системы тогда лучше воспользоваться обновлённым поиском по системе. Для удобного поиска системных файлов рекомендуется использовать быстрый поиск в проводнике. Поиск по содержимому нужного файла можно выполнить как в обновлённом поиске, так и прямо в классическом проводнике.
Пропажа файлов – одна из наиболее распространенных проблем, с которой сталкиваются как опытные пользователи, так и новички. К счастью, в операционной системе Windows 10 предусмотрены достаточно мощные инструменты поиска. С помощью которых можно найти любой файл, где бы он не находился.
Инструменты поиска файлов в Windows
В разных версиях операционных систем Виндовс есть определенный набор заложенных разработчиком функций, предназначенных для поиска файлов по их названию, формату, дате создания или изменения. В затруднительных ситуациях на помощь приходят приложения от сторонних разработчиков с расширенными возможностями, которые сканируют хранилище по запросу пользователя и показывают на экране подходящие результаты. Каждый юзер вправе сам выбрать удобное для него средство поиска.
Windows 10
Стандартная функциональность «десятки» стала заметно объемнее, если сравнивать ее с предыдущими версиями. Только стандартных средств по поиску объектов присутствует как минимум два, каждый из них обладает своими настройками и другими особенностями.

Не стоит забывать о том, что некоторые разрабатывают специальный софт для Windows 10, актуальный для тех людей, кто часто работает с хранящимися на диске файлами. Вы можете использовать как все доступные методы по очереди, если сталкиваетесь с трудностями, так и выбрать один, применяя его по необходимости.
Подробнее: Способы поиска файлов в Windows 10

Подробнее: Поиск файлов по их содержимому в Windows 10

Windows 7
Обладатели Windows 7 получают примерно такой же набор опций, который доступен и в «десятке», однако есть и определенные нюансы поиска файлов, которые необходимо учитывать. Если рассматривать встроенные возможности ОС, то поиск доступен через меню «Пуск» или специальную строку в «Проводнике». В этом случае можно быстро отыскать объект по названию. При возникновении трудностей или желании выполнять поиск более удобно на помощь приходят сторонние программы, работающие примерно по одному и тому же алгоритму. Они предлагают не только нахождение по названию, но и установку дополнительных параметров, например: по размеру файла, дате его создания, формату или содержимому.
Подробнее: Быстрый поиск файлов на компьютере с Windows 7

Обратим ваше внимание на то, что поиск в Windows 7 настраивается: пользователь самостоятельно может изменить параметры индексации, отображения файлов в папках и задействовать специальные фильтры. В большинстве ситуаций это не нужно, однако при необходимости в постоянном поиске файлов иногда лучше задать настройки под себя, чтобы в будущем находить их еще быстрее
Об этом пишет другой наш автор в материале, перейти к которому можно, нажав по следующему заголовку.
Подробнее: Настройка поиска в Windows 7

Сторонние программы
Универсальный метод, который был упомянут в предыдущих разделах статьи, — использование сторонних программ для поиска файлов на компьютере. В инструкциях, ссылки на которые есть выше, рассматривается только часть из них, хотя на самом деле подобного софта разработано немало. Каждый имеет свои особенности и уникальные функции, способные помочь в быстром поиске. Если вас не устраивают описанные варианты, ознакомьтесь с другими программами и найдите среди них ту, которая удовлетворит ваши потребности.
Подробнее: Программы для поиска файлов на компьютере

Восстановление файлов
Завершающий раздел нашего материала — восстановление утерянных файлов. Как можно понять, речь пойдет о возвращении тех файлов, что ранее хранились на компьютере, но теперь их не получается найти ни одним из предложенных способов. Оптимальное решение в этом случае — использование специального софта для сканирования, позволяющего точечно вернуть удаленные файлы и даже перед восстановлением узнать, что удалось распознать. Детально три такие программы рассмотрены в другой нашей статье.
Подробнее: Восстановление удаленных файлов на компьютере

У нас есть и обзорная статья, где собраны лучшие приложения этой категории. Каждое из них оснащено собственным алгоритмом сканирования, отличаясь от аналогов по эффективности. Если вы попробовали одну или две программы и они не принесли должного результата, не спешите забрасывать попытки восстановления и загрузите другие решения, способные найти утерянное.
Подробнее: Лучшие программы для восстановления удаленных файлов
Если говорить о встроенных в ОС возможностях, то единственным вариантом (и эффективным не всегда) станет откат к точке восстановления. Соответственно, такая функция должна быть предварительно настроена, чтобы ПК автоматически создавал резервные копии время от времени.
Подробнее: Откат к точке восстановления в Windows 10

Опишите, что у вас не получилось.
Наши специалисты постараются ответить максимально быстро.
Поиск по содержимому файлов
Часто нужно найти файл не по имени, а по его текстовому содержимому. В поиске Windows есть индексированные и неиндексированные файлы. Чтобы настроить функцию индексации, кликаем на вкладку «Дополнительные параметры» и выбираем первый пункт – «Изменить индексированные расположения».
В открывшемся окне нажимаем иконку «Дополнительно».
Во кладке «Типы файлов» устанавливаем «Индексировать свойства и содержимое файлов». Нажимаем «ОК». Индексирование может занять продолжительное время, так как будут проиндексированы файлы всех выбранных расширений. Кстати, вы можете убрать ненужные для индексации расширения файлов, сняв маркеры.
Теперь при поисковом запросе вы будете получить результаты не только по имени файла, но и его содержимому.
Но одновременно с этой функцией поиск предлагает найти содержимое по неиндексированным файлам. Достаточно отметить соответствующий пункт в «Дополнительных параметрах».
Возможно, способ с индексацией поможет более быстро и точно находить содержимое файлов, так как они будут полностью проиндексированы.
Для чего Windows скрывает файлы и папки?
Если с желанием пользователей скрыть свою личную информацию всё предельно понятно, то с причинами сокрытия каталогов от пользователя со стороны самой операционной системой Windows всё несколько сложнее, и некоторые пользователи задаются вопросом: «Отчего и зачем?».
Не для кого не секрет, что в структуре операционной системы Windows существует огромное количество файлов и папок, которые не предназначены для глаз обычного пользователя, так как необдуманные их изменения могут привести к потере штатной работоспособности Windows.
Поэтому, скрывая системные компоненты, Windows пытается обезопасить себя, автоматически защищая неприкосновенность и доступность файлов пользователей.
Настройки поиска
Иногда поиск неспособен найти интересующий файл, такое случается если он находится внутри неиндексированного раздела жесткого диска. Это можно исправить если настроить, расширить параметры поиска. Чтобы это сделать следуете описанной ниже инструкции.
- 1. Откройте меню «Пуск», далее введите поисковый запрос «параметры поиска» (без кавычек).
- 2. Среди результатов поиска выберете «Изменение параметров поиска…».
- 3. Откройте закладку «поиск», далее в разделе «что искать» выбираете нижний вариант индексации поиска.
- 4. Включите все варианты поиска файлов на жестком диске поставив везде галочки.
- 5. Сохраните изменения нажав кнопку «Применить» / «Ок».
Обзор имеющихся решений в области FTP-поиска. Сравнение, описание и тест-драйв
Сразу стоит сказать, что рассматриваемые ниже сервисы — это далеко не полный список решений, доступных в нише поисковых систем, работающих по протоколу FTP, но это список наиболее крупных и мощных сервисов с обширной базой доступных серверов и мощным функционалом поиска.
FileSearch.ru
Проект запущен более 20 лет назад. FS индексирует огромное количество российских FTP-серверов и тысячи зарубежных. Доступны только серверы с анонимным доступом. На момент написания данной статьи, индексная база составляет 31 595 791 файлов общим объемом 51565.6 Gb. Сервис регулярно обновляет индексы и следит за наличием файлов на серверах, что видно при поиске — неактивных ссылок в выдаче практически нет, так как они удаляются из базы индексации в течение нескольких недель
Данный поисковик предлагает искать файлы, каталоги, аудио и видео файлы, изображения и сервера по их именам. Данный сервис поддерживает поиск внутри домена, а также поиск конкретной папки на сервере, поиск по размеру, по маске, по регулярным выражениям или точному фрагменту текста. Кроме того сервис выдает всю информацию о файле и внесенных в него изменениях.

Мамонт
Проект Константина Айги, на который обязательно стоит обратить внимание, так как проект разрабатывал всего один человек с абсолютного нуля. Во многом функционал этого поисковика совпадает с FileSearch.ru, уступает в количестве проиндексированных файлов, поддерживает обычный веб-поиск по сайтам, а также поиск внутри архивов
Во многом функционал этого поисковика совпадает с FileSearch.ru, уступает в количестве проиндексированных файлов, поддерживает обычный веб-поиск по сайтам, а также поиск внутри архивов.

FreeWareWeb.com
На фоне остальных рассмотренных поисковиков выглядит пестрой рекламной доской объявлений, с нелогично составленными блоками и внешне (как и многие другие FTP-поисковики) похож на сайт двадцатилетней давности. По функционалу беднее, чем FileSearch.ru, выдает до 2000 результатов и не поддерживает поиск по регулярным выражениям.

Как уже было сказано выше, это далеко не все имеющиеся решения, позволяющие осуществлять FTP-поиск, а лишь список, состоящий из нескольких крупных проектов, и необходимый для получения общего представления о теме статьи. С появлением файлообменников и развитием таких поисковых гигантов как Google, изолированные FTP-поисковики постепенно уходят в прошлое, становятся заброшенными (частично или полностью) или вовсе уходят в историю развития интернет-технологий.
Скорее всего, буквально через несколько лет поиск по протоколу FTP уйдет в прошлое так как современные поисковые решения уже стирают границы, во всяком случае, для конечного пользователя и умеют находить и текстовые документы, и архивы, и музыку по напеваемому фрагменту, а с помощью нейронных сетей могут догадываться о том, что конкретно хочет увидеть конкретный пользователь на видео. К сожалению, основное преимущество FTP-поисковиков в скорости уничтожается, становится незаметным и неосязаемым с развитием вычислительной мощности, а также технологий индексации и хранения данных. Но, если вам интересен поиск файлов по FTP — теперь вы знаете, куда обратиться.
Пожалуйста, опубликуйте свои мнения по текущей теме статьи. За комментарии, дизлайки, отклики, лайки, подписки огромное вам спасибо!
АРАлина Рыбакавтор
Как узнать установочную папку в Windows

Приветствую Вас на своем блоге! Прочитав этот пост, вы узнаете, как узнать установочную папку в Windows. Понадобится это может по разным причинам, например, вам нужно посмотреть, нет ли в установочном каталоге файлов с инструкцией к программе или ее описанием. Или вы хотите удалить программу, а потом проверить, все ли файлы удалены. В общем, по разным причинам вам может понадобится узнать установочную папку программы.
Предложенные в данной статье варианты, как узнать установочную папку приложения Windows, работают на всех версиях этой системы. 
Если у вас ярлык этой программы находится на рабочем столе, то узнать установочную папку можно, если просто навести курсор мыши на него. Тогда в сплывающем окне вы увидите расположение этой программы.
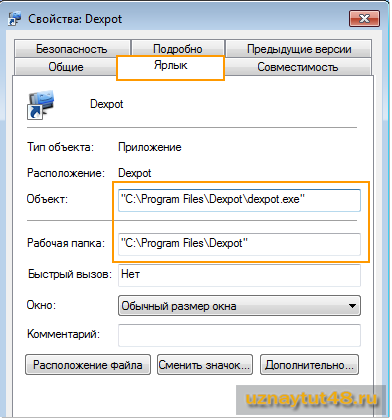
Более подробную информацию о том, где находится установочная папка Windows, можно получить, если нажать правой кнопкой мыши на ярлыке и выбрать в меню “Свойства”. Во вкладке “Ярлык” вы увидите, где расположена программа.
В поле “Объект”, показан путь до исполняемого файла и видно, как он называется. Это полезно, когда ярлык имеет другое название или приложение новое и еще не знакомое вам.
В поле “Рабочая папка”, указан путь до установочного каталога приложения.
Приложения, которые идут в комплекте с Windows имеют немного другой вид в свойствах ярлыка.
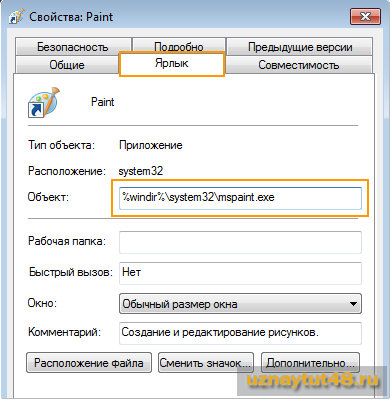
Здесь не указана рабочая папка, а только объект. Категория %windir% , указывает, что приложение находится в системном каталоге Windows, на каком диске он находится, здесь не указывается. Переменные %% заменяют показ диска, где находится каталог Windows.
Далее идет путь до приложения и указывается его название. Что очень полезно, так как в Windows многие приложения имеют не совсем понятные названия. И с первого взгляда, догадаться, что это за приложение, нельзя. Если нажать на кнопку “Расположение файла”, то вы сразу перейдете в каталог с программой.
Теперь вы знаете, как узнать установочную папку в Windows, и если будет нужно, то вы быстро найдете нужный вам каталог.
Буфер обмена позволяет быстро копировать или перемещать файлы в Windows, а также переносить текст из одного документа в другой. Как это сделать быстро, вы узнаете прочитав этот пост. Удачи!
Подведём итоги
Система поиска в Windows 10 – это настоящая находка в тех случаях, когда после обновления информации или программного обеспечения пропал стандартный доступ к важным документам и утилитам. «Поиск» в обновлённой ОС от Microsoft творит «чудеса», позволяя, при нормальной функциональности, отыскать требуемую информацию оперативно и без особых временных затрат. Неполадки можно решить путём обращения к профессионалам, решающим такие проблемы на квалифицированном уровне, однако, не бесплатно. Если вы являетесь уверенным пользователем компьютера, справиться с неполадкой можно попытаться самостоятельно и бесплатно, строго выполняя действия, согласно алгоритмам, описанным в статье.




