Бесплатная программа для восстановления удалённых/потерянных файлов с sd-карты
Содержание:
- Часто задаваемые вопросы
- Команда Diskpart чтобы отформатировать диск или флешку
- Восстановите свою карту MicroSD с помощью Windows
- Форматирование карт памяти через программы
- Снижаем риски
- Признаки повреждения и необходимости восстановления SD-карты
- Программа R-studio
- Признаки неисправности microSD
- Резервное копирование данных
- Как восстановить данные, удаленные файлы с SD-карты телефона: восстановление средствами Windows
- Не форматируется флешка? Решение есть
- Способ 2: форматирование в сторонних программах
- Как можно восстановить работоспособность внешней СД карты
- Восстановление монолитных SD карт памяти
- PhotoRec 7: утилита для восстановления любых типов данных
- Форматирование SD карты с помощью SDFormatter
- Как обращаться с SD картой
Часто задаваемые вопросы
Карта памяти sd была повреждена, могу ли я восстановить потерянные фотографии на ней?
Да, в большинстве случаев, Recuva (программа для восстановления флешки) способна с достоверной степенью восстановить фотографии с поврежденных карт памяти (но не во всех случаях. В основном, это зависит от текущего состояния карты памяти и количества циклов перезаписи свободного пространства).
Recuva – оптимальное приложение для восстановления, поскольку эта программа «заточена» под медиаформаты и карты памяти. Кроме этого, можно посоветовать альтернативу – PhotoRec. Она выполняет поиск по сигнатурам файлов.
На sd-карте большая часть фото повреждена. Проблема, возможно, возникла по причине «перезапись». Можно ли восстановить файлы на поврежденной microsd?
Восстановление карты памяти microsd после перезаписи менее вероятно. Поэтому лучше всего достать ее из телефона и восстанавливать через картридер, подключив sd-карту к компьютеру или ноутбуку.
Телефон показал сообщение: “карта памяти не поддерживается”. Как восстановить или вытащить фото и видео?
При повреждении карты памяти нужно
- достать ее из телефона (или другого устройства, где она использовалась),
- подключить к компьютеру через кардридер,
- с помощью программ по восстановлению просканировать sd карту. Это единственный способ вернуть данные с поврежденной карточки.
Если же имеет место физическое повреждение (и, следственно, компьютер не видит sd карту), восстановление не представляется возможным.
Когда я делаю фото, оно сохраняется, но в Галерее темный экран. Также во ВК не сохраняются картинки и скриншоты на карту памяти.
Возможно, повреждена карта памяти телефона. Исправить повреждения файловой системы можно, отформатировав sd карту на компьютере или непосредственно на телефоне (как это сделать, читайте выше). Если данный метод не сработает, попробуйте заменить sd-карту или сбросить телефон до заводских настроек.
Телефон стал показывать значок, что карта памяти повреждена и предлагать все с неё стереть. Затем пропали все аудио и фото. Возможно ли их восстановить?
Как правило, если sd карта повреждена, Windows предлагает отформатировать ее (= стереть). Перед тем, как это делать, лучше всего скопировать все оставшиеся данные на ПК.
Следующий шаг – выполнить быстрое форматирование (Quick, но не Full!) и просканировать карту памяти программами для восстановления. Из бесплатных советуем Recuva, PhotoRec, DiskDigger for PC.
Телефон не может распознать SD-карту после 3 дней использования. Мой телефон читает ее, но только при передаче файлов с телефона на SD.
Необходимо проверить карту памяти на ошибки чтения: возможно, вы извлекали ее неправильно или со временем появились ошибочные сектора, препятствующие записи/чтению). Для сканирования подойдет chkdsk или командная строка (см. руководство по исправлению ошибок).
Если ошибки не обнаружены, скопируйте содержимое карты памяти на компьютер (сделайте бекап) и отформатируйте sd карту при помощи утилиты SD Formatter. Для этих целей также подойдут программы, доступные на сайте изготовителя sd карты (при их наличии).
Повреждена sd карта. Телефон предложил ее отформатировать, а перед этим скопировать файлы на ПК. Но компьютер не видит ее.
На форматирование не соглашайтесь, если важно сохранить файлы, хранящиеся на носителе. Вам необходимо проверить sd-карту на ошибки чтения и исправить их
Как это сделать – смотрите выше по тексту (используйте chkdsk или ей подобные утилиты).
Команда Diskpart чтобы отформатировать диск или флешку
Запускаем командную строку. Нажав сочетания клавиш Win+X, выбираем «Командная строка». В открывшемся окне пишем:
Откроется еще одно окно, в котором прописываем следующее:
Она показывает все диски, которые подключены к компьютеру, в том числе: флешки и карты памяти.
Находим флешку (обычна она в самом низу) и прописываем следующую команду, выбирающую флешку:
Теперь очистим атрибут защиты от записи, делается это с помощью команды:
Чтобы посмотреть атрибуты диска, нужно ввести эту команду:
Выходим из утилиты с помощью команды exit и пробуем снова отформатировать флешку или SD-накопитель.
И наконец, если не форматируется флешка, есть еще один способ.
Восстановите свою карту MicroSD с помощью Windows
Сначала выключите смартфон, извлеките карту MicroSD и вставьте ее в любой компьютер, работающий на Windows. Если компьютер распознает карту, щелкните ее правой кнопкой мыши в проводнике и выберите «Свойства». После этого перейдите на вкладку «Инструменты» и нажмите «Проверить» в области «Проверка на ошибки».
Если ваша MicroSD не сразу распознается Windows, этот трюк поможет
Если Windows не распознает вашу карту MicroSD, откройте диспетчер системы, а затем нажмите «Управление дисками» в списке слева. Если вы видите карту MicroSD в правом окне, щелкните ее правой кнопкой мыши, а затем измените букву и путь к диску.
Это откроет новое окно, где вам нужно будет нажать «Добавить», а затем назначить букву диска для карты MicroSD. Когда вы закончите, она должно стать видимой в Проводнике Windows, и карту MicroSD будет возможно проверить на ошибки, как описано выше.
Форматирование карт памяти через программы
Если у вас не форматируется карта памяти microSD, то вам поможет утилита SNDFormatter. Программа бесплатная и её легко скачать в интернете.
Как пользоваться данной утилитой.
- Запускаем программу.
- Во вкладке «Drive» выбираем наш флеш-накопитель.
- Во вкладке «Format Type» выбираем «Full» или «Erase». «Format Size Adjustment» ставим «On».
- И нажимаем «Format».
Если программа не сработала, то попробуйте эту – Apacer USB 3.0 Repair tool. Утилита схожа с SDFormatter, но при этом дополнена такими функциями:
- низкоуровневое форматирование;
- отключение защиты у флеш-накопителей.
Программу вы можете скачать в интернете.
Снижаем риски
Карта памяти, как и любое другое устройство, имеет свои технические характеристики. Перед её покупкой нужно понимать, как она будет использоваться, в каком аппарате применяться. Не экономьте на дополнительной памяти. Приобретайте носитель, соответствующий требованиям устройства.
Помните! Нормой для любой мини-флешки является количество перезаписи не более 20% в день от общего объёма. Это значит, что с карты 32 Гб нельзя перезаписывать более 6 Гб информации в день. Так вы сохраните хорошие эксплуатационные свойства на весь гарантийный срок.
Покупайте носители только у проверенных поставщиков, известных торговых марок. Китайские производители часто обманывают потребителя, предоставляя заведомо неправильную информацию о характеристиках карты. Всегда перед первым использованием проверяйте настоящие возможности этих накопителей специальными утилитами.
Признаки повреждения и необходимости восстановления SD-карты
Ключевые признаки повреждения SD накопителя:
- Сохраненные документы не открываются либо воспроизводятся с артефактами (если речь об видео/фото контенте).
- Накопитель опознается операционной системой, но не открывается (при попытке открыть в «Проводнике» появляется диалоговое окно с предложением отформатировать флешку, её файловая система при этом указывается как RAW).
- SD опознается в системе как «Неизвестное устройство».
- На флешку не удается скопировать информацию (или переместить ее на жесткий диск) – либо процесс зависает, либо вовсе заканчивается ошибкой чтения.
- В процессе считывания, скорость нестабильна (происходят «зависания» с падением скорости до 100 кБ/с или даже ниже).
- Карточка не опознается операционной системой, при установке её в кардридер вообще никакой реакции не возникает.
- Карта памяти не форматируется, записать на неё информацию не получается, но имеющиеся данные с нее прочитать можно.
- На карту можно скопировать файлы, но после этого они не будут читаться (либо все файлы в «Проводнике» отображаются как нулевого размера).
Стоит упомянуть о том, что в картах SD (не путать с microsd) имеется также переключатель защиты от перезаписи. Он используется для защиты данных от удаления, к примеру, если на карте хранятся важные фото, видео, документы
Включив такую защиту можно не беспокоиться о случайном удалении важной информации. Очень часто пользователи этот переключатель активируют случайно, после этого записать на флешку ничего не удается
При возникновении подобной проблемы – позицию переключателя необходимо проверить первым делом (он не должен быть в позиции Lock). Нередко он также механически ломается. Но пытаться его «выковырять» не следует – есть вероятность повредить микросхему памяти. С такой проблемой лучше обращаться к мастерам восстановления данных.
Исправление ошибок чтения через CMD и CHKDSK
Как восстановить SD карту без форматирования? В Windows есть встроенные инструменты для проверки работоспособности и возможности восстановления, а также исправления поврежденных файловых систем и переназначения битых секторов. Это консольная утилита CHKDSK, запускаемая через интерфейс командной строки (CMD). Имеется она во всех редакциях Windows, начиная с XP. Как восстановить работу SD карты памяти с ее помощью? Для этого необходимо:
- на клавиатуре нажать комбинацию Win+R (можно в меню «Пуск» нажать «Выполнить» — это то же самое);
- в появившемся окне «Выполнить» ввести cmd и нажать клавишу Enter;
- в командной строке ввести команду chkdsk E: /f /r (вместо E – вписать необходимую букву диска, под которой накопитель именуется в системе, можно посмотреть в «Мой Компьютер»);
- нажать клавишу Enter и дождаться окончания сканирования.
Что означает команда chkdsk E: /f /r? Это проверка на различные ошибки, попытка их устранения, а также поиск и переназначение битых секторов. На момент сканирования флешки нельзя её извлекать, в «Проводнике» открыть её тоже не получится. Такая проверка и восстановление SD карты памяти может занимать более 30 минут – это зависит от класса накопителя (максимальная скорость чтения/записи), его объема, а также количества обнаруженных ошибок при восстановлении.
Если работа с командной строкой вызывает сложности, то можно использовать графический интерфейс CHKDSK. Для этого необходимо открыть «Мой Компьютер», правой клавишей мыши кликнуть на накопителе, который нужно восстановить, выбрать «Свойства». В диалоговом окне перейти на вкладку «Сервис» и кликнуть «Выполнить проверку». В следующем окне необходимо выделить оба пункта и запустить проверку возможности восстановления. В процессе её выполнения категорически запрещено извлекать накопитель или выключать компьютер (а также ставить его в ждущий режим). В противном случае – есть риск повредить SD карту без возможности её дальнейшего восстановления.
Программа R-studio
Для того чтобы приступить к восстановлению данных с флешки, необходимо установить специальную программу. Я воспользуюсь R-studio, вы можете любой другой.
Если вы мне не доверяете, то можете найти её сами в интернете.
После того, как программа скачана и установлена на ваш компьютер, можно приступить к процессу восстановления данных. Кстати, если у вас не загружается Windows, то можете прочитать информацию восстановление системы . Если устройство определилось, то все в порядке и можно начинать.
Если же устройство не определилось, то можете вставить его в другой разъем USB, или попробовать на другом компьютере. Если ситуация не поменялась, то данная программа вам не поможет. Можете воспользоваться другой или обратиться за помощью в сервисный центр.
Запускаем программу
Программа R-studio русифицирована и вы легко должны в ней разобраться. Заходим в программу через ярлык или меню пуск, все программы.
Выбираем нужное устройство или диск.
Нажимаем вкладку сканировать и ждем, время сканирования будет зависеть от объема вашего устройства.
Затем выходят опции сканирования, нужно нажать Сканирование.
В правом окошке отображается информация о сканировании.
После завершения сканирования идем в нашу флешку.
Раскрываем раздел устройства, в котором отображены все найденные файлы.
Выбирайте нужные папки, заходите в них и восстанавливайте файлы, находим нужно место на жестком диске и нажимаем Да.
После этого спрашивают путь, куда сохранить выделенные элементы.
Ну вот в принципе и весь несложный процесс восстановления ваших потерянных данных. Небольшая видео инструкция как пользоваться программой R-studio, рекомендую смотреть её в полноэкранном режиме. Если видео притормаживает, то нажмите на паузу и немного подождите.
Восстановление данных с флешки
Признаки неисправности microSD
Данные, находящиеся на карте, всегда отображаются на экране устройства (компьютера, телефона, фотоаппарата и т. д.). Поэтому несложно понять, что с накопителем какие-то проблемы. Иногда неполадки возникают в системе, на всякий случай стоит перезапустить девайс. Если это не помогло, следует разобраться, что именно происходит с microSD:
- Файлы записываются на карту, но не читаются.
- Все данные отображаются с нулевым размером.
- Невозможно перезаписать или отформатировать карту, при этом находящиеся на ней файлы открываются без проблем.
- Карта не читается, устройство никак не реагирует на флешку.
- Скорость считывания падает до 100 кБ/с и ниже, процесс «зависает».
- Карта не дает записать или скопировать информацию, выдавая ошибку чтения.
- Компьютер не определяет карту – «неизвестное устройство».
- ПК видит microSD, но не открывает ее, предлагая сначала отформатировать.
- Сохраненные файлы воспроизводятся с ошибками/артефактами или не открываются вовсе.
Резервное копирование данных
Вы случайно удалили несколько файлов? Тогда ни при каких обстоятельствах вы не должны продолжать сохранять что-либо на свою карту MicroSD. Это может привести к перезаписи областей с случайно удаленными изображениями и уменьшит ваши шансы на успешное восстановление.
Если ваша карта MicroSD повреждена или отображается некорректно, вам не следует форматировать ее, если вы все еще хотите восстановить данные. Даже если карта готова к использованию после ее форматирования, будет намного сложнее восстанавливать существующие данные.
Лучшие приложения для резервного копирования: как никогда не беспокоиться о потере данных?
Как восстановить данные, удаленные файлы с SD-карты телефона: восстановление средствами Windows
Если Ваша microSD-карта повреждена программно, но Вы не хотите прибегать к форматированию чтобы сохранить имеющиеся на ней данные, существует несколько способов ее восстановить. Стоит сразу сказать, что ни один из этих способов не дает стопроцентной гарантии, что восстановление будет удачным, однако имеет смысл попытаться.
Итак, как и в случае с форматированием для восстановления microSD-карты и хранящихся на ней данных Вам потребуется компьютер со встроенным слотом, либо картридер. Процедура восстановления средствами Windows осуществляется следующим образом:
Шаг 1.
- Подключите Вашу microSD-карту к компьютеру, раскройте меню «Пуск» и перейдите в раздел «Компьютер».
- В раскрывшемся окошке щелкните правой кнопкой мышки по отобразившейся там microSD-карте и в появившемся списке выберите строчку «Свойства».
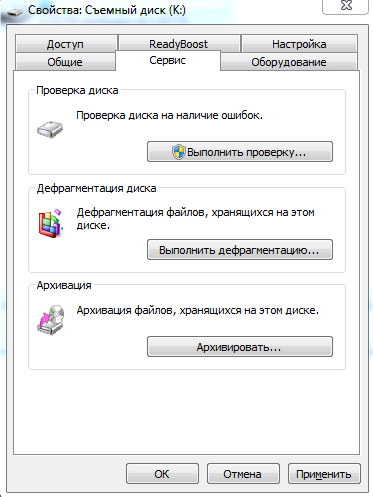
Изображение 7. Проверка диска на наличие ошибок.
Шаг 2.
- В раскрывшемся окошке со сведениями о карте перейдите на вкладку «Сервис» и в разделе «Проверка диска» щелкните по кнопке «Выполнить проверку».
- Компьютер запустит сканирование Вашей microSD-карты на наличие ошибок. После завершения данной процедуры извлеките карту из компьютера, переставьте в телефон и проверьте на работоспособность. Все данные на карте после данной процедуры должны быть сохранены без изменений.
- Если же телефон вновь не смог распознать карту, вновь вставьте ее в компьютер и скопируйте все хранящиеся на ней файлы на другой съемный носитель.
Не форматируется флешка? Решение есть
Различные флеш-накопители и карты памяти очень хорошо засели в нашей жизни
На сегодняшний момент они привлекают внимание своей дешевизной и большим объемом памяти. Но, как оказалось, многие производители еще не нашли способа производить удачные модели флешек и карт памяти
К сожалению, производят и неудачные устройства. В чем же дело? Дело в том, что одной из проблем при форматировании, часто возникает ошибка – Windows не удается завершить форматирование диска. Запись на разных ОС может отличатся, но сути не меняет.
Сейчас разберемся, почему не форматируется флешка и рассмотрим всевозможные способы решения
Способ 2: форматирование в сторонних программах
Программы, разработанные с целью форматирования накопителей, предлагают больше возможностей в сравнении со стандартными утилитами в Windows. Некоторые приложения – HDD Low Level Format Tool или MiniTool Partition Wizard, позволяют провести низкоуровневое форматирование флешки для полного удаления записанной информации.
Наиболее простая программа для форматирования – SD Memory Card Formatter, разработанная SD Association. Утилита автоматически найдет SD накопители, что позволит не беспокоиться за ошибочное удаление с жестких дисков. А в окне программы необходимо выбрать только тип форматирования – быстрое или полное.
Окно программы SD Memory Card Formatter
Другая полезная программа – MiniTool Partition Wizard. Утилита поддерживает быстрое, полное и низкоуровневое форматирование. Так же включает инструменты для выявления и устранения ошибок.
Форматирование SD карты в программе MiniTool Partition Wizard.
Выбор типа файловой системы
Для проверки ошибок выберите в левой панели – проверить файловую систему.
Количество ошибок накопителя при анализе программой MiniTool Partition Wizard.
Как можно восстановить работоспособность внешней СД карты
Не стоит удивляться, когда флешка, купленная для Андроид смартфона не работает. Это распространенное явление, которое впервые встречается после нескольких месяцев использования карты памяти. Конечно, бывает, что накопитель MicroSD функционирует на протяжении 2-3 лет, но даже в таком случае нельзя исключать появление ошибок.
Причиной проблем с флешкой обычно являются файлы, занимающие свободное место. Некоторые из них повреждены вирусами, которые сказываются на работоспособности внешнего накопителя.
Самое распространенное решение проблемы – форматирование карты памяти. Он помогает в почти всегда, правда все файлы удалятся. Но можно ли восстановить поврежденную SD карту без потери данных на накопителе? Да, но далеко не всегда. Для избавления ошибок с чтением накопителя без потери файлов нужно рассмотреть все возможные способы решения проблемы.
Для восстановления работоспособности накопителя потребуются:
- Компьютер (ноутбук) со слотом для карт памяти.
- Работоспособный адаптер MicroSD (обычно идет в комплекте с флешкой).
- Кард-ридер на случай, если в компьютере не работает SD порт.
Восстановление SD карты требует внимательного отношения к процессу и пошагового следования инструкции. Если выполнять все действия в точности, как описано в этом материале, проблему удастся решить без потери файлов.
Восстановление монолитных SD карт памяти
Примечательно, что внешне не понять, — это «классическая» SD карточка, с платой текстолита, NAND памятью и контроллером, или монокристалл. До тех пор, пока не вскроется пластиковый корпус. Чаще всего выход таких карт памяти из строя обусловлен сбоем в таблицах трансляции. Реже — электромеханическими повреждениями.
Для восстановления файлов с такой карточки первым делом надо вычитать дампы с кристалла. Для этого механическим (очисткой и шлифованием) путем удаляется защитный лак, скрывающий дорожки и контактные площадки монолита. После чего флешка начинает выглядеть так:
Дорожки и распиновка монолитной SD карты
Видны контактные площадки, к которым подключены шина данных, chip enable, read/write busy, питание и т.п. Разумеется ничего не промаркировано, и даташитов, в которых подробно расписано, что куда подключать, в свободном доступе так же нету. Распиновку можно отыскать либо взяв точно такую же исправную флешку (а их великое множество типов, и найдя такой же по виду условный SD Kingston, можно получить внутри совершенно по другому сделанный девайс) и вооружившись логическим анализатором кропотливо изыскивать что куда и зачем. Либо купив распиновку у человека/конторы, которые такую работу за тебя уже сделали.
Дальше, сверяясь с полученной схемой вывода контактов, под микроскопом монолит распаивается тонкими проводниками на монтажную плату. Работа кропотливая и небыстрая.
В итоге получается нечто такое:
Или такое:
Теперь можно читать дампы. После прочтения, примерно пол-дела считай что сделано.
Теперь в полученных дампах нужно устранить внутренние преобразования. Первым делом убрать маску XOR, которую накладывал при записи информации в ячейки NAND контроллер флешки. С этой маской сектор выглядит так:
а когда нужная маска XOR подобрана и применена, то сектор приобретает осмысленный вид:
После устранения XOR преобразований нужно выставить корректную геометрию сектора, описать маркеры и область ECC корректировки данных. С помощью алгоритма ECC поправить битовые ошибки. Выяснить, в какой последовательности были расположены блоки, их размер. Поскольку тип контроллера неизвестен (это ж монолит!), то надо определить, каким сборщиком пользоваться в данном конкретном случае. Будет ли это сборка финального образа по маркеру сектора или по остаткам таблиц трансляции.
После того, как образ собран, проверить конфликтные блоки, имеющие одинаковый маркер, на актуальность и подставить в образ те, с которыми итоговый результат будет наилучшим. Получив привычный образ с файловой системой можно открыть его в любом дисковом редакторе и выгрузить нужные пользователю файлы.
Безусловно, многие операции достаточно автоматизированы, но тем не менее объем работ при восстановлении данных с монолитов (монокристаллов) весьма велик. Далеко не каждый инженер или компания, восстанавливающая информацию, горит желанием с такими работами связываться. И ценник на такого рода восстановление весьма далёк от понятия «бюджетный».
Вот еще один случай на примере восстановления SD Sandisk — такой же монолит, только внутри чуть по-другому сделан:
Не определяется флешка Sandisk (Сандиск)
Готово для чтения
PhotoRec 7: утилита для восстановления любых типов данных
Несмотря на то, что название данной утилиты намекает на умение работать только с мультимедийными данными, утилита умеет восстанавливать файлы любого типа с любых носителей: флешек Silicon Power, СД карт transcend и kingston. Еще одним преимуществом PhotoRec 7 является то, что она умеет работать с поврежденными SD-card, которые не обнаруживаются при подключении к ПК и не имеют буквенной метки диска.
Шаг 1: выбор параметров восстановления
После запуска утилиты на экране появляется окно, где пользователю предлагается выбрать флешку или карту памяти, с которого необходимо выполнить восстановление, а также файловую систему, в которой отформатирован накопитель. Наиболее распространенным является второй пункт: FAT/NTFS/HFS+. Также необходимо указать путь, куда восстановленные с СД карт данные будут сохранены.
Если вам необходимо восстановить с поврежденной флешки какой-то конкретный формат файлов, вы можете выбрать его, нажав на кноку File Format и отметив соответствующие расширения галочками.

Шаг 2: восстановление данных
После того, как все предварительные настройки были выполнены, нажмите на кнопку Search, чтобы запустить сканирование и восстановление SD карт (Silicon Power или другого производителя). По окончании процесса программа сообщит вам, сколько файлов и какого формата было обнаружено на поврежденной карте памяти. Для выхода из утилиты PhotoRec 7 нажмите Quit. Восстановленные с карт памяти файлы можно найти в папке, которую вы указали при первоначальной настройке утилиты.

Форматирование SD карты с помощью SDFormatter
Если восстановить сломанную SD карту с помощью CHKDSK не удалось или же флешка работает некорректно, то следует попробовать отформатировать её с помощью бесплатной программы SDFormatter. Ее главное преимущество перед встроенным инструментом для форматирования дисков в Windows – адекватное опознание и работа с картами SDHC и SDXC (с ними полноценно умеет работать только Windows 10).
Утилита не требует установки, запускается с exe-файла. Перед её запуском SD карту необходимо вставить в адаптер. Дальнейшие действия:
- в разделе Select Card выбрать флешку, которую нужно отформатировать;
- в разделе «Formatting Options» выбрать «Overwrite Format» (полностью очищает кластеры, забивая их «нулями»);
- в строке «Volume Label» ввести метку диска (любую, на свое усмотрение);
- нажать «Format» и дождаться окончания операции.
Стоит учесть, что при таком восстановлении SD карточки все имеющиеся на ней данные будут безвозвратно удалены.
Как обращаться с SD картой
Для того, чтобы избежать потери данных вследствие сбоя в работе карты памяти, необходимо придерживаться ряда правил при ее использовании:
- старайтесь, чтобы карта находилась в защищенном месте, избегайте попадания воды на разъем интерфейса, падений и прочих неприятностей, которые могут нанести урон корпусу;
- не стоит дотрагиваться руками до разъема контактов;
- необходимо проводить дефрагментацию накопителя и как можно чаще его использовать. Если он не используется, то со временем происходит деградация ячеек памяти;
- не забудьте создавать копии файлов, находящихся на флешке и переносить их на ПК;
- не стоит хранить на карте большое количество файлов, необходимо оставить немного свободного пространства;
- при извлечении из ПК, необходимо использовать «Безопасное извлечение».




