Zip архиватор онлайн бесплатно. сжимаем и распаковываем файлы
Содержание:
- Работа онлайн-архиваторов
- Funzip
- Извлекаем файлы
- Три самых распространенных архиватора для Windows:
- Сравнение WinRAR и 7-Zip
- Другие сервисы
- Unzip-Online
- Разархиватор онлайн
- Archive Extractor
- Способы разархивации с помощью архиваторов
- Заархивировать папку и файлы онлайн
- Что такое многотомный архив и как его извлечь
- CloudConvert
- Windows Rar, что это за программа, что такое zip архив
- Unzip-Online
- Популярные сервисы онлайн
- Программы для взлома паролей RAR
- B1 Online Archiver
- B1 Online Archiver
- B1 Online Archiver
- Как открыть файл RAR онлайн бесплатно на Unzip online
- Выводы статьи
- Выводы статьи
Работа онлайн-архиваторов
Онлайн-архиваторы могут быть надёжны в том плане, что если вдруг в архиве окажется вирус, то вы не заразите свой компьютер при просмотре содержимого таким образом. Помимо просмотра вы можете скачать все файлы, которые считаете нужными. К сожалению, все нормальные онлайн-сервисы, позволяющие разархивировать файлы, на английском языке и не поддерживают русский.
Если вам приходится часто работать с архивами, то рекомендуется скачать специализированное ПО. Например, 7Zip или WinRAR.
Способ 1: B1 online
Это бесплатный архиватор, поддерживающий множество форматов, в том числе и знаменитый RAR. Несмотря на то, что сайт полностью на английском языке, пользователю не составит труда воспользоваться его функциями. Если же у вас возникают трудности в просмотре сайта из-за языка, то рекомендуется использовать во время работы браузеры с функцией автоматического перевода веб-страниц, например, Google Chrome или Яндекс Браузер.
Пошаговая инструкция по разархивированию файлов через данный сервис выглядит следующим образом:
- На главной странице нажмите на «Click here to select an archive from your computer».

После автоматически откроется «Проводник», где нужно выбрать интересующий вас архив.

Подождите, пока произойдёт процедура разархивации. В зависимости от размеров архива и количества файлов, которые в нём находятся, она может длиться от пары секунд до несколько десятков минут. По завершении вас перенаправит на страницу со списком файла.
Некоторые из них вы можете просмотреть (например, картинки). Чтобы сделать это, нажмите по иконке лупы, расположенной напротив имени и информации о файле.
Для скачивания файла нужно нажать на иконку загрузки, что находится левее информации о размере. Загрузка на компьютер начинается автоматически.

Способ 2: Unzip online
Другой сервис по работе с архивами. В отличие от своего аналога выше, не имеет возможности просмотра файлов в онлайн-режиме, а также не всегда стабильно работает. Этот сайт тоже на английском языке. Ещё одна его особенность – вы ничего не сможете достать из архива, если у вас в браузере включен блокировщик рекламы, так как Unzip online будет требовать отключить его.
Пошаговая инструкция выглядит следующим образом:
- На главной странице кликните по «Uncompress files».

Вас перебросит на страницу, где нужно загрузить архив. Используйте для этого «Выберите файл».

Укажите путь к архиву на компьютере.
Чтобы провести процедуру разархивации, кликните по «Uncompress file».
Дождитесь завершения открытия файлов. Как только это закончится, вы сможете скачать нужный файл на компьютер кликом по его названию. Скачивание начнётся автоматически.

На данный момент – это все надёжные и известные онлайн-сервисы, которые позволяют выполнить процедуру разархивирования файлов без регистрации и каких-либо «сюрпризов». Есть и другие сайты, но многие пользователи при попытке загрузить архив и извлечь из него данные сталкиваются с непонятными ошибками.
Опишите, что у вас не получилось.
Наши специалисты постараются ответить максимально быстро.
Funzip
Простой в использовании сервис подойдет тем, кто хочет увидеть, какие файлы содержатся в архиве. Загрузка происходит достаточно быстро. На сайте нет информации о том, сколько будут храниться пользовательские данные. Размер загружаемых архивов RAR не должен превышать 400 Мб.
Как пользоваться интернет-ресурсом?
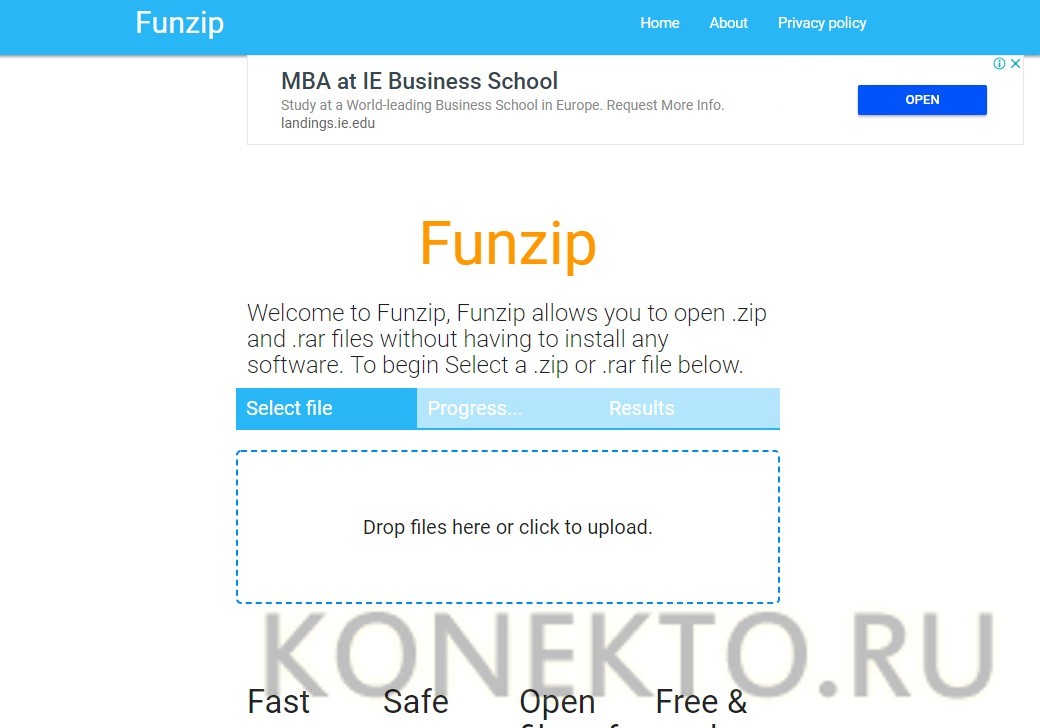
В окне проводника Windows следует выбрать тот объект с расширением РАР, который нужно распаковать.
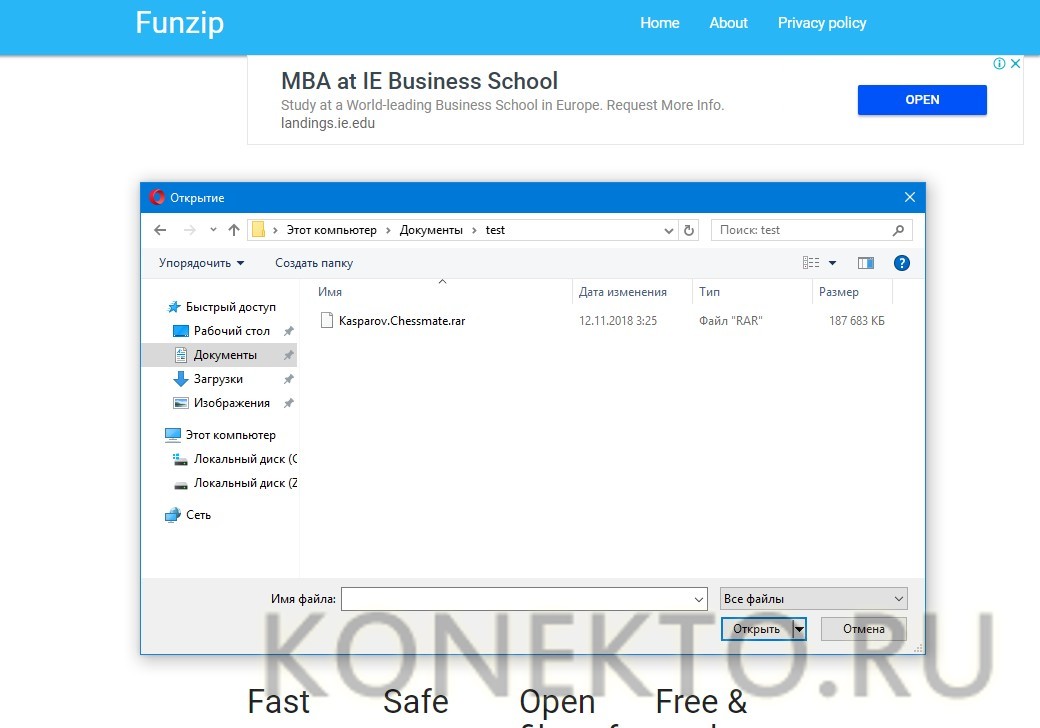
Начнется загрузка файла. Здесь нельзя увидеть, сколько остается до конца загрузки, что не очень удобно.
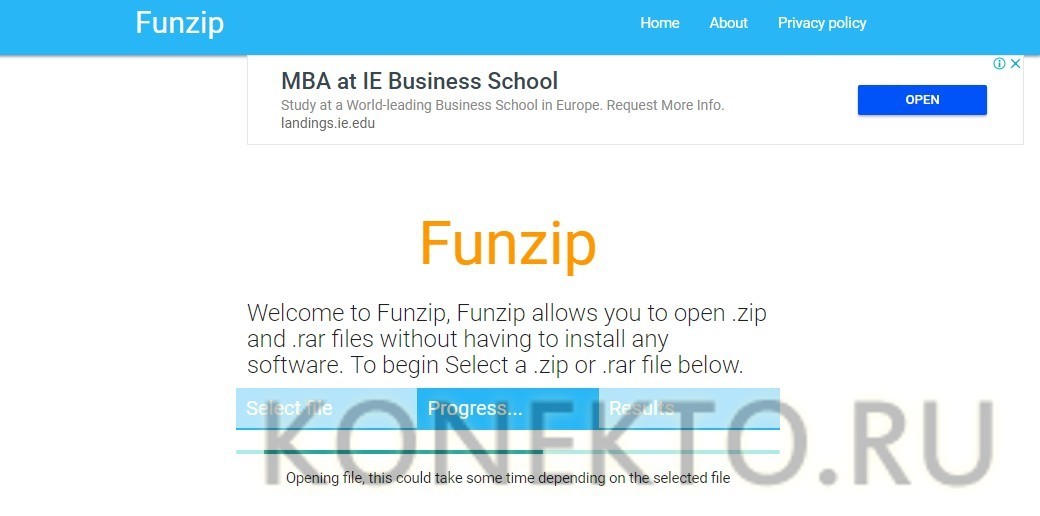
После завершения появится список элементов, находящихся в конкретном архиве.
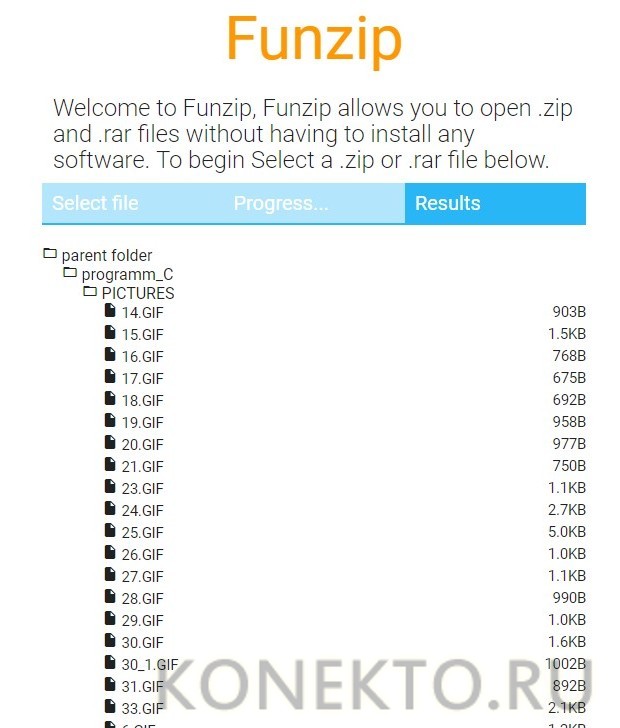
Извлекаем файлы
ExtractMe
Домашняя страница: ExtractMe
1. Разархивирует все популярные форматы: ZIP, RAR и другие. Просто добавьте файл на сервис, после чего будет выведен список того, что находится внутри.
2. Скачайте необходимое просто щелкнув мышкой по его названию.
Особенности:
- Добавление с помощью простого перетаскивания мышкой в специальное поле, прям, как в Windows
- Более 70-ти типов поддерживаемых типов, заархивированных данных
- Загрузка из Google Drive и Dropbox
- Понимает многотомные тома
- Функционирует очень быстро
ExtendsClass
Адрес: ExtendsClass
1. Необходимо разархивировать RAR онлайн? Это отличный вариант, чтобы сделать это, также поддерживаются и ZIP с TAR. Просто добавьте контейнер на сайт и сразу же будет выведен список того, что находится внутри.
2. Кликните по названию элемента, чтобы загрузить его себе.
Особенности:
- Интуитивно понятный интерфейс
- Поддержка разбитых на части контейнеров
- RAR, ZIP и TAR
- Скачиванием кликом
ezyZip
Адрес: ezyZip
1. На сайте раскройте меню с названием «Распаковывайте» и выберите необходимый формат, к примеру, 7z. Далее нажмите на «Extract».
2. В списке кликните по кнопке сохранения у нужного элемента, чтобы скачать его.
Особенности:
- Читает все популярные форматы, в том числе: ISO, 7z, zi, CAB и другие
- Есть конвертирование
- Быстрый
- Можно сделать файл-архив
Files2Zip
Адрес: Files2Zip
1. Работает только с ЗИП. Загрузите контейнер и щелкните по названию элемента в появившемся списке содержимого или кнопке «Download», чтобы загрузить его себе на ПК.
Особенности:
- Поддерживает только ЗИП, но максимально хорошо
- Простой и понятный интерфейс
- Легкое управление
В заключение
Необязательно устанавливать себе на компьютер архиватор, чтобы заархивировать или наоборот извлечь данные. Сделать это можно и онлайн, особенно полезно это будет тем, у кого нет возможности установить себе дополнительный софт.
Три самых распространенных архиватора для Windows:
1) WinZip — один из самых известнейших и старейших архиваторов.
Дата создания первой версии WinZip — 1989 год. Это условно-бесплатная программа, цена около 30 долларов. Умеет работать с архивами zip, zipx, lha, lzh. Умеет распаковывать файлы bz2, rar, iso, img, 7z. Ранее это был пожалуй самый популярный архиватор. Ситуация изменилась с выходом весьма неплохих бесплатных аналогов, самый достойнейший из которых — 7zip.
Установка WinZip.
Для установки архиватора WinZip нужно скачать установщик из Интернета и запустить.

Установщик обычный и затруднений вызвать не должен.
Как открыть или распаковать архив с помощью программы WinZip.
После установки у файлов с расширением ZIP должна смениться иконка. Чтобы открыть файл ZIP, RAR, 7z или ISO вам нужно будет кликнуть на нем дважды мышью и откроется программа WinZip:

Для того, что чтобы распаковать архив, Вам нужно выбрать его и кликнуть кнопку «Распаковка».
Так же, для формата zip и rar при клике правой кнопкой по файлу будет доступны пункты контекстного меню «Извлечь (Extract to)», с помощью которых так же можно быстро распаковать файл архива.

2) WinRar — ещё один именитый архиватор.

Первая версия WinRar увидела свет в 1995 году. WinRar считается одним из лучших архиваторов по соотношению степени сжатия к скорости работы.
К сожалению, тоже платная программа — стоимость лицензии на WinRar — около 35 долларов. Первоначально умел работать с архивами rar и zip. Сейчас умеет распаковывать файлы формата cab, arj, lzh, tar, gz, ace, uue, bzip, jar, iso, 7z, z.
Как установить WinRar.
Установка WinRar проста, как и у большинства программ под Windows. Скачиваем установщик и запускаем:

Выбираем папку для установки и нажимаем кнопку «Установить (Install)». После установки WinRar у архивных файлов rar измениться значок и добавятся пункты в контекстное меню.
Как открыть или распаковать архив с помощью программы WinRar.
Чтобы открыть файл rar или zip Вам нужно будет кликнуть на нем дважды мышью и откроется программа WinRar:

Чтобы распаковать архив с помощью WinRar — Вам нужно открыв архив нажать кнопку «Извлечь». Можно распаковать архив быстрее, прямо из проводника Windows с помощью клика правой кнопкой на файле архива — откроется контекстное меню, где нужно выбрать пункт «Извлечь»:
3) 7-ZIP — самый популярный на сегодняшний день архиватор для Windows.

7zip — бесплатный файловый архиватор с высокой степенью сжатия данных. Первая версия 7zip была выпущена в 1999 году. Кроме свободного распространения , архиватор 7zip стал таким популярным в первую очередь благодаря тому, что умеет полноценно работать с 7z, bzip2 (bz2, tb2, tbz, tbz2), gzip (gz, tgz), tar, zip (jar), xz, wim, а так же распаковывать архивы форматов arj, cab, chm, cpio, deb, dmg, mbr, iso, lzh (lha), lzma, msi, nsis, rar, rpm, vhd, xar, z (taz).
Установка архиватора 7Zip.
Для установки архиватора 7zip Вам нужно скачать его с официального сайта 7-zip.org и запустить установщик:

Выбрав папку для установки архиватора, нажимаем кнопку Install и ожидаем окончания установки программы. По умолчанию программа не делает ассоциации с файлами архивов, то есть чтобы архивы открывались с помощью программы 7zip — Вам надо будет настроить ассоциации. Для этого надо запустить 7zip и выбрать пункт меню «Сервис «=> «Настройки»:

На вкладке «Система» выбираем нужные типы архивов и нажимаем кнопку «Применить». После этого все выбранные типы файлов будут открываться с помощью архиватора 7zip.
Как открыть или распаковать архив с помощью программы 7zip.
Для того, чтобы открыть архив с помощью программы 7zip — нужно дважды кликнуть по нему левой кнопкой мыши. Откроется вот такое окно:

Далее для того, чтобы распаковать файл архива — Вам нужно кликнуть кнопку «Извлечь».
Так же, как и у платных собратьев, в случае с 7zip в контекстное меню Windows добавляются пункты контекстного меню:

То есть, чтобы распаковать любой из поддерживаемых типов архивов, Вы можете прямо в проводнике Windows кликнуть правой кнопкой мыши по архиву и выбрать пункт меню «7-Zip» => «Извлечь».
Способ второй — открываем архив с помощью Онлайн-архиватора.

Чтобы распаковать архив, Вам надо на главной странице сайта нажать кнопку «Browse from computer». Откроется окно выбора файла — в нем нужно выбрать архив, который будем распаковывать и нажать кнопку «Открыть». Затем нажимаем кнопку «Uncompress» и ждем результата:

Появится ссылка на распакованные файлы, которые будут храниться на сервере 3 дня.
Теперь я объясню подробнее по каждому из самых популярных типов архивов — zip, rar и iso.
Сравнение WinRAR и 7-Zip
Сравним WinRAR с аналогом – утилитой для архивирования 7-Zip. Для эксперимента подготовим архив из файлов разного типа общим весом 60,9 Мб.
| Тестовые файлы | |
|---|---|
| тип | вес |
| docx | 186 Кб |
| jpg | 7001 Кб |
| exe | 374 Кб |
| mp4 | 14 145 Кб |
| mp3 | 40 719 Кб |
| суммарный | 60,9 Мб |
Проведем сравнение архиваторов по трем параметрам: времени и проценту сжатия, времени распаковки тестовых файлов.
7-Zip, нормальный, максимальный и скоростной уровни сжатия
Таблица № 1. Формат 7z, метод LZMA.
| 7z, LZMA | уровень сжатия | ||
|---|---|---|---|
| нормальный | максимальный | скоростной | |
| вес сжатого файла, Мб | 59,4 | 59,4 | 59,9 |
| время сжатия, сек. | 8 | 8 | 7 |
| % сжатия | 2,46 % | 2,46 % | 1,64 % |
| время распаковки, сек. | 3 | 3 | 3 |
Таблица № 2. Формат zip, метод Deflate.
| zip, Deflate | уровень сжатия | ||
|---|---|---|---|
| нормальный | максимальный | скоростной | |
| вес сжатого файла, Мб | 59,8 | 59,7 | 59,9 |
| время сжатия, сек. | 2 | 3 | 1 |
| % сжатия | 1,81 % | 1,97 % | 1,64 % |
| время распаковки, сек. | 1 | 1 | 1 |
WinRAR обычный, максимальный и скоростной уровни сжатия
Таблица № 3. Формат RAR.
| RAR | уровень сжатия | ||
|---|---|---|---|
| обычный | максимальный | скоростной | |
| вес сжатого файла, Мб | 59,4 | 59,3 | 59,9 |
| время сжатия, сек. | 4 | 4 | 1 |
| % сжатия | 2,46 % | 2,63 % | 1,64 % |
| время распаковки, сек. | 1 | 1 | 1 |
Таблица № 4. Формат RAR4.
| RAR4 | уровень сжатия | ||
|---|---|---|---|
| обычный | максимальный | скоростной | |
| вес сжатого файла, Мб | 59,4 | 59,4 | 59,8 |
| время сжатия, сек. | 3 | 3 | 1 |
| % сжатия | 2,46 % | 2,46 % | 1,81 % |
| время распаковки, сек. | 1 | 1 | 1 |
Таблица № 5. Формат ZIP.
| ZIP | уровень сжатия | ||
|---|---|---|---|
| обычный | максимальный | скоростной | |
| вес сжатого файла, Мб | 59,7 | 59,6 | 59,7 |
| время сжатия, сек. | 2 | 2 | 1 |
| % сжатия | 1,97 % | 2,13 % | 1,97 % |
| время распаковки, сек. | 1 | 1 | 1 |
Другие сервисы
Сервис EzyZIP выглядит очень достойно на фоне конкурентов. Он не только позволяет распаковывать данные, но и создавать новые архивы ZIP. Чтобы воспользоваться услугой, достаточно указать местоположение архива и нажать кнопку «Распаковать».
Аналогично для создания ZIP нужно выбрать файлы, которые следует сжать, и нажать кнопку ZIP Em. Если нужно создать новый архив, то достаточно придумать для него имя. Чтобы программа работала корректно, нужно убедиться, что на компьютере установлена Java.
Инструмент Zoho — это одна из самых популярных онлайн-услуг. Эту программу можно использовать не только для создания документов в интернете, но и для распаковки данных. Чтобы распаковать любой файл с помощью Zoho Docs, достаточно загрузить его, предварительно выполнив вход в свою учетную запись.
После загрузки файла нужно выбрать его и открыть выпадающее меню «Действия». Оно предоставит вам варианты для распаковки
Нужно обратить внимание, что файлы будут распакованы в тот же каталог, из которого был загружен архив. Затем можно будет загрузить содержимое на свой компьютер
Это лучшие онлайн-инструменты для распаковки, которые не требуют установки на компьютере. Веб-приложения стремительно набирают популярность, и многие пользователи предпочитают использовать их для повседневной работы. Если вы хотите, чтобы загруженные файлы сохранились в интернете, то лучшим выбором будет сервис Zoho Docs. В противном случае лучше всего использовать наиболее практичный сервис UnZIP Online.
Unzip-Online
Данный инструмент имеет более ограниченный функционал по сравнению с остальными. Он поддерживает только форматы ZIP, RAR, 7Z и TAR. Максимальный размер загруженного файла не должен превышать 200 МБ. На сервисе размещено больше рекламных объявлений, чем на его аналогах. Сервис гарантирует пользователям, что все файлы будут удалены в течение 24 часов.
Выбрав и загрузив RAR или ZIP-архив на сайт, пользователь увидит список файлов, которые доступны для скачивания. Страницы с политикой конфиденциальности и информации о сайте не обновлялись уже несколько лет, что может говорить о прекращении поддержки сервиса разработчиками.
Разархиватор онлайн
Один из очень удобных сервисов предлагает распаковать не только архивы в формате RAR, но и сжатые файлы с другими расширениями (всего их более 70 видов). Работать на сайте вполне удобно. Поддерживается возможность открытия архивных файлов, разделенных на части.
Как пользоваться сервисом?
Необходимо зайти на страницу сайта с архиватором extract.me и кликнуть по кнопке с надписью «Выберите файл» в центральной части экрана.
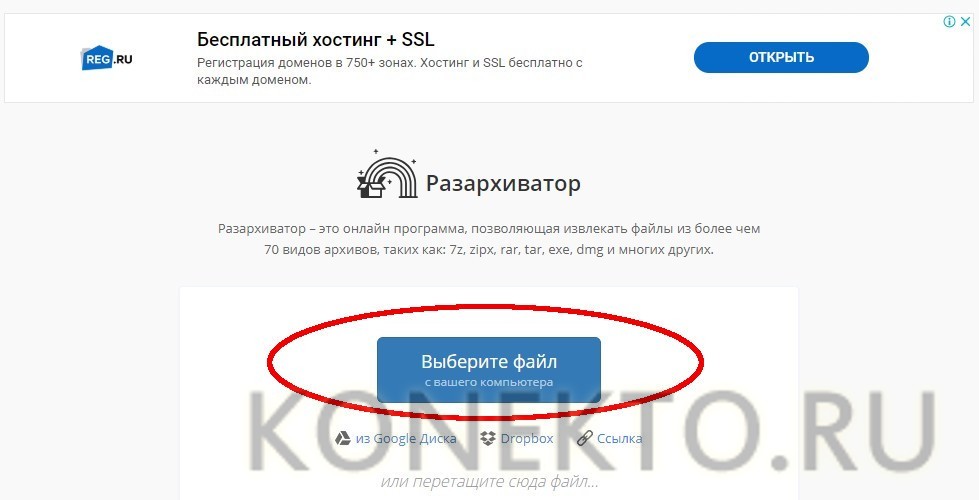
Откроется окно, в котором нужно выбрать файл с расширением RAR на диске для дальнейшей распаковки путем нажатия кнопки «Открыть».
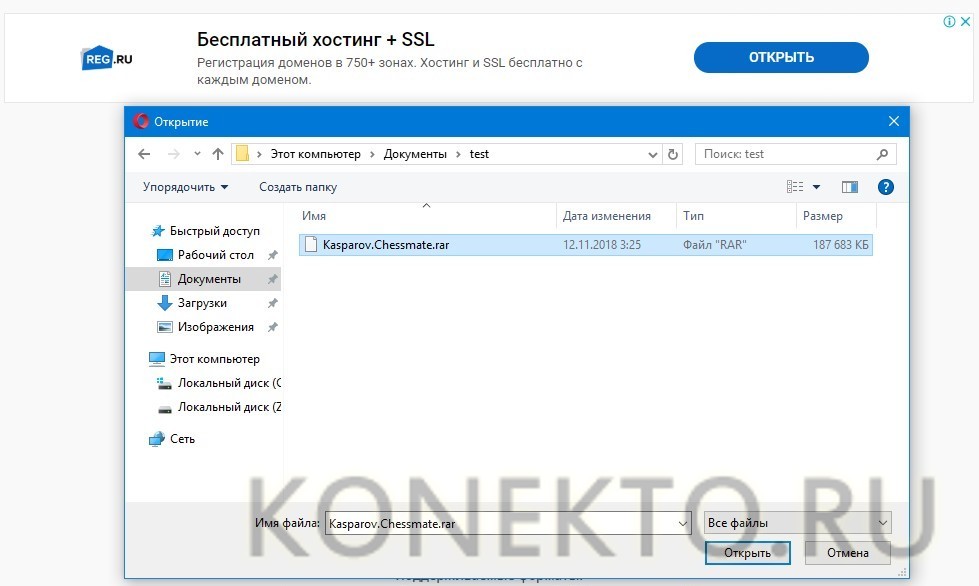
Нужный файл начнет загружаться на сервер. Прогресс начнет указываться в процентах.
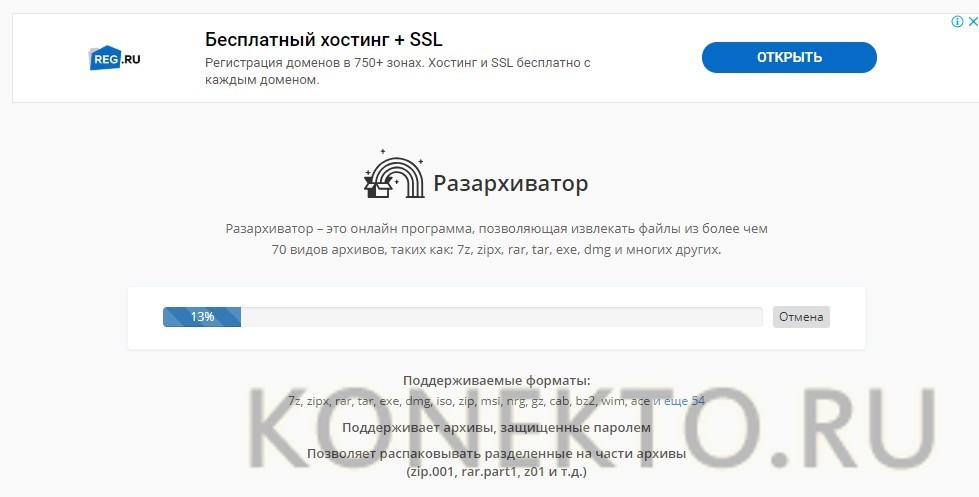
Когда процесс загрузки будет завершен, появится окно с надписью «Архив успешно распакован». Для работы со всеми файлами следует нажать на кнопку «Сохранить все как ZIP».
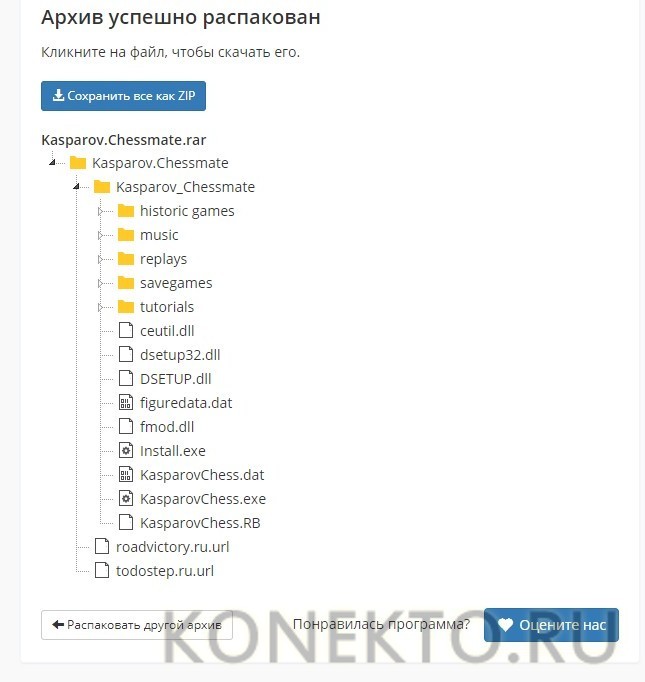
Если требуется только один элемент архива, то нужно кликнуть по файлу и выбрать соответствующую папку для хранения.
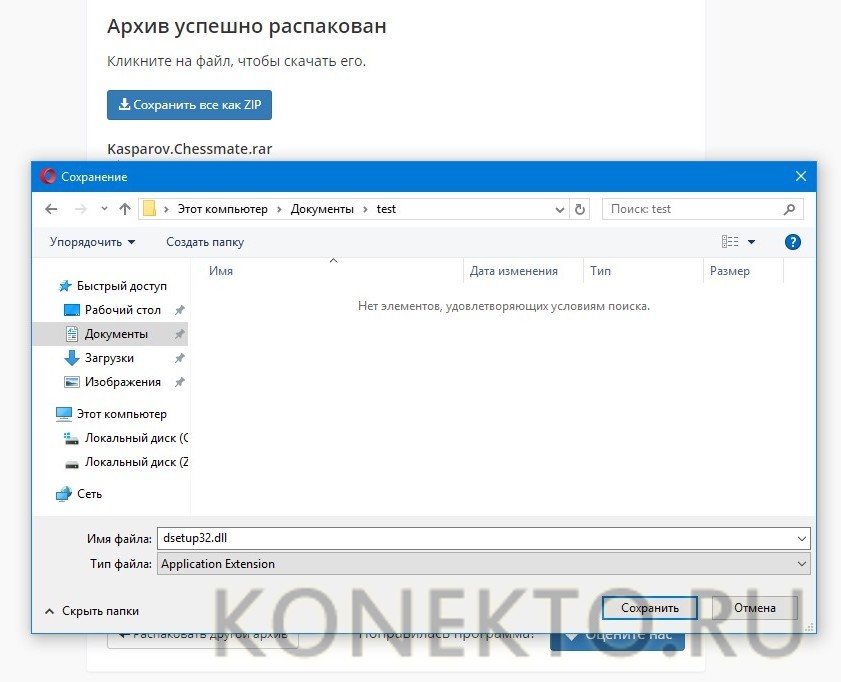
Archive Extractor
Как и B1, Archive Extractor поддерживает множество форматов архивов и подходит не только для RAR-файлов. В дополнение к обычной загрузке на сайт данный инструмент позволяет подключать учетную запись на Google Диске или Dropbox для импорта файлов. Он также поддерживает добавление файлов из URL.
После загрузки архива на сайт и извлечения, можно выбрать любой из файлов для загрузки. Archive Extractor также поддерживает конвертацию в ZIP, позволяя сохранять содержимое в более удобном формате.
Данный сервис имеет одно рекламное объявление на странице. Как указано в политике конфиденциальности, служба удаляет все данные в течение 12 часов после их загрузки на сайт.
Способы разархивации с помощью архиваторов
Архиватор – программа, уменьшающая размер данных путём его сжатия без потери информации, содержащейся в них. Эти программы позволяют не только заархивировать, но и распаковать архивы.
На сегодняшний день существует множество, как платных, так и бесплатных архиваторов, которые не отличающихся друг от друга качеством работы, а только функционалом.
Те программы, которые архивируют быстро, имеют низкую степень сжатия. И наоборот, архивирующие долго, сжимают информацию более тщательно.
7-Zip
Одной из самых популярных утилит считается 7-Zip. Это бесплатная и простая в понимании программа, которая позволяет распаковывать папки с расширением rar, 7z, zip и другие.
Скачать софт можно на сайте по адресу 7-zip.org
Для распаковки находим нужный документ, правой кнопкой мыши выделяем его, из появившегося подменю выбираем подходящий пункт: «Распаковать», «Распаковать здесь» или «Распаковать в …».
При выборе второго или третьего варианта никаких действий больше не нужно. Если выбираете первый вариант, то понадобится указать путь для сохранения содержимого. Если выбрать «Без путей», то сохранится всё в одном месте, без подпапок.
7-Zip предлагает ещё один простой способ по извлечению данных. Можно дважды нажать левую кнопку мыши по архиву, чтобы он открылся в окне этой программы. Затем выделяете нужные файлы и кликаем «Извлечь».
WinRAR
Для разархивирования архивов с расширением .rar можно использовать программу WinRAR. Лучше воспользоваться софтом с официального сайта win-rar.com.
Принцип работы её такой же, как и у 7-Zip.
Здесь предлагается при распаковке три варианта: «Извлечь файлы…», «Извлечь в текущую папку» или «Извлечь в …» («Extract files», «Extract here», «Extract to …», если всё-таки установили версию на английском языке).
При выборе первого пункта «Извлечь файлы…» появляется отдельное окно для указания пути сохранения и параметров извлечения.
Необходимо будет проставить галочки рядом с подходящими пунктами:
Режим обновления: (Update mode):
- извлечь с заменой файлов (рекомендуется) (Extract and replace files);
- извлечь с обновлением (Extract and update);
- обновить только существующие… (Fresh existing files only…)
Режим перезаписи: (Overwrite mode):
- выдавать запрос при перезаписи (рекомендуется) (Ask before Overwrite);
- перезаписывать без запроса (Overwrite without prompt);
- пропускать существующие файлы (Skip existing files);
- переименовывать автоматически (Rename automatically).
Заархивировать папку и файлы онлайн
CloudConvert
Домашняя страница: CloudConvert
1. Позволяет легко и быстро заархивировать папку онлайн в rar, zip, 7z и другие форматы. Перейдите на сайт, конечный формат можно выбрать, кликнув по кнопке с типом архива (смотрите картинку). Нажмите на «Select File» и укажите файл для архивирования.
2. Затем нажмите на «Creаte Archive» и архив создастся, просто скачайте его к себе на компьютер или ноутбук.
Особенности:
- Конвертирование в просто огромное количество различных форматов
- Быстрая скорость работы
- Моментальная обработка запросов пользователей
- Нет русского языка
onlineconvertfree
Домашняя страница: onlineconvertfree
1. Перейдите на сайт и выберите тип для архива, к примеру, converter rar. Выберите файл/ы, после чего нажмите на кнопку «Convert».
Особенности:
- Поддержка самых популярных форматов архивов
- Высокий рейтинг
- Быстрая скорость создания
fConvert
Домашняя страница: fConvert
1. Выберите тип контейнера, РАР к сожалению, здесь нет, зато есть ZIP и 7z. Укажите степень сжатия и загрузите на сервис то, что необходимо заархивировать.
2. Нажмите на кнопку конвертирования и загрузите себе готовый контейнер, просто кликнув по его названию.
Особенности:
- 6 конечных форматов-типов на выбор
- Приятный и понятный интерфейс
- На русском языке
- Выбор степени сжатия
Online-Convert
Домашняя страница: Online-Convert
1. Архивирует в ZIP, 7zи другие форматы быстро и легко, выбираются они в левой колонке. Добавьте на сайт необходимое и начните конвертирование, нажав на соответствующую кнопку.
2. Процесс не займет много времени и сделанный результат автоматически сам скачается на компьютер. Если этого не произошло — нажмите по соответствующей кнопке.
Особенности:
- Простой и понятный
- 4-типа контейнеров
- В бесплатном плане можно добавить только 3 элемента
- Поддержка Dropbox и Google Drive
Что такое многотомный архив и как его извлечь
Немного сложнее распаковывать многотомный архив, потому что это архив, который содержит в себе несколько частей. Современные архиваторы позволяют передавать его не целиком, а по отдельным составляющим.
При повреждении какого-то тома потребуется повторное скачивание только его, а не всех частей. Кроме того, WinRAR, например, предусматривает восстановление отсутствующих томов.
Пользователь может сам регулировать размер томов, подходящий под разные накопители, например, флеш-карта или компакт-диск.
В расширение каждого такого файла добавляется цифра по порядку, например, File.z01, File.z02 и так далее или File.part01, File.part02.
Чтобы распаковать все части, достаточно разархивировать первый, все остальные начнут делать это сами по очереди.
Представим, что пользователь скачал фильм, запакованный в несколько частей. Чтобы их разархивировать, нужно правой кнопкой мыши нажать только на первую часть и извлечь посредством WinRAR или 7-Zip в текущую папку или новую.
Особенность программы WinRAR в том, что ей можно разархивировать архив, созданный с ее помощью, на других она выдаёт ошибку.
Аналогично другие программы не могут распаковать файлы с расширением .rar.
В любом случае распаковка данных, это несложное занятие, занимающее чаще всего секунды.
CloudConvert
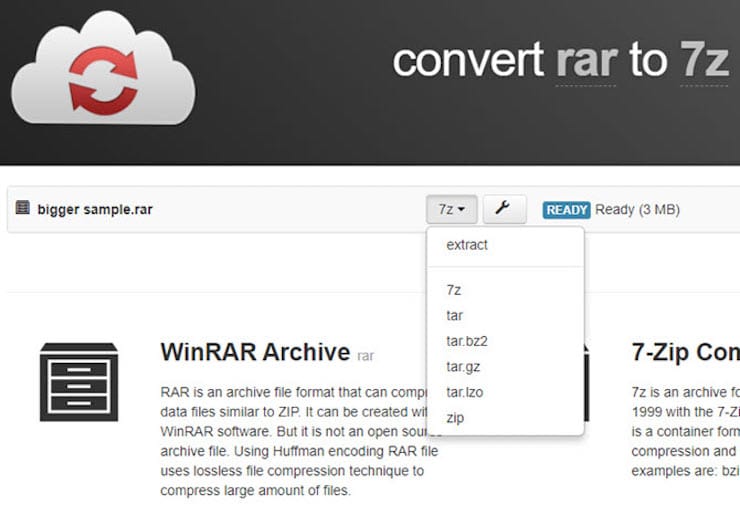
CloudConvert — хорошо известный инструмент, позволяющий конвертировать практически любой тип файла в другой. При загрузке RAR (ZIP) архива на сайт CloudConvert позволит извлечь содержимое, а также конвертировать его в форматы 7Z, TAR и ZIP. К сожалению, процесс извлечения поддерживает загрузку только в виде ZIP-файла.
Это отличный инструмент, позволяющий загружать файлы, а также добавлять их из URL или облачного хранилища. Можно также активировать уведомления, если конвертация или распаковка займут много времени. CloudConvert также может сохранять преобразованные файлы прямо в облачное хранилище.
CloudConvert автоматически удаляет файлы через 24 часа, если этого не было сделано вручную. В сервисе отсутствует реклама, однако количество использований в день ограничено.
- Обрезать видео онлайн: 3 быстрых бесплатных сервиса.
- Как сделать фотоколлаж онлайн: обзор лучших сервисов.
- Как скачать аудио (песню, звук) из видео на YouTube в Telegram на iPhone, Android или компьютер.
Windows Rar, что это за программа, что такое zip архив
Здравствуйте, читатели моего блога! Мы работаем за компьютером не просто так. Кто-то скачивает с Интернета картинки, создает свои изображения, кто-то делиться друзьями музыкой и видео. Но не всегда удается отправить пользователям несколько файлов. Причина этому может служить низкая скорость Интернета и другое.
В сохранении и перемещении файлов помогает специальная программа Windows Rar. Она содержит в себе популярный формат Zip для сжатия и архивации различных файлов рисунок 1.
С помощью архива Zip, вы можете сохранять один, а то и много других файлов.
Далее разберу на практике, как работать с программой архиватором и сервисом для сжатия файлов.
Unzip-Online
Чтобы извлечь файлы из архива RAR, можно воспользоваться другим сервисом. Однако здесь размер загружаемых файлов ограничен. Они не должны быть больше 200 Мб. Дополнительную сложность для пользователей может создать отсутствие поддержки русского языка.
Как разархивировать файл?
При попадании на главную страницу сайта unzip-online.com следует перейти на страницу загрузки, нажав «Uncompress files».
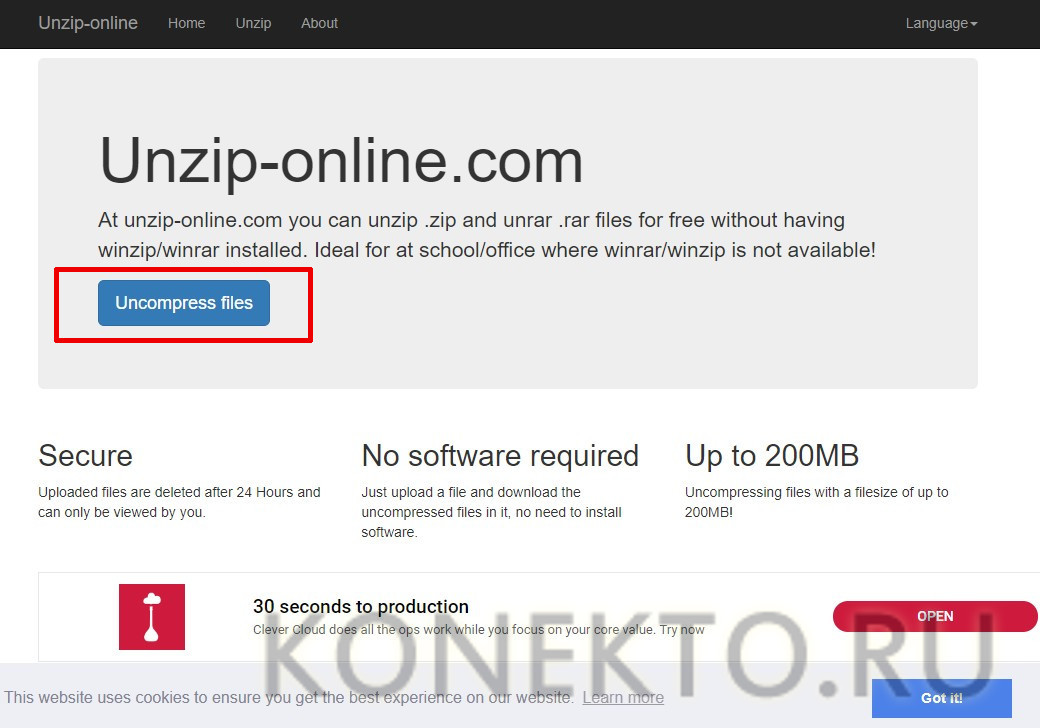
Далее следует кликнуть по кнопке «Выберите файл», которая находится в левой части экрана.
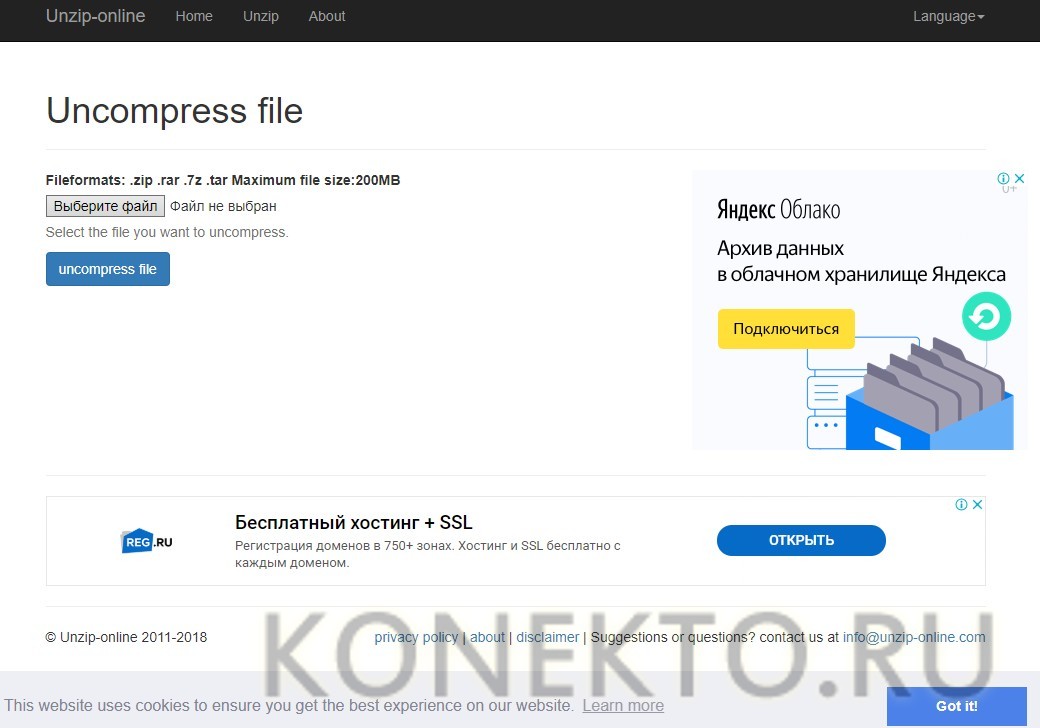
В открывшемся окне нужно найти архив, содержащий данные для дальнейшего извлечения.

Рядом с кнопкой «Выберите файл» появится имя загруженного файла. Для продолжения требуется кликнуть по клавише «Uncompress file», находящейся снизу.
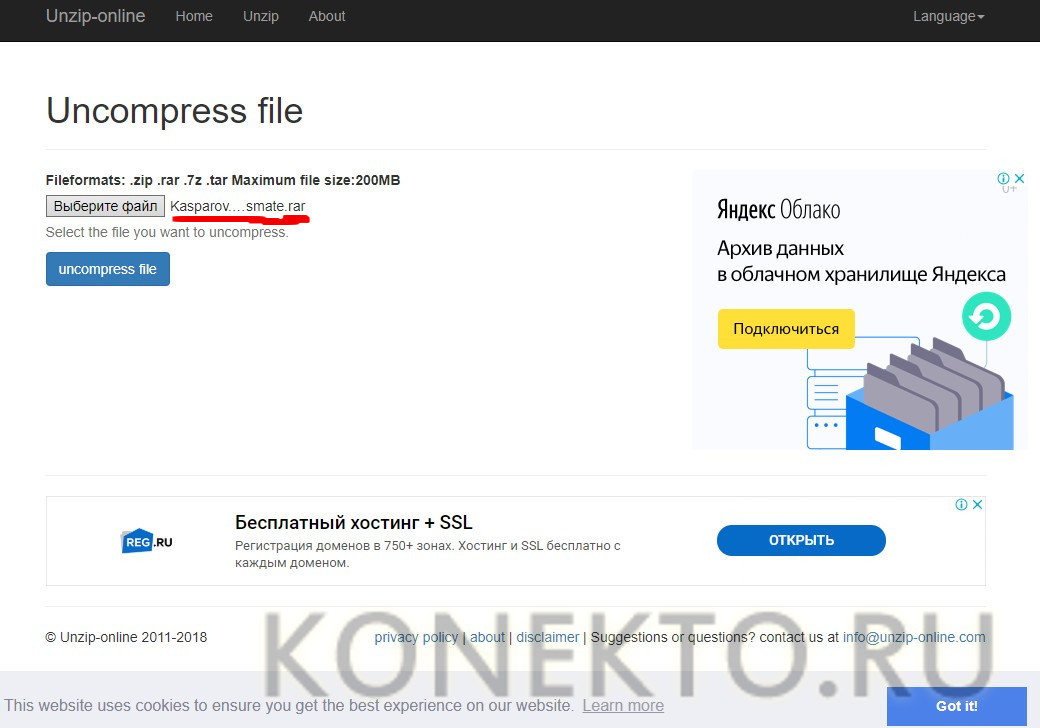
Сразу после этого начнется загрузка архива на сервер. В процентах можно увидеть прогресс.
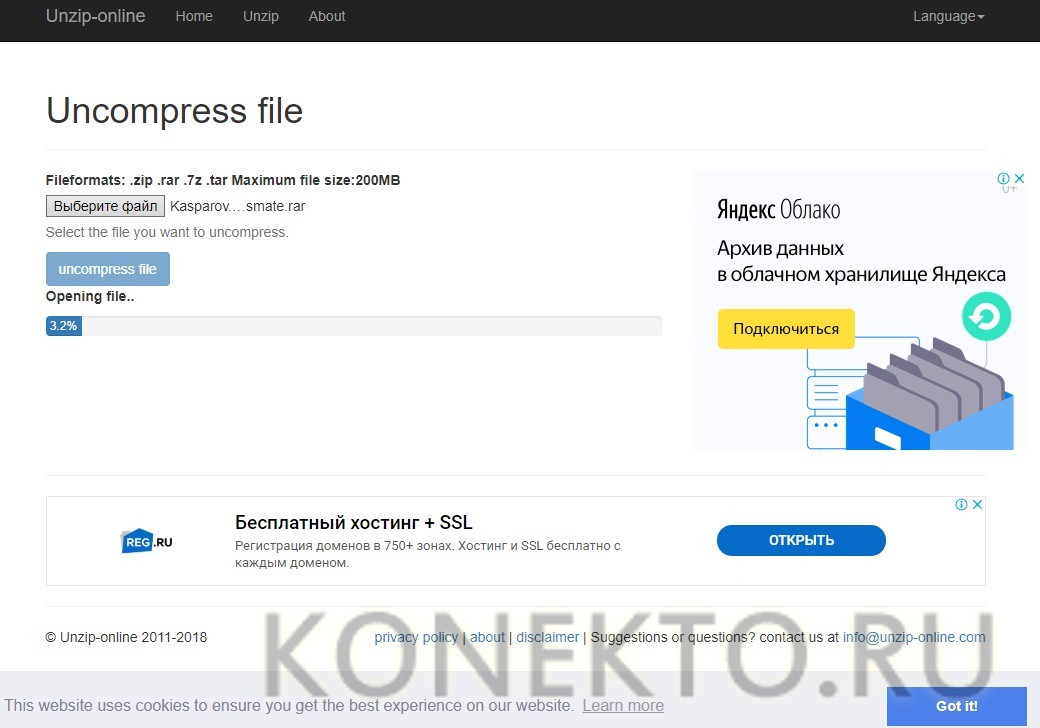
В самом конце откроется список файлов, содержащихся в архиве. Их можно скачивать по отдельности.
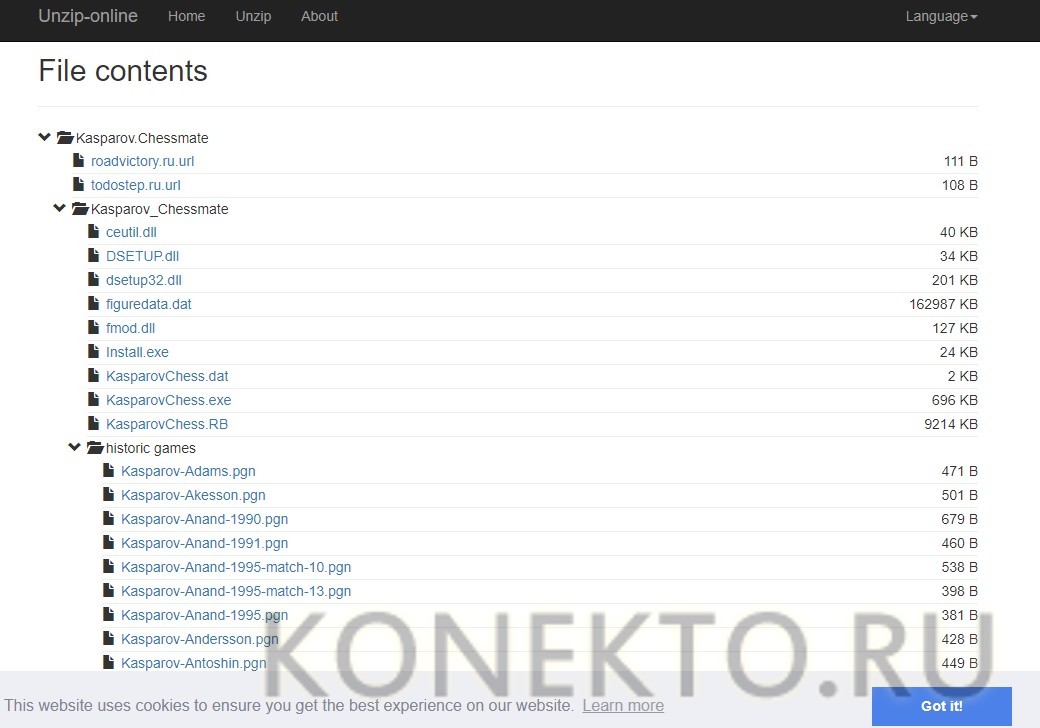
Популярные сервисы онлайн
С помощью сервиса UnZIP Online вы можете легко и бесплатно разархивировать файлы до 200 Мб без установки специального приложения на свой компьютер. Достаточно нажать кнопку Uncompress и открыть файлы, которые нужно распаковать. Содержимое архива отобразится через несколько секунд.
Следует обратить внимание, что время, необходимое для распаковки данных, будет зависеть от их размеров. Если вы загружаете большой файл, то для распаковки потребуется много времени
Достаточно просто нажать на любом файле, чтобы начать загрузку.
Сервис B1 Online Archiver — это очень полезный инструмент, который распаковывает данные в интернете. Вам не понадобится устанавливать на компьютер какое-либо программное обеспечение вроде ВинРАР. Достаточно просто загрузить файл, который нужно извлечь, чтобы программа автоматически распаковала его.
После извлечения содержимого сервис отобразит все данные, которые можно загрузить за счет простого нажатия левой кнопкой мыши. В настоящее время служба поддерживает 7Z, ZIP, RAR и B1. Если вас беспокоит вопрос конфиденциальности, то можно не сомневаться, что извлеченные файлы автоматически удалятся через несколько минут после закрытия страницы. Программа даже предоставляет пользователям ссылку для удаления файлов после загрузки.
Сервис WobZIP позволяет пользователям распаковывать сжатые данные в интернете. В отличие от B1 Online Archiver, он поддерживает широкий диапазон форматов. Программа также позволяет пользователям распаковывать архивы, размещенные в интернете, и загружать файлы размером до 200 Мб.
Нужно указать на компьютере архив, который следует извлечь, или вставить URL-адрес файла. При этом нужно указать пароль (если необходимо), после чего WobZIP сделает все остальное. Программа также позволяет отправлять данные в Dropbox.
Программы для взлома паролей RAR
Если, напротив, у нас есть файлы в формате RAR (сжатые с помощью WinRAR), зашифрованные паролем, следующие программы позволят нам выяснить, какой у них ключ, чтобы мы могли получить доступ к их содержимому без головной боли.
Бесплатное восстановление пароля Rar
Это одна из самых передовых программ для расшифровки утерянных или забытых паролей сжатых файлов в формате RAR. Он имеет очень простой и интуитивно понятный интерфейс, который делает это программное обеспечение простым в использовании для любого пользователя. Конечно, несмотря на название, эта программа не является бесплатной. И, кроме того, ваша лицензия не совсем дешевая. Попытка обмана немного уродлива, но это не делает ее плохой альтернативой.
Мы можем от эту ссылку .
RAR Password Recovery Professional
Без сомнения, одним из лучших качеств этого программного обеспечения является его скорость. Эта программа может выполнять атаки методом перебора, маскировки и даже словаря. Кроме того, он поддерживает процессоры с несколькими ядрами и даже с графическими процессорами, что увеличивает скорость расшифровки ключей. Он имеет очень аккуратный и простой для понимания дизайн, в дополнение к индикатору выполнения, который показывает ход восстановления.
Напротив, бесплатная версия ограничена всего 3 символами, а платная версия стоит $ 19.95.
Мы можем скачать RAR Password Recovery Professional с веб-сайта .
Спасатель паролей Daossoft RAR
Еще одна альтернатива — попытаться выяснить пароль любого архива, сжатого в формате RAR. Эта программа имеет элегантный интерфейс, очень понятный, упорядоченный и простой в использовании, что позволит нам восстановить пароль любого типа файла, сжатого с помощью WinRAR. Это программное обеспечение может использовать буквальную грубую силу, грубую силу с масками символов и, конечно, на основе определенных словарей, которые мы можем загрузить.
К сожалению, это не одно из самых быстрых решений, и обычно требуется много времени, чтобы найти ключ. Особенно если это долго и сложно.
Мы можем скачать Daossoft RAR Password Rescuer от здесь .
KRyLack Архив Восстановление пароля
Эта программа позволяет нам восстановить забытые пароли как из сжатых файлов ZIP, так и из файлов RAR. KRyLack Archive Password Recovery имеет большое количество опций конфигурации, что позволяет очень легко выбирать как символы, которые мы хотим проверить, так и длину пароля. Мы также можем установить фиксированную маску для клавиш и многие другие параметры, чтобы максимально оптимизировать поиск ключа.
Поиск паролей осуществляется с помощью грубой силы или по словарю паролей, который мы можем загрузить, чтобы сосредоточиться на поиске паролей в указанном словаре.
Мы можем скачать KRyLack Archive Password Recovery отсюда .
RAR Password Unlocker
Эта программа, также известная как WinRAR Password Cracker, является бесплатным инструментом, который позволяет нам искать пароль тех сжатых файлов, которые мы забыли или которые, когда мы их загрузили, мы находим этот неприятный сюрприз. Эта программа использует два различных метода угадывания паролей защищенных файлов RAR: перебор и словарь.
Мы можем скачать RAR Password Unlocker от эту ссылку .
Магия восстановления пароля RAR
Эта программа является одним из наиболее полных профессиональных решений, которые мы можем найти для этой цели. Он имеет очень простой интерфейс, к которому мы можем добавить любой зашифрованный RAR-файл, защищенный паролем, чтобы попытаться выяснить, какой у него пароль. Эта программа также использует перебор и словарный анализ, чтобы найти правильный пароль.
Это довольно быстрое решение, хотя бесплатная версия имеет важные ограничения, а полная версия стоит 30 долларов.
Мы можем найти RAR Password Recovery Magic on его основной сайт .
B1 Online Archiver
Этот простой web-сайт поддерживает десятки форматов архивов. Нажмите большую синюю кнопку, чтобы загрузить файл на сайт, а затем дождитесь его загрузки и извлечения. После этого отобразится список файлов внутри архива. Нажмите на файл, который необходимо загрузить, и удалите все остальные, если они вам не нужны.
B1 автоматически удаляет извлеченные файлы после того, как пользователь покинет сайт. Для немедленного удаления файлов нужно нажать на ссылку внизу списка.
Дизайн сайта приятный и не содержит рекламу или раздражающие всплывающие окна, что делает его отличным выбором.
B1 Online Archiver
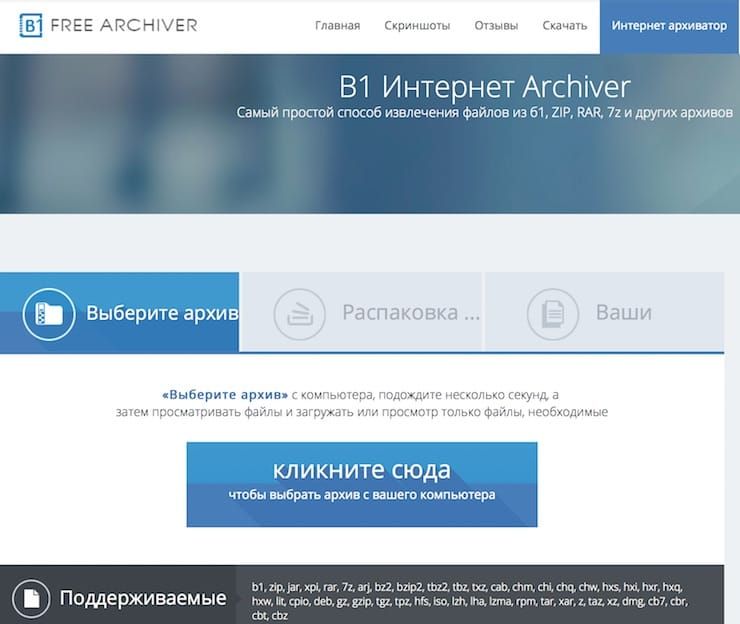
Этот простой web-сайт поддерживает десятки форматов архивов. Нажмите большую синюю кнопку, чтобы загрузить файл на сайт, а затем дождитесь его загрузки и извлечения. После этого отобразится список файлов внутри архива. Нажмите на файл, который необходимо загрузить, и удалите все остальные, если они вам не нужны.
B1 автоматически удаляет извлеченные файлы после того, как пользователь покинет сайт. Для немедленного удаления файлов нужно нажать на ссылку внизу списка.
Дизайн сайта приятный и не содержит рекламу или раздражающие всплывающие окна, что делает его отличным выбором.
B1 Online Archiver
Этот простой web-сайт поддерживает десятки форматов архивов. Нажмите большую синюю кнопку, чтобы загрузить файл на сайт, а затем дождитесь его загрузки и извлечения. После этого отобразится список файлов внутри архива. Нажмите на файл, который необходимо загрузить, и удалите все остальные, если они вам не нужны.
B1 автоматически удаляет извлеченные файлы после того, как пользователь покинет сайт. Для немедленного удаления файлов нужно нажать на ссылку внизу списка.
Дизайн сайта приятный и не содержит рекламу или раздражающие всплывающие окна, что делает его отличным выбором.
Как открыть файл RAR онлайн бесплатно на Unzip online
Unzip online — веб-страница для распаковки файлов от сервиса ExtendsClass, предоставляющего бесплатные инструменты для разработчиков. Среди прочих средств на сайте имеется приложение, помогающее извлекать файлы из архивов.
На сервисе поддерживается распаковка ZIP, RAR и TAR архивов.
Чтобы распаковать RAR онлайн, сделайте следующее:
- Войдите на веб-страницу сервиса Unzip online.
- Перетащите файл с компьютера в специальную область с помощью мыши или добавьте архив при помощи Проводника, нажав на кнопку «Select your archive».
- По завершению распаковки, в поле ниже отобразятся файлы, входящие в данный архив, которые вы можете скачать на компьютер.
Выводы статьи
Большое количество файлов сжимается пользователями для экономии места или удобной пересылки, а затем сохраняется в качестве архива в формате RAR. Операционная система Windows не поддерживает открытие файлов в данном формате с помощью встроенных средств. Для того, чтобы открыть файл RAR на компьютере, необходимо установить специализированную программу, поддерживающую этот формат файлов.
При другом варианте пользователь может воспользоваться сервисами в интернете, на которых с помощью веб-приложений происходит распаковка RAR-архива, без использования программного обеспечения на ПК. Извлеченные из архива файлы можно сохранить на свой компьютер.
Похожие публикации:
- 5 сервисов для сокращения ссылок
- Disk Karelia — Карельский файлообменник Диск
- Поиск картинок по изображению — 3 сервиса
- Zamzar — онлайн конвертер файлов
Выводы статьи
Многие пользователи используют сжатые файлы или папки — архивы, которые удобно хранить на компьютере или обмениваться данными в интернете. Не всегда у пользователя есть возможности для создания или распаковки архива на своем устройстве. В подобных случаях, ему следует воспользоваться услугами архиватора или разархиватора онлайн в интернете, без использования софта, установленного на компьютере.
Похожие публикации:
- Поиск картинок по изображению — 3 сервиса
- 5 сервисов для сокращения ссылок
- Disk Karelia — Карельский файлообменник Диск
- Как перенести OneDrive на другой диск
- DropMeFiles — обмен файлами до 50 ГБ




