Как добавить картинку в видео movavi
Содержание:
- Как сделать видео из фото в Movavi Video Editor/Suite?
- Как наложить изображение поверх видео?
- Способ 2: Adobe Premiere Pro
- Как добавить логотип за 3 минуты
- Способ 3: Clipchamp Create
- Как вставить видео в рамку?
- Добавление фото к видео в программе ВидеоМАСТЕР
- Как создать свои футажи?
- Рекомендации по созданию заставки
- Другие способы
- Как добавить лого на видео в Видеоредакторе Movavi
- Как добавить изображение на видео
- Как добавить картинку в видео используя Wondershare Filmora
- Выводы статьи
Как сделать видео из фото в Movavi Video Editor/Suite?
Однако, статически отображаемая картинка внутри видео смотрится скучно. Гораздо интереснее сделать из фото видео. То есть добавить эффект, когда изображение приближается, отдаляется или перемещается по экрану.
Для его применения открываем меню Movavi Video Suite/Editor «Настройки — Видео — Масштаб и панорама». Здесь прежде всего надо определиться, что мы хотим сделать — эффект перемещения по экрану вверх-вниз или вправо-влево. Или приближение-удаление. К примеру, возьмем приближение. Выбираем эффект и перетягиваем его на дорожку с фото
На шкале картинки появятся начальная и конечная точки движения. Чтобы динамика стартовала сразу и до конца наложения фото на видео, перемещаем мышкой эти точки в края дорожки. Далее необходимо дважды кликнуть на первую точку и на экране предпросмотра видео выбрать тот фрагмент, с которого будет начинаться движение.
Далее выбираем вторую точку и редактируем, какая часть картинки будет отображаться в конце. Скорость зависит от общей длительности отрезка наложения фотографии. Я рекомендую не делать большой разницы в размерах между конечными точками, так как иначе изображение будет двигаться слишком быстро, что не комфортно для зрителя.
На выходе после рендеринга в Mоvavi Video Editor получим непрерывный видео ролик благодаря динамическому наложению картинки или фото.
Как наложить изображение поверх видео?
Для того, чтобы просто наложить картинку на видео, достаточно добавить ее в библиотеку проекта и перетащить на верхнюю дорожку.
Изображение отобразится поверх основного видео. Для изменения длительности отображения фотографии на экране необходимо потянуть за правый или левый конец дорожки с фото.
Также можно добавить эффект плавного появления и исчезания, чтобы смотрелось более органично. Для этого дважды щелкаем левой кнопкой мыши по дорожке с фотографией и выставляем нужное количество секунд для появления и исчезания.
Однако из-за разницы в соотношении сторон по бокам от него будут видны участки картинки с нижней видеодорожки.
Для того, чтобы от них избавиться заходим в Movavi Video Editor или Suite в раздел «Настройки — Видео — Наложение». Здесь много разных режимов.
По умолчанию используется «Перекрытие». Но для того, чтобы замостить весь экран нашим фото, выделяем фото на редакторе и выбираем «Картинка в картинке». После чего за направляющие раздвигаем границы изображения за пределы экрана, чтобы оно перекрыло собой полностью видео.
Теперь установленное количество времени в конкретный момент на весь дисплей появится наложенная на видео фотография.
Также можно поэкспериментировать с другими типами наложения. Например, разделить экран на две или три части, в одной из которых будет отображаться фото, а в других иные картинки или видеоъ
Ваше мнение — WiFi вреден?
Да
22.92%
Нет
77.08%
Проголосовало: 32081
Способ 2: Adobe Premiere Pro
Adobe Premiere Pro — более продвинутое решение для видеомонтажа, ориентированное на профессионалов или любителей. Для выполнения сложных проектов понадобятся дополнительные знания в работе функций данного ПО, однако вставка изображения происходит в несколько кликов. Если вы уже приобрели Adobe Premiere Pro или используете его пробную версию, вставьте картинку следующим образом:
На нашем сайте вы можете ознакомиться со списком софта, предназначенным для вставки видео в видео. Однако этот же инструмент и используется чаще всего для наложения картинки, поэтому подойдет в данном случае тоже. Алгоритм будет примерно таким же, какой вы видели в двух способах выше, — остается лишь определиться с подходящим софтом.
Подробнее: Программы для вставки изображений в видео
Как добавить логотип за 3 минуты
«ВидеоМОНТАЖ» – это русскоязычный редактор для работы с роликами. Наложение картинок на видеоряд является лишь одной из многочисленных функций софта. Задача решается за несколько простых шагов:
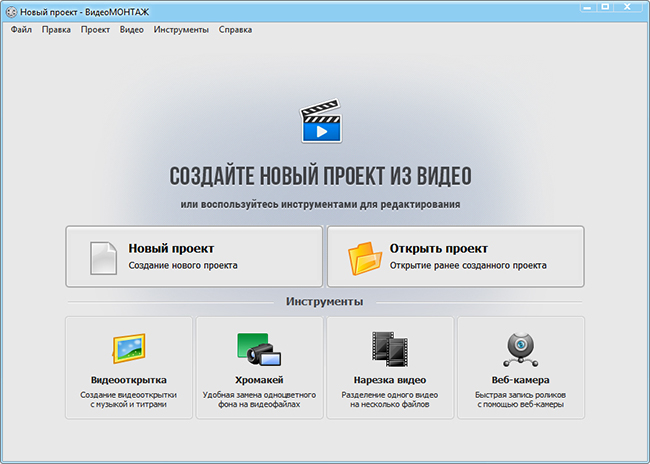
Стартовое окно программы
Шаг 2. Загружаем видеоматериал
В стартовом окошке начните новый проект. В левой части рабочей области располагается перечень папок компьютера. Кликните по той, где хранятся видеоматериалы. Справа вы увидите все доступные ролики, находящиеся в папке. Перетащите нужные на таймлайн. Вы можете в любой момент убрать оттуда любые лишние клипы или поменять их местами.
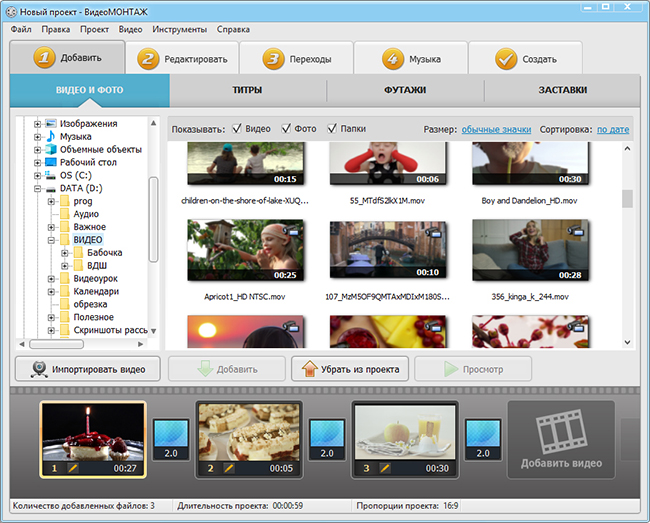
Добавляем видео в проект
Софт даёт возможность использовать в работе видеофайлы абсолютно любого формата, а также переносить на монтажный стол рисунки, фото и другие графические изображения.
Шаг 3. Накладываем лого
Теперь узнаем, как вставить логотип в видео для онлайн публикации или других целей. Перейдите в раздел «Редактирование» и выберите инструмент «Текст и графика». Слева вы увидите три вкладки: текст, стикеры и рисунок. Нас интересует третья. Кликните по ней.
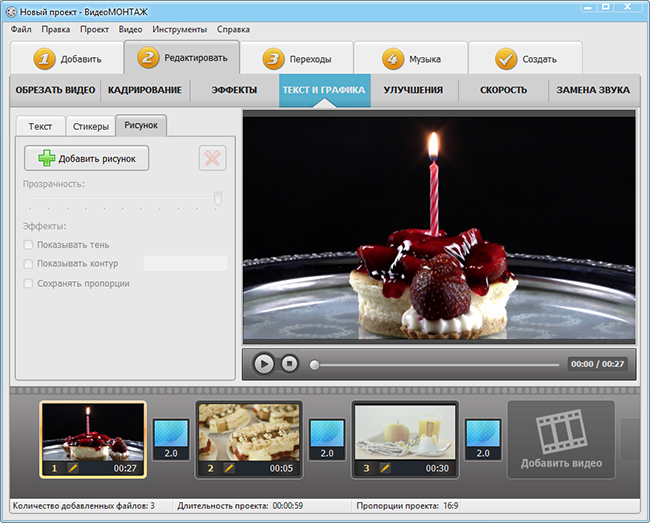
Окно работы с наложенными картинками
Нажмите кнопку с зелёным плюсом – «Добавить рисунок». Из папки на ПК возьмите файл с вашим лого. Изображение появится в области проигрывателя поверх видеоряда.
Теперь вы можете переместить его в желаемое место, а также увеличить или уменьшить, ухватившись за серые квадратики в уголках. Также можно произвольно вращать объект, кликнув по зелёной точке и удерживая кнопку мыши зажатой. Таким образом настройте размер и положение фирменного знака в кадре – всё очень просто.
На панели слева измените прозрачность картинки. Это необходимо, чтобы лого не казалось инородным, отдельным от остального кадра. Двигайте бегунок прозрачности, добиваясь органичного внешнего вида.
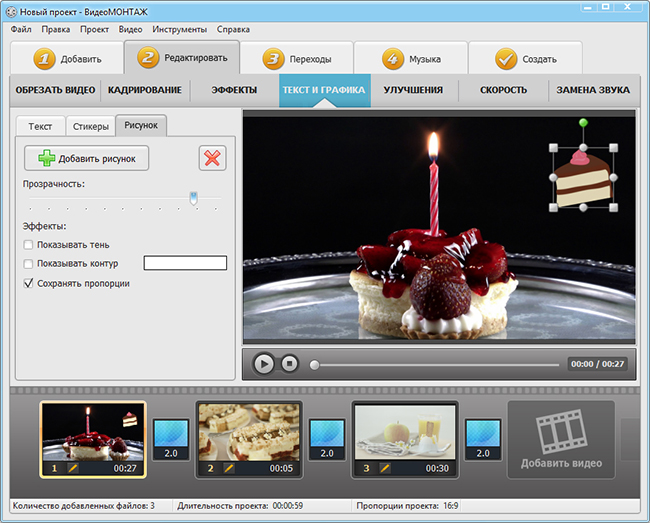
Настройте прозрачность, чтобы лого смотрелось естественно
Также вы можете использовать эффекты: показывать тень (позволяет придать изображению объёма) и контур (делает объект выразительнее). Если вы проставляете галочку возле контура, то можете выбрать цвет обводки.
Кроме рисунка программа для редактирования видео позволяет наложить на видеоряд красочные стикеры из встроенной коллекции, а также добавить надписи, выполненные оригинальным шрифтом.
Шаг 4. Улучшение ролика
«ВидеоМОНТАЖ» позволит провести целый ряд работ по улучшению клипа. Вы найдёте следующие опции:
- Обрезка: позволяет убрать лишние эпизоды,
- Кадрирование: для подбора наиболее удачной композиции,
- Титры и заставки: придают ролику более завершённый профессиональный вид,
- Эффекты: делают видеоряд особенным за счет наложения интересных фильтров из каталога,
- Улучшения: повысят яркость и насыщенность, стабилизировать дрожащее изображение,
- Скорость: настройки замедления и ускорения,
- Звук и музыка: замена аудиодорожки на другую или накладывание фоновой мелодии,
- Переходы: для добавления сглаживающей анимации на стыках между видеороликами.
Таким образом данный софт позволяет ощутимо преобразить исходный клип. Когда закончите доводить его до совершенства, переходите к следующему пункту.
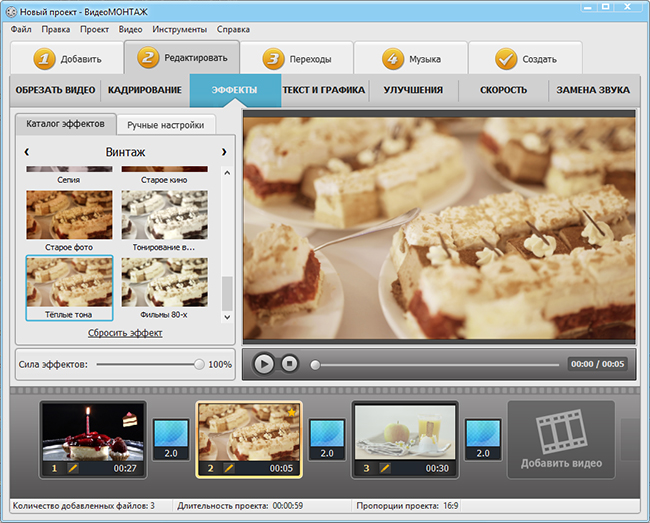
Красивые фильтры сделают видео интереснее
Шаг 5. Сохранение работы
Завершающим этапом является сохранение проекта и подготовка к просмотру в проигрывателе. Выберите вкладку «Создать». Там располагается перечень вариантов на выбор. Можно подготовить обычный AVI, или, если вы искали, как добавить логотип на видео в YouTube, создать клип для публикации в интернете.
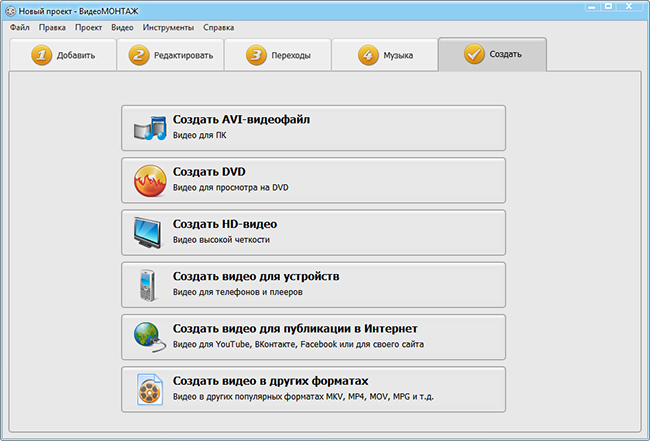
Выберите формат сохранения
Далее нужно будет указать кодек сжатия, размер кадра и качество итогового ролика. Если вы выбирали публикацию в интернете, то нужно определиться, для какого именно сервиса следует подготовить клип.
После осуществления всех настроек начните конвертирование и дождитесь, пока видеоролик будет готов. Вот и всё, вы получили качественное видео, защищённое вашим знаком!
Способ 3: Clipchamp Create
Clipchamp Create — продвинутый редактор видео, работающий в режиме онлайн. В нем есть все необходимые опции для того, чтобы быстро и правильно наложить картинку на видео, но и без ограничений не обходится. В бесплатной версии сайта можно скачать готовый проект только в 480p и с наложенным водяным знаком.
- При первом переходе к Clipchamp Create потребуется авторизоваться при помощи социальных сетей или ввести электронную почту для регистрации нового профиля.

После успешного входа на левой панели нажмите «Create a video».

При создании проекта выберите соотношение сторон, которое будет оптимальным в конкретном случае.

После открытия редактора в левом блоке сверху щелкните «Browse my files».

Добавьте сначала видео или картинку.

Перетащите материал на таймлайн.

Снова вернитесь в «Add media» через левую панель.

Нажмите «Browse my Files» для добавления второго материала.

Теперь в «Проводнике» отыщите недостающий компонент проекта.

Перетащите картинку на верхний слой, а видео под него.

Растяните продолжительность воспроизведения изображения на необходимую длину, а затем убедитесь в том, что оно отображается поверх видео. Сейчас картинка может занимать практически все окно предпросмотра, но далее мы настроим размер и положение.

Для этого после выбора картинки откройте вкладку «Transform». Здесь можно отразить снимок, повернуть его и настроить прозрачность.

В «Layout» укажите режим «Picture in picture».

Задайте позицию и размер изображения, отслеживая его расположение через окно предпросмотра.

Используйте другие инструменты, чтобы управлять таймлайном и монтировать видео, если в этом есть потребность. Например, можно добавить другие фотографии, склеить видео, настроить переход и расположить надписи.

По готовности нажмите «Export» для перехода к сохранению.

Бесплатно можно сохранить видео только в 480p, а если желаете получить более высокое разрешение, следует приобрести один из предлагаемых тарифных планов.

После опуститесь вниз правой панели и нажмите «Download watermarked 480p demo».

Ждите окончания рендеринга.

После этого видео будет скачано автоматически.

Как вставить видео в рамку?
Несмотря на то, что Иншот не имеет встроенной функции, он является лучшим редактором для добавления обрамлений. Всё потому, что он имеет очень понятный и удобный интерфейс. Кроме того, его можно бесплатно скачать как на Андроид, так и на IOS.
Первый шаг: Откройте редактор
Если Иншот установлен на ваше устройство, то его иконку можно найти в меню приложений. Она имеет красный фон и белый контурный рисунок. Нажмите на неё.
Вы увидите на главном экране программы три кнопки: видео, фото и коллаж. Вам нужно выбрать первую из них. Так откроется галерея с вашими роликами и изображениями.
Выберите материал, поверх которого нужно наложить рамку. Чтобы облегчить эту задачу, настройте фильтры. Отсортируйте файлы по типу (только видео) и папке.
Второй шаг: Добавьте рамку
Вам нужно найти функцию под названием «Стикер». Она находится в панели инструментов в нижней части экрана. Узнать её можно по изображению смайлика. Нажмите на иконку.
В результате откроются коллекции анимированных стикеров и гифок. Но, где же рамки? А они находятся в галерее телефона.
Для того, чтобы выбрать и перенести на видео обрамление, вам необходимо нажать на вторую кнопку в панели.
Она открывает рабочую область, через которую можно перейти в галерею.
Нажмите на плюсик и выберите скачанное вами обрамление. Оно появится поверх основного ролика. Теперь осталось только настроить её длину и ширину.
Также вы можете выбрать длительность рамки. Для этого необходимо растянуть дорожку обрамления до тех пор, пока не закончится дорожка ролика.
Третий шаг: Сохраните полученный результат
Для этого вам необходимо нажать на одноимённую кнопку, которая находится в верхней части экрана.
Программа предложит выбрать разрешение и частоту кадров. От этих параметров зависит вес и качество готового контента, поэтому их нельзя игнорировать. Если ни один из шаблонов вам не подошёл, настройте параметры вручную.
Теперь снова нажмите на кнопку «Сохранить» и дождитесь окончания конвертации. Всё, ролик с обрамлением готов!
Добавление фото к видео в программе ВидеоМАСТЕР
ВидеоМАСТЕР — это замечательная программа для редактирования видео. Она поддерживает больше чем 350 форматов и позволяет наложить фото на видео всего за пару минут. И вот как это сделать.
Шаг 1. Загрузите ВидеоМАСТЕР. Установите программу следуя инструкции по установке. Затем откройте ее.
Открываем программу видеоМАСТЕР
Шаг 2. Импорт файлов.
Импортируем файл
Нажмите «Добавить» и выберите целевые аудио (или перетащите его).
Шаг 3. Добавление изображения.
Добавляем изображение
- Кликните на «Обработка» и выберите «Наложить текст и графику».
- Запустите видео и остановите его там где должна быть ваша картинка.
- Затем используйте инструмент «Кадрировать». Выберите область где должна быть ваша картинка.
- Снова запустите видео и сделайте тоже самое в том месте где картинка должна исчезнуть. Кликните на текст и выберите «+Добавить изображение» (слева, как на картинке выше).
- Выберите картинку, после чего она появится в выделенной вами области.
- Определите настройки прозрачности и размера картинки.
- Когда все будет готово, кликните «Применить».
Шаг 4. Конвертируйте и сохраните ваше видео.
Конвертируем и сохраняем видео
Нажмите «Конвертировать» (справа в самом низу). На конвертацию уйдет некоторое время. После ее окончания вы увидите окошко, которое сообщит об этом. Можно также воспользоваться такими функциями, как «Загрузить на YouTube после конвертирования» и «Выключить ПК после конвертирования». Вы также можете записать ваше видео на DVD или разместить на сайте.
Как создать свои футажи?
Создание футажей может стать неплохим бизнесом — вы можете снимать их специально, или использовать те, что оказались не востребованы в ваших проектах и выставлять их на крупных стоковых сервисах, которые гарантируют выплату вашего вознаграждения за каждое скачивание.
Фото: welcomia / freepik.com
Если речь идет о стоковых видео — то тут никаких особых требований нет. Просто сделайте качественную работу. Каких-либо ограничений по продолжительности, формату или тематике не сущестует. Всегда востребованы кадры экзотических городов, труднодоступных мест (Арктика, Антарктика, пустыни) или интересных природных достопримечательностей, видеопродакшены постоянно испытывают дефицит качественных сцен с обыкновенными людьми, занимающимися повседневными делами (не забывайте оформлять разрешение моделей на съемку). Чем более «абстрактны» ваши кадры, тем больше вероятность того, что они найдут своего покупателя. О других способах монетизации собственного контента мы писали ранее.
Совсем другой случай — это футажи с альфа-каналом, создание которых требует больших усилий.
Самый очевидный способ — съемки с использованием хромакея, когда вы снимаете свой объект на фоне однотонного фона, который затем вырезается в любом видеоредакторе и позволяет скомпилировать видеоролик с настраиваемой прозрачностью. Таким образом можно создавать футажи с движущимися объектами, с дымом, огнем и искрами, а также многое другое.
Фото: Александр Щербак/ТАСС
Но даже если у вас нет хромакея, вы можете попробовать применить функцию «Roto Brush tool» (Adobe AfterEffects), которая позволяет вырезать нужные объекты из кадра. Процесс частично автоматизирован, но вам все равно придется проверить каждый кадр в получаемом результате.
Еще один способ — это создание полностью искусственных футажей с помощью 3D-редакторов. Вы сможете создавать космические пейзажи, фантастические существа и объекты, любые анимации, неподвластные законам физики. Здесь ваша фантазия уже не ограничена ничем, но для этого требуются соответствующие программы и хорошие навыки работы.
Рекомендации по созданию заставки
Заставка должна привлекать внимание зрителей, выделять ваш ролик на фоне конкурентов, отражать содержание видео и тематику канала, мотивировать на просмотр ролика. О чем нужно помнить при создании заставки для видео на Ютуб:
О чем нужно помнить при создании заставки для видео на Ютуб:
О чем еще важно помнить:
- создавайте заставки в едином стиле, причем таком, который соответствует формату всего канала;
- помните об оптимальной продолжительности включения заставки – 5 секунд (от 3 до 15 секунд);
- делайте крупные надписи, выбирайте легко читаемые шрифты;
- во всех заставках придерживайтесь одной и той же цветовой гаммы;
- позаботьтесь о качестве изображения (оптимальный вариант — 1280х720, размер не может превышать 2 мегабайт, иначе картинка не загрузится).
На заставке обязательно должен быть ваш логотип, название канала. Это делает ролики узнаваемыми. Заставка должна быть яркой, красочной. Не забывайте анализировать заставки конкурентов. Помните, что вам нужно затмить их.
Используйте еще один лайфхак, чтобы сделать качественную заставку – воспользуйтесь YouTube Analytics. Сервис показывает, какие заставки собирают больше кликов. На основе этого вы сможете понять, что лучше «заходит» у аудитории, перенять опыт других блогеров и уникализировать его.
Другие способы
Если у вас нет желания что-либо устанавливать на компьютер, существуют другие варианты. Вы можете работать в онлайн-редакторе (при наличии устойчивого интернет-соединения) или воспользоваться мобильным софтом. Последнее подходит не всем, так как действовать на миниатюрном экране не всегда удобно.
Как вставить видео в видео на iOS и Android
Для добавления ролика поверх другого перейдите в раздел «Видео» и выберите файл из галереи. Он откроется внутри редактора. Теперь нажмите на плюсик в правом углу экрана и найдите фрагмент, который должен располагаться сверху. Его масштаб, поворот и положение определяются вручную.
InShot легко конвертирует видео в MP4 и, если это необходимо, мгновенно загружает их в интернет (YouTube, WhatsApp, Instagram, TikTok и т.д.).
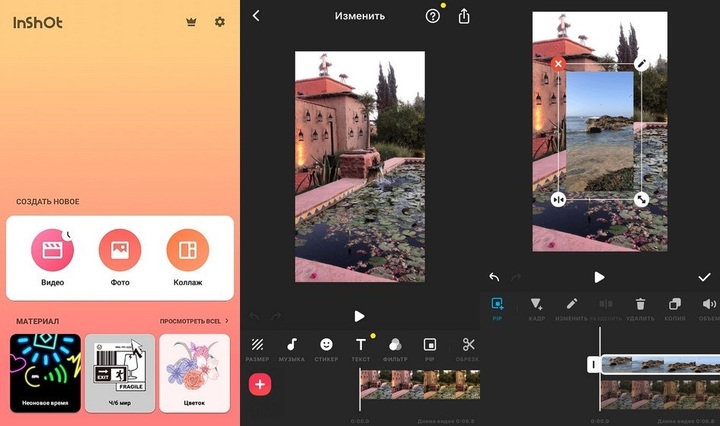
InShot
Как наложить одно видео на другое онлайн
К сожалению, работу можно сохранить только в 480р. Остальные ограничения также будут сняты после приобретения тарифного плана. Для домашнего компьютера достаточно пакета «Creator» (9$/месяц).
Есть и другие препятствия. Он полностью на английском, к тому же придется пройти регистрацию. После вы сможете создавать ролики для любых соцсетей.
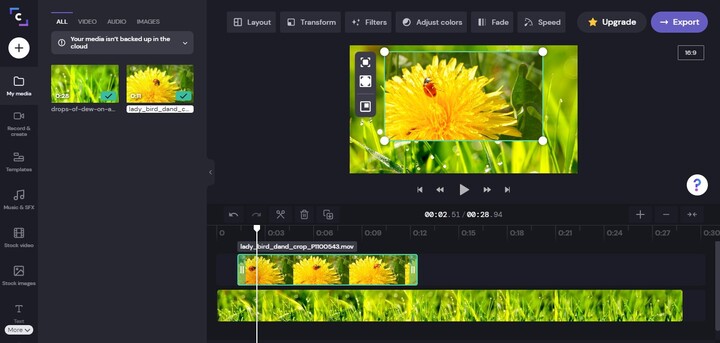
Clip Champ
Как добавить лого на видео в Видеоредакторе Movavi
Загрузите ваше видео на дорожку и нажмите кнопку Наложение логотипа на панели инструментов.
В открывшемся окне нажмите кнопку Обзор и выберите изображение для логотипа. Лучше всего использовать формат PNG с прозрачностью.
По умолчанию, водяной знак будет использоваться на всем видео от начала до конца. Чтобы использовать лого только на определенной части видео, выключите опцию Применить ко всему проекту и укажите длительность в соответствующем поле. Вы сможете в любое время изменить длительность логотипа так же, как и любого другого клипа. Откройте опцию Выравнивание и разместите логотип в нужном месте на кадре.
Нажмите Применить , чтобы добавить логотип в проект. Он появится в рамке в плеере, а также на отдельной дорожке монтажного стола.
Настройте размер и положение логотипа в кадре:
- Чтобы сдвинуть логотип в кадре, потяните рамку за центр;
- Чтобы изменить размер, потяните за углы рамки.
Чтобы изменить длительность логотипа, выделите клип на монтажном столе в режиме шкалы времени и потяните границу влево (уменьшить) или вправо (увеличить).
Чтобы настроить прозрачность клипа с логотипом, щелкните правой кнопкой мыши по клипу и выберите Непрозрачность в появившемся меню.
В меню настроек используйте ползунок непрозрачности, установите на нужный уровень и нажмите Применить .
Чтобы удалить логотип, щелкните правой кнопкой мыши по серой области слева от трека с логотипом и выберите Удалить трек в появившемся меню. Если вы хотите удалить клип с логотипом, но продолжить использовать видеотрек (например, если на нем есть другие логотипы), выделите ненужный клип и нажмите клавишу Delete.
* Функция наложения логотипа доступна только в расширенной версии приложения.
Как добавить изображение на видео
Последовательность действий в этом случае схожа со склеиванием двух видеороликов. Создайте проект, добавьте нужные медиафайлы и перейдитек редактированию слайда. Далее появляются некоторые расхождения.
Шаг 1. Разместите картинку
Ранее мы рассматривали, как вставить видео. Повторите то же самое, за исключением последнего пункта 一 в меню нужно выбрать «Фотографию».
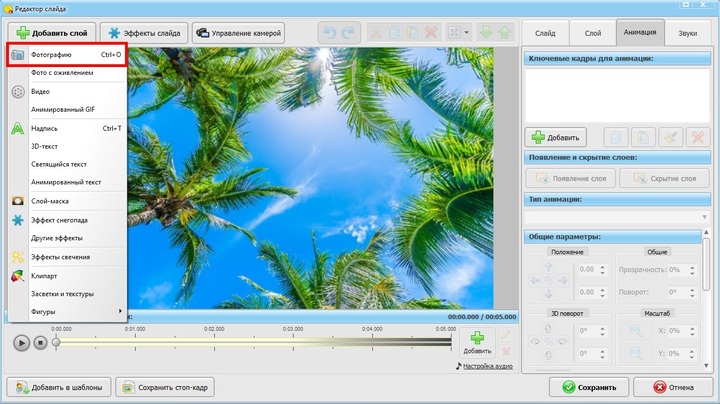
Загрузите другое фото
Шаг 2. Оформите слайд
Вы можете повысить качество картинки во встроенном редакторе.
- В «Улучшениях» есть удобные инструменты для цветокоррекции. Если вы боитесь ошибиться, воспользуйтесь авторежимом. Программа выставит оптимальные значения. После их можно поправить по своему вкусу.
- Другой вариант 一 применить один из 30 готовых фильтров. В коллекции ФотоШОУ PRO найдутся стилизации под пленку, фильмы и даже города, от Парижа до Лондона. В последней вкладке можно сделать виньетку, состарить снимок или превратить его в мозаику.
- Стильным дополнением проекта станут рамки. Выберите понравившийся узори скорректируйте его размер и оттенок.
Когда вы добьетесь идеального результата, сохраните изменения и экспортируйте ролик в нужном формате. Как видите, наложить фото на видео очень просто.
Используем программу Wondershare Filmora
Filmora — это простой, но мощный видеоредактор, который обеспечивает не только базовые функции редактирования, такие как обрезка, редактирование звука и добавление названий, но также предоставляет некоторые усовершенствованные средства редактирования, включая стабилизацию шатких кадров, создание эффектов зеленого экрана и коррекцию цвета.
Более того, в этот инструмент для редактирования видео встроено более 300 эффектов. Вы можете добавлять фильтры, наложения и элементы движения, делая ваше видео уникальным. В магазине эффектов есть некоторые специально разработанные наборы, такие как блокбастер, фитнес, кинематограф, бизнес и красота.
Идеальная программа для блогеров
Если вы YouTuber, мы рекомендуем вам присоединиться к сообществу Filmora.io, в котором можно получить все ресурсы, необходимые для быстрого развития вашего канала на YouTube.
Процесс добавления изображений в видео очень прост.
Шаг 1. Загрузите Filmora и установите программу следуя инструкции по установке. Затем откройте ее.
Открываем программу Filmora
Шаг 2. Импорт файлов в Filmora.
Импортируем файл в Filmora
Нажмите «Импорт» и выберите целевые аудио, изображения и видео из папки или перетащите их в медиатеку Filmora. Затем перетащите и поместите видео на видеодорожку (первый трек).
Шаг 3. Добавление изображения в видео.
Добавляем изображения в видео
После этого выберите изображение, которое вы хотите добавить в свое видео, и перетащите его на дорожку временной шкалы, у нас это изображение F. Появится изображение, появившееся в окне предварительного просмотра (как на картинке ниже).
Шаг 4. Настройка изображения.
Настраиваем изображение
- Настройте размер и положение, чтобы сделать его подходящим для вашего видео.
- Затем просто переместите изображение в нужное место на видео или перетащите временной интервал, чтобы картинка соответствовала длине вашего видео.
- Вы также можете добавить больше эффектов к своему изображению. Для этого щелкните правой кнопкой мыши и выберите «Расширенное редактирование».
- В появившихся окнах вы можете добавить движение, маску, сделать прозрачную часть клипа, добавить границу, тень и т. д.
Добавляем больше эффектов
Например, вы можете сделать изображение более прозрачным, если его фоновый цвет выглядит слишком очевиден в видео. Для этого перейдите на вкладку «Эффект». Здесь вы можете сделать часть клипа прозрачной, добавить границу, тень и т. д. и таким образом сделать свое видео идеальным.
Шаг 5. Экспорт файла.
Экспортируем файл
Если вы довольны результатом, нажмите кнопку «Экспорт». Здесь вы найдете следующие варианты:
- сохранить как различные форматы: выберите формат экспорта и сохраните на локальный диск;
- сохранить в соответствии с различными устройствами: выберите конкретную модель устройства и сохраните в совместимом формате;
- загрузите в Facebook/YouTube/Vimeo;
- заполните свою учетную запись, чтобы поделиться своим видео напрямую с Filmora;
- запись на DVD;
- вставьте диск DVD и получите высококачественное видео DVD за считанные минуты.
Выводы статьи
Некоторой части пользователей, работающих с мультимедиа на своих устройствах, необходимо вставить картинку в видеоролик. Подобную операцию выполняет специализированная программа — видеоредактор, которую необходимо установить на компьютер. Чтобы не использовать на своем ПК дополнительное приложение, пользователь может наложить изображение на видео онлайн, с помощью веб-приложения в интернете.
Похожие публикации:
- Изменяем формат видео онлайн — 5 сервисов
- Как изменить формат аудио онлайн — 5 сервисов
- Лучшие программы для монтажа видео на ПК
- Как уменьшить размер видео MP4 — 5 способов
- Как извлечь звук из видео — 7 способов




