Как создать gif-картинку из любого видео на youtube без использования специальных программ
Содержание:
- Toolson
- Как создать GIF-анимацию или «гифку» из видео самому с помощью программы?
- GifMaker — сочинение высокого качества анимированных GIF
- GIF Maker
- Gif Me
- Как превратить видео Imgur в GIF
- Использование гиф в сети
- Как сделать GIF из фото
- Где искать лучшие гифки на все случаи жизни
- Buildgif — создаём собственную анимацию
- Быстрый способ создания гифки
- Подготавливаем ролик к созданию GIF
- Instagiffer – как быстро делать GIF из видео
- Часть 2: Другие конвертеры видео 9 в GIF
- Основные инструменты бесплатной программы для создания гиф из видео
- Как сделать гифку с помощью ToolsOn
- Что такое GIF
- Video To GIF 5.1 – создание GIF из видео
- Как из MP4 сделать GIF офлайн
- Как создать GIF-анимацию или «гифку» из видео самому с помощью интернет-сервисов?
- Как сделать ГИФ-анимацию на Android?
- Пример стороннего программного обеспечения (ImgPlay)
- KickMyGrapihcs – как делать GIF-анимацию из видео
Toolson
Многопрофильный инструментарий для создателя интернет-контента. Преобразование видеозаписей в гифки — один из вариантов работы с ним. Ресурс частично русифицирован. Для начала работы нужно иметь ролик на компьютере, чтобы загрузить его на страницы редактора. Далее:
- Отыщите нужный фрагмент для гифки.
- Управляйте кнопками пуска и остановки видеозаписи, а также Start и Stop Recording. Так вы вырежете желаемый эпизод. Дождитесь рендеринга.
- Дополнительно отредактируйте или оставьте неизменной частоту кадров. Чем выше параметр, тем качественнее картинка. Но сокращение интервала привносит особый эффект.
- В разделе Gif Resizer можно повторно поработать с настройками будущей гифки и изменить ее пропорции по своему усмотрению. Страница на английском.
- Сохраните анимацию.
Минусы:
- конвертированию подлежат только файлы mp4, ogv, ogg, webm;
- нет инструментов для декорирования гифки, только обрезка;
- сайт русифицирован не полностью.
Плюсы:
- доступна большая продолжительность готовой анимации;
- сервис действительно помогает сделать гифку бесплатно, без скрытой рекламы в финальном варианте.
Предложенные в обзоре варианты подойдут как для новичков, так и для опытных создателей gif-контента. Сервисы являются лидерами в данной категории. Многие из них ограничивают возможности бесплатной работы. Для генерации небольшой партии гифок их будет достаточно. Для создания серьезного продукта в большом объеме придется приобретать премиум-доступ. Но в этом случае лучше установить на компьютер одну из бесплатных и эффективных программ для создания гифок и освоить работу в ней.
Как создать GIF-анимацию или «гифку» из видео самому с помощью программы?
- Мы разобрались, что такое «гифка» и теперь перейдём непосредственно к её созданию. Существует огромное количество программ, с помощью которых можно преобразить видео в GIF-анимацию. У каждой из них есть свои достоинства и недостатки. Некоторые программы обладают большим количеством настроек и функций, позволяющих создавать гифки высочайшего качества не только из видео, но и из простых изображений.
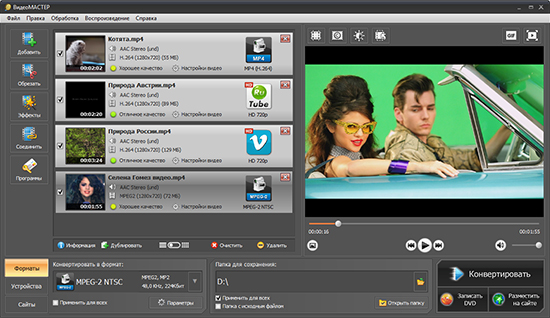
Рисунок 1. Как создать GIF-анимацию или «гифку» из видео самому с помощью программы?
Программа представляет собой компактный и удобный видеоконвертер с множеством полезных функций. С его помощью можно преобразовывать видеоролики не только в GIF-анимацию, но и в другие форматы, такие как AVI, MPG4, MPG-2, 3GP, DivX, XviD, DVD и многие другие.
Отличительной особенностью программы является отсутствие необходимости настройки вручную. В неё включены более 350 предустановок и кодеков, которые автоматически настраивают нужные настройки под выбранный формат. Чтобы сделать гифку из видео с помощью данной программы, необходимо сделать следующее:
Шаг 1. Скачайте программу с официального сайта, установите её и запустите. В программе нажмите на вкладку «Файл» и далее на пункт «Открыть». В открывшемся окне загрузите с компьютера видео, из которого Вы хотите сделать GIF-анимацию.
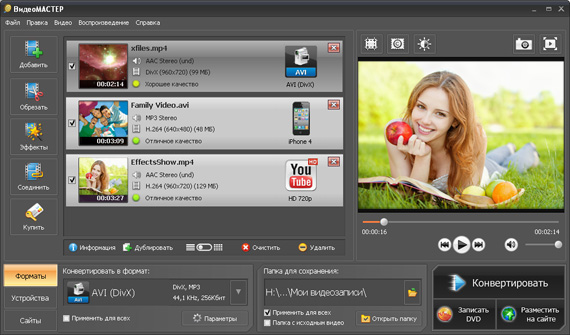
Рисунок 2. Как создать GIF-анимацию или «гифку» из видео самому с помощью программы?
Шаг 2. После того, как открылось окно работы с GIF, выберите кусок видео, который Вы хотите преобразовать в анимацию, передвигая черные ползунки на шкале времени. Параллельно Вы можете просматривать выбранный отрезок в специальном проигрывателе. После того, как Вы выбрали необходимый отрезок, нажмите кнопку «Далее».
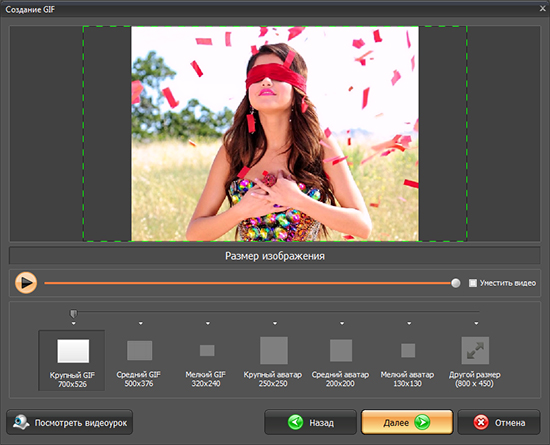
Рисунок 3. Как создать GIF-анимацию или «гифку» из видео самому с помощью программы?
Шаг 3. На следующем этапе необходимо выбрать размер конечного изображения. Внизу можно увидеть несколько рекомендуемых вариантов. Выберите один из них или установите собственные параметры в пикселях. Чтобы видео полностью уместилось в указанные рамки, поставьте галочку напротив «Уместить видео». Если Вас всё устраивает, нажмите кнопку «Далее».
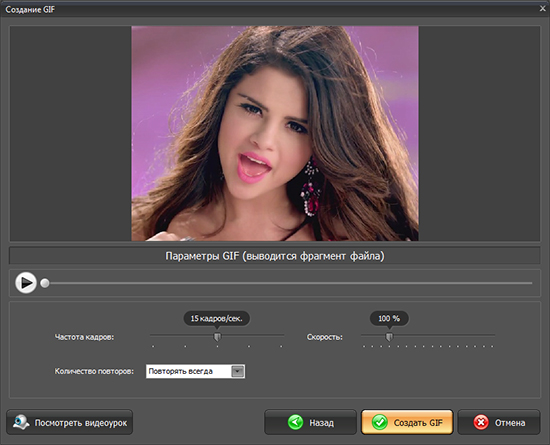
Рисунок 4. Как создать GIF-анимацию или «гифку» из видео самому с помощью программы?
- Шаг 4. Конечным шагом будет настройка скорости воспроизведения, установка необходимого количества кадров для показа (FPS) и количество повторов. Количество повторов рекомендуется выставить «Повторять всегда», чтобы анимация автоматически обновлялась. После выставления нужных параметров нажмите «Создать GIF» и сохраните полученный файл к себе на компьютер.
- Дело сделано. Теперь в вашем распоряжении есть анимационное изображение, которое Вы можете загрузить к себе на страницу ВКонтакте, отправить на стенку друзьям и знакомым. На некоторых ресурсах такие изображения можно использовать в качестве аватаров.
- Подробную инструкцию по пользованию программой «ВидеоМАСТЕР» можно посмотреть на видео в конце статьи.
GifMaker — сочинение высокого качества анимированных GIF
Неплохой бесплатный ресурс чтобы создавать GIF из коротких видео. Работает, как онлайн с видео на Ютуб, так и позволяет создавать гифки из фото пользователя, а также добавлять к гифке различные эффекты.
- Для работы с ним выполните переход на данный сервис http://freegifmaker.me/;
- Выберите один из трёх вариантов создания gif-файла (из картинок, создание дополнительных эффектов к гиф-файлу, из видео на Ютуб) и создайте нужную вам гифку используя опционал сервиса.
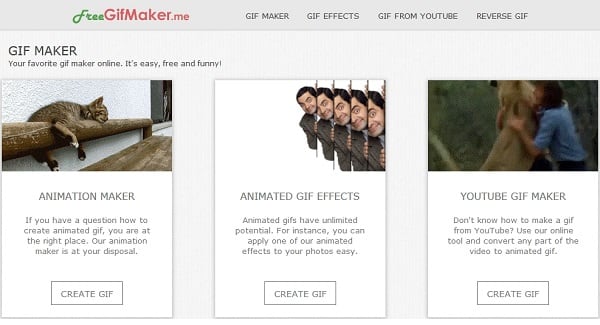
Например, чтобы создать гифку с нескольких фото выберите первый вариат (Animation Maker) и кликните в нём на кнопку «Create gif» а потом и на «Select Photos». Загрузите нужные фото с помощью кнопки «Add photos» (добавить фото), выберите размер и скорость гифки, а затем и нажмите на кнопку «Create gif».
Чтобы сохранить полученный результат нажмите на надпись «Save to disk».
GIF Maker
Простая программа для создания анимированных изображений. Главное преимущество этого приложения заключается в возможности создания гифок как из видео, так и с картинок. Также можно записать видео с экрана, а после при помощи встроенного редактора преобразовать его в GIF. Итак, сделать всё правильно и не допустить ошибок вам поможет следующая инструкция:
- Нажимаем по кнопке «Videos — GIF» или «Pictures — GIF». Первый раздел позволяет создавать анимированные картинки из видеофайлов, а второй соответственно из фотографий.
- Предоставляем приложению запрашиваемые разрешения. Они здесь стандартные, и заключаются в получении доступа к внутреннему хранилищу смартфона.
- Выбираем подходящее видео или фотографии. Далее нажимаем по кнопке «Done» и ждём завершения обработки материала.
- Сохраняем полученное GIF-изображение в галерею телефона. Для этого нажимаем по стрелке, расположенной в правом верхнем углу экрана.
Приложение GIF Maker
GIF Maker – это удобная утилита для создания анимированных картинок. Единственное, нужно быть готовым к тому, что интерфейс приложения полностью на английском языке. Но даже без знаний языка можно с легкостью ориентироваться в программе.
Gif Me
Ещё одно приложение с интерфейсом на русском языке. Про него сильно нечего рассказывать, так как от предыдущих вариантов оно мало чем отличается. Лучше сразу перейдём к созданию гифки:
-
Нажимаем по кнопке «Галерея» и выбираем файл, который необходимо преобразовать в GIF-изображение. Это может быть, как фотография, так и видео.
-
Редактируем работу. Можем добавить какой-нибудь эффект, прикрепить текст или стикеры, отразить изображение.
-
Сохраняем результат, нажав по стрелке в правом верхнем углу экрана. Приложение позволяет перенести гифку не только в галерею телефона, но и сразу отправить её в любую социальную сеть. Также не забудьте выбрать правильный формат картинки (её можно сохранить как в GIF, так и в MP4 расширении).
Получается, что Gif Me – это удобное приложение с русифицированным интерфейсом. В нём присутствуют разные эффекты для редактирования изображения, минимум рекламы и удобные параметры сохранения.
Как превратить видео Imgur в GIF
Imgur — это социальная сеть обмена изображениями и видео. В основном используется для поиска и обмена мемов, Imgur позволяет создавать и публиковать оригинальные GIF-файлы или видео. Сайт также позволяет очень легко конвертировать видео Imgur в формат GIF.
ШАГ 1: ВВЕДИТЕ URL-АДРЕС
Imgur предоставляет вам видео на страницу GIF. Вырезать и вставить URL-адрес видео, которое вы хотите, а затем нажмите клавишу ENTER. Вы можете выбрать видео из самого Imgur, или перейти на видео с другого сайта, такого как YouTube.
ШАГ 2: ОБРЕЗКА ВИДЕОКЛИПА
После ввода URL-адреса видео, вы сможете настроить время начала для вашего GIF, нажав на знак плюс под видео. Вы также можете добавить текст в свой GIF, если хотите. Затем Нажмите зеленуюкнопку создать GIF, чтобы закончить ваш GIF.
ШАГ 3: ПОДЕЛИТЕСЬ ИЛИ СОХРАНИТЕ GIF
После того, как ваш GIF будет готов, у вас будет возможность встроить свой GIF, загрузить его или поделиться им на Imgur. Вы также можете добавить заголовок или описание, чтобы сделать ваш GIF более доступным для поиска.
Использование гиф в сети
Программа для создания гиф из видео «ВидеоМАСТЕР» позволяет легко создавать GIF на основе видеоматериалов из известных фильмов, любимых сериалов и вашей личной видеотеки. Вы сможете использовать гифки в качестве аватара на форумах, прикреплять их к комментариям в различных соцсетях, а также использовать в качестве рекламных роликов на сайтах выбранной тематики.
С помощью программы для создания файлов в gif вы сможете самостоятельно сделать анимированный баннер и залить его на ваш сайт, чтобы привлечь как можно больше внимания к событию или информации. Продолжительность такого ролика выбираете вы. Как правило, она достигает нескольких минут. При этом из-за небольшого размера гиф более удобен в использовании.
Как сделать GIF из фото
Процесс не отличается от видеоформата. Единственное отличие – можно осуществить конвертирование через программу “Paint”. Для этого даже не понадобится интернет-соединение, если предварительно скачать небольшую программу “Unfreez”. Вот как сделать гифку из фото с её помощью:
1) Вставьте изображение в “Paint”. 2) Отредактируйте фото. 3) Закройте программу и при закрытии укажите путь отдельно от других фото, сохраните изображение в формате GIF. При сохранении, откройте вкладку “Тип файла” и выберете пункт gif. 4) Запустите программу “Unfreez”. 5) Откройте изображение внутри программы и воспользуйтесь редактором. 6) Сохраните готовую гифку.
https://www.youtube.com/watch?v=Op1Q7c9El-k
Как вам статья?
Мне нравитсяНе нравится
Где искать лучшие гифки на все случаи жизни
Конечно, создавать свои гифки – это всегда более оригинальное решение. Но иногда полезно иметь под рукой готовые варианты – на те самые случаи важных переговоров. Делимся с вами подборкой топовых ресурсов для поиска.
- Reddit – главный хаб для всех, кто неравнодушен к культуре мемов. В общем потоке легко заблудиться, но можно сразу пойти искать в нужный подраздел: например, гифки с реакциями или гифки с животными.
- 9GAG – ещё один гигантский хаб для любителей мемов. Многие легендарные картинки и гифки начинали свой путь именно отсюда.
- GIPHY – тот же самый сервис для создания гифок, который мы уже упоминали выше. На нём можно найти очень солидную библиотеку GIF на любой случай.
- Replygif – небольшая тематическая коллекция реакций. Понравится тем, кто любит использовать гифки в диалогах.
- D3 – для тех, кто предпочитает поддерживать отечественных производителей: исключительно гифки от русскоязычных пользователей.
Buildgif — создаём собственную анимацию
Ещё одним инструментом для получения гифки из видео является сервис Buildgif https://buildgif.com/. Его функционал предназначен для создания онлайн гиф-анимации с помощью видео сайтов YouTube и Vimeo.
- Для работы с данным сервисом достаточно ввести в строку ссылку на нужный видеоролик из Ютуб;
- Внизу необходимо выбрать длительность ролика в секундах, а кликнув на кнопку «Настройки» справа пользователь сможет выбрать размер, скорость и fps создаваемого gif-ролика;
- После выбора настроек необходимо нажать на красную кнопку «Сделать гифку», дождаться процесса обработки, а затем и нажать на надпись «Скачать gif».
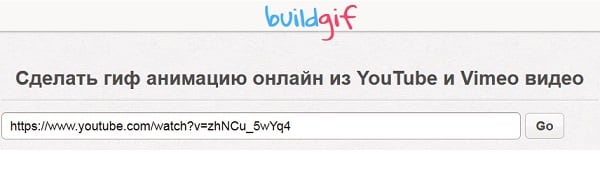
Быстрый способ создания гифки
Сейчас будет подробно разобран метод, который позволит в кратчайшее время преобразовать любой видеоролик на Ютубе в Gif-анимацию. Представленный метод можно разделить на два этапа: добавление ролика на специальный ресурс и выгрузка гифки на компьютер или сайт.
Этап 1: загрузка видео на сервис Gifs
В этой статье мы будем рассматривать сервис по конвертации видеоролика с Ютуба в гифку под названием Gifs, так как он очень удобен и прост в использовании.
Итак, чтобы быстро загрузить видео на Gifs, необходимо изначально перейти на нужный ролик. После этого надо слегка изменить адрес данного видео, для чего кликаем по адресной строке браузера и перед словом «youtube.com» вписываем «gif», чтобы по итогу начало ссылки выглядело так:

После этого переходите на измененную ссылку, нажав кнопку «Enter».
Этап 2: сохранение гифки
После всех проделанных выше действий перед вами будет расположен интерфейс сервиса со всеми сопутствующими инструментами, но, так как в данной инструкции приведен быстрый способ, сейчас особого внимания на них мы акцентировать не будем.
Все что нужно сделать для сохранения гифки — это нажать кнопку «Create Gif», расположенную в верхней правой части сайта.

После этого вас перебросят на следующую страницу, на которой нужно:
- ввести название анимации (GIF TITLE);
- тег (TAGS);
- выбрать тип публикации (Public/Private);
- указать возрастное ограничение (MARK GIF AS NSFW).

После всех установок нажимаем кнопку «Next».
Вас перебросит на финальную страницу, откуда можно загрузить гифку на компьютер, нажав кнопку «Download GIF». Однако можно пойти и другим путем, скопировав одну из ссылок (OPTIMIZED LINK, DIRECT LINK или EMBED) и вставив ее на нужный вам сервис.

Подготавливаем ролик к созданию GIF
Программа для создания gif (гиф) анимации «ВидеоМАСТЕР» обладает наглядным русскоязычным интерфейсом. Разработчики создали практичную навигацию, поэтому ко всем функциям софта доступ максимально простой.
Программа для создания GIF из видео помогает улучшить качество видеоролика вручную с помощью настроек параметров контраста, цветового тона, яркости и насыщенности изображения. Также можно выбрать автонастройки, воспользовавшись опциями «Автоуровни» и «Комплексное улучшение».
Улучшайте качество видео
Хотите проявить свои творческие способности, создавая gif из видео? Этот софт поможет изменить видео до неузнаваемости. Для этого просто включите в видеоспецэффекты из коллекции софта. Хотите поработать с графикой? Для вас статья «Как наложить текст на видео », из которой вы узнаете, как вставить в видеоролик титры, различные надписи и интересную графику. Все это вам поможет сделать всего одна программа для создания гиф анимации «ВидеоМАСТЕР»!
Instagiffer – как быстро делать GIF из видео
Instagiffer оставил достаточно неплохое впечатление. Программа поддерживает все основные форматы видео, позволяет не только перегонять его в анимированный GIF, но и захватывать отдельные кадры.
Загружаем видео, программа индексирует его. В окне превью в правой части окна можно визуально кадрировать ролик. Это очень удобно. В левой части находятся настройки. Выбираем время начала отрезка для конвертации. Устанавливаем его продолжительность. Затем выбираем количество кадров в секунду в анимированном GIF. Его размер выставляется в процентах от размера оригинального видео. Размер целевого GIF в абсолютных цифрах при этом можно проконтролировать под окном превью. Также можно выбрать качество сжатия, увеличить или уменьшить яркость, наложить эффекты.
Программа работает быстро. Правда, стоит отметить не очень удачную визуализацию процесса обработки: прогресс проходит раза три и четыре, так что не понятно на какой реально стадии находится конвертация.
После ее окончания, программа предупреждает, если GIF получился слишком большим и не соответствует требованиями Tumblr или Imgur. А так в итоге вы получите примерно это:
Нажмите для картинку для просмотра видео
Часть 2: Другие конвертеры видео 9 в GIF
Wondershare Filmora — хороший конвертер видео в GIF. Работает как на Windows, так и на Mac. Этот конвертер видео в GIF способен конвертировать видео во все виды форматов, таких как AVI, DV, DIF, NUT, NSV, FLV, MKV, MP4, M4V и так далее. Wondershare Filmora легко использовать, даже если вы ранее не конвертировали видео в GIF. Кроме того, размер видео, которое вы хотите конвертировать, не будет ограничен при использовании этой программы. Кроме того, вы можете создать свое изображение GIF по своему усмотрению.
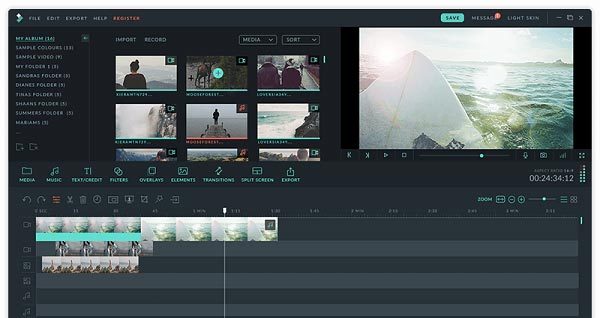
2. Instagriffer
Instagriffer — это бесплатный конвертер видео в GIF. Это позволяет вам делать снимки, которые вы хотите, когда вы смотрите видео. С его помощью можно сделать интересный или впечатляющий момент из видео в GIF-анимацию. Вы также можете настроить изображение в формате GIF, добавив к нему фильтры и тексты. Instagriffer — это безопасный конвертер видео в GIF, потому что в этом программном обеспечении нет рекламы.
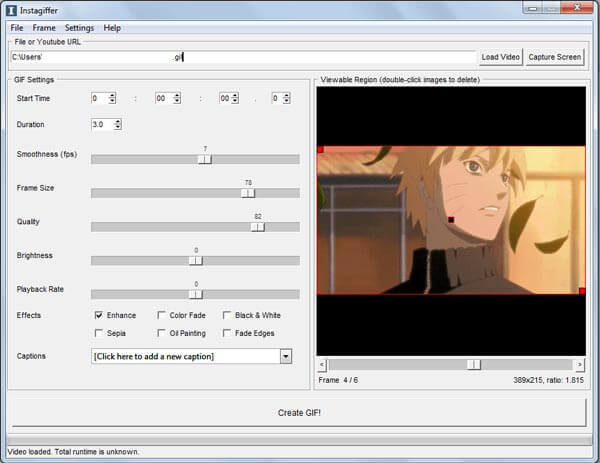
3. Фильм в GIF
Movie to GIF — это простой в использовании конвертер видео в GIF. Благодаря понятному и удобному интерфейсу, Movie to GIF легко использовать. Этот конвертер видео в GIF поддерживает множество форматов видео, включая AVI, MPEG, MP4, WMV, MKV, MOV, VOB, RMVB и т. Д. Вы можете конвертировать видео в GIF без изменения его функций. С другой стороны, вы также можете изменить его ширину, высоту и скорость.
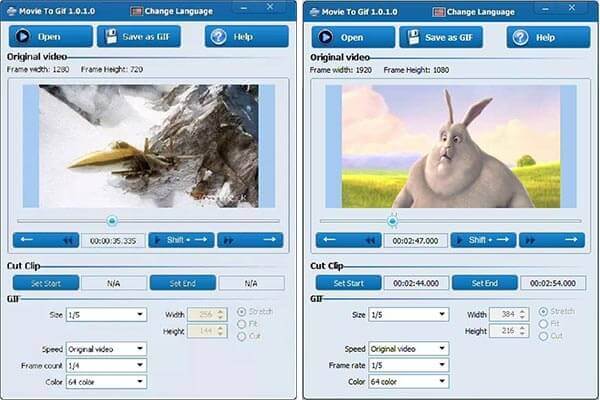
4. Бесплатное видео в GIF Converter
Бесплатный конвертер видео в GIF может помочь вам, когда вам нужно конвертировать видео в GIF с помощью конвертера видео в GIF. Эта программа поддерживает большинство популярных видеоформатов. И вы можете использовать бесплатное видео в GIF Converter, чтобы завершить процесс преобразования на быстрой скорости. Вам нужно только добавить свое видео к нему и установить время его начала и окончания, а также некоторые другие функции, прежде чем конвертировать его. Изображение в формате GIF, преобразованное этим видео в конвертер GIF, имеет высокое качество.
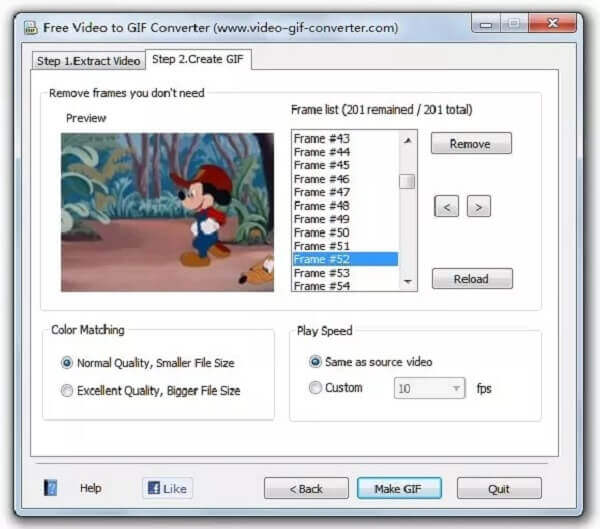
5. Симпатичное видео в GIF конвертер
Cute Video to GIF Converter — это конвертер видео в GIF, который поддерживает большинство обычных видеоформатов, таких как AVI, WMV, MPEG, MOV, FLV, MP4, 3GP, VOB и т. Д. Это мощный конвертер видео в GIF. Вы можете использовать его для захвата любых моментов из вашего любимого видео и преобразования их в высококачественную анимацию GIF. Кроме того, вы можете поделиться коллекциями GIF через другие сети с помощью этого эффективного программного обеспечения.
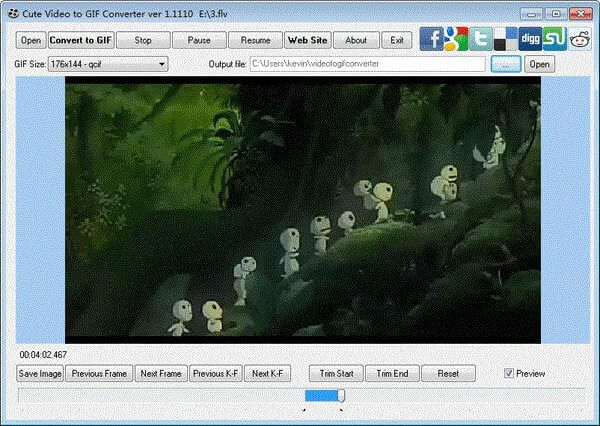
6. KickMyGraphics
KickMyGraphics — это эффективный конвертер видео в GIF, несмотря на его небольшой размер. Вы можете конвертировать видео в GIF-изображения высокого качества на быстрой скорости. Этот конвертер видео в GIF поддерживает видео форматы, такие как AVI, MPG, WMV, MP4 и ASF. Вы можете редактировать свой GIF во многих аспектах, таких как его длина и ширина. И вы также можете вращать и растягивать анимацию GIF.
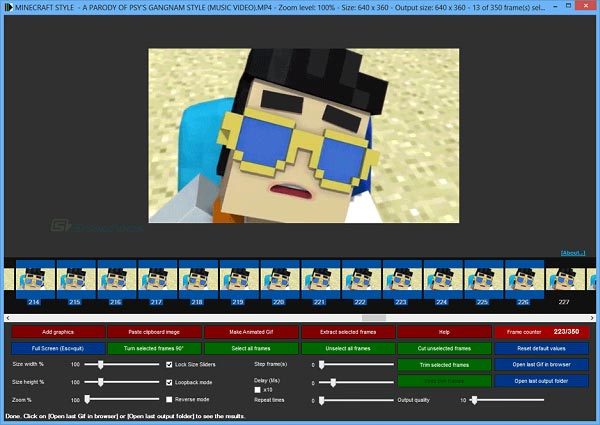
7. EzGIF
EzGIF — это мощный онлайн-конвертер видео в GIF. Есть два варианта конвертации видео в GIF. Одним из них является то, что вы можете импортировать видеофайл в нужное место, а затем преобразовать его в формат GIF. Другой способ — скопировать URL видео, которое вы хотите конвертировать, в целевое поле и затем просто нажать кнопку конвертации. Более того, вы также можете редактировать свои GIF-изображения с помощью этого онлайн-видео в GIF-конвертер.
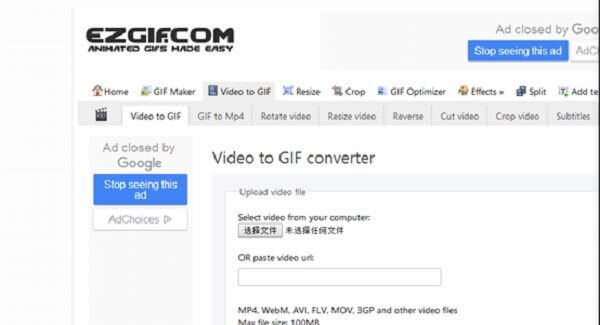
8. Giphy
Giphy — один из самых известных онлайн конвертеров видео в GIF. У него миллионы пользователей каждый день. У него четкое окно, поэтому его пользователям легко работать. Вы можете конвертировать видео в GIF, добавив видеофайл с вашего компьютера в определенное поле или просто перетащив файл с вашего компьютера. Другим способом, вы можете скопировать URL вашего любимого видео, чтобы преобразовать его. Кроме того, вы можете даже добавить звуковые клипы в свой GIF с помощью этого онлайн-конвертера видео в GIF.
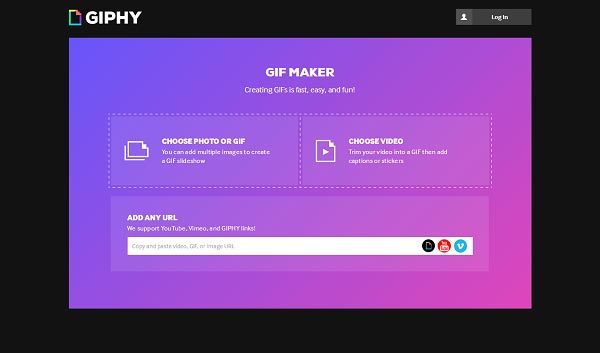
9. Zamzar
Zamzar — это бесплатный онлайн-конвертер видео в GIF. Имеет удобный интерфейс. Как только вы введете его, вы узнаете, как конвертировать видео в GIF, даже если у вас мало опыта. Zamzar поддерживает больше, чем 1200 видео форматов, так что вы можете конвертировать видео в любой формат, который вы хотите в этом онлайн видео в GIF конвертер
Что еще более важно, Zamzar может работать с тяжелыми видеофайлами на высокой скорости и конвертировать их в GIF-изображение небольшого размера
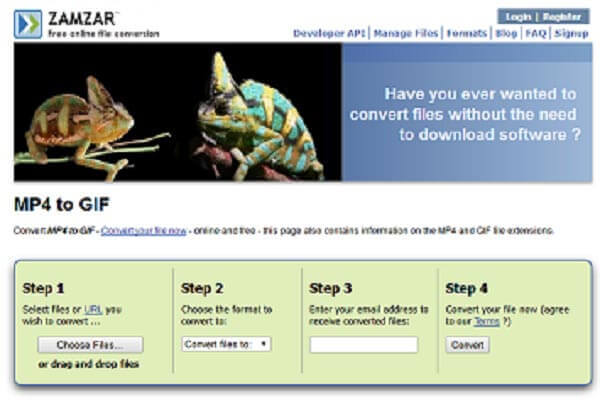
Основные инструменты бесплатной программы для создания гиф из видео
Панель с дополнительными функциями программы вы увидите, когда создадите первую гифку.
Итак, какие же здесь есть инструменты?
Инструмент Crop. Данный инструмент позволяет по периметру обрезать анимированное изображение. Когда эта функция активна, на gif появляется прямоугольник, размер которого вы можете регулировать с помощью мышки.
Так же размер вы можете выставить вручную
Обратите внимание, что в этой программе есть возможность выбора автоматического соотношения сторон
Инструмент Resize. Этот инструмент так же отвечает за размер, но он работает именно с величиной gif картинки. Если по умолчанию ширина готовой анимации равна 600 рх, то ее можно увеличить или уменьшить. Например, для моего сайта я оформляю картинки шириной 500 рх. Это значение я легко могу выставить в поле под названием width. А высота (height) «подстроиться» автоматически, что тоже очень удобно!
Инструмент Rotate. Позволяет повернуть готовую гифку. Вы можете отобразить ее по вертикали, по горизонтали, выбрав градусы 90, 180 и даже 45. Не знаю, понадобится ли вам когда-нибудь эта функция, но вы должны об этом знать.
Инструмент Optimize. Сделать gif онлайн из видео – это полдела
Очень важно обратить внимание на вес готовой анимации. Особенно вес картинок влияет на скорость загрузки сайтов. Уменьшить вес gif изображения можно с помощью инструмента Optimize
Уменьшить вес gif изображения можно с помощью инструмента Optimize.
По умолчанию в программе стоит оптимальное значение 35 на шкале уровня сжатия. Все, что больше, будет сильнее сжимать картинку, но при этом качество ухудшается. Чуть меньше значения 35 анимации не повредит.
Обратите внимание, что изменение в весе готового гиф отображается под изображением
Инструмент Effects. Программа для создания gif из видео ezgif позволяет на анимацию накладывать эффекты:
- Можно изменить оттенки, увеличить или уменьшить контрастность и яркость готовой гифки;
- Поэкспериментировать с цветами;
- Изменить анимационный поток;
- Настроить размытие и резкость;
- Применить фильтры;
- Оформить gif в рамку, и т.д.
Инструмент Speed. Здесь все просто: данный инструмент позволит вам увеличить или уменьшить скорость гиф изображения. 200% заставит анимацию двигаться быстрее, 50% ее замедлит.
Инструмент Write. На гифку можно наложить текст. Для этого понадобится инструмент Write. Когда этот инструмент активен, анимация «распадается» на кадры. И на каждом кадре можно сделать подпись.
Очень удобно, что для текста есть возможность выбрать шрифт, изменить расположение и цвет. С помощью мышки текст легко перемещается по картинке.
Инструмент Overlay. Позволяет накладывать на анимационное изображение водяные знаки, логотипы, рамки. Для этого есть кнопка для загрузки таких элементов. Для чего нужны, например, водяные знаки? Чтобы показать принадлежность картинки ее создателю. Ну и кроме того, водяной знак несет информацию о владельце, бренде или товаре (услуге).
Инструмент Cut. В большинстве случаев, для того, чтобы сделать gif онлайн из видео, необходимо вырезать его какой-то кусочек. В этом вам как раз и поможет инструмент Cut. В начале статьи я уже упоминала о нем, но давайте поподробнее…
По умолчанию этот инструмент захватывает первые 5 секунд видеоролика. Для того, чтобы обозначить границы будущей гиф картинки, определите на видео временные точки начала и конца анимации. Первый клик по точке отвечает за старт, второй клик по точке – конец. Оба клика сопровождаются нажатием кнопки Use current position! Так программа переводит минуты в секунды и запоминает, какой отрезок видео превратить в гифку.
Инструмент Split. Позволяет разбить анимацию на кадры и сохранить себе на компьютер эти картинки в zip архиве. Это первый способ использования инструмента. Второй способ – подключение последнего инструмента под названием Frames. В чем суть? Т.е. здесь вы может работать с кадрами. Кадры можно удалить или сделать копии. Мне кажется, что это настолько тонкие настройки, и с ними будут работать только профессионалы. Тем не менее, в программе ezgif они есть.
Как сделать гифку с помощью ToolsOn
Для начала разберём онлайн сервисы. Представляю вашему вниманию ToolsOn – популярный ресурс по созданию GIF-анимации. Присутствуют и другие функции, к примеру, создание коллажей, иконок формата ICO, создание логотипа и конвертер рингтонов.
Чтобы создать гифку онлайн необходимо перейти в раздел «Создать GIF анимацию». Нам предлагают загрузить пару изображений. Вы можете как выбрать файлы с компьютера с помощью соответствующей кнопки «Выберите файлы» или просто их перетащить.
Следующий шаг. Даём название, интервал, в течении которого изображения будут меняться, в других полях вводим высоту и ширину гифки.
В прочих параметрах вы можете выбрать повторяться ли анимации, а также накладывать эффекты или нет.
После завершение настроек гифки нужно нажать кнопку «Создать» и немного подождать. Скачиваем получившуюся анимацию на компьютер и использует в своих целях.
Что такое GIF
GIF расшифровывается, как Graphic Interchange Format, или графический формат для обмена. Буквально для этого его и придумали в далёком 1987-м году: на заре существования компьютеров это был один из немногих форматов, которые без проблем читались доисторическими вычислительными машинами.
Всё дело в том, что гифки – это вовсе не видео, хоть они и похожи на короткие фильмы. Это растровый формат графических изображений – то есть анимированные картинки, состоящие из последовательности нескольких кадров. Времена перфокарт и дискет давно прошли, а гифки не только дожили до цифровой эпохи, но и триумфально завоевали интернет.
Сейчас GIF – один из самых популярных форматов для мемов, цифровых открыток и элементов интерфейса. Его успешно применяют в контент-маркетинге, разнообразной рекламе и даже в бизнес-презентациях. У гифок отличный потенциал виральности: ими любят делиться.
Иногда их используют, как самостоятельные единицы контента. Например, в разнообразных пабликах Вконтакте и на форумах хорошо заходят DIY-инструкции в GIF. Те же видео, которые можно посмотреть на ютубе – только удобнее: не нужно никуда переходить, всё быстро грузится и не нужно отключать звук.
Про важность гифок в современном цифровом общении вы, скорее всего, и так всё знаете. Различными подборками GIF на случай важных переговоров сегодня гордятся не меньше, чем коллекциями мемов для сторис и редкими стикерпаками в Телеграме
Video To GIF 5.1 – создание GIF из видео
Video To GIF 5.1 в целом оставляет хорошее впечатление. Программа выглядит достаточно симпатично. Интерфейс простой и продуманный. Сначала загружаете видео. Программа быстро индексирует его и создает превью. Здесь поставив метки можно определить кусок, подлежащий конвертации.
Далее в нижней части экрана последовательно выбираем: размер, эффект (от перевода в монохромное изображение, до инвертирования цветов, не говоря о коррекции яркости), количество кадров в секунду и целевой формат. Помимо анимированного GIF можно сделать статичный, вырвать из видео отдельные кадры в виде JPG, TIFF и других графических форматов. Далее нажимаем на кнопку Convert. Поддерживаются видеоформаты AVI, MPEG, MP4, WMV, MKV, MOV, VOB, WebM, RMVB.
Video To GIF 5.1 работает медленнее MovAvi Видео Конвертер 16, но в целом время, затрачиваемое на конвертацию, находится на приемлемом уровне.
Из недостатков можно отметить водяной знак на GIF, сделанных пробной версией, а также чересчур высокую цену программы. Разработчик хочет за нее $19,9. Это более чем в два раза больше, чем за MovAvi, при том что последняя может конвертировать вообще все что угодно в любой формат.
В заключение пример видео:
Нажмите для картинку для просмотра видео
Как из MP4 сделать GIF офлайн
Еще один вариант, как из мп4 сделать гиф. Для этого вам потребуется скачать редактор видео, оптимально подойдет программа ВидеоМАСТЕР.
- Запустите программу и загрузите в нее файл, с которым будете работать.
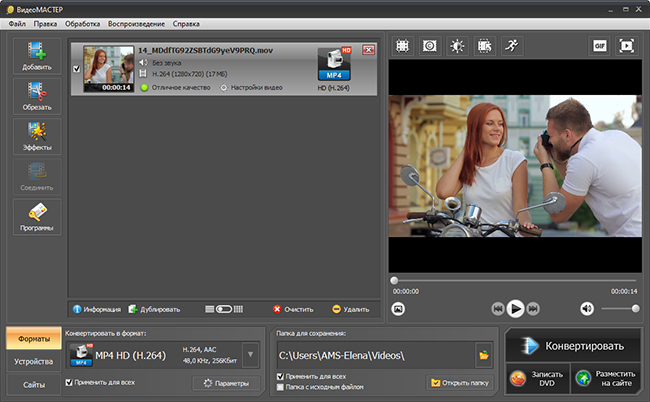
Для начала работы загрузите видео в программу
При желании повысьте качество исходника с помощью инструментов программы. Поработайте над яркостью, контрастом, насыщенностью. Параметры выставляются автоматически или вручную. Также вы сможете повернуть запись, сделать ее интереснее за счет различных надписей и спецэффектов.
Вернитесь в основную рабочую область и кликните по иконке GIF над плеером. Выставите границы обрезки с помощью черных маркеров. Затем определитесь с размером изображения: выберите один из предложенных вариантов или скорректируйте параметры вручную.
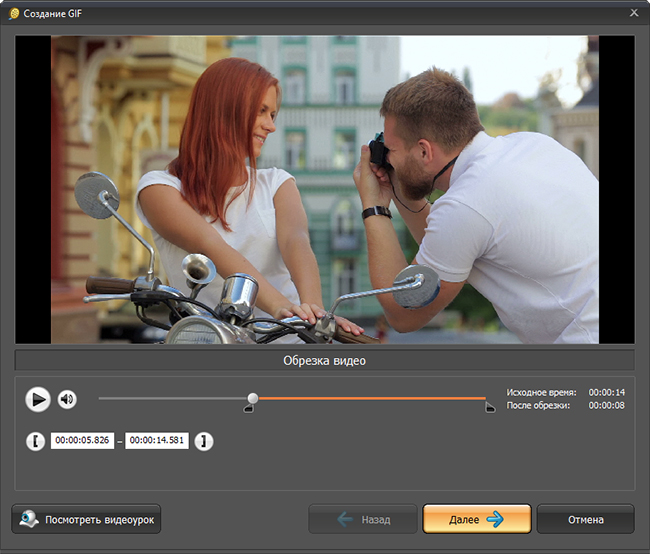
Обрежьте видео, оставив только нужный фрагмент
Настройте частоту кадров, количество повторов, уменьшите или увеличьте скорость воспроизведения.
Перед сохранением просмотрите предварительный результат. Всем довольны? Нажимайте «Создать GIF».
Как создать GIF-анимацию или «гифку» из видео самому с помощью интернет-сервисов?
Но в этой статье мы поговорим о зарубежном ресурсе Gifs.com, основным отличием которого является возможность создания GIF-анимации из видео с YouTube, Instagram, Facebook и других популярных социальных сетей, без необходимости их скачивать. Ресурс полностью на английском языке, однако разобраться в нём не составит большого труда. И так, приступим:
Шаг 1. Перейдите на сайт gifs.com. В открывшемся окне Вам предлагают загрузить видео с компьютера (Drag & Drop or select file), либо вставить ссылку на видео с YouTube или другого ресурса (Search or paste a URL). Попробуем создать гифку из популярного сериала «Теория большого взрыва». Вставьте ссылку на видео с YouTube в соответствующее поле и дождитесь окончания загрузки.
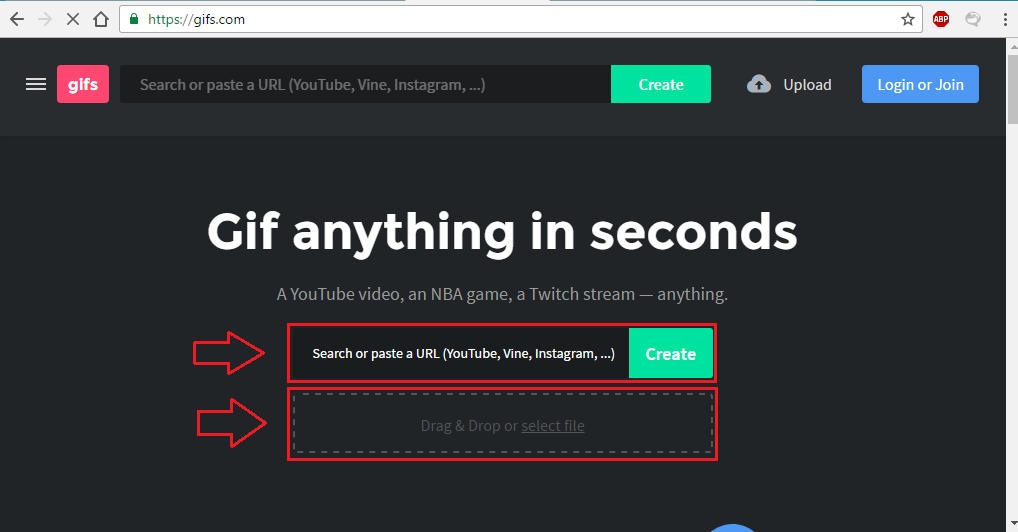
Рисунок 1. Как создать GIF-анимацию или «гифку» из видео самому с помощью интернет-сервисов?
Шаг 2. После окончания загрузки откроется редактор с видео. Выберите на временной шкале отрезок, который хотите конвертировать в GIF и по необходимости добавьте различные эффекты из меню слева.
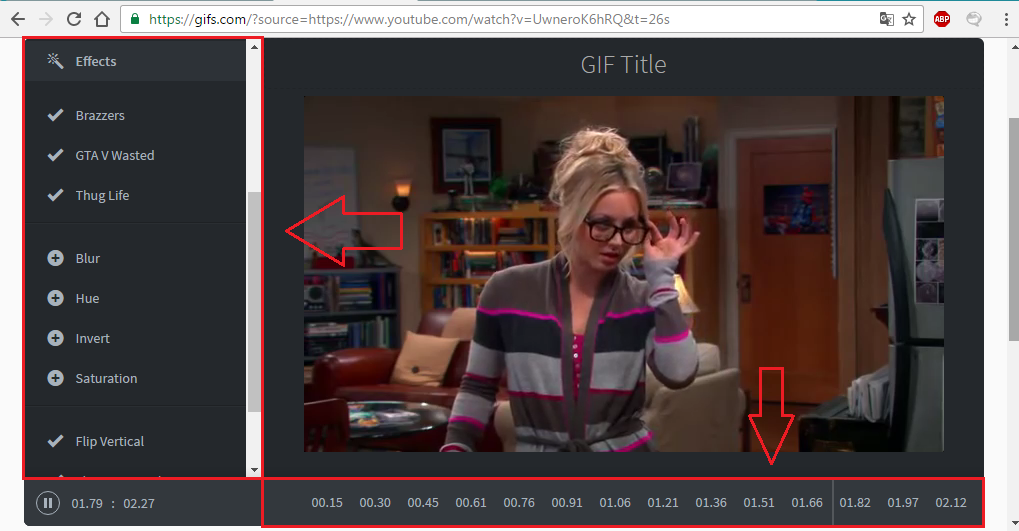
Рисунок 2. Как создать GIF-анимацию или «гифку» из видео самому с помощью интернет-сервисов?
Шаг 3. После того, как Вы выбрали отрезок, наложили текст и дополнительные эффекты, нажмите кнопку «Create GIF», дождитесь окончания конвертации и сохраните полученный файл в любое место на жестком диске. На выходе у нас получилась вот такая гифка:

Рисунок 3. Как создать GIF-анимацию или «гифку» из видео самому с помощью интернет-сервисов?
Как сделать ГИФ-анимацию на Android?
На смартфон с ОС Андроид есть хорошая программа для создания GIF — Gif Me! Camera. Она помогает делать гифки прямо из фотографий, роликов или специально записать видео для анимации.
Как сделать GIF-анимацию на Android:
- Устанавливаем приложение с Play Market.
- Запускаем программу и сразу попадаем в основное меню приложения. Здесь выбираем источник, с которого берём материал для создания гифки. Программа поддерживает импорт только что записанного видео, другого GIF-файла или ролика из памяти телефона.
После выбора видео появляется меню с базовыми настройками для создания гифки. Здесь же задаём временной отрезок из видео, который будет использовать для создания GIF-анимации. Обычно такая анимация имеет продолжительность в пару секунд, а затем – повторяется
Важно точно указать отрезок ролика. Ещё есть настройки числа кадров, скорости воспроизведения, разрешения
Не рекомендуем делать GIF-анимацию в большом расширении, она долго грузится и тратит много мобильного трафика.
Когда все настройки установлены, остаётся только кликнуть на кнопку «Создать». После завершения работы готовый файл отобразится в галерее.
- Чтобы отправить анимацию, нажимаем на нашу работу один раз. Появится несколько значков, нажимаем на крайний справа с изображением стрелки вниз и выбираем приложение.
Пример стороннего программного обеспечения (ImgPlay)
Приложение можно скачать в App Store…
Нажмите вкладку VIDEO и выберите иконку GIF. Из папки с видеофайлами выберите рабочий файл. Дальше делаем гифку. В режиме EDIT нам доступны все необходимые параметры будущего шедевра.
Для гиф-файла важна его длительность, то есть количество кадров, в него входящих. Установите необходимую длину-протяженность анимации, при помощи ползунка установите скорость: кадр (фрейм)/секунда. Оптимальным параметром является диапазон 0,03-01.
Все это время гифка работает на экране в режиме превью, что позволяет абсолютно точно настроить ее «под себя».
Остаются детали: при необходимости более точно скадрировать видеополе с помощью инструмента CROP. Если где-то ошиблись или вам не нравится то, что получается, всегда можно вернуться к более ранним этапам редактуры через значок «отменить» в верхней части экрана.
Нажав DONE, вы закончите с визуальной частью гифки, пора переходить к оформлению.
С помощью текстового инструмента наберите сообщение. Встроенный редактор аналогичен самому простому и привычному, то есть Word’у, или нашей ежедневной компьютерной «альфе и омеге». Установите цвет текста и его регистр – верхний или нижний. Если нравится, чтобы буквы были также анимированы, выставите режим PULSE. DONE
Совмещаем графику и текст. В вашем распоряжении настройки контрастности и яркости, чтобы оба элемента были хорошо видны и не сливались.
Если хотите, добавьте третий элемент: эмодзи из предустановленной библиотеки или из ваших личных закачек и найдите для нее место в гиф-композиции. Все – ваш шедевр готов: пользуйтесь сами или делитесь – в любом случае он сохранит все заданные вами параметры и в полной мере отразит смысл и значение вашего месседжа.
KickMyGrapihcs – как делать GIF-анимацию из видео
Программа скорее для работы с анимированным GIF, чем для их конвертации. Однако и эту задачу с ее помощью можно решить. Она поддерживает различные форматы видео, в том числе AVI, MPG, ASF и MP4.
Интерфейс KickMyGrapihcs оставляет желать лучшего. Цвета настолько яркие и пестрые, что впору беспокоиться за людей с эпилепсией — с таким интерфейсом можно и приступ спровоцировать.
При загрузке видео для конвертации программа запускает окно cmd.exe и начинает покадрово индексировать ролик. Так что, если у вас достаточно большое видео, например, несколько минут, то можно собраться и сходить в магазин, или сделать пробежку — процесс занимает немало времени.
После индексации можно выбрать настройки целевого GIF и конвертировать в него. Также здесь можно поворачивать изображение, растягивать его, панорамировать, пропускать кадры и т.д. Одним словом – неплохой редактор, который, конечно же, лучше подойдет для записи экранного видео в формате GIF и последующей работы с ним.
К сожалению, с нашими видео программа не справилась.




