Как сделать круг в «фотошоп»
Содержание:
- Как нарисовать ровный круг без помощи циркуля
- Как изогнуть текст в PowerPoint
- Как нарисовать цилиндр
- Как сделать круг в Ворде
- Круговая надпись на объекте
- Рисуем эллипсы
- Фото в круге в «Фотошоп»
- Пишем вертикально текст в документе MS Word
- Как сделать круги из бумаги «гармошкой»: инструкция с фото
- Сильно ли отличаются новые корпуса от старых
- Как обрезать кругом в «Фотошоп»
- Рисуем кружку
- Старые ремни подходят. Это прекрасно
Как нарисовать ровный круг без помощи циркуля
Вы можете быть школьником, который пришел на урок геометрии, забыв инструменты для черчения, студентом, взрослым человеком, вынужденным начертить идеально ровную окружность, — ситуации случаются разные.
Каждому человеку полезно будет знать, как нарисовать ровный круг без циркуля. Мы предлагаем вам несколько способов решения данной задачи.
Заменить циркуль легко может другой инструмент, находящийся в пенале у каждого школьника, а именно — транспортир. Положите его на бумагу, отметив центральную точку на прямой части, это будет центр будущего круга. Обведите внутреннюю часть полукруга, затем поверните линейку примерно на девяносто градусов и дорисуйте треть круга. Поверните транспортир еще раз и завершите круг.
Если вы находитесь на совещании или на рабочем месте, но под рукой не оказалось нужного инструмента, просто воспользуйтесь компакт-диском. Обведите его с внешней стороны или с внутренней для получения фигуры меньшего размера.
В офисной обстановке можно также воспользоваться стаканом. Для этого возьмите стакан с водой, сделайте глоток и поставьте на лист бумаги, легким движением обведите дно. Попейте еще и отставьте его в сторону.
Все вышеперечисленные предметы можно найти в любом офисе, транспортир будет доступен и ученикам. С помощью них вы сможете ровно нарисовать круг без циркуля.
Как изогнуть текст в PowerPoint
Чтобы оформить текст на слайде в форме круга, полукруга, овала, дуги или какой-либо другой производной формы от круга нужно воспользоваться функцией “Преобразовать”, доступной по следующему пути: Формат> Текстовые Эффекты> Преобразовать. Если у вас интерфейс программы на английском, вызов функции такой:Format> Text Effects > Transform.
Разберем ниже поподробнее
в начало
Как сделать текст по кругу в PowerPoint
Для начала добавим на слайд любую нужную вам фигуру в которую в конце концов будет вписан закругленный текст. Вы можете воспользоваться как простым полем для ввода текста в котором не будет видно внешних границ, так и выбрать любую готовую фигуру, например, квадрат или звездочку. Фигуру вы можете в дальнейшем раскрасить заливкой и цветной границей.
Чтобы текст получился круглым, прямоугольник обрамления (см. картинку ниже) добавленной фигуры должен иметь одинаковые стороны, т.е. быть квадратом).
Далее выделяем текст, активируем функцию «Преобразовать». Там будет много опций, но на данный момент нас интересует опция «Круг»
После применения команды, наш текст уже закруглится. Правда в начале он может занимать не всю окружность, а только ее часть. Если у вас так и произошло, вы можете подобрать правильные настройки текста (шрифт, межзнаковый интервал, размер шрифта) которые позволят нужному вам тексту занять все 360 градусов окружности.
Если вы будете увеличивать шрифт, не удивляйтесь что в определенный момент кегль шрифта в настройках будет расти, а видимых изменений на слайде не будет. Так устроена функция «Преобразовать», которая после того как вы добиваетесь максимального занятия окружности, перестает применять настройки, которые пытаются увеличить итоговую ширину текста.
в начало
Как сделать текст овалом в PowerPoint
Отформатировав текст в виде окружности очень легко превратить его в овальный, для этого достаточно изменить геометрию прямоугольника обрамления.
в начало
Как сделать текст дугой в PowerPoint
Круглый или овальный текст можно превратить в текст в форме дуги. Для этого нужно изменить положение контроллера (розовая точка на картинке ниже), тем самым ограничив часть окружности, в которую вписан текст. Также можно развернуть получившуюся фигуру на требуемый в вашем дизайне угол.
в начало
Как сделать текст полукругом в PowerPoint
Полукруг — это частный случай дуги, получаемой из круга путем отсекания его половины окружности. Таким образом полукруглый текст можно сделать из круглого, однако в функции преобразовать есть две кнопки, которые требуемый результат дают в один клик (см картинку в первом разделе):
в начало
Как нарисовать цилиндр
В перспективе с одной точкой схода все просто. Но если мы рисуем объект с двумя точками схода, то все может быть сложнее. Например, возьмем цилиндр, лежащий на боку.
Самый частый вариант исполнения без правильного построения – это сплющенный цилиндр. Он получается не круглым, а смотрится приплюснутым.
Главное, правильно определить направление граней этого параллелепипеда и достоверно отобразить перспективу. Когда рисуем цилиндр с натуры, то смотрим угол меду двумя гранями.
Как и в случае с одноточечной перспективой, центр круга находится на пересечение диагоналей квадрата. Через найденный центр проводим оси круга.
Чтобы найти оси эллипса, нам нужно найти ось вращения цилиндра. Для этого строим параллелепипед насквозь и проводим ось вращения от центра передней грани к центру задней грани.
Найдем малую ось эллипса – она всегда параллельна оси вращения и находится на середине оси круга. В перспективе с двумя точками схода эта середина часто совпадает с центром круга (или почти совпадает, как у меня), но не всегда.
Рисуем малую ось эллипса. Большая ось перпендикулярна малой. Главное следить за тем, чтобы оси были перпендикулярны друг другу.
Обозначим точки касания и, проходя через них, рисуем симметричный эллипс. Чтобы не получилось криво, следим за отрезками эллипса по осям – они должны быть одинаковые.
Иногда случаются не состыковки, никак не получается ровно пройти через все точки касания, так сказать натянуть эллипс на точки касания. Во-первых, проверьте квадрат – он может быть у Вас слишком сильно, неестественно уведен в перспективу, или наоборот, перспектива отсутствует. Во-вторых, не ловите миллиметры, их все равно в рисунке никто никогда не увидит, если сам Ваш эллипс выглядит ровным и убедительным.
Задняя часть цилиндра рисуется аналогичным образом.
Можно заметить, что дальний эллипс выглядит шире и круглее, чем передний. Это значит, что перспективу мы нарисовали верно, потому что заднюю часть мы видим как бы больше, чем переднюю. Отсюда такой эффект. Возможно, у меня довольно грубовато все нарисовано, не совсем все идеально ровно, но главное – передать суть.
И теперь можно завершить рисунок цилиндра.
Как сделать круг в Ворде
Хотя Microsoft Word и текстовый редактор, в нем иногда приходится работать с картинками, таблицами, формулами, создавать схемы. И все необходимые функции для всего этого есть. Например, Вы можете нарисовать блок схему с прямоугольниками, овалами, ромбиками и другими фигурами; обрезать картинку по необычной форме и сделать для нее рамку, и другое.
В данной статье мы разберемся, как можно нарисовать ровный круг в Ворде, чтобы это не получился овал. Делается это выбором овала из списка доступных объетов для рисования, которые можно добавить в документ.
Для этого перейдите на вкладку «Вставка» и нажмите на кнопку «Фигуры» . В открывшемся списке выберите в разделе «Основные фигуры» «Овал» и нажмите на него.
Когда курсор изменится на плюсик, нарисуйте нужный объект. Для того, чтобы получился именно круг, во время рисования необходимо зажать и удерживать клавишу «Shift» .
Когда отпустите кнопку мыши, вокруг добавленной в документ окружности появится рамка с маркерами. Наведя мышку на саму рамку (курсор примет вид плюсика со стрелками на концах), можно перетащить фигуру в другое место на листе. Если потянуть за один из маркеров, можно изменить размер нарисованного круга. Чтобы при этом он не стал овалом, удерживайте кнопочку «Shift» .
Кроме этого, можно изменить цвет заливки или вовсе сделать его прозрачным. Выделите круг, перейдите на вкладку «Средства рисования» – «Формат» и в группе «Стили фигур» нажмите на стрелочку возле кнопки «Заливка фигуры» .
В развернувшемся списке выберите подходящий цвет или кликните по пункту «Нет заливки» , чтобы сделать круг прозрачным в Ворде. Помимо однотонной заливки, можно залить фигуру рисунком, градиентом или текстурой.
Чуть ниже есть кнопочка «Контур фигуры» . В выпадающем списке можно выбрать подходящий цвет, штрихи и толщину контура.
Чтобы указать точные размеры, выделите объект и на вкладке «Средства рисования» – «Формат» в группе «Размер» впишите необходимые значения в соответствующие поля. После того, как укажите высоту, нажмите «Enter» , затем укажите ширину и опять нажмите «Enter» .
Если Вы хотите сделать рисунок в Ворде круглым, то можно вставить его в документ, а потом обрезать по любой фигуре, в том числе и по кругу. Как это сделать, прочтите в статье: как обрезать рисунок в Ворде.
После обрезки картинки, можно добавить к ней контур. Для этого нарисуйте окружность такой же формы, как и рисунок, сделайте его прозрачным, и подберите подходящий цвет, толщину и вид линии контура.
Если нужно в документ Ворд вставить окружность и что-то написать на ней, то, как это сделать, подробно описано в статье: сделать текст по кругу в Ворде. В одной из предыдущих статей я еще рассказывала, как нарисовать стрелку в Ворд.
На этом все. Думаю, теперь вставка в документ Ворд красивого ровного круга не станет проблемой, и Вы быстро справитесь с задачей.
Круговая надпись на объекте
Если ваша задача — не просто сделать надпись по кругу, а создать полноценный графический объект, состоящий из круга и надписи, расположенной на нем тоже по кругу, действовать придется в два этапа.
Создание объекта
Прежде, чем сделать надпись по кругу, необходимо создать этот самый круг, а для этого нужно нарисовать на странице соответствующую фигуру. Если вы еще не знаете, как можно рисовать в Ворде, обязательно прочтите нашу статью.
Урок: Как рисовать в Word
1. В документе Ворд перейдите во вкладку «Вставка» в группе «Иллюстрации» нажмите кнопку «Фигуры».

2. Из выпадающего меню кнопки выберите объект «Овал» в разделе «Основные фигуры» и нарисуйте фигуру нужных размеров.

- Совет: Чтобы нарисовать круг, а не овал, перед растягиванием выбранного объекта на странице, необходимо нажать и удерживать клавишу «SHIFT» до тех пор, пока не нарисуете круг нужных размеров.

Добавление надписи
После того, как мы с вами нарисовали круг, можно смело переходить к добавлению надписи, которая и будет в нем располагаться.
1. Кликните дважды по фигуре, чтобы перейти во вкладку «Формат».

2. В группе «Вставка фигур» нажмите кнопку «Надпись» и кликните по фигуре.

3. В появившемся текстовом поле введите текст, который должен располагаться по кругу.

4. Измените стиль надписи, если это необходимо.

Урок: Изменение шрифта в Ворде
5. Сделайте невидимым поле, в котором располагается текст. Для этого выполните следующее:
- Кликните правой кнопкой мышки по контуру текстового поля;

Выберите пункт «Заливка», в выпадающем меню выберите параметр «Нет заливки»;

Выберите пункт «Контур», а затем параметр «Нет заливки».

6. В группе «Стили WordArt» нажмите на кнопку «Текстовые эффекты» и выберите в ее меню пункт «Преобразовать».
7. В разделе «Траектория движения» выберите тот параметр, где надпись расположена по кругу. Он так и называется «Круг».


8. Растяните текстовое поле с надписью до размеров круга, на котором она должна располагаться.

Немного поэкспериментировав с перемещением надписи, размером поля и шрифта, вы сможете гармонично вписать надпись в круг.
Урок: Как повернуть текст в Word
Рисуем эллипсы
Шаг 1. Для начала проведем две перпендикулярных оси.
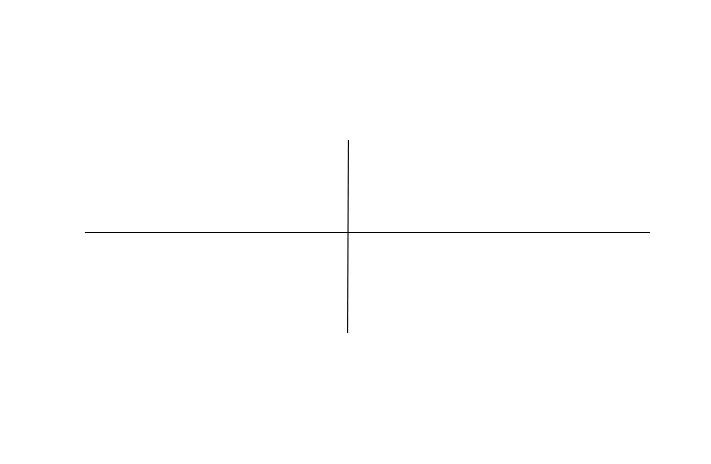
Шаг 2. Отметим границы произвольного эллипса симметрично по горизонтальной оси. А для вертикальной верхнюю половину (дальнюю) сделаем чуть-чуть меньше нижней.
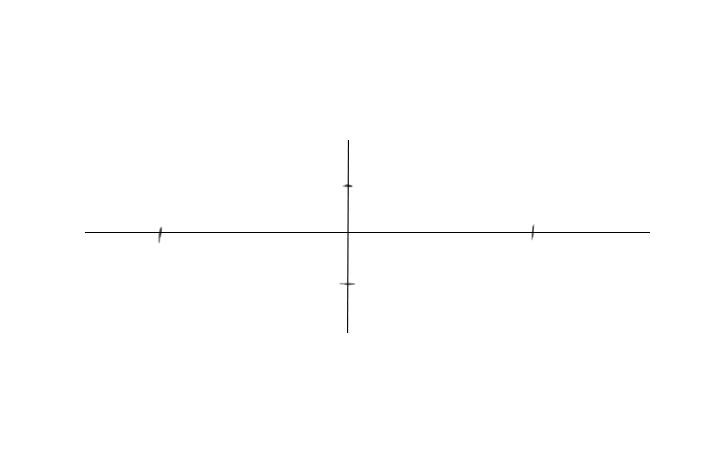
Шаг 3. Нарисуем по этим отметкам прямоугольник, в который будем вписывать эллипс.
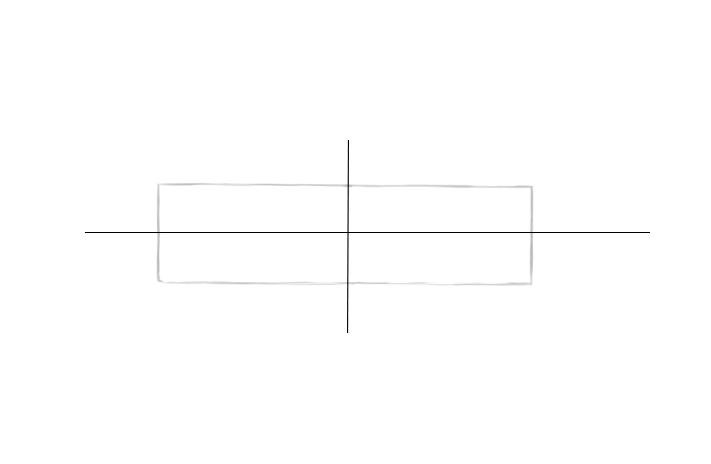
Шаг 4. Наметим легкие дуги в местах пересечения осей и прямоугольника.
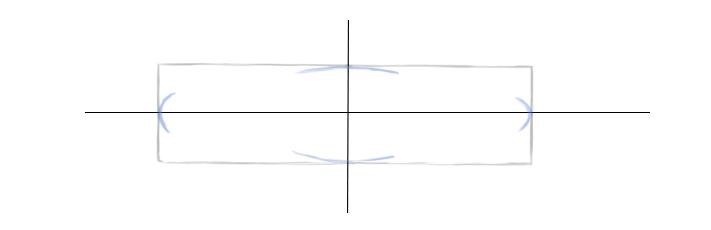
Шаг 5. Соединим легкими линиями эти дуги, стараясь изобразить эллипс более симметрично.
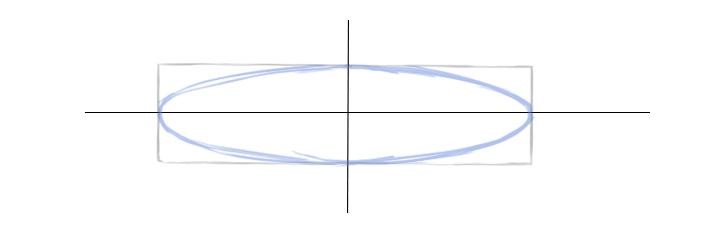
Шаг 6. По обозначенному пути проведем более четкую линию. Смягчим ластиком лишнее.
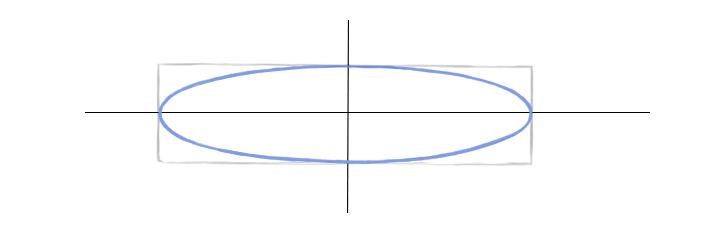
Более правильно было бы при рисовании эллипса вписывать его в квадратную плоскость в перспективе, то есть в трапецию. Однако, во-первых, сложно точно построить такую трапецию, зная лишь вершины эллипса. А во-вторых, овал, вписанный в квадрат в перспективе, мало отличается от вписанного в прямоугольник по тем же самым вершинам.
Фото в круге в «Фотошоп»
Дополнительно вы можете поиграться со стилями слоя, добавив обводку (положение должно быть внутренним), свечение, тень или всё вместе. Может получиться очень красивое фото в круге. «Фотошоп» способен на многое, кроме обрамления вы можете исказить и само изображение при помощи фильтров. Но это уже не тема данного урока. Сохранять изображение необходимо в формате PNG, в противном случае прозрачная область заменится на белую.
Похожим образом в «Фотошопе» создаются круги на воде. Но этот процесс уже более продолжительный. Для получения подобных кругов используются фильтры «Зигзаг» и «Размытие по Гауссу».
Пишем вертикально текст в документе MS Word

Иногда во время работы с текстовым документом Microsoft Word возникает необходимость расположить текст на листе вертикально. Это может быть как все содержимое документа, так и отдельный его фрагмент.
Сделать это совсем не сложно, более того, существует целых 3 метода, с помощью которых можно в Ворде сделать вертикальный текст. О каждом из них мы расскажем в этой статье.
Урок: Как в Word сделать альбомную ориентацию страницы
Использование ячейки таблицы
Мы уже писали о том, как в текстовый редактор от Майкрософт добавлять таблицы, как с ними работать и как их изменять. Чтобы повернуть текст на листе вертикально, необходимо можно тоже воспользоваться таблицей. Состоять она должна всего из одной ячейки.
1. Перейдите во вкладку “Вставка” и нажмите на кнопку “Таблица” .

2. В развернувшемся меню укажите размер в одну ячейку.

3. Растяните появившуюся ячейку таблицы до необходимых размеров, установив курсор в ее правом нижнем углу и потянув за него.

4. Введите или вставьте в ячейку предварительно скопированный текст, который вы хотите повернуть вертикально.

5. Кликните правой кнопкой мышки в ячейке с текстом и выберите в контекстном меню пункт “Направление текста” .

6. В появившемся диалоговом окне выберите желаемое направление (снизу вверх или сверху вниз).

7. Нажмите на кнопку “ОК” .
8. Горизонтальное направление текста изменится на вертикальное.

9. Теперь нужно изменить размеры таблицы, сделав при этом ее направление вертикальным.

10. Если это необходимо, уберите границы таблицы (ячейки), сделав их невидимыми.
Кликните правой кнопкой мышки внутри ячейки и выберите в верхнем меню знак “Границы”. нажмите на него;

В развернувшемся меню выберите пункт “Нет границы” ;
Граница таблицы станет невидимой, положение текста при этом останется вертикальным.

Использование текстового поля
О том, как перевернуть текст в Word и как повернуть его под любым углом мы уже писали. Это же метод можно использовать для того, чтобы сделать вертикальную надпись в Ворде.
1. Перейдите во вкладку “Вставка” и в группе “Текст” выберите пункт “Текстовое поле”.

2. Выберите понравившийся макет текстового поля из развернувшегося меню.

3. В появившемся макете будет отображена стандартная надпись, которую можно и нужно удалить, нажав на клавишу “BackSpace” или “Delete” .

4. Введите или вставьте предварительно скопированный текст в текстовое поле.
5. Если это необходимо, измените размеры текстового поля, потянув его за один из кругов, расположенных по контуру макета.

6. Кликните дважды по рамке текстового поля, чтобы на панели управления отобразились дополнительные инструменты, предназначенные для работы с ним.
7. В группе “Текст” нажмите на пункт “Направление текста” .

8. Выберите “Повернуть на 90”. если вы хотите, чтобы текст отображался сверху вниз, или “Повернуть на 270” для отображения текста снизу вверх.

9. Если это необходимо, измените размеры текстового поля.
10. Уберите контур фигуры, в которой находится текст:
Нажмите на кнопку “Контур фигуры”. расположенную в группе “Стили фигур” (вкладка “Формат” в разделе “Средства рисования” );

В развернувшемся окне выберите пункт “Нет контура” .


11. Кликните левой кнопкой мышки по пустой области на листе, чтобы закрыть режим работы с фигурами.
Написание текста в столбик
Несмотря на простоту и удобство вышеописанных методов, кто-то наверняка предпочтет использовать для таких целей самый простой метод — в буквальном смысле писать вертикально. В Ворде 2010 — 2016, как и в более ранних версиях программы, можно просто написать текст в столбик. В таком случае положение каждой буквы будет горизонтальным, а сама надпись будет расположена вертикально. Два предыдущих метода сделать этого не позволяют.
1. Вводите по одной букве в строку на листе и нажимайте “Enter” (если вы используете ранее скопированный текст, просто нажимайте “Enter” после каждой буквы, устанавливая туда курсор). В местах, где между словами должен быть пробел, “Enter” необходимо нажимать два раза.

2. Если у вас, подобно нашему примеру на скриншоте, в тексте заглавной будет не только первая буква, выделите те большие буквы, что следуют за ней.

3. Нажмите “Shift+F3” — регистр изменится.

4. Если это необходимо, измените интервал между буквами (строками):
Выделите вертикальный текст и нажмите на кнопку “Интервал”, расположенную в группе “Абзац”;

Выберите пункт “Другие варианты междустрочных интервалов” ;
Как сделать круги из бумаги «гармошкой»: инструкция с фото
- 20 Ноября, 2018
- Поделки
- Наталья Пенчковская
Декорировать веерные кругами из бумаги помещение комнаты довольно просто, главное, подобрать сочетающиеся оттенки, соответствующие общему интерьеру комнаты. Они украсят любое торжество или детский праздник. Развесить поделки можно на стенах комнаты, на окнах либо под потолком на ниточках. Лучше всего смотрятся детали на светлом фоне.
Своими руками бумажные веера для декора можно сложить самостоятельно. Интересно смотрятся поделки разного цвета и размера, украшенные дополнительными элементами. Прекрасно подойдет такое оформление для свадебного торжества даже в ресторане. Можно покрыть пространство стены возле стола с тортом или подарками. Интересно будет смотреться уголок для фотографирования с гостями пары.
В статье расскажем, как сделать веерные круги из бумаги своими руками несколькими способами. Поведаем читателям, какая бумага обычно используется мастерами для складывания, как соединять детали в единое целое и чем разнообразить поделку. Вы узнаете все секреты мастерства и сможете рассмотреть инструкцию изготовления кругов для декора и вееров для женщин, то есть узнаете, как сделать круги из бумаги «гармошкой», чтобы они были ровными и красивыми.
Сильно ли отличаются новые корпуса от старых
Со стороны – отличий скорее нет, чем есть. Поверхностно взглянув на Series 7, или не имев часы ранее, вы не заметите разницу.
Оба корпуса предыдущих поколений, 40 и 44 мм, прибавили в размерах буквально по миллиметру, но не равномерно по отношению друг к другу:
► Модель 45 мм: ширина 38 мм, без изменений. Длина (высота) – 45 мм против 44 мм.
► Модель 41 мм: ширина 35 мм против 34 мм ранее. Длина (высота) – 41 мм против 40 мм ранее.
Глубина неизменна – 10,7 мм.
Apple пошла любопытным путём; увеличилось не стекло, а сам корпус. Он стал чуточку шире и длиннее, а ещё – округлее.
Металлические рамки спереди теперь немного заметнее прежнего, если смотреть на дисплей строго сверху и одновременно сравнивать с прошлогодней моделью. Будто часы растянули, ухватившись за края.
Ещё немного поменялась решётка динамика. Раньше она была разделена на два отдельных фрагмента. Теперь это одна цельная полоска.
Переднее стекло при рассмотрении сверху занимает ровно столько же пространства, сколько и раньше. Более того, оно выступает из корпуса слегка меньше, что компенсируется увеличившейся высотой конкретно алюминиевого кейса.
Я пока не успел так же тщательно сравнить модели 44 и 45 мм. Но между моделями 40 и 41 мм толщина стекла действительно чуть меньше именно у Series 7.
Этого просвета через стекло часов раньше не было.
К слову, не совсем понимаю, как объяснить феномен, которого не было на любых предыдущих Apple Watch. Если поставить часы перпендикулярно источнику света, то стык между алюминиевым корпусом и стеклом насквозь просвечивается. Можно пальцем прикрыть часы с противоположной стороны, и тогда просвет перестанет быть заметным.
Просвет абсолютно ни на что не влияет. Увидеть его при использовании вы не сможете – никто никогда не смотрит на часы с такого угла и в таких обстоятельствах. Он просто есть. А почему он есть, я не знаю и теорий не имею. Задал вопрос Apple и получил в ответ такое же удивление фактом. Если появится ответ инженеров, я дополню обзор здесь же.
С обратной стороны и керамическая панель, и круг датчиков остались прежними, что логично: нет никаких изменений по функциональности датчиков в этом поколении.
Разница только в наименовании, нанесённом лазером – Series 7 вместо Series 6.
Если же не всматриваться часами (да, это я специально), Series 7 с выключенным дисплеем выглядят точно так же, как и раньше. Разница менее чем в 2% – это ничтожно мало.
Но стоит только тапнуть по экрану, и новое поколение вы отличите от старого моментально.
Как обрезать кругом в «Фотошоп»
Теперь вам нужно понять, что программа от Adobe способна не только рисовать окружности. Она способна предоставить даже выделение в форме круга. Так в «Фотошопе» можно обрезать кругом любую область фотографии. Давайте рассмотрим эту возможность на примере.
Откройте фотографию, которую вы хотите превратить из прямоугольной в круглую. Теперь перейдите к инструменту «Овальная область».
Как и в прошлом случае, сейчас нужно нарисовать своеобразный круг. Не забудьте и в этот раз зажать клавишу «Shift». Изначально вы можете круглую выделенную область расположить не совсем правильно. Наведите курсор на неё и зажмите левую кнопку мыши — это позволит свободно перетаскивать круг выделения по изображению. Так вы легко выделите нужный объект. Осталось понять, что же нужно делать с ним дальше.
Теперь можно вырезать круг в «Фотошопе», скопировав выделенную область на совершенно новое изображение. Для этого нажмите комбинацию клавиш «Ctrl+C» или перейдите по пути «Редактирование>>Копировать». Затем создайте новое изображение при помощи сочетания клавиш «Ctrl+N». В его свойствах ничего не меняйте, так как разрешение будет подобрано под размер скопированной области. Можете только сменить имя изображения. В поле «Содержимое фона» выберите пункт «Прозрачный». В открывшемся пустом изображении произведите нажатие комбинации клавиш «Ctrl+V». Или же перейдите по пути «Редактирование>>Вставить». Так вы получите требуемый результат — круглую фотографию на прозрачном фоне. Её можно использовать в оформлении сайта, текстового документа или в качестве аватарки.
Рисуем кружку

Шаг 1. Начинаем с общих пропорций предмета. Измеряем, сколько раз ширина кружки (ее верха) умещается в высоте. Можно пока не учитывать ручку, однако надо оставить для нее достаточно места на листе. Намечаем общие габариты. Находим середину предмета по ширине и проводим через нее вертикальную ось. Чтобы нарисовать ее ровно, удобно сделать 2-3 вспомогательные отметки по высоте предмета на том же расстоянии от ближнего края листа, что и первая отметка середины предмета.
Шаг 2. Найдем высоту верхнего эллипса. Для этого измерим, сколько раз она умещается в его ширине (которую мы нашли ранее). Отметим нижнюю границу эллипса от верхнего края кружки. Легкими линиями нарисуем прямоугольник по намеченным крайним точкам.
Шаг 3. Проведем горизонтальную ось и впишем эллипс в прямоугольник. Затем найдем ширину нижней части кружки, сравнив ее с шириной верха. Высоту нижнего эллипса мы найдем, измерив расстояние по вертикали от самой нижней отметки кружки до нижней отметки ее бока (до точки, через которую пройдет горизонтальная ось этого эллипса). Найденное расстояние – это половина искомой высоты. Удвоим его и отложим от самой нижней точки кружки
Здесь важно не запутаться: в данном случае ось надо провести через нижнюю точку бока кружки, а не через низ самой кружки. Иначе пропорции нарушатся
Зная высоту нижнего эллипса, проверим, соблюдается ли принцип их постепенного раскрытия по мере удаления от уровня глаз. Верхний эллипс расположен ближе к уровню наших глаз, чем нижний, поэтому должен быть уже. Найдем, сколько раз высота нижнего овала помещается в его ширине – около четырех раз. Для верхнего овала было соотношение примерно 5 к 1. Таким образом нижний овал шире, то есть раскрыт в большей степени. Принцип соблюдается.
Шаг 4. Рисуем стенки кружки, соединяя боковые вершины верхнего и нижнего эллипсов. Для большей объемности покажем толщину стенки. Нарисуем второй овал внутри верхнего. При этом учитываем, что из-за перспективного искажения толщина стенок выглядит не одинаковой. Передняя и дальняя стенки визуально сужаются сильнее боковых примерно в два раза. Отметим вершины внутреннего овала на некотором расстоянии от вершин первого овала. Делаем этот отступ чуть больше для боковых вершин. Ставим отметки симметрично относительно вертикальной и горизонтальной осей. Нарисуем новый эллипс через эти вершины.
Шаг 5. Найдем расположение ручки и ее общие пропорции, а затем схематично наметим основные отрезки, формирующие ее контур. Их наклоны определяем методом визирования (а где-то — на глаз).
Шаг 6. Уточним контур ручки, сделаем его более плавным. По необходимости подправим очертания кружки. Смягчим немного ластиком линии построения. Выделим более сильным нажимом на карандаш контуры, расположенные ближе к нам. Кружка готова!
Старые ремни подходят. Это прекрасно
Спортивный ремешок Nike, новинка 2021. Справа – Series 7 в корпусе цвета «Тёмная ночь».
Да, с Series 7 вы можете использовать браслеты от соразмерных моделей прошлых поколений: 38 и 40 мм для 41 мм, 42 и 44 мм для 45 мм. Скажу больше: спокойно вставил в новые часы любимый кожаный браслет от первого поколения AW, и тот подошёл идеально. Он есть на некоторых фото в обзоре.
Вместе с новыми часами, Apple запустила обновлённую линейку уже известных ремешков, в том числе представленных год назад монобраслетов. В основном там просто новые цвета.
Спортивные ремешки (которые на липучках) теперь окрашиваются «половинками». А на спортивном ремешке Nike, чёрная модель которого есть на фото выше, вышит логотип и название бренда. Смотрится неожиданно здорово, понравился прямо сильно!
Хочу от души похвалить Apple за стремление к сохранению совместимости старых браслетов спустя целых 7 (по-хорошему даже 8) поколений часов.
Для многих это максимально критичный фактор лояльности к устройству. Ни один другой производитель умных часов даже близко не имеет такого гигантского выбора браслетов и уж точно не может похвастаться многолетним циклом их поддержки от модели к модели.
Ремень персонализирует часы больше, чем цвет корпуса. Сам за годы эксплуатации накопил очень много ремешков самых разных видов и не хочу с ними расставаться. С Series 7 это делать не придётся.




