Работа с белым фоном в фотошоп
Содержание:
- Каналы
- Как вырезать из фона в Фотошоп объект?
- Как удалять в Фотошопе?
- Как сделать фон белым в Фотошопе?
- Как убрать или вырезать фон в Фотошопе ?
- Фотошоп: Как убрать лишнее ?
- Изменить фон фотографии онлайн с помощью Canva
- Онлайн-сервисы для удаления фона с картинки
- Как удалить фон с изображения в Photoshop
- Как убрать фон в Фотошопе cs5?
- Как удалить фон в Фотошопе?
- Как вырезать изображение в Фотошопе?
- Затемнить задний фон в «Фотошоп»
- Сделать задний фон в «Фотошоп»
Каналы
Чтобы убрать фон с картинки при помощи Каналов/Channels, вам нужно перейти в соответствующую вкладку рядом со Слоями/Layers, выбрать самый контрастный из них, продублировать его и вызвать инструмент Кривые (Ctrl + M). При помощи кривой можно сделать объект еще более контрастным, создать выделение, щелкнув по каналу с зажатым Ctrl, включить обратно все каналы и создать маску, инвертировав выделение при необходимости.
Как вырезать объект с помощью Каналов/Channels
Так же, как Выделение и маска, инструменты затемнения и осветления применяются в качестве средства улучшения уже готового выделения. Например, если вы выделили сложный объект с помощью Каналов, он может оказаться частично прозрачным — из-за того, что оттенки самой картинки передались на маску оттенками серого.
Исправить это просто: нужно перейти в режим редактирования маски — кликните по значку маски рядом со слоем с зажатым Alt, а затем осветлите или затемните нужные области с помощью инструмента Осветлитель/Dodge и Затемнитель/Burn.
Как улучшить готовую маску
Как вырезать из фона в Фотошоп объект?
Но иногда полное удаление фона не требуется. Иногда требуется какой-нибудь объект вырезать из фона Фотошоп, и данная программа с недавних пор умеет и это. Например, можно убрать из снимка какой-нибудь мусор. При определенной сноровке можно даже избавиться от телеграфных столбов и проводов. Давайте возьмем в качестве примера фотографию, где неугодными выглядят следы от пролетевших ранее самолетов.
Для удаления ненужного объекта нужно его сначала выделить. При этом не обязательно выделять его максимально точно. Напротив, точность здесь не нужна. Просто воспользуйтесь инструментом «Лассо» и выделите объект вместе с куском окружающего его пространства. Но нужно помнить, что объект должен быть маленького размера. В противном случае программа не сможет понять, чем именно заполнить пустующую область.
После выделения нажмите клавишу Delete
В выскочившем диалоговом окне обратите внимание на пункт «Использовать». В предлагаемом списке выберите «С учетом содержимого»
После этого щелкните по кнопке «OK». Затем останется лишь перейти по пути «Выделение>Отменить выделение» или воспользоваться сочетанием клавиш Ctrl+D.
На этом наш урок подходит к концу. Сегодня вы научились быстро вырезать фон, а также удалять лишь его часть. Теперь вам не составит труда улучшить имеющиеся фотографии, избавившись от всяческого мусора.
Как удалять в Фотошопе?
Теперь давайте поговорим об удалении в общих чертах. Вам может показаться, что вопрос о том, как удалить в Фотошопе ту или иную область, очень простой. Но на самом деле удаление очень просто реализовано только в текстовых редакторах. В подобной программе нужно лишь выделить кусок текста, после чего он удаляется одним нажатием клавиши Delete. В Adobe Photoshop ситуация совсем другая. Здесь удаления можно добиться разными способами.
О первом способе мы уже рассказали выше. Он подходит для удаления всяческого мусора, мешающего правильному восприятию снимка. Но существуют и другие методы удаления объектов. Например, вы можете создаваться многослойное изображение, которое представляет собой шаблон для дизайна сайта. Нет большого смысла удалять из него объекты описанным выше способом. Чаще всего все эти объекты будут представлять собой отдельные слои. Поэтому легче удалить сам слой, чем пытаться выделять объект. Или можно просто отключить показ слоя.
Также при помощи описанного выше способа нельзя удалить крупные объекты. Например, вы можете попробовать так избавиться от какого-нибудь человека. Но вместо него появится безобразное пятно, которое испортит впечатление от фотографии ещё сильнее. Удалить из снимка большие объекты невозможно, если только вы не собираетесь закрыть образовавшуюся «дырку» чем-нибудь другим.
Как сделать фон белым в Фотошопе?
Чаще всего предметная фотосъемка осуществляется при помощи белого листа бумаги. Но если вспышка не сработала, то идеальный белый фон не получится. Можно было бы отделить предмет (в нашем случае это маленькая игрушка) от всего остального при помощи выделения. Но если часть объекта смазана, то выделение займет длительное время. Да и хотелось бы автоматизации осветления изображения. Чтобы затем можно было нажать одну кнопку, после чего наслаждаться объектом на белом фоне.
Автоматизация действительно возможна, ведь современные версии Photoshop поддерживают создание экшенов. Именно с их помощью можно сохранить определенный порядок действий, которые затем запускаются одной кнопкой. Но для этого изображения должны быть похожи. В нашем случае они должны иметь одинаковое разрешение, а объект обязан находиться в центре. После этого не возникает вопроса, как сделать фон белым в Фотошопе. Для этого лишь нужно одно нажатие кнопки.
Как убрать или вырезать фон в Фотошопе ?
Наш урок будет основан на фотографии утюга. Дело в том, что этот предмет легко выделить, с этой задачей справится даже начинающий пользователь. После знакомства с основами вы быстро поймёте, как вырезать фон в Фотошопе и на снимке с человеком. На это просто понадобится чуть больше времени.
На нашем примере фон полностью окрашен в белый цвет
Но на самом деле это совершенно не важно, он может быть окрашен в любые цвета. Это даже может быть какая-нибудь цветущая поляна, вырезать фон от этого не станет сложнее
Нужно лишь, чтобы объект был четким, с легко определяемым контуром. Если камера в момент съемки была расфокусирована, то только тогда с выделением могут возникнуть проблемы.
Решение проблемы, как убрать фон в Фотошопе, начинается с выделения. Но первым делом необходимо разблокировать текущий слой. Сейчас он имеет наименование «Фон». Перейдите в панель «Слои» и совершите двойной щелчок по данному названию. Выскочит диалоговое окно с предложением назвать слой по-другому. Воспользуйтесь этой возможностью и нажмите кнопку «OK».
Теперь нужно выделить наш утюг. Для этого можно использовать один из двух инструментов. Первый — это «Магнитное лассо». Хороший вариант, но он больше подходит для тех объектов, которые сложно отделить от фона. Также этот инструмент незаменим для выделения человека. В нашем же случае лучше воспользоваться инструментом «Быстрое выделение». Выберите его, а затем отрегулируйте размер кисти. Теперь необходимо щелкать по объекту, пока он не окажется полностью выделенным. Если вы случайно заехали на область с фоном, то щелкните по ней, предварительно зажав клавишу Shift. Постепенно выбранный вами предмет будет выделен.
Но это ещё не идеальное выделение. Если сейчас не раздумывая произвести инверсию выделения и вырезать фон, то результат вас явно не устроит. Вместе с фоном исчезнут некоторые кусочки из контура интересующего объекта. Поэтому выделение нужно производить как можно точнее. Но вручную на его уточнение ушло бы слишком много времени. К счастью, программа Adobe Photoshop умеет самостоятельно подстраивать выделение под ваши нужды. Для этого нужно лишь запустить специальный инструмент при помощи кнопки «Уточнить край». Именно за счет этой функции можно быстро убрать фон в Фотошопе, затратив минимум времени на выделение.
Фотошоп: Как убрать лишнее ?
Далее перейдите по пути «Выделение>Отменить выделение». Фотография готова. Пятно устранено и сейчас даже сложно сказать, в каком именно месте оно располагалось. Теперь вы знаете, как убрать лишнее в Фотошопе и как и ожидалось, данное действие отнимает минимальное количество времени. Но и пятно было маленького размера. Не говоря уже о том, что оно находилось на фоне неба. Гораздо труднее его было бы убрать в том случае, если пятно расположилось бы на контуре какого-либо объекта. В некоторых случаях устранить подобную пылинку программными средствами вовсе не получается. Поэтому носите с собой во время съемки чистящий карандаш. Этот аксессуар стоит копейки, а облегчает жизнь очень сильно. Нужно лишь приучить себя регулярно им пользоваться.
Но в некоторых случаях убрать требуется не просто пятнышко, а достаточно серьезный объект. Например, столб и тянущиеся от него провода. Именно эту операцию можно произвести с пейзажем, сфотографированным в Советском районе Кировской области. На этом снимке изображен холм с произрастающими на нём деревьями. В центре кадра виден столб и провода, протягивающиеся из одной деревни в другую. Как ни странно, удалить данный объект можно без особого труда.
Изменить фон фотографии онлайн с помощью Canva
Возможно, вы захотите использовать своё новое изображение, так как оно есть с невидимым фоном. Это особенно полезно при использовании вашей фотографии как части более крупного дизайна, такого как веб-сайт или плакат.
Однако, удаление фона из изображения открывает ряд творческих возможностей. Кроме того, можно легко изменить фон фотографии онлайн с помощью бесплатного инструмента, такого как Canva.
Вот как это сделать:
-
Если у вас ещё нет учетной записи Canva, не волнуйтесь – её настройка займёт всего минуту.
-
Canva предоставляет множество замечательных шаблонов. Прокрутите представленные шаблоны или воспользуйтесь строкой поиска, чтобы найти нужный тип шаблона. Либо нажмите «Специальные размеры» в верхнем левом углу экрана.
-
Загрузите изображение в Canva
Чтобы загрузить изображение в Canva, нажмите «Загрузить» в меню левой боковой панели, а затем нажмите «Загрузить изображение».
Затем найдите изображение, которое вы загрузили с Remove.bg, с уже удаленным фоном.
Чтобы добавить изображение в свой дизайн, просто нажмите на него и перетащите в окно редактирования.
-
Изменить фон фотографии
Самый простой способ изменить фон фотографии в Canva – открыть вкладку «Фон» на левой боковой панели и выбрать один из готовых фонов.
Доступно множество готовых фонов. Кроме того, их легко редактировать по своему вкусу, используя настройки в верхней части окна редактирования.
-
Добавьте изображение в качестве фона
Также можно добавить изображение в качестве фона.
Если у вас нет отличного изображения для использования в качестве фона, опять же, есть множество отличных изображений, доступных бесплатно.
Начните с поиска фоновых изображений в Canva. Для этого щелкните вкладку «Элементы» или «Фото», затем прокрутите изображения или воспользуйтесь строкой поиска, чтобы найти что-то конкретное.
Кроме того, вы также можете использовать один из множества веб-сайтов с бесплатными фотографиями.
Если вы это сделаете, вам нужно будет загрузить изображение на свой компьютер и загрузить его в свой редактор Canva через вкладку «Загрузки».
Найдя изображение, перетащите его в окно редактирования, измените размер и убедитесь, что оно находится в правильном положении.
Поздравляю, вы сделали ещё один шаг к профессионализму в области дизайна!
Онлайн-сервисы для удаления фона с картинки
Если у вас нет Фотошопа или вы не хотите углубляться в его дебри, попробуйте онлайн-сервисы, с помощью которых удалить фон еще проще. Надо сразу сказать, большая их часть работает только по подписке, однако если вам не нужно сохранять изначальное качество изображения, можно воспользоваться ими на полную катушку.
Я покажу 5 онлайн-сервисов, которые лучше всего справляются со своими задачами:
1. Adobe Photoshop Express,
2. RemoveBG,
3. PhotoScissors,
4. Pixlr,
5. Clippingmagic.
Adobe Photoshop Express
Adobe Photoshop Express — это бесплатный онлайн-редактор, который работает прямо в браузере. Ничего скачивать и устанавливать не нужно. Для того чтобы убрать фон с картинки, здесь есть специальная кнопка, расположенная на панели слева. Загружаем фото, нажимаем «Удалить фон». Вуаля! Интеллект Фотошопа сам отделяет фон, и выглядит все довольно аккуратно. Теперь можно применить изменения и скачать картинку без фона. Большой плюс онлайн-версии в том, что она сохраняет изначальное качество фото. А еще это полностью бесплатно.
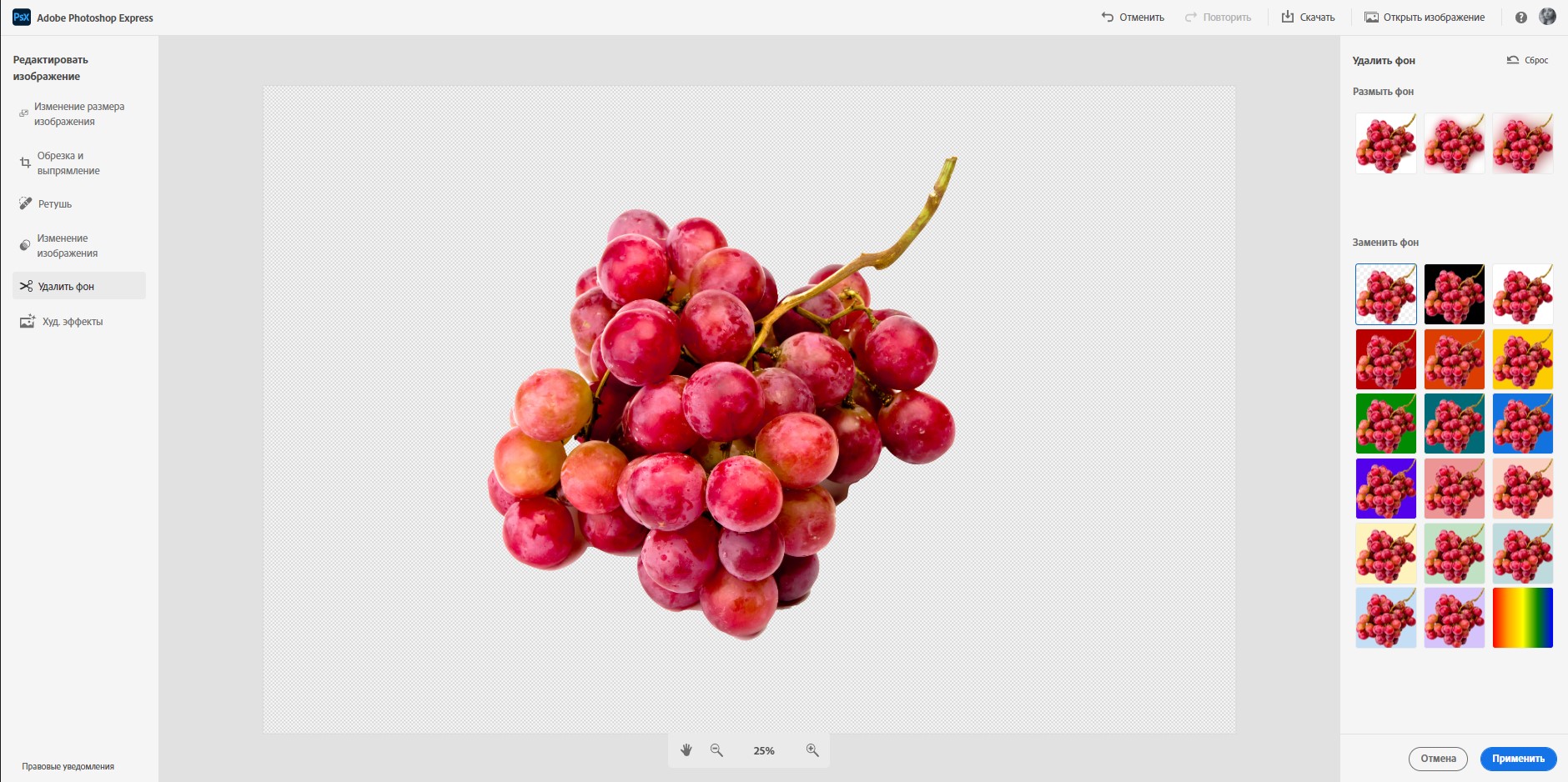
Photoshop Express замечательно определяет и вырезает фон в пару кликов, однако с более сложными изображениями он справляется едва ли – если фон и объект похожи по цвету, автоматическое определение сработает хуже. Попробуйте сами!
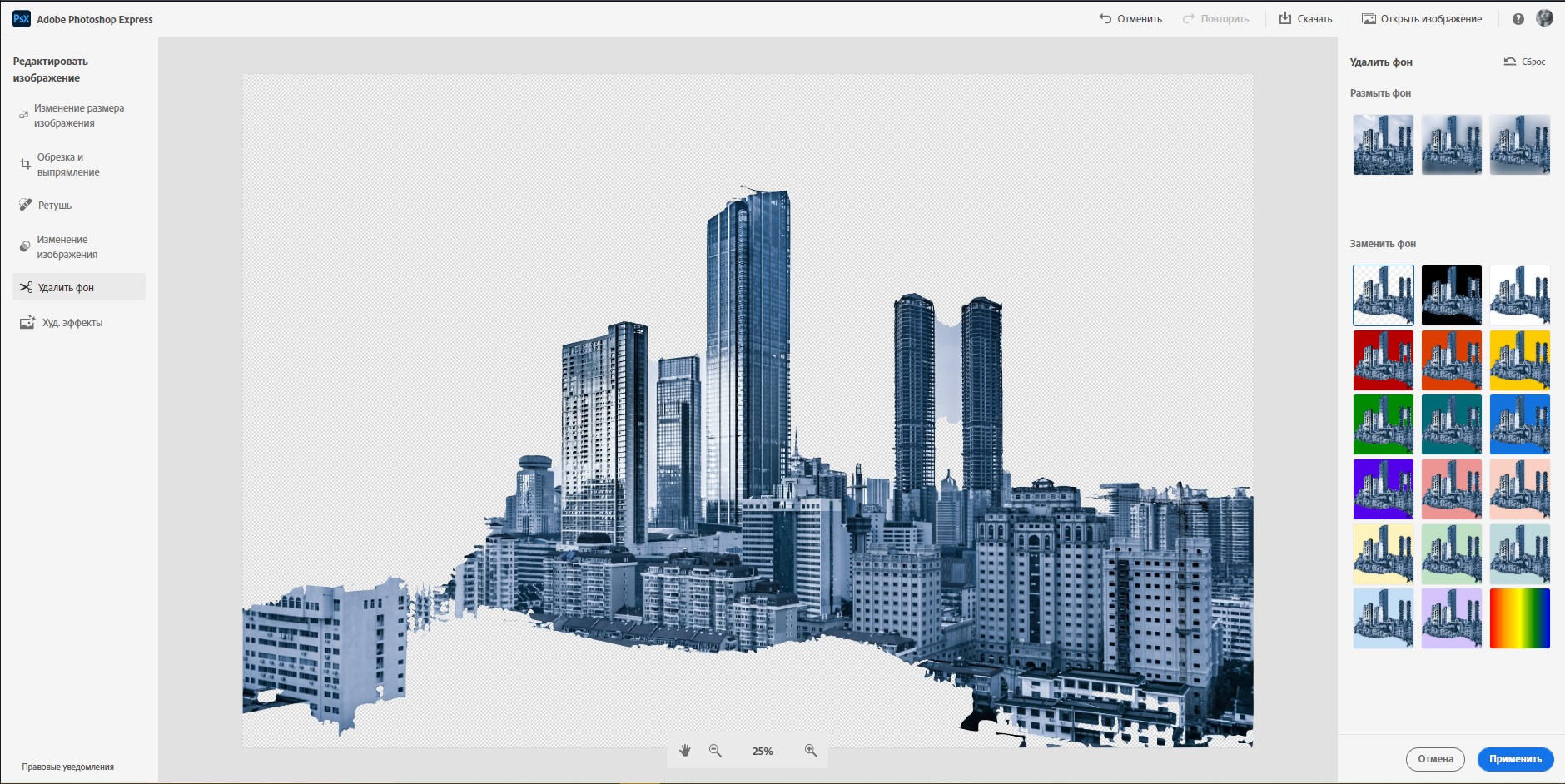
RemoveBG
RemoveBG – почти бесплатный сервис для удаления фона с картинок. Просто загрузите изрображение, и бэкграунд сразу удалится.
Минус в том, что изображение в исходном качестве можно сохранить, только если у вас есть оплаченная подписка на сервис. В противном случае придется довольствоваться низким разрешением. Но посмотрите, как качественно сервис смог вырезать фон с нашей фотографии с городом. Небо было в таком же цветовом диапазоне, что и здания, но RemoveBG справился со своей задачей успешно.
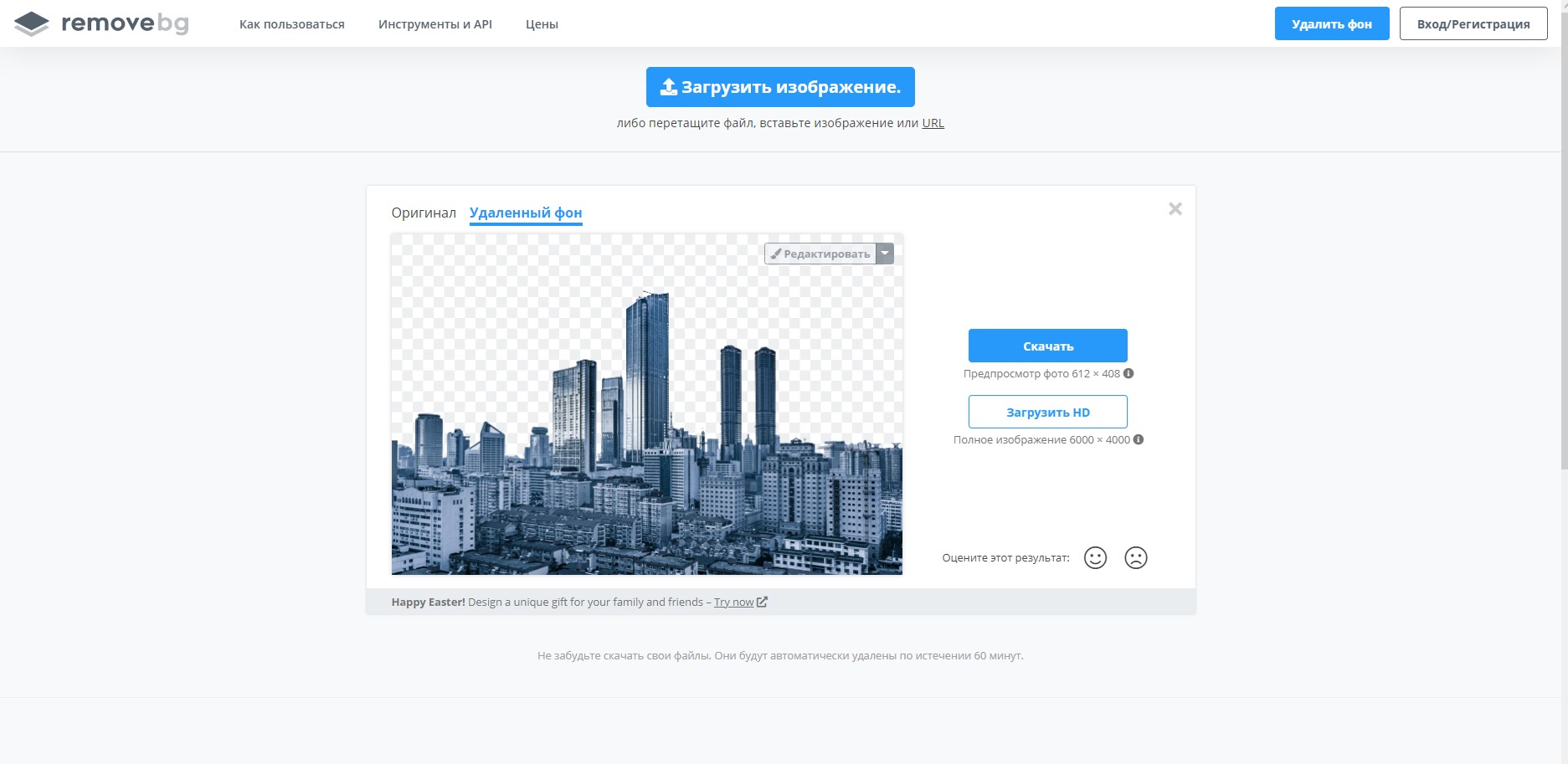
PhotoScissors
PhotoScissors похож на RemoveBG по скорости обработки изображения. Просто бросаем нашу картинку в окно для загрузки и смотрим, как фон исчезает на глазах. Эксперимент показал, что данный сервис лучше всего справляется с однотонным фоном. На примере картинки с виноградом можно увидеть, как удалился белый фон.
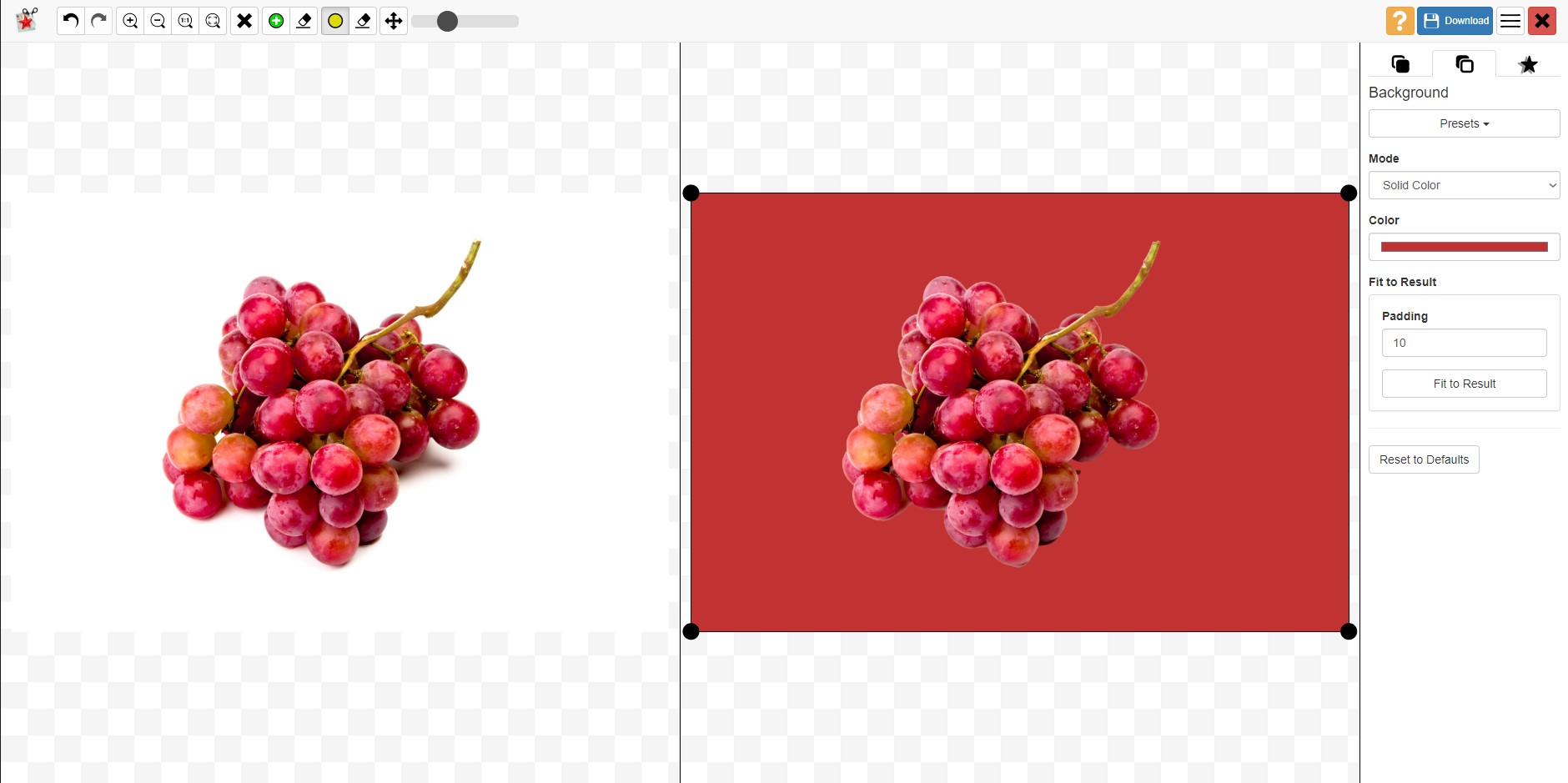
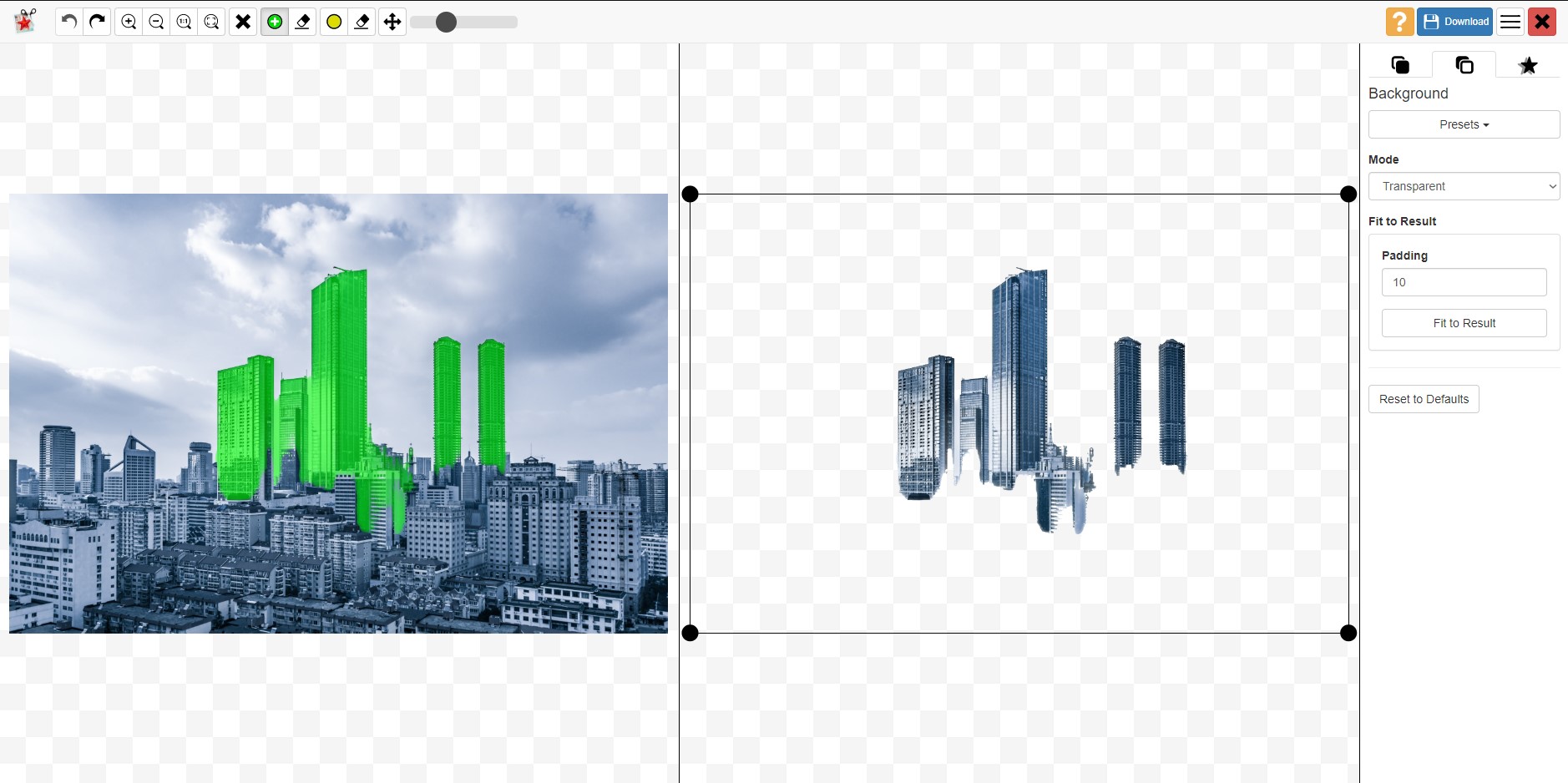
Pixlr
Еще один сервис, который автоматически убирает фон. У него много плюсов – сервис полностью бесплатный, можно загружать большие картинки, изменять размер изображений, есть режим детального редактирования. В финале можно скачать картинку без фона в высоком качестве. Pixlr неплохо убирает монохромный фон, но со сложными картинками сервис работает хуже.
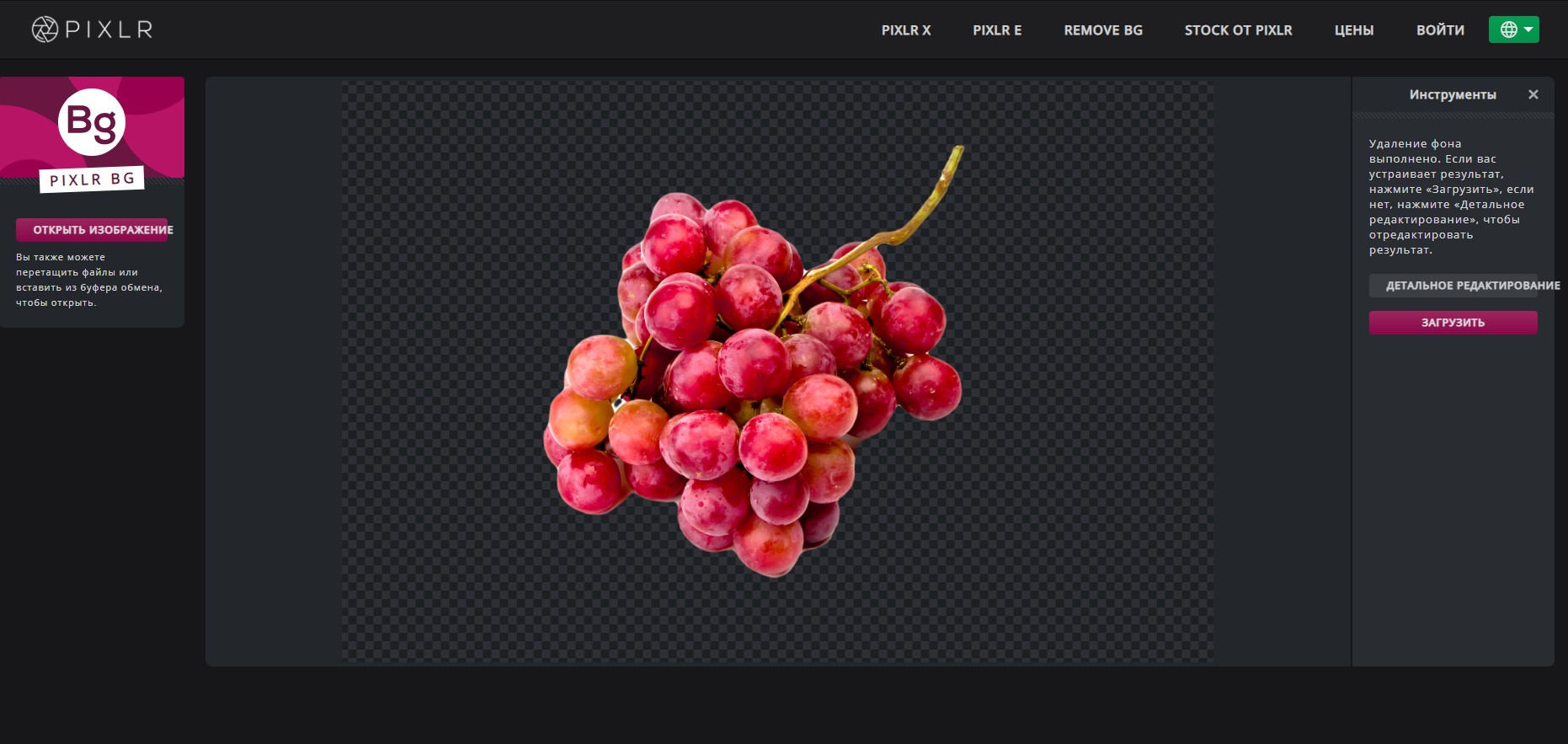
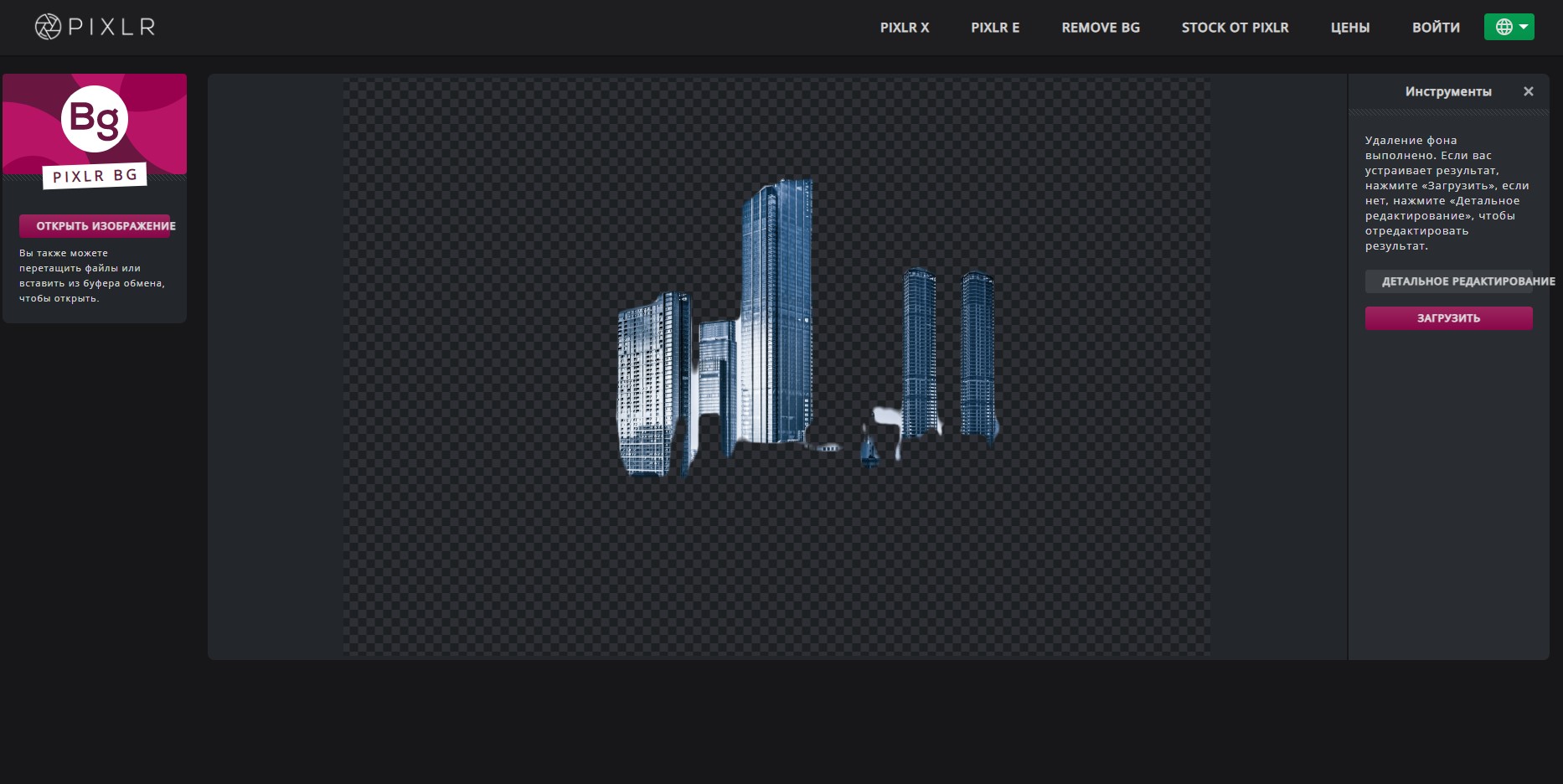
Clippingmagic
Этот онлайн-сервис для удаления фона полностью платный и работает только по подписке. Вы можете посмотреть, как он вырезает фон, но скачать фото даже в низком разрешении не выйдет. Я протестировала Clippingmagic на изображениях разного типа, и можно сказать, что со всеми он справился на ура. Действительно, magic.
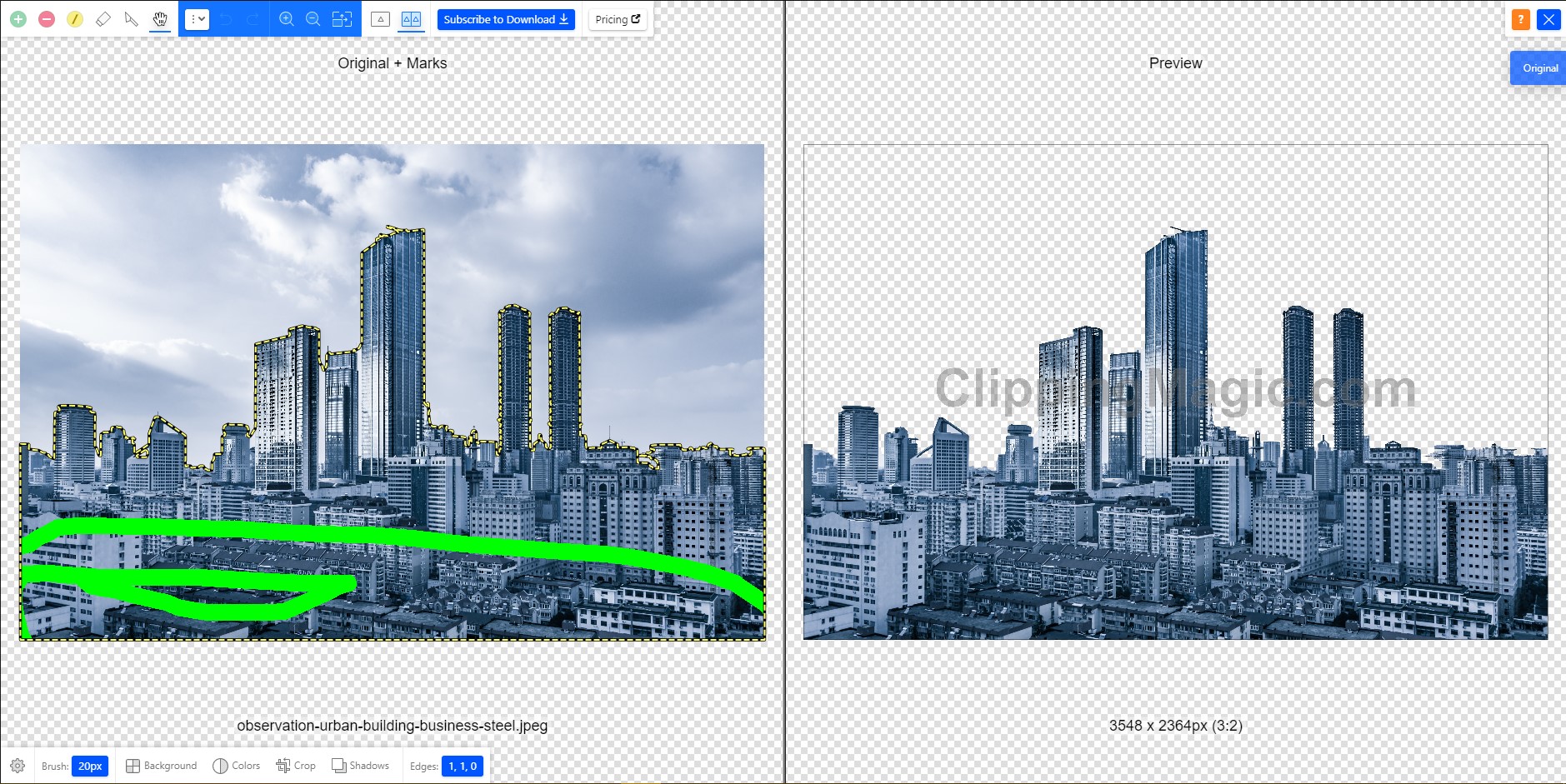
Удалить серый фон с фото с серыми зданиями? Легко. В редакторе можно уточнить границы изображения, обрезать его под любой размер, наложить тени и многое другое.
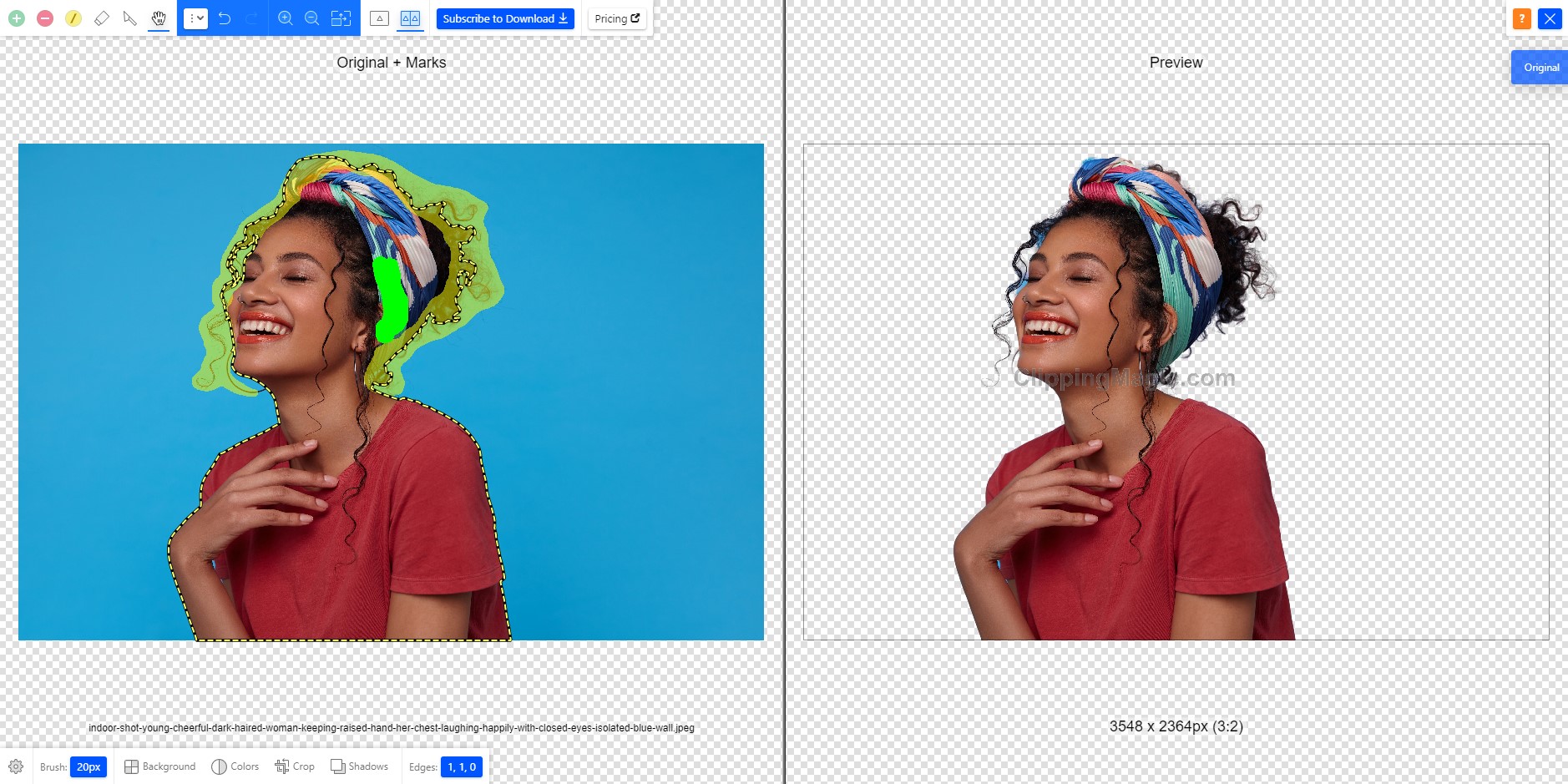
Как удалить фон с изображения в Photoshop
Если вы хотите поднять свои навыки редактирования фотографий на новый уровень, важно научиться удалять белый или насыщенный фон с изображения с помощью профессионального графического редактора, такого как Photoshop. Photoshop требует от нас разбить процесс на ручные этапы
Вместе с тем, это даёт вам гораздо больше возможностей и контроль над вашим окончательным редактированием. Однако, это также означает, что этот процесс намного более трудоемкий, чем использование средства для удаления фона, такого как Remove.bg
Photoshop требует от нас разбить процесс на ручные этапы. Вместе с тем, это даёт вам гораздо больше возможностей и контроль над вашим окончательным редактированием. Однако, это также означает, что этот процесс намного более трудоемкий, чем использование средства для удаления фона, такого как Remove.bg.
Если вы ещё этого не сделали, вам необходимо создать учетную запись Adobe Creative Cloud и загрузить Photoshop. Если вы только начинаете, Adobe предоставляет бесплатную семидневную пробную версию Photoshop.
Ладно, приступим.
-
Настройте редактор Photoshop
Для начала нажмите «Создать», чтобы создать новый сеанс и импортировать изображение. Или просто нажмите «Открыть» и выберите своё изображение, чтобы начать новый сеанс.
Если вы никогда раньше не использовали Photoshop, ваше окно редактирования должно выглядеть примерно так:
-
Используйте «Выделение и маска»
После того, как вы создали новый сеанс с вашим изображением, вам нужно выбрать правильные инструменты. Для этого нажмите «Выделение», а затем «Выделение и маска».
Это заменяет инструменты Photoshop на те, которые вам действительно нужны, включая:
- Инструмент быстрого выбора
- Инструмент «Уточнить край»
- Зубная щетка
- И другие
-
Выберите режим просмотра «Калька»
Затем вам нужно выбрать правильный вид сеанса. В разделе «Свойства» на правой боковой панели щелкните раскрывающееся меню рядом с «Просмотр».
Затем выберите вид «Калька» – это сделает изображение частично прозрачным.
Прежде чем продолжить, убедитесь, что ползунок прозрачности ниже установлен около 50%.
-
Используйте инструмент быстрого выбора
Теперь используйте инструмент «Быстрое выделение», чтобы закрасить области изображения, которые вы хотите сохранить. Этот инструмент очень интуитивно понятен, что делает этот процесс довольно простым.
Благодаря полупрозрачному представлению дольно легко определить, какие части вы выбрали, а какие нет. Обязательно увеличивайте масштаб, чтобы выбрать пропущенные области.
-
Используйте инструмент «Уточнить края»
После того, как вы сделали всё возможное, чтобы выбрать области изображения, которые хотите сохранить, пришло время использовать инструмент «Уточнить края». Вы можете найти его в левой панели инструментов.
Этот инструмент отлично подходит для захвата мелких деталей, таких как волосы или растопыренные пальцы.
-
Затем измените уровень прозрачности на 100%. Это наглядно покажет вам, какие области больше всего требуют внимания.
-
На чёрном намного легче заметить пропущенные области. Прежде чем продолжить, убедитесь, что вы выбрали все пропущенные области.
-
Удалите выбранные части вашего изображения
После того, как вы выбрали все области изображения, которые хотите сохранить, пора удалить случайно выбранные части изображения.
Например, при использовании ранее инструмента «Уточнить край» часть фона также была выделена.
Чтобы удалить эти части изображения, просто удерживайте клавишу «Alt» в Windows или клавишу «Option» на Mac, чтобы выбрать области изображения, которые вы не хотите включать.
Помните, что если вы когда-нибудь по ошибке выберете область изображения, просто нажмите «Изменить» и «Отменить».
-
Вы можете сделать это в правом нижнем углу окна в разделе «Настройки экспорта». В раскрывающемся меню рядом с «Вывод в» выберите «Слой-маска», затем нажмите ОК.
-
Изменение фона фотографии в Photoshop
Поздравляем – вы успешно удалили фон с изображения с помощью Photoshop! Насколько качественно – это зависит от вашей старательности.
Чтобы сохранить изображение с прозрачным фоном, нажмите «Файл» → «Сохранить как». Затем обязательно сохраните файл в формате PNG.
Как убрать фон в Фотошопе cs5?
Нажатие кнопки неожиданно сделает белый фон черным. Не пугайтесь, просто так легче следить за изменениями. Пунктирная линия выделения исчезнет, теперь она не мешает рассматривать контур объекта. А ещё после нажатия кнопки выскочит диалоговое окно. В нём сразу же нужно поставить галочку около пункта «Умный радиус». Ниже находится ползунок, с помощью которого регулируется величина этого радиуса. Поставьте такое значение, чтобы контур объекта был без проплешин. Также в этом диалоговом окне можно настроить сглаживание и растушевку краев. Так можно добиться идеального результата.
Когда итог вас устроит — жмите кнопку «OK». После этого вы вернетесь к прежней картине, когда по вашему объекту бежит пунктирная линия. Сейчас можно было бы скопировать его, переместить, произвести прочие действия… Но нам нужно убрать фон в Фотошопе cs5 (или более поздней версии). Для этого необходимо произвести инверсию выделения. Делается это очень просто. Перейдите по пути «Выделение>Инверсия».

Как удалить фон в Фотошопе?
Удалению фона уже был посвящен отдельный урок. В этом тексте мы уже более кратко расскажем о том, как удалить фон в Фотошопе и в качестве примера вновь будет выступать фотография, на которой изображена скульптура девушки с фонарем.
Для начала следует выделить объект, отделить его таким образом от фона. Делается это при помощи инструмента «Магнитное лассо». Выберите его и щелкните левой кнопкой мыши по контуру объекта. Затем продолжайте вести курсор по контуру. И так до тех пор, пока вы не соедините последний маркер с первым. Для большего удобства следует увеличить масштаб картинки. Для перемещения в этом случае используется специальный инструмент «Рука», вызываемый при помощи зажатия клавиши «Пробел».
Постепенно вся фигура окажется выделенной, после чего по ней побежит пунктирная линия. Увеличить правильность выделения поможет кнопка «Уточнить край». Она вызовет появление диалогового окна, в котором нужно задействовать функцию «Умный радиус». Также можно попробовать применить сглаживание. Но, как вы понимаете, нам нужно удалить фон, а не сам объект. Поэтому далее перейдите по пути «Выделение>Инверсия». А затем нажмите клавишу Delete.
Как вырезать изображение в Фотошопе?
Теперь вам нужно понять, как вырезать изображение в Фотошопе — ведь сейчас движение человека ни к чему не приведет, нам нужно вставить его на совсем другой картинке, получив новый фон. Делается это очень просто, но давайте сначала уточним выделение при помощи уже знакомой кнопки «Уточнить край». Теперь нужно произвести более внимательную работу в выскочившем диалоговом окне. Яблоки — это простейший предмет. Контур человека более объемный. Нужно постараться избавиться от всех артефактов, иначе они будут сильно заметны.
Обязательно следует поставить галочку около пункта «Умный радиус». Величину радиуса необходимо увеличить. В нашем случае потребовалось увеличить размер радиуса до пяти пикселей. У вас же это значение может быть другим, так как всё зависит от точности изначального выделения и разрешения фотографии. Также потребовалось 100-процентное сглаживание. Для уничтожения артефактов можно попробовать увеличить растушевку. Но лишь до одного или даже половины пикселя. Когда результат вас устроит — нажмите кнопку «OK».
Когда вы это сделаете — вас вернут к изображению с выделенным человеком. Именно сейчас нужно вырезать объект съемки. Для этого щелкните по нему правой кнопкой мыши. В контекстном меню необходимо выбрать пункт «Вырезать на новый слой»
Обратите внимание, человек получил некоторый 3D-эффект. В некоторых случаях такой эффект выглядит очень интересно
Вам же сейчас нужно перейти в панель «Слои». Здесь вы увидите новый слой, содержащий в себе эффект съемки.
Теперь нужно вырезать объект и вставить его в Фотошопе, но уже на другой картинке. Делается это методом обычного перетаскивания. Для начала откройте новую картинку при помощи Adobe Photoshop. Вернитесь к фотографии с человеком. В панели «Слои» наведите курсор на слой с человеком. Щелкните левой кнопкой мыши и удерживайте её. Теперь перетащите этот слой прямо на открытую только что картинку.
Получившегося результата можно добиться и другим способом. Он пригодится для тех людей, у которых картинки открываются в виде вкладок. Когда слой выбран — перейдите по пути «Редактирование>Вырезать». А на новом изображении следует перейти по пути «Редактирование>Вставить». Итог будет тот же.
Из-за несоответствия разрешений фотографий человек появился на картинке очень большой. Его нужно уменьшить. Для этого выберите любой инструмент из группы выделения и щелкните по человеку правой кнопкой мыши. В контекстном меню нажмите на пункт «Свободное трансформирование».
Вокруг фигуры человека появится рамка с несколькими маркерами. С их помощью можно вращать объект и изменять его размеры. Уменьшить человека можно при помощи угловых маркеров. Но не забудьте зажать клавишу Shift, иначе пропорции высоты к ширине сохраняться не будут. Ещё данный режим позволяет перемещать объект. Для этого разместите курсор ближе к его центру, после чего зажмите левую кнопку мыши. В нужном месте кнопку следует отпустить. Когда результат всех изменений вас устроит — совершите двойной щелчок левой кнопкой мыши по человеку.
Затемнить задний фон в «Фотошоп»
Данный слой будет содержать в себе изменения фона. Вы можете не только размыть его, но и произвести прочие действия. Например, можно затемнить задний фон, в «Фотошопе» этот процесс тоже достаточно легкий. Но давайте вернемся к этому вопросу в конце урока.
Сейчас вам необходимо создать размытие, будто бы съемка велась при сильно раскрытой диафрагме. Для этого перейдите по пути «Фильтр >> Размытие >> Размытие по Гауссу». Радиус размытия ставится на ваше усмотрение. В первую очередь здесь всё зависит от размера изображения. Также ориентируйтесь на собственные задумки. Когда вы определитесь с радиусом — жмите кнопку «OK».
Сделать задний фон в «Фотошоп»
Размытость получена, но в данный момент она накладывается на весь снимок в целом. Теперь необходимо в «Фотошопе» сделать задний фон, отделив человека от него. Для этого легче всего использовать маску. Вновь перейдите в панель «Слои». Слой-копия пусть остается выделенным. Взгляните на нижнюю часть панели, где имеется несколько кнопок. Нажмите ту, которая называется «Добавить слой-маску».
Раньше вы могли никогда не работать с масками в Photoshop, поэтому необходимо рассказать о сути их действия. Если вы рисуете на маске черным цветом, то в этих областях действие слоя (в нашем случае это размытость) будет удаляться. Если же рисовать белым цветом, то действие примененного фильтра восстановится. Задача ясна — необходимо полностью выделить белым цветом человека.
Для этого возьмите инструмент «Кисть» и выберите в палитре черный цвет. В качестве фонового задайте белый цвет.
В панели «Слои» кликните по пиктограмме маски, которая в данный момент полностью окрашена в белый цвет. Начните рисовать кистью по человеку, стартовав с его лица. Не забудьте отрегулировать величину кисти и степень её жесткости. Делается это в панели над изображением. Жесткость лучше ставить минимальную или на уровне 20%. Размер же зависит от разрешения снимка и близости сфотографированного человека. Также не лишним будет при помощи лупы задать 100-процентный масштаб отображения изображения. Перемещаться по нему можно путем зажатия клавиши «Пробел».




