Ютуб настройки
Содержание:
- Для тв приставки lumax — Лучший рабочий способ
- Фонд YouTube Shorts
- Создание трейлера
- Программные видеокодеры
- Аппаратные видеокодеры
- Видеокодеры для мобильных устройств
- 3. Подключите оборудование
- 4. Подключите видеокодер и начните трансляцию
- Как запустить прямую трансляцию
- Как создать канал на YouTube
- Youtube com activate Apple TV
- Доступные каналы
- Дополнительные настройки
- Плейлист
- Как создать канал на YouTube
- Правила оформления канала
- О сторонних сайтах и приложениях
- Почему качество видео не меняется?
- Плейлисты
- Не работает Ютуб на Люмакс : 12 комментариев
- Lumax как настроить ютуб
- Как стать спонсором
- Как выбрать параметры уведомлений
- FAQ
- Отвечаем на вопросы
Для тв приставки lumax — Лучший рабочий способ
Обновляемся по USB
- На компьютере зайдите на сайт lumax.ru/
- В закладке «Поддержка» откройте «Обновление ПО» .
- В большом списке выберите свою модель приставки и скачайте обновление. Номер модели можно посмотреть на обратной стороне устройства.
- Откройте скачанную папку и разархивируйте ее, в папке будут две прошивки для разных chipset. Сhipset можно посмотреть в книжке с инструкцией, которая шла в комплекте, или в сервисном меню (система — информация, модели B-LE соответствует chipset GX3235s, в остальных случаях это GX6701).
- Теперь файл прошивки (с расширением .bin) необходимо скопировать на флешку.
- Извлекаем из приставки wi-fi модуль и устанавливаем на его место флешку.
- Теперь переходим в меню «система» — «обновление ПО» — «по USB». Указываем путь к файлу на флешке.
- После завершения установки произойдет автоматическая перезагрузка и приставка должна самостоятельно настроиться на ТВ-каналы.
- Можно подключать обратно wifi и проверять работу ютуба.
Важно: загружайте пакет, соответствующий именно вашей приставке и чип-сету, иначе можно вывести ее из строя!
Источник
Фонд YouTube Shorts
Фонд YouTube Shorts – это программа, в рамках которой мы поощряем авторов оригинальных коротких видео. Его бюджет равен 100 миллионам долларов США. Бонусы от фонда будут выплачиваться ежемесячно авторам самых популярных коротких видео.
| Требования | ||||||
| Бонус за создание коротких видео |
|
Создание трейлера
Первое, что видит подписчик, попавший на страницу канала, это трейлер. Это небольшое приветственное видео, цель которого заинтересовать потенциального подписчика, заставив его подписаться. Соответственно, человек, впервые увидевший трейлер, должен из него понять суть канала, его основную тему и выгоды, которые он получит от подписки
Уделите большое внимание визуальному видеоряду – если вы кондитер, вставьте в трейлер больше кадров о том, как вы делаете тортики и так далее. Так вы завоюете доверие пользователей и убедите в том, что способны решить их проблемы и ответить на вопросы
Как вставить трейлер:
- войдите в настройки канала (значок шестеренки) и установите ползунок на строке Вид страницы Обзор. Теперь вам станет доступна обзорная панель, с помощью которой вы увидите, как выглядит ваш канал для подписчиков и гостей;
- загрузите подготовленный трейлер обычным способом;
- вернитесь на вкладку «Главная», нажмите строку «Для новых зрителей». В открывшемся окне жмем кнопку «Трейлер канала»;
- выберите необходимое видео и сохранитесь. Теперь можете посмотреть, как показывается трейлер для ваших подписчиков и гостей.
Программные видеокодеры
Аппаратные видеокодеры
|
AirServer Позволяет передавать на YouTube изображение с экрана мобильного устройства или компьютера. |
|
|
Локальный видеокодер для прямых трансляций и потоковой передачи на любые устройства. |
|
|
Elgato Game Capture HD60 Подходит для записи и трансляций игр с устройств Xbox, PlayStation и Wii U. |
|
|
Беспроводное устройство, которое позволяет проводить прямые трансляции и не требует сложной настройки. |
|
|
Это первое в своем роде беспроводное портативное устройство. С его помощью можно создавать и редактировать трансляции в формате HD, отслеживать их статистику и переключаться между камерами прямо во время эфира. |
|
|
С этим устройством можно проводить трансляции высокого качества с камер и другого оборудования, которое поддерживает стандарт HDMI. |
Видеокодеры для мобильных устройств
|
AirServer Позволяет передавать на YouTube изображение с экрана мобильного устройства. |
|
|
Streamlabs OBS Программное обеспечение, сочетающее в себе возможности OBS и такие инструменты Streamlabs, как уведомления, виджеты, подсказки, стикеры, а также множество бесплатных тем и эффектов. |
|
|
Wirecast Go Бесплатное простое приложение для проведения прямых трансляций на устройствах iPhone. Доступно в App Store. Оно позволяет транслировать контент с нескольких камер, добавлять фото и другие графические элементы, создавать до трех оверлеев, а также общаться со зрителями в режиме реального времени. Создавать трансляции и управлять ими можно прямо в приложении. В платной версии доступна передача контента не только на YouTube, но и на другие ресурсы с поддержкой протокола RTMP. |
3. Подключите оборудование
Подключите оборудование, например веб-камеру, микрофон или гарнитуру, к компьютеру и убедитесь, что при работе через видеокодер не возникает помех.
В зависимости от типа трансляции может понадобиться разное оборудование. Рассмотрим примеры.
Игровой контент и простые трансляции
В таких случаях достаточно внешнего микрофона, веб-камеры и наушников. Геймеры также могут использовать дополнительное оборудование, в том числе зеленый экран.
Профессиональные трансляции
Для высококачественных трансляций может потребоваться несколько микрофонов и камер, микшеры, а также аппаратные видеокодеры.
4. Подключите видеокодер и начните трансляцию
Чтобы выйти в эфир, укажите в видеокодере URL сервера и ключ трансляции. Если вы используете отдельную аудио- и видеоаппаратуру, установите для нее нужные настройки в видеокодере.
Как запустить прямую трансляцию
Сначала создайте трансляцию. Вот как это сделать:
- Откройте Творческую студию.
- Вверху справа нажмите на значок Начать трансляцию . Откроется Панель управления трансляциями.
- Перейдите на вкладку Трансляции.
-
Если вы собираетесь выйти в эфир впервые, задайте необходимые параметры и нажмите Создать трансляцию.Если вы уже проводили прямые трансляции,
Пользователи 13-17 лет по умолчанию загружают видео с ограниченным доступом, а пользователи 18 лет и старше – с открытым. Изменить тип доступа к прямой трансляции можно в любой момент.
будут загружены параметры вашего прошлого эфира, в том числе ключ трансляции. Обновлять настройки видеокодера в таком случае не нужно.
- Участники Партнерской программы YouTube могут монетизировать трансляции. Подробнее…
После этого подключите видеокодер и запустите трансляцию.
- В настройках видеокодера выберите вариант, позволяющий вести трансляцию на YouTube. Если такого варианта нет, скопируйте URL трансляции и вставьте его в поле, где нужно указать сервер. Там также может быть написано «Сервер RTMP».
- Скопируйте ключ трансляции с YouTube и вставьте его в поле «Ключ трансляции» в настройках видеокодера.
- Убедитесь, что все настроено, и выходите в эфир. Как только вы сделаете это, для трансляции будет создана страница просмотра. Трансляция также появится в фидах у ваших подписчиков. Кроме того, они получат уведомление о ней.
- Чтобы завершить трансляцию, остановите передачу данных через видеокодер. Если ее продолжительность составит менее 12 часов, запись автоматически сохранится. Информацию о прошедших, текущих и запланированных трансляциях можно посмотреть в Творческой студии YouTube. Для этого перейдите в раздел «Контент» и откройте вкладку «Трансляции».
Как создать канал на YouTube
В первую очередь нужно правильно создать YouTube-канал, чтобы в дальнейшем можно было быстро и без проблем раздавать роли и доступы к каналу.
СПОСОБ СОЗДАНИЯ №1 (основной): Для тех, у кого уже есть Google-аккаунт (или даже канал на YouTube)
Зайдите на YouTube — кликните по значку вашего аккаунта (это правый верхний угол) — найдите в меню Настройки — в открывшемся окне кликните на Управление каналами:
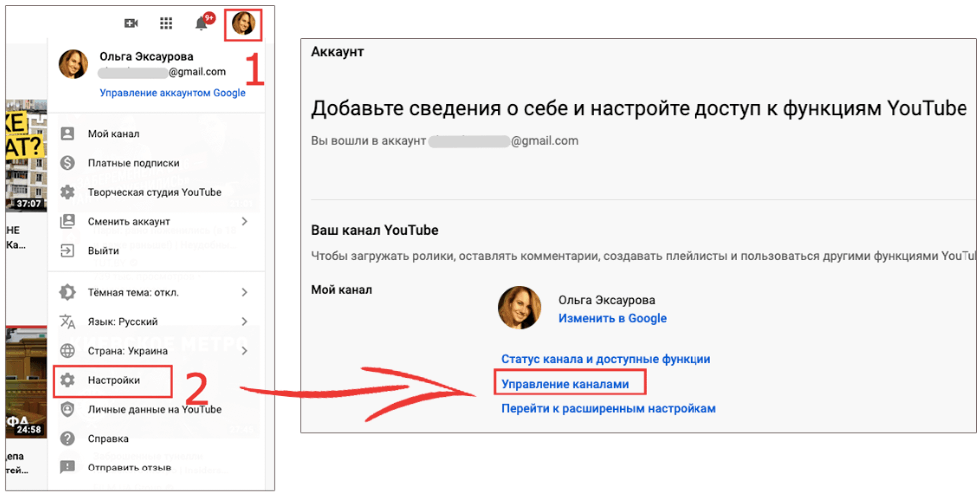
Перед вами откроется обзор ваших каналов (или если вы впервые создаете канал, то скорее всего увидите в списке аж один) — далее нажмите Создать канал:
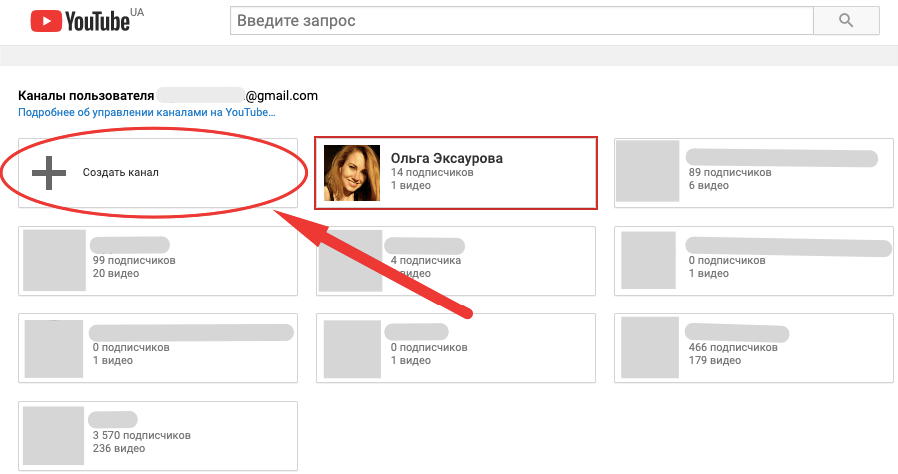
Введите название вашего канала:
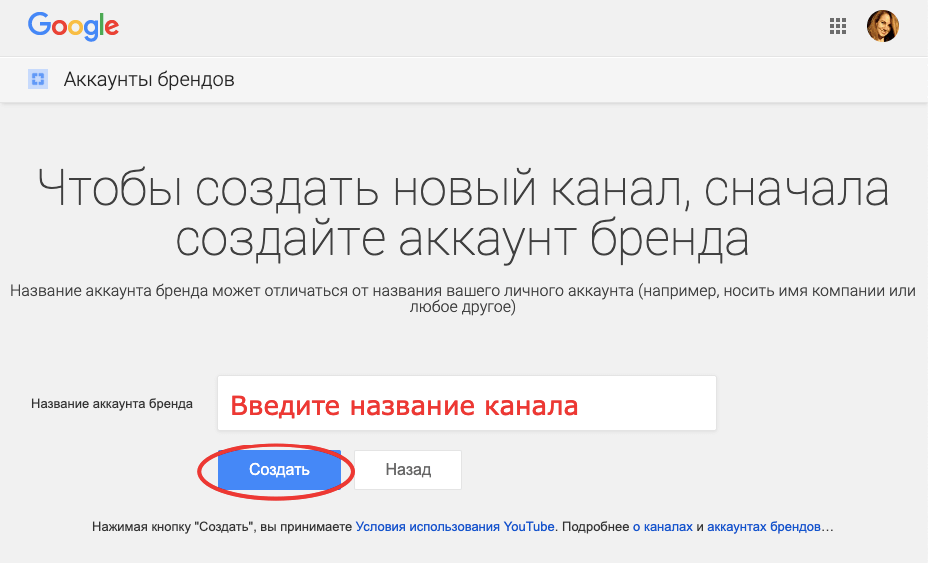
Далее приступайте к его оформлению — после Способа 2 переходите к пункту статьи «Логотип канала», где я описала дальнейшую настройку канала со всеми рекомендациями.
СПОСОБ СОЗДАНИЯ №2: Для тех, у кого еще нет Google-аккаунта или вы будете создавать новый специально под проект (компанию)
Если аккаунта нет и не было: Заходите сразу на youtube.com — в правом верхнем правом углу нажмите кнопку «Войти» — «Создать аккаунт». Пройдите регистрацию аккаунта (Google вас сам по ней проведет).
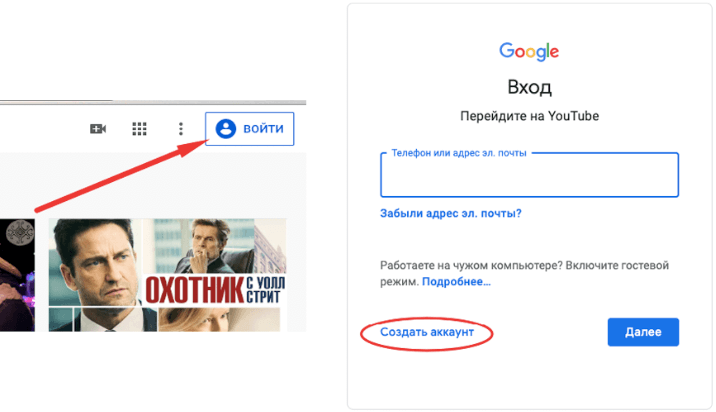
Если вы под существующим аккаунтом, но будете создавать новый: также зайдите на youtube.com — в правом верхнем углу кликните на значок аккаунта — Сменить аккаунт — Добавить аккаунт. Пройдите процедуру регистрации нового.
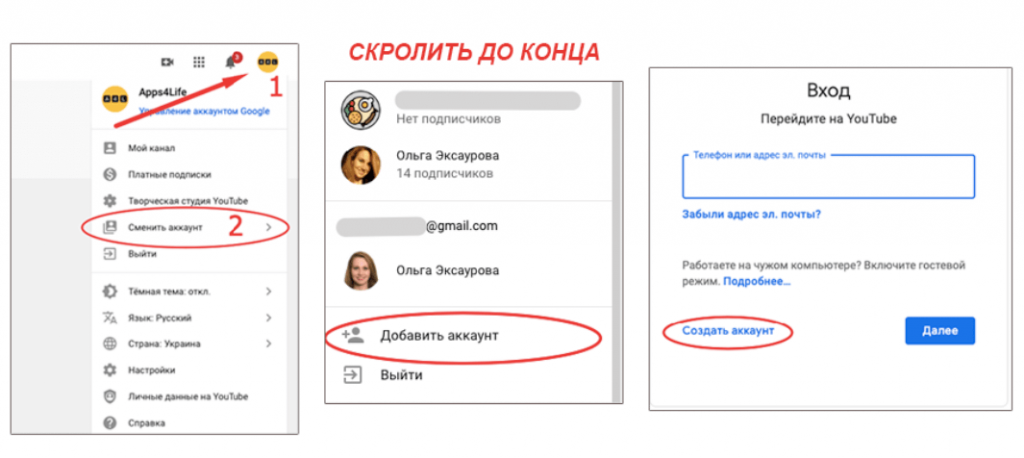
После создания аккаунта вас автоматически вернут на YouTube. Тогда кликните по значку аккаунта и нажмите Создать канал — потом Начать:
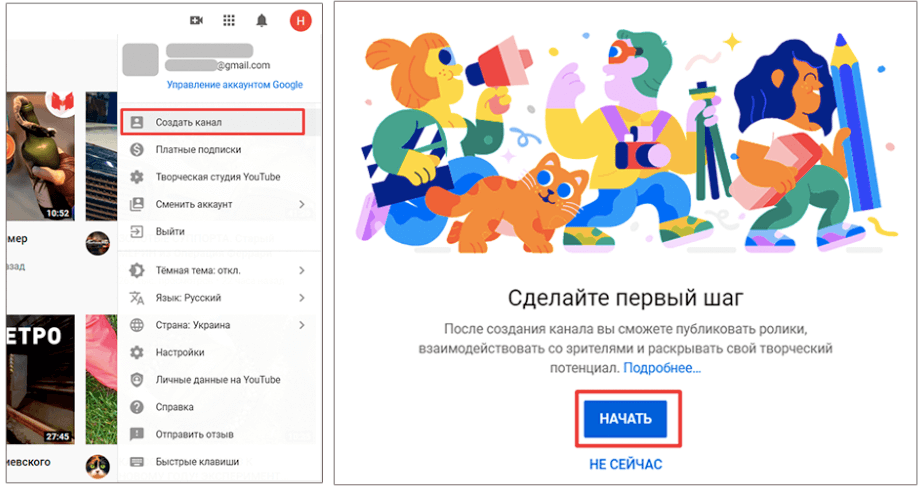
У вас будет выбор: создать канал «с вашим именем» (для личного пользования) или «с другим названием» (например, для блога/бизнеса — и тут предусматриваю необходимость доступа к каналу нескольких человек). Я рекомендую выбрать создание канала «С другим названием»:
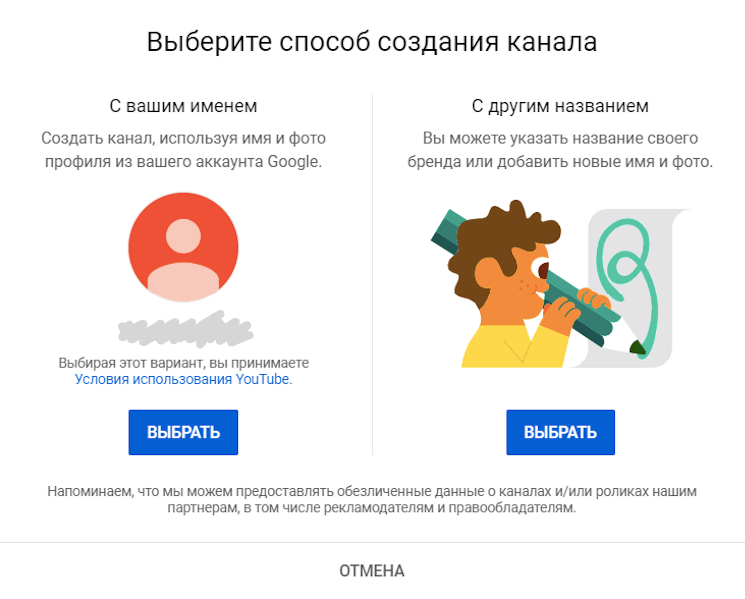
Вас сразу попросят ввести название канала. Введите его и нажмите «Создать»:
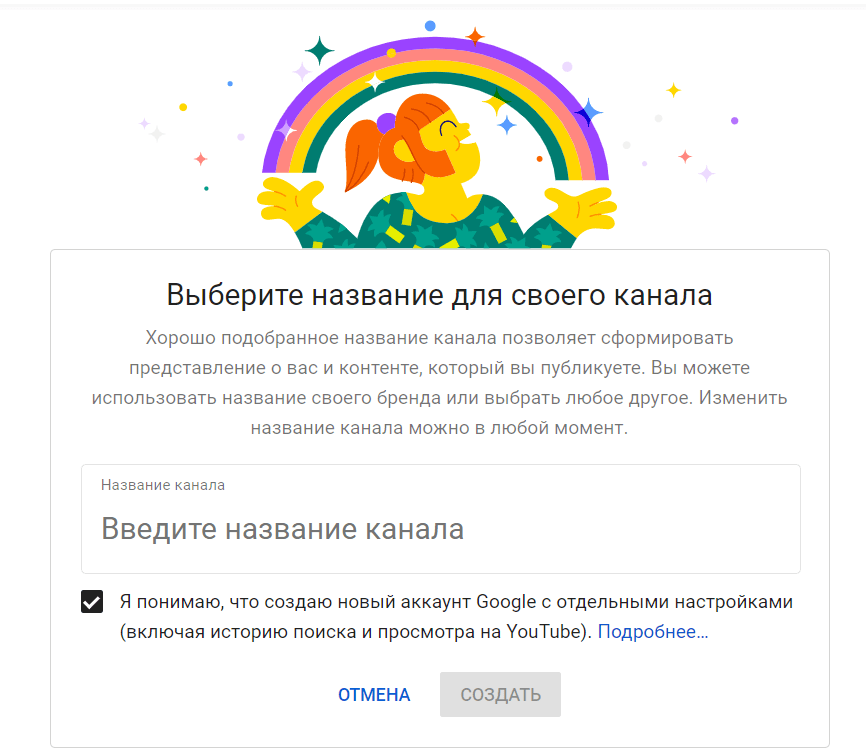
Поздравляю! Канал создан! Буквально сразу же у вас откроется базовая настройка для канала и вы сможете заполнить необходимые данные. Что самое удобное — все самое нужное теперь на одной странице.
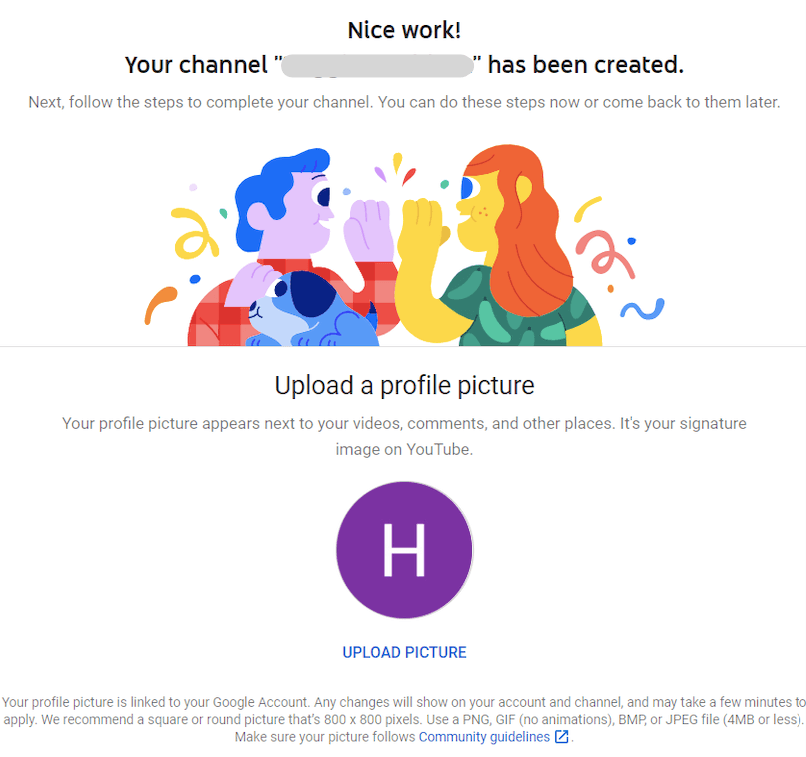
Теперь YouTube вам предложит сразу добавить оформление канала — установить логотип (изображение профайла), описание канала и ссылки на другие ваши ресурсы.
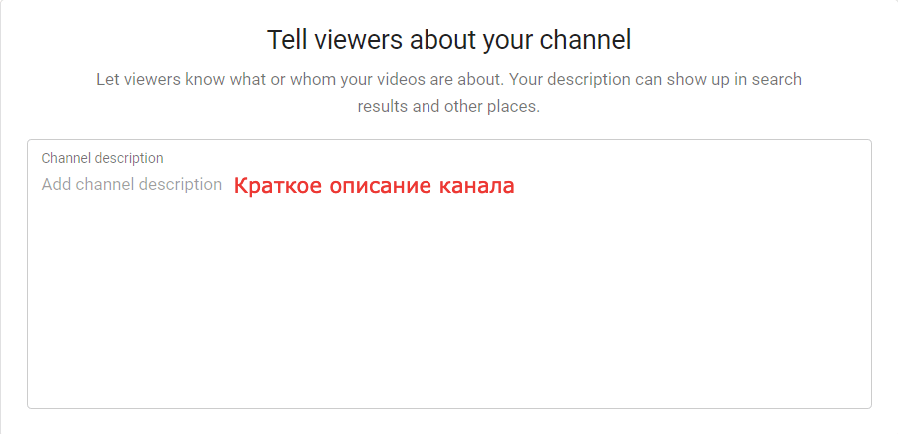
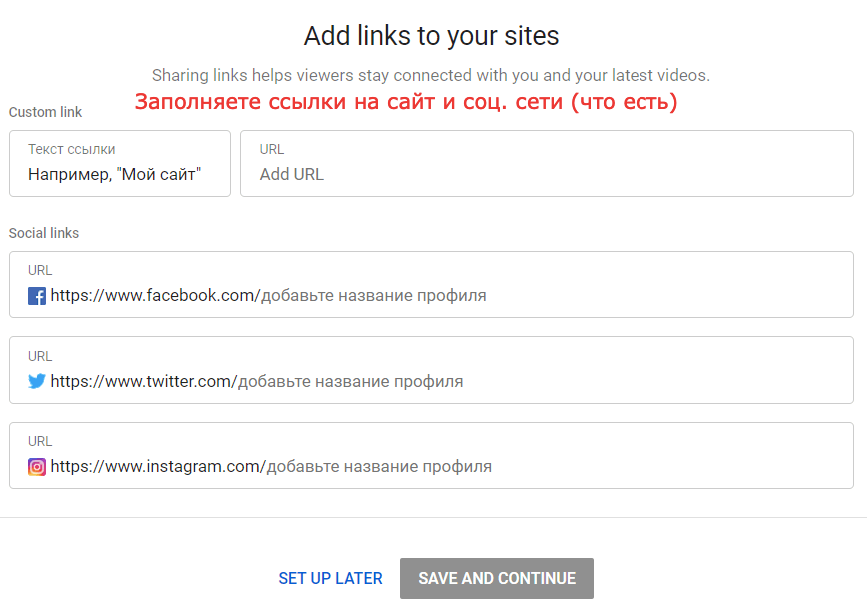
Вы можете пропустить этот шаг, или сразу его базово настроить. Я бы рекомендовала пропустить, а настроить все потом — чтобы уже на основном интерфейсе привыкнуть к настройкам.
Все требования к этим материалам, а также описание настройки вы найдете дальше в этой статье.
Youtube com activate Apple TV
Зарегистрировать приложение Youtube на вашем Apple TV не так уж и сложно, но есть несколько важных нюансов, которые и будут рассмотрены ниже. Давайте же установим Youtube на ваш медиаплеер и получим доступ ко всем преимуществам программы!Есть два основных способа достичь нашей цели.
- Осуществить сопряжение Youtube с Apple TV с помощью другого мобильного гаджета.
- Подключить Youtube, установленный на Apple TV через компьютер.
Не забываем, что для Youtube регулярно выходят обновления, которые приносят нам новые и полезные функции: предварительный просмотр ролика, стриминг, быстрый поиск и так далее. Приложение предоставляет лучшие кодеки для формата 4К и пользователи сервиса не сталкиваются с тем, что видео подтормаживает или застывает из-за медленной буферизации.
Как осуществить сопряжение Youtube и Apple TV с помощью другого мобильного гаджета
1. Если на вашем Apple TV все еще нет Youtube, самое время скачать его, вы без проблем найдете инсталляцию программы в официальном App store.
2. Убедитесь, что ваш мобильный (планшет или ноутбук) подключен к Wi-Fi через тот же роутер, что и ТВ.
3. Войдите в аккаунт Youtube на телефоне или другом гаджете и направьте курсор на экране Apple TV на иконку приложения. Это действие инициирует автоматический поиск вашего мобильного устройства, и, когда телефон будет найден, вы увидите сообщение «нажмите для начала соединения с ТВ». Вперед!
4. Выберите правильный аккаунт для продолжения пользования Youtube и введите данные для доступа. При следующем подключении вам останется только выбрать иконку с вашим именем.
Вот и все! Отличная работа! А теперь попробуем сделать то же самое со стационарного компьютера.
Как подключить Youtube, установленный на Apple TV через компьютер
1. Откройте приложение Youtube на Apple TV и войдите в свой аккаунт там;
2. Теперь в браузере компьютера откройте ссылку https://youtube.com/activate, этот способ актуален и для других устройств;
3. Если открывшаяся страница запросит логин и пароль, войдите в аккаунт;
4. Вы должны увидеть страницу доступа к аккаунта Google, введите свои данные и авторизируйтесь. Если у вас несколько аккаунтов, необходимо выбрать тот, который связан с профайлом Youtube, иначе Google не позволит завершить операцию;
5. После авторизации будет запрошен код активации, который вы ранее получили в Youtube непосредственно на Apple TV;
6. Последний шаг — разрешить доступ, затем сразу же вы увидите сообщение-подтверждение в приложении!
Доступные каналы
Интернет-альтернатива кабельному телевидению предлагает медиа-продукцию BBC America, Disney XD, SyFy, других известных сетей. Список доступного контента постоянно пополняется, расширяется, совершенствуется.
Платформа демонстрирует онлайн кулинарные шоу, из которых можно узнать рецепт запеканки, прочих оригинальных блюд. Доступны медиа-продукты премиального класса, познавательные программы, научно-популярные фильмы, музыкальные шоу.
Спортивные трансляции
YouTube TV предоставляет доступ к прямому эфиру футбольных матчей, большого тенниса, легкоатлетических соревнований, боксерских поединков. К глобальной платформе подключены:
- Fox Sports;
- группа каналов ESPN;
- сеть SEC;
- NBCSN;
- FS1, FS2;
Есть олимпийское, теннисное вещание, транслируются матчи АПЛ, НХЛ, НБА. Сетка спортивных программ постоянно расширяется.
Предложения премиум-класса
Воспроизводить эксклюзивный контент можно на игровых консолях PS3, 4 и 5, Xbox One. Просмотр премиального медиа-контента доступен на компьютерах под управление Windows или MacOs.
К категории такого телевизионного продукта причисляют:
- Showtime;
- Fox Soccer+;
- MTV;
- Nick Jr.
Пока на платформе отсутствуют востребованные каналы Cinemax и НВО. Последний доступен автономно.
Познавательные каналы
На платформе YouTube TV можно смотреть прямые эфиры National Geographic, Nat Geo Wild. Доступны:
- каналы группы Discovery;
- Da Vinci Learning;
- Fox Life HD;
- Viasat Nature.
Есть контент, посвященный творчеству и искусству — Museum HD, Music Box, Mezzo. К YouTube TV подключены многочисленные новостные каналы из Великобритании, США, Германии, Франции, Италии.
Дополнительные настройки
В уже известном разделе «каналы» выбираем пункт «дополнительно», в котором требуется:
- указать свой регион. Как правило, владелец видеоканала вписывает название своей страны. Если канал создавался и для других государств, они тоже обозначаются. Главное, чтобы не возникали проблемы с языком в ютубе;
- ключевики. Вводим от десяти до пятнадцати тематических ключей в виде слов или фраз, чтобы организовать выдачу в поисковой системе. Для новой версии творческой студии ключи указываются подряд и разделяются запятыми, в классической ТС их пишут через пробелы, беря фразы в кавычки;
- «количество подписчиков». Выполняя настройку списка подписок на ютубе, возле пункта «показ числа подписчиков видеоканала» метка сначала снимается. Канал новый, подписки на него оформляют неохотно, так что счетчик лучше держать в секрете, пока не наберется достаточно постоянных пользователей;
- другие пункты можно пока не менять, заполняя их по мере надобности. Для каждого из них имеется своя, вполне доступная, инструкция.
Плейлист
Главная задача плейлистов – создать понятные разделы навигации, разделить видео по категориям и рубрикам. Это облегчает пользователям сайта задачу ориентироваться в большом количестве видео, позволяя выбирать наиболее интересные и актуальные материалы.
Главное, что нужно сделать – продумать структуру канала, тематики, по мотивам которых будут создаваться видео. Разбейте основную тему канала на несколько рубрик и составляйте, исходя из нее, контент-план канала. Как создать плейлист:
- На главной странице канала найдите вкладку Плейлисты.
- Кликнув по аватарке в верхнем углу, перейдите на «Творческую студию».
- В меню с левой стороны кликните «Менджер видео» – «Плейлисты».
- Кликните кнопку «Новый плейлист», введите название. Щелкните «Создать».
Как создать канал на YouTube
Создание канала начинается с регистрации в почте Google. Если пользователь владеет гугл-аккаунтом, то нужно просто зайти на сайт youtube.com и ввести данные от почты. После входа вверху страницы нужно нажать на иконку с фотографией аккаунта, а затем на вкладку «Ваш канал». При нажатии на кнопку создания перед пользователем откроется окно, в которое вводится имя канала. Существует 3 варианта названия:
- имя и фамилия владельца. Такое название подойдёт для ведения блогов о личной жизни;
- название проекта, шоу, компании или фирмы, для которых создается канал;
- использование популярных поисковых запросов.
После введения имени канал на Ютубе создается автоматически. Затем приступаем к его оформлению.
Создание канала
Правила оформления канала
Первоначальными действиями вы должны создать логотип, придумать обложку для своего видеоканала, прописать ссылки на социальные сети. Приведем пошаговую инструкцию, рассказывающую, как правильно все сделать.
Создаем логотип
Если настройка ютуб-канала начинается с нуля, эти действия выполняются в первую очередь. Кликаем по значку с изображенной на нем фотокамерой, выполняем все действия, предписанные инструкцией.
Для установки используют бренд фирмы либо личную фотографию, проще говоря – айдентику, имеющую ассоциацию с вами. Только проверьте, чтобы после загрузки картинка отображалась корректно, и все обрезанные области отсутствовали.
Делаем обложку
Продолжаем обзор, как установить настройки доступа к каналу в ютубе.
Если требуется поменять обложку, кликаем по изображенной в углу фотокамере, но для нового ресурса установка обложки начинается с нажатия клавиши «настроить вид канала». После этого кликаем по пункту «добавить оформление видеоканала» и прикрепляем соответствующий файл, взятый на ПК.
Как правило, создавая новую площадку, фирменную обложку готовят заблаговременно. В противном случае, на первое время достаточно будет подходящей картинки или фотографии.
При наличии навыков работы в фотошопе и вдохновения создайте заставку самостоятельно. Как вариант, можете воспользоваться услугами дизайнера.
Обложка должна качественно смотреться на любом устройстве –персональном компьютере или мобильном телефоне, так что в процессе работы рекомендуется задействовать шаблон, скачанный в ютубе.
Готовая обложка устанавливается на видеоканал, просматривается на всех имеющихся устройствах. Если что-то не устраивает – проводится доработка, после чего разрешается переходить к другим настройкам приватности.
Добавляем описание
Продолжаем настройки YouTube-канала для просмотра видео. Переходим по вкладке «о канале», составляем несколько предложений, про что ваш канал, какой контент на нем содержится. В данном разделе настройки ютуба по умолчанию вносится текст, не превышающий одной тысячи символов, но в первых строках следует писать самое главное, чтобы облегчить поиск информации.
Прописываем ссылки на другие ресурсы
Остаемся в указанной выше вкладке и добавляем ссылки на сторонние ресурсы – социальные сети, сайты, блоги и платформы. Данный раздел настроек аккаунта в ютубе считается в некотором роде контактным, в него вносят не менее десяти ссылок, первая пятерка из которых появляется сразу под обложкой.
Подтверждаем канал
Переходим в раздел «творческая студия», выбираем ее классический вариант, открываем раздел «каналы», находим пункт «статус и функции», жмем клавишу «подтвердить», выполняем требования появившейся инструкции.
Создание фирменного стиля
Находим подраздел с одноименным названием, жмем «добавить логотип», который используется в видеоматериале вместо дополнительного элемента для оформления подписки. Рекомендуется использовать PNG-картинку.
О сторонних сайтах и приложениях
Как закрыть доступ стороннему сайту или приложению
Если вы не доверяете сайту или приложению, запретите ему доступ к аккаунту Google. В некоторых случаях потребуется отправить запрос на удаление тех личных данных, которые уже были получены.
- Откройте страницу Аккаунт Google.
- На панели навигации слева выберите Безопасность.
- В разделе Сторонние приложения с доступом к аккаунту нажмите Настроить доступ для сторонних приложений.
- Выберите сайт или приложение.
- Нажмите Закрыть доступ.
Как сообщить о нарушении со стороны сайта или приложения
Если вы считаете, что сайт или приложение использует ваши данные недопустимым образом, например рассылает спам, выдает себя за вас или совершает другие противоправные действия, следуйте инструкциям ниже.
- На странице «Аккаунт Google» откройте раздел Приложения, у которых есть доступ к аккаунту. При необходимости выполните вход.
- Выберите нужное приложение нажмите на ссылку Сообщите о нарушении.
Подробнее о стороннем доступе к аккаунту…
Почему качество видео не меняется?
Если у вас хотя бы раз бывало так, что вы пытаетесь повысить качество видеоролика, а он просто не прогружается, то это могло быть по этим причинам:
- Нестабильность или маленькая скорость интернет соединения. Говоря простыми словами, из-за плохого соединения с интернетом видеозапись не сможет транслироваться в хорошем качестве на вашем устройстве.
- Размер экрана вашего устройства или проигрывателя. Как показывает практика, видео в высоком качестве лучше воспроизводятся именно на устройствах с большим разрешением.
- Качество первоначальной видеозаписи. То есть, если видеоролик был записан в стандартном варианте качества, то он будет проигрываться в высоком разрешении.
В том случае, если видеоролик не прогружается в желаемом качестве, лучше всего в настройках видео выбрать вариант качества – «автонастройка». При таком выборе интернет площадка YouTube самостоятельно подберет пользователя подходящее качество транслируемой записи.
Плейлисты
Создание плейлистов придаёт аккуратность блогу на Ютубе. В них собираются видео, похожие по тематике. Также они полезны для зрителя. Плейлисты имеют следующие преимущества:
- увеличение просмотров всех видео, находящихся в плейлисте. Зритель просматривает 1 ролик, но просмотры начисляются всем видео;
- плейлисты помогают при создании курсов. Их продвигают как отдельную медийную единицу. Под каждую группу видео подбирается свое название, теги и описание;
- упорядоченность плейлистов помогает зрителям просматривать видеоролики в последовательности, которая задумана автором.
Создание группы видео происходит после нажатия кнопки «Новый плейлист». Загружаем нужные ролики – и список готов.
Не работает Ютуб на Люмакс : 12 комментариев
НА ТВ ПРИСТАВКЕ ЛЮМАКС ОКНА НА ЮТУБЕ ОТКРЫВАЮТСЯ НО НЕ ВОСПРОИЗВОДЯТЬСЯ. ПОЯВЛЕТСЯ НАДПИСЬ ВЛАДЕЛЕЦ ДАННОГО КОНТЕНТА ЗАПРЕЩАЕТ ПРОСМОТР В ВАШЕЙ СТРАНЕ,В ЧАСТНОСТИ СЕРИАЛ СВАТЫ,ПОДСКАЖИТЕ,В ЧЕМ ПРИЧИНА
В YouTube в режиме Поиск при запуске ролика даже своего собственного выдаёт Владелец не разрешает показ в вашей стране. Приставка Lumax 4205 Как решить эту проблему
Вырубился youtube, я получил ключ, после этого заработал, но почти все ролики не запускаются, пишет «автор заблокировал просмотр в вашей стране. Менял страну в настройках, не помогло. Кто посоветует, что делать?
На ТВ-приставке Lumax-4207 никакое видео,ни телеканалы,ни видеоклипы,через Youtube не воспроизводится. Ключ API обновлял через сервер. Постоянно появляется надпись » Владелец данного контента запрещает просмотр в вашей стране».Как это исправить? Изменял в настройках «Страна» указывал и «Россия» и «Все страны» всё-равно появляется эта же надпись и ничего не воспроизводится. Очень просим ответить,с чем это связано,как это устранить? Воспроизводится только зарубежный и Американский контент и зарубежное видео,из Российского контента ничего не воспроизводится,даже с обновлённым ключом API.
Ерунда все, на ютубе в компе показываются все фильмы и видео-ролики. На ютубе Ломакс пишет — владелец данного видео запретил просмотр в нашей стране. Мой канал ютуб, мои ролики, я ничего не запретила и не могу и из посмотреть — так же пишет, что владелец данного видео ….. как только купила эту приставку, всё показывало, прошёл месяц и всё. Прошивка обновлена, ключ обновлён, смотреть могу не то, что хочу, а то, что показывает без запрета ютуб на люмаксе. Мегого — половина фильмов платные, просит оплатить, если хочешь посмотреть. IP плей лист слетел месяц спустя, пришлось качать новый… только и можно 20 каналов смотреть, зачем переплачивать за бесполезный вайфай. Интернет в порядке, дело в самой приставке. Интересно, возможно ли исправить эту проблему.
тот же вопрос как и у многих…. кто этот владелец, который не дает смотреть фильмы через ютюб
Рекомендация по смене ключа API через настройки помогла, спасибо. Касательно ютуба те же проблемы — владелец не разрешает просмотр в «вашей стране». Пытался менять страны, но все то же.
Да автор сам не знает как это решить, снять запрет с ютуба. Хотя мог бы, а не игнорить. Ключи api не помогают, как серверные так и локальные. Локальных делал списком 10шт, применял разные настройки, обновлял прошивку и возвращался к заводским настройкам, результат тот же. Скорее всего это сделано намеренно программистами, думаю что весь трафик ютуба проходит через сервер производителя, где он по принципу фаервола блокирует негодный контент, включая локальные ключи, в данном случае блокировка идёт на российские каналы. Моё предполжение.
У меня три приставки LUMAX DV 2108HD приставка Vorld Vision T62A и T64D и не одна ЮТУБ НЕ БЕРЕТ все перепробовал день от силы по покажет а потом молчок,короче китайское г…….
тот же вопрос как и у многих…. кто этот владелец, который не дает смотреть фильмы через ютюб
Владелец сервиса YouTube — конечно же Гугл. Он истинный владелец всех видео на YouTube!
Гугл блокирует просмотр YouTube на данных приставках. Производители приставок пытаются как-то поспевать за блокировкой, но Гугл не дремлет. Он (Гугл) определяет список программного обеспечения, на котором возможна работа сервиса. ПО данных приставок не входит в этот список.
Надо помнить, что приставки не работают на прямую с YouTube, а только через прокси в Гонконге. От работы которого также приходиться зависеть.
Обноляемый ключ с сервера тоже не долговечен. Нужно иметь свой!
Многие производители приставок перестали поддерживать работу YouTube на приставках. Видимо потому, что нужно оплачивать из своего кармана китайским программистам.
Вобщем, если кому нужен YouTube — покупайте приставку на андроиде. Здесь же Гугл просто не позволит нормально функционировать сервису и к тому же без рекламы. Он владелец и это его бизнес.
youtube работает через приложение MeeCast на play
Источник
Lumax как настроить ютуб
Наименование Цифровой телевизионный приемник
Общие параметры
- Тип: приставка для цифрового ТВ
- Модель: Lumax DVxxxxHD
- Основной цвет: черный
Параметры тюнера
- Чипсет: GX3235S
- Тюнер: RT850
- Цифровые телевизионные стандарты: DVB-T2, DVB-C
- Формат сжатия видео: H.264, MPEG2, MPEG4
- Стандарты HDTV: 480i, 576p, 720p, 1080i, 1080p (в большинстве моделей)
- Формат выводимого изображения: 16:9, 4:3
Функции
- Запись на внешний носитель: есть
- Функция Shift: есть
- Электронный телегид: есть(в режимах эфирного ТВ/кабельного ТВ)
- Телетекст: есть
Мультимедиа
- Воспроизведение контента с внешних носителей есть
- Форматы файлов: (в зависимости от модели и прошивки): AAC, AVI, BMP, DAT, GIF, HEAAC, JPEG, MKV, MOV, MP3, MP4, PNG, SRT, SUB, TS, VOB, WMV, .
- Поддержка Dolby Digital: есть
Разъемы и коммутация
- Цифровые интерфейсы: (в зависимости от модели) HDMI, SPDIF (коаксиальный), 1 или 2 USB, wi-fi (требуется usb адаптер, кроме моделей с wi-fi антенной), поддержка usb 3g/4g модемов, usb ethernet адаптеров
- Аналоговые разъемы: антенный вход, композитный AV (RCA)
- Сквозной антенный выход: есть
- Слот CI: нет
- Защита от короткого замыкания: есть
Дополнительная информация
- Дисплей: есть/нет
- Материал: металл/пластик
- Комплектация: адаптер питания, AV 3RCA кабель, батарейки AAA, пульт ДУ(опционально- обучаемый), документация
- Особенности, дополнительно: (в зависимости от прошивки) IPTV, просмотр онлайн сервисов YouTube и Megogo, кинозал LUMAX, погода, Gmail, Meecast
ˇПроизводителем заявлена поддержка:
Как стать спонсором
Присоединиться к спонсорам канала можно на сайте или в приложении YouTube. Вот как это сделать:
- Откройте сайт youtube.com или приложение YouTube.
- Перейдите к нужному каналу или любому видео с него и проверьте, включена ли на этом канале функция «Спонсорство».
- Нажмите Спонсировать.
- Укажите свои платежные данные, следуя инструкциям.
- Нажмите Купить.
Когда операция будет завершена, вы увидите уведомление.
Как оформить спонсорство с разовой оплатой на определенный срок
В рамках эксперимента на некоторых каналах есть возможность оформить спонсорство с разовой оплатой на определенный срок.
Примечание. Зрителям из Индии эта возможность доступна на всех каналах. Дело в том, что здесь временно нельзя оформить спонсорство с автоматическим продлением. Это связано с постановлением Резервного банка Индии о платежах в сервисе e-Mandate.
Следуйте этой инструкции:
- Откройте сайт youtube.com или приложение YouTube.
- Перейдите на канал, который хотите спонсировать, или откройте любое видео с него.
- Проверьте, включена ли на канале функция «Спонсорство» и доступен ли вариант с предоплатой на определенный срок.
- Нажмите Спонсировать.
- Укажите свои платежные данные, следуя инструкциям.
- Выберите Купить.
Примечание. Если вы оформите спонсорство с разовой оплатой на определенный срок, то изменить его уровень не получится.
Когда операция будет завершена, вы увидите уведомление.
Как выбрать параметры уведомлений
Вы можете указать, какие уведомления вас интересуют и как вы хотите их получать.
- Войдите в аккаунт YouTube.
- Перейдите в настройки уведомлений.
- Задайте нужные параметры:
- Подписки. Вам будут приходить новости каналов, на которые вы подписаны.
- Рекомендованные видео. Время от времени вы будете получать рекомендации, составленные с учетом вашей истории просмотра.
- Действия на канале. Вы будете получать уведомления о комментариях и других действиях на вашем канале.
- Действия с комментариями. Вы будете получать уведомления о том, что ваши комментарии закрепляют или ставят к ним отметки «Нравится» и «Нравится автору».
- Ответы на комментарии. Вы будете получать уведомления об ответах на ваши комментарии.
- Упоминания. Вы станете получать уведомления, когда пользователи упоминают ваш канал.
- Записи с моим контентом на других каналах. Время от времени вы будете получать уведомления о том, что ваш контент публикуют на других каналах.
- В разделе «Уведомления по электронной почте» можно выбрать, какую информацию вы хотите получать.
Уведомления от YouTube в браузере Google Chrome
В браузере Google Chrome можно настроить всплывающие уведомления о новых видео с каналов, на которые вы подписаны. Вот как это сделать:
- Войдите в аккаунт YouTube.
- Перейдите в настройки уведомлений.
- В разделе «Уведомления в браузере» рядом с названием браузера Google Chrome переведите переключатель в положение «включено».
Не можете найти этот раздел? Скорее всего, у вас заблокированы уведомления в Google Chrome. Вот как их включить:
- Нажмите на значок замка в строке поиска браузера.
- Выберите Настройки сайтов.
- В разделе «Разрешения» найдите строку «Уведомления».
- Нажмите на стрелку вниз и выберите Разрешить.
FAQ
В этом разделе я постарался ответить на самые частые вопросы, которые возникают у новичков
1. Где можно взять привью на эфир?
Привью на прямой эфир для Ютуба можно получить, взяв его: либо с интернета, либо сделав самостоятельно (в этом могут помочь курсы по Adobe Photoshop), либо заказав её на специальных биржах фриланса Кворк (обзор), Воркзилла (обзор) или Weblancer (обзор).
2. Есть ли какие то еще программы для создания прямых трансляции на YouTube?
Да, есть. Например, программа OBS, или какой-то другой её аналог. Если вам интересен её обзор вы можете оставить свой комментарий ниже под этой статьей, и наша команда обязательно его напишет.
3. Есть ли какие-то способы заработать на YouTube?
Да заработать можно, например на донатах, и рекламе на канале. Более подробно вы можете ознакомиться с ними в нашей статье способы заработка на Ютуб.
Отвечаем на вопросы
Основные действия перечислены, но для полноты усвоения материала предлагаем рассмотреть ответы на самые популярные вопросы, задаваемые пользователями.
Как убрать автонастройку качества в YouTube? Для этого существует ручной способ – нажатие на значок «шестеренка», после чего ютуб больше не сохраняет качество. На мобильном устройстве нажимают кнопку с тремя точками.
Чтобы выполнить настройку воспроизведения видео в одном качестве, для компьютера придется устанавливать браузерное расширение, а для смартфона такая опция не предусмотрена.
Как изменить настройки распространения видеоматериала в ютубе? Для этого нужно зайти в «творческую студию». В левом меню, где находится раздел «видео», найдите необходимый видеосюжет. Выполните переход в пункт «дополнительные», в графе «распространение» определите вариант доступа к видео (для всех платформ либо только для коммерческих), кликните по клавише «сохранить».
Что делать, если на смартфоне, работающем на операционной системе Андроид, слетели настройки системного времени в ютубе? Найдите раздел «настройки» (находится на рабочем столе либо в меню в разделе «все приложения»), нажмите подраздел «дополнительно», выберите пункт «дата и время», внесите нужные правки.
Как изменить расширенные настройки для плеера от YouTube? Войдите на страничку с видео и заполните графы специальной формы.
Как поменять настройки звука на ПК? Нажимаем на аватарку, выбираем раздел «настройки», находим подраздел «звук и видео», выполняем установку необходимых параметров.
Чтобы ведение ютуб-канала не доставляло хлопот, проверьте настройки разрешения. Для этого войдите в раздел «параметры», найдите пункт «конфиденциальность», выполните переход в подпункт «разрешения приложений», уточните, какие функции они выполняют в данной операционной системе.




